ادغام لایه ها در فتوشاپ + فیلم آموزش رایگان


«لایهها» (Layers) جزئی اساسی از تجربه ویرایش تصویر در فتوشاپ هستند که به شما امکان میدهند تا قسمتهای مختلف «تصویر» (Canvas) خود مانند متنها یا شکلها را جداگانه نگه دارید. گاهی ممکن است لازم شود تا هنگام ویرایش عکس، لایهها را «ادغام» (Merge) کنید. در این آموزش، نحوه ادغام لایه ها در فتوشاپ را آموزش میدهیم. در عین حال لازم است یادآور شویم که اگر تمایل دارید تا نرمافزار فتوشاپ را بیشتر و بهتر یاد بگیرید مطلب آموزش فوتوشاپ مجله فرادرس میتواند نقطه خوبی برای این شروع یادگیری باشد.
فیلم آموزشی ادغام لایه ها در فتوشاپ
برای ادغام لایه ها در فتوشاپ اگر نمیتوانید پنل لایهها را در منوی سمت راست پنجره فتوشاپ پیدا کنید، باید آن را بازیابی کنید. با کلیک کردن بر روی «Window» و سپس «Layers» یا با فشردن «F7» در صفحهکلید، میتوانید مطمئن شوید که پنل فهرست لایهها قابل مشاهده است.
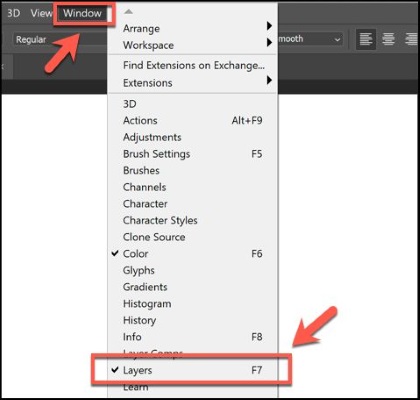
ادغام لایه ها در فتوشاپ
چند روش برای ادغام لایه ها در فتوشاپ وجود دارد اما سادهترین آنها ادغام چند لایه با یکدیگر است. در این فرایند لایههایی که در حال حاضر انتخاب کردهاید، با یکدیگر ترکیب میشوند.
جهت ادغام لایههای انتخابی با یکدیگر در فتوشاپ، باید لایههایی را که میخواهید با هم ادغام شوند، در پنل «Layers» در سمت راست صفحه انتخاب کنید. کلید «Ctrl» در صفحهکلید خود را نگه دارید تا بتوانید بیش از یک لایه را همزمان برگزینید.
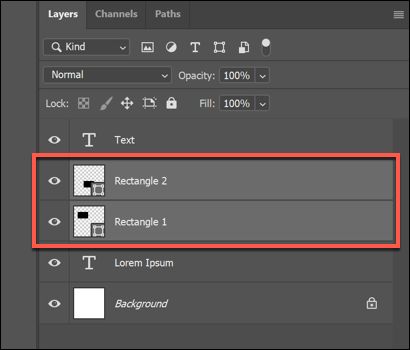
پس از انتخاب لایههای مدنظرتان، برای ادغام لایه ها روی یکی از لایههای انتخاب شده کلیک راست و بسته به نوع لایهها، بر روی «Merge Layers» یا «Merge Shapes» کلیک کنید.
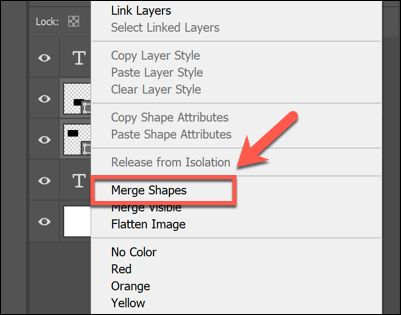
به عنوان روش جایگزین ادغام لایه ها میتوانید کلیدهای «Ctrl + E» را در صفحه کیبورد خود فشار دهید. این امکان برای لایههای خاصی مثل متنها یا همان «Text Box» با کلیک راست کردن نمایان نمیشود. در عوض، باید بر فهرست گزینههای پنل لایهها در گوشه بالا سمت راست کلیک کنید.

از این قسمت، بر روی Merge Layers یا Merge Shapes کلیک کنید تا لایههای مورد نظر شما با هم ادغام شوند.
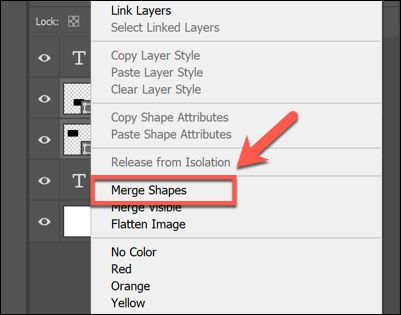
- مطالب پیشنهادی برای مطالعه:
ادغام تمام لایه های موجود در فتوشاپ
فتوشاپ به شما این امکان را میدهد تا برخی لایهها را از تصویر پنهان کنید.
میتوانید این کار را با کلیک بر آیکون چشم در کنار هر لایه در پنل لایههای سمت راست، انجام دهید. اگر پنل لایههای شما نمایش داده نمیشود، بر روی Window و سپس Layers کلیک کنید یا F7 را در صفحه کلید بفشارید.
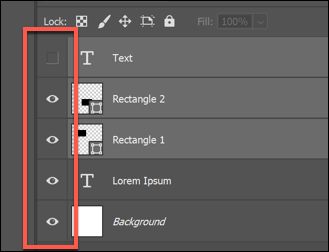
لایههای پنهان با نماد مربع دیده میشوند، در حالی که لایههای قابل مشاهده با نماد چشم قابل مشاهده هستند. با وجود برخی لایههای پنهان، شما میتوانید تمام لایههای موجود را با هم ادغام کنید. برای انجام این کار، لایههایی را که میخواهید دست نخورده باقی بمانند، پنهان کنید. روی یکی از لایههای قابل مشاهده کلیک راست کنید (یا بر روی علامت فهرست گزینههای پنل لایهها، در بالا و راست کلیک کنید) و سپس گزینه «Merge Visible» را انتخاب کنید.
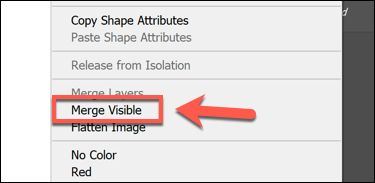
همچنین، میتوانید کلیدهای «Shift + Ctrl + E» را در صفحه کلید خود بفشارید تا این نوع ادغام لایهها را به سرعت انجام دهید.
هموار کردن همه لایهها در فتوشاپ
فقط انواع خاصی از فایلهای تصویری به شما امکان استفاده از لایهها را میدهند. فایلهای فتوشاپ با فرمت «PSD» این امکان را دارند، اما سایر انواع تصاویر مانند «JPG» یا «PNG» چنین نیستند. استفاده از لایهها، ویرایش تصویر شما را آسانتر میسازد، اما اگر ترجیح بدهید، میتوانید تمام لایههای خود را با هم ادغام کنید.
اگر تصویرتان را به فرمت PNG یا JPG ذخیره کنید، فتوشاپ به طور خودکار لایهها را ادغام میکند اما اگر بخواهید این کار را به صورت دستی انجام دهید نیز، چنین امکانی با «هموار کردن لایهها» (Flattening) فراهم است. برای انجام این کار، با فشردن F7 یا کلیک بر روی Windows و سپس Layers، پنل Layers را نمایان کنید. همچنین باید مطمئن شوید که تمام لایههای پنهان، قابل مشاهده هستند، در غیر این صورت، این موارد نادیده گرفته و حذف میشوند. برای قابل مشاهده ساختن هر لایه پنهان، بر روی نماد مربع را در کنار لایه در پنل Layers کلیک کنید.
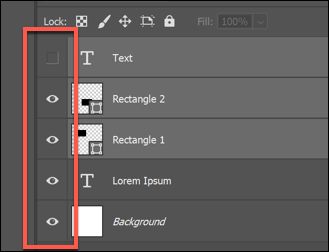
اگر لایههای شما قابل مشاهده است (یا خوشحال هستید که لایههای پنهان را دور میریزید)، روی یکی از لایهها در پنل مربوطه کلیک راست کنید یا علامت فهرست گزینههای پنل لایهها را در بالا سمت راست فشار دهید. در این قسمت، بر روی گزینه «Flatten Image» کلیک کنید.
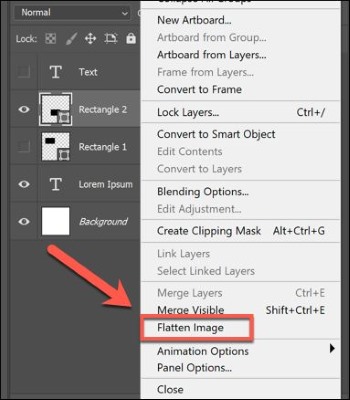
اگر لایه پنهانی دارید، باید تأیید کنید که آیا مایل به دور انداختن آنها هستید یا نه. برای انجام این فرایند بر روی «OK» و برای متوقف کردن آن، بر روی «Cancel» کلیک کنید.
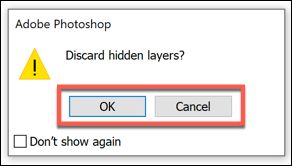
اگر OK را انتخاب کنید یا همه لایههای شما، از قبل شروع فرایند قابل مشاهده باشد، لایههای شما با هم ادغام میشوند و دیگر نمیتوانید موارد را جداگانه جابجا یا ویرایش کنید.
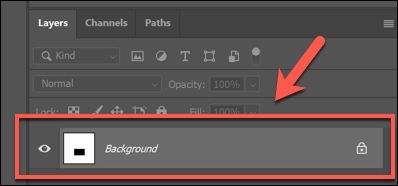
اگر میخواهید آنها را به حالت اولیه بازگردانید، بلافاصله پس از ادغام لایهها، کلیدهای «Ctrl + Z» را روی صفحه کلید خود فشار دهید یا به جای آن، بر روی «Edit» و سپس «Undo» کلیک کنید.
این مطلب توسط نویسنده مهمان، «شیدا مفرد»، نوشته شده است.












عالی و بسیار کاربردی
ممنون از سایت خوبتون و توضیحات خوبتون
عالی فقط میتونم بگم فوق العاده هستید واقعا ممنونم