آموزش کم کردن حجم عکس – موثرترین روش های کاهش حجم تصویر


آیا به خاطر حجم بالای فایلهای تصویری خود به هنگام اشتراکگذاری آنها به مشکل برمیخورید؟ این سردردی رایج است که همه ما هر از چندگاهی تجربهاش میکنیم. خوشبختانه اما به چندین روش گوناگون میتوان به کم کردن حجم عکس پرداخت. برای مثال میتوانید تصاویر خود را فشرده کنید، رزولوشن آنها را تغییر دهید یا اصلا متادیتای تصاویر را حذف کنید تا حجم نهایی کاهش یابد.
فشردهسازی و کم کردن حجم عکس با ابزارهای آنلاین
در حال حاضر بیشمار ابزار آنلاین داریم که میتوان از آنها برای کم کردن حجم عکس بهره گرفت. مهمترین نکته راجع به این ابزارها، عدم نیاز به نصب آنها روی کامپیوترهای شخصی است و خیلی ساده تمام کار را با مرورگر وب به پایان میرسانید.
وبسایت TinyPNG
TinyPNG یک ابزار تحت وب بسیار محبوب و رایگان برای فشردهسازی تصاویر است. با این ابزار، میتوانید خیلی ساده تصاویر مورد نظرتان را آپلود کنید و سپس به صورت فشرده تحویل بگیرید. مهمترین نکته این است که هم میتوانید به فشردهسازی تنها یک تصویر و یا چند تصویر مشغول شوید و محدودیتی از این نظر وجود ندارد.
برخلاف آنچه از نام وبسایت برمیآید، TinyPNG با تصاویر فرمت JPG هم سازگاری داشته و تنها به فایلهای PNG محدود نشدهاید.
۱. روی مرورگر دلخواه خود در کامپیوتر وبسایت TinyPNG (+) را باز کنید.
۲. وقتی سایت بارگذاری شد، آیکن آپلود در میانه صفحه را انتخاب کنید تا فرآیند آپلود آغاز شود.
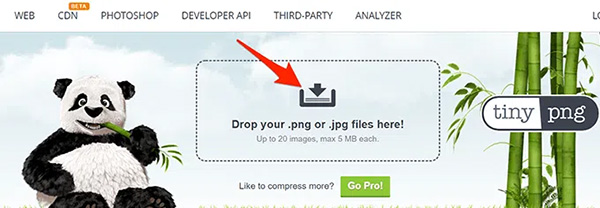
۳. تصاویری که میخواهید فشردهسازی شوند را انتخاب کنید. به یاد داشته باشید که هربار قادر به انتخاب حداکثر ۲۰ تصویر به صورت همزمان هستید.
۴. وقتی تصاویر آپلود شدند، TinyPNG شروع به فشردهسازی آنها میکند.
۵. اگر تنها یک تصویر آپلود کردهاید، گزینه Download در کنار نام تصویر را بزنید تا قادر به دریافت ورژن فشرده آن باشید.

۶. اگر چندین تصویر به صورت همزمان آپلود کردهاید، گزینه Download All را بزنید تا یک فایل آرشیوی ZIP که حاوی ورژن جدید تمام تصاویر است را دریافت نمایید.

وبسایت Image Smaller
Image Smaller هم یک وبسایت رایگان دیگر است که اجازه میدهد از طریق وب، به کاهش حجم تصویر مورد نظر خود مشغول شوید. این سایت از چندین فرمت تصویر گوناگون پشتیبانی میکند که از جمله آنها میتوان به JPG ،PNG ،GIF و همینطور TIFF اشاره کرد. از سوی دیگر قادر به آپلود تصاویری با بیشینه حجم ۵۰ مگابایت هستید.
۱. وبسایت Imgae Smaller (+) را روی مرورگر دلخواه خود در کامپیوتر باز کنید.
۲. درون سایت، روی گزینه Select Image File بزنید و سپس به انتخاب تصویر یا تصاویری که باید از حجم آنها کاسته شود بپردازید.
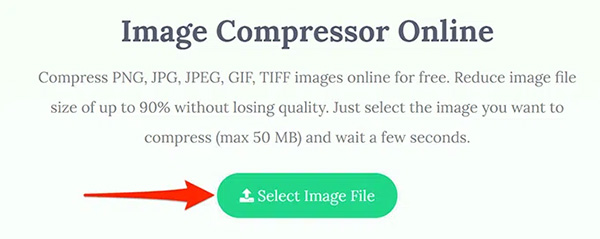
۳. اندکی صبر کنید تا سایت پروسه کاهش حجم تصویر را طی کند.
۴. وقتی تصویر فشردهسازی شد، گزینه Download را بزنید تا دریافت شود.
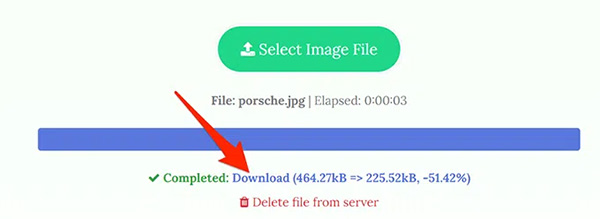
صفحه دانلود در وبسایت Image Smaller هم حجم تصویر اصلی و هم حجم تصویر فشرده را به نمایش درمیآورد. به این ترتیب دقیقا خواهید دانست که چه میزان از حجم فایل کاسته شده است.
وبسایت Kraken
اکثر سرویسهای برند Kraken به صورت پولی در اختیار کاربران قرار گرفتهاند، اما خوشبختانه حداقل برخی از تنظیمات موجود در ابزار کاهش حجم تصویر این سرویس به رایگان قابل استفاده هستند. این تنظیمات رایگان، نیازهای کلی اکثر کاربران را برطرف میسازند و میتوانید بدون هیچ مشکل و پرداخت هیچ هزینهای، کارهای خود را پیش ببرید.
برای استفاده از سرویس فشردهسازی تصویر Kraken:
۱. وبسایت Kraken (+) را روی مرورگر وب دلخواه خود در کامپیوتر باز کنید.
۲. از بخشی که Select Optimization Mode نام گرفته به سراغ گزینه Lossless بروید. این گزینه به حصول اطمینان از این میپردازد که بعد از تغییر ابعاد تصویر، شاهد تفاوت چشمگیر در کیفیت نهایی نباشیم.
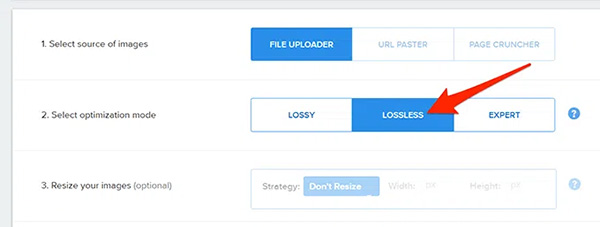
۳. آیکن آپلود را انتخاب کرده و به بارگذاری تصویری که میخواهید فشرده شود مشغول گردید.
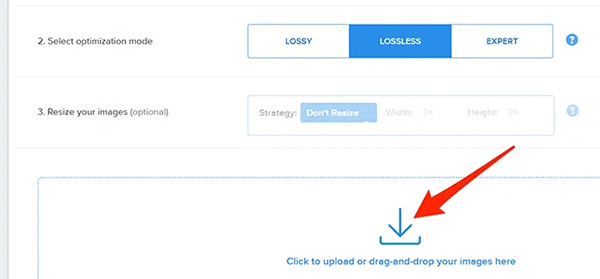
۴. سرویس Kraken شروع به فشردهسازی تصویر شما میکند و نوار پیشرفت را نیز میتوانید در پایین سایت مشاهده کنید.
۵. وقتی تصویر به صورت کامل فشردهسازی شد، روی گزینه Downlaod File بزنید تا در کامپیوتر شما ذخیره گردد.
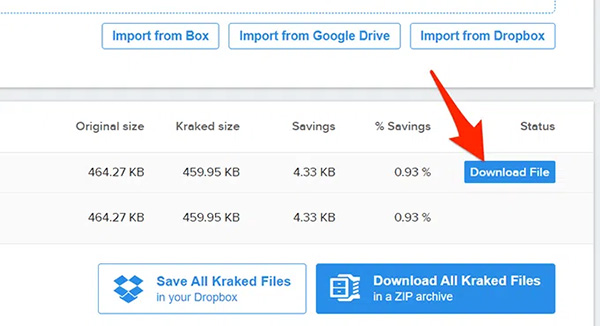
- مطالب پیشنهادی برای مطالعه:
تغییر رزولوشن تصویر برای کاهش حجم آن
یک راه دیگر برای کاهش حجم تصویر شما، تغییر رزولوشن آن است. البته این رویه میتواند روی کیفیت تصویر هم تاثیر بگذارد. روی سیستم عامل ویندوز ۱۰ مایکروسافت، چندین راه برای تغییر رزولوشن تصویر وجود دارد.
اپلیکیشن Paint
یکی از سادهترین ابزارها برای تغییر رزولوشن تصاویر شما، نرمافزار Paint است که به صورت پیشفرض روی سیستم عامل ویندوز ۱۰ نصب شده است. به این ترتیب نیازمند دانلود و نصب هیچگونه اپلیکیشن شخص ثالث روی کامپیوتر نخواهید بود.
۱. فولدری که حاوی تصاویر مورد نظر شما برای فشردهسازی است را باز کنید.
۲. روی تصویر راست کلیک کنید و سپس به سراغ گزینه Open With و بعد Paint بروید.
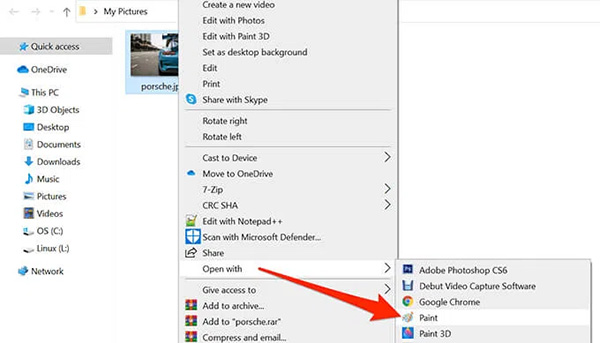
۳. وقتی تصویر درون نرمافزار Paint باز میشود، گزینه Resize را در بالا بزنید.
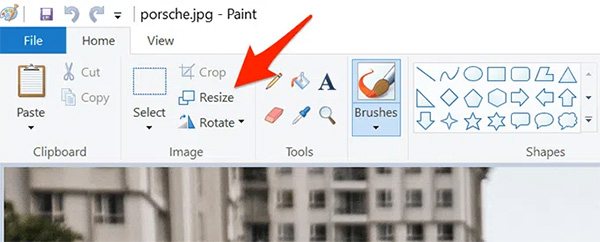
۴. در پنجره Resize and Skew که باز میشود، گزینه Pixels را از بخش Resize انتخاب کنید.
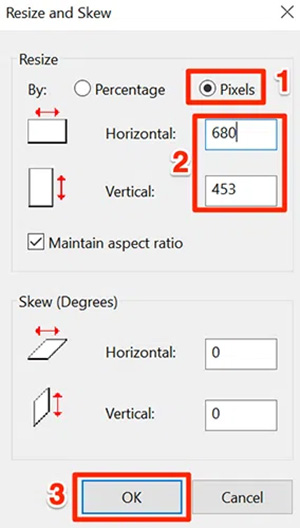
۵. درون باکس Horizontal، طول جدید تصویر خود را براساس پیکسل وارد کنید. توجه داشته باشید که رقم جدید باید از طول پیشین تصویر کمتر باشد.
۶. نیازی به وارد کردن هیچ رقمی در بخش Vertical نیست، زیرا نرمافزار Paint عرض تصویر شما را به صورت خودکار براساس طولی که وارد کردهاید تنظیم میکند.
۷. در پایین پنجره روی گزینه OK کلیک کنید تا تغییرات به وجود آمده ذخیره شوند.
۸. در نهایت به سراغ گزینه File و بعد Save As رفته و فرمتی که تصویر فشرده در قالب آن ذخیره میگردد را انتخاب کنید.
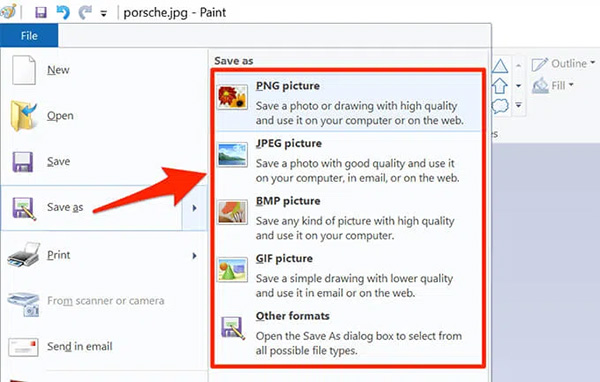
سرویس Shutterstock
Shutterstock یکی از شناخته شدهترین مخازن تصاویر استاک در جهان است. اما در کنار ارائه هزاران تصویر استاک، این سایت یک ابزار تغییر سایز رایگان تصویر هم دارد. با استفاده از این ابزار میتوانید رزولوشن تصاویر خود را تغییر داده و در نتیجه تصاویری کمحجمتر داشته باشید.
۱. روی یک مرورگر وب در کامپیوتر خود به وبسایت Shutterstock Image Resizer (+) بروید.
۲. درون سایت، گزینه Upload را زده و تصویری که میخواهید فشردهسازی شود را انتخاب کنید.
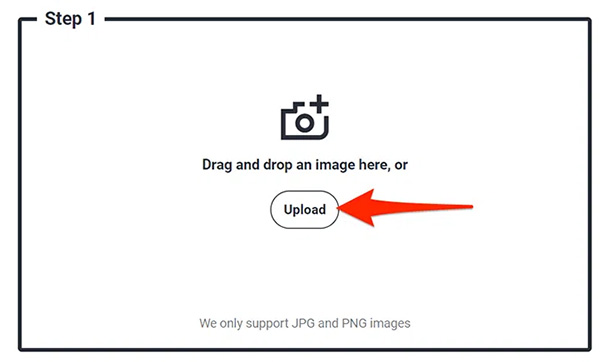
۳. در بخش Step 2 وبسایت، به انتخاب گزینه Select an Image Size درون منوی کشویی پرداخته و یک رزولوشن جدید برای تصویر خود وارد کنید.
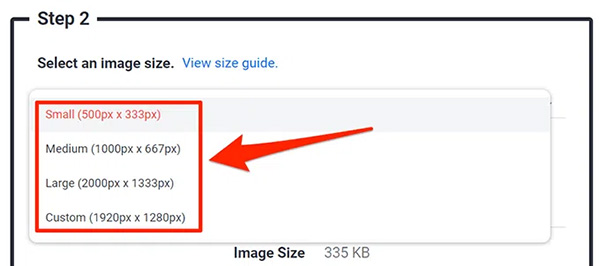
۴. برای تعیین ابعاد به صورت مشخص و شخصیسازی شده، گزینه Custom را درون منوی کشویی زده و سپس طول و عرض مورد نظر خود را در باکسهای مربوطه وارد کنید.
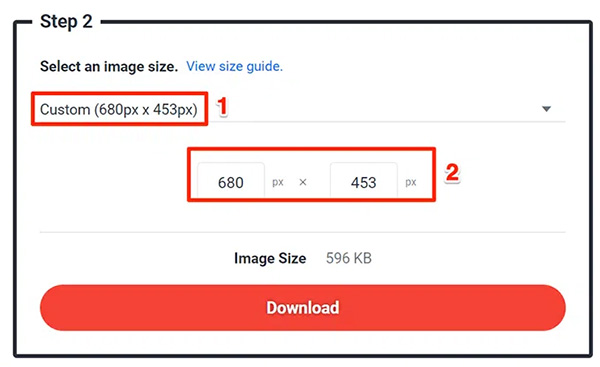
۵. در نهایت روی Download بزنید تا تصویری که حالا ابعادی تازه دارد در کامپیوتر شما ذخیره شود.
- مطالب پیشنهادی برای مطالعه:
استفاده از ادوبی فتوشاپ برای فشردهسازی تصویر
اگر جزو آن دسته از کاربران هستید که ادوبی فتوشاپ را روی کامپیوتر خود نصب کردهاید و هر از چندگاهی به استفاده از آن میپردازید، یک گزینه درون این برنامه هم وجود دارد که اجازه میدهد به کاهش حجم تصاویر مورد نظر خود مشغول شوید.
ناگفته نماند که ادوبی فتوشاپ یکی از بهترین برنامهها برای تنظیم کیفیت و حجم تصویر به حساب میآید و انبوهی از گزینههای مختلف را در اختیار شما قرار میدهد.
۱. برای شروع فرآیند، نرمافزار Adobe Photoshop را روی کامپیوتر خود باز کنید.
۲. حالا به سراغ گزینه File و سپس Open بروید تا قادر به بارگذاری تصویری که میخواهید حجم آن کاهش یابد باشید.
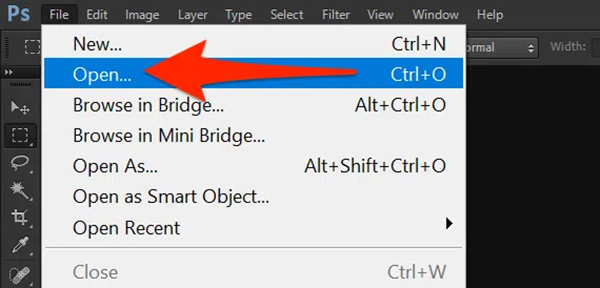
۳. وقتی تصویر درون پنجره فتوشاپ باز شد، بار دیگر File را انتخاب کرده و این دفعه به سراغ گزینه Save for Web بروید.
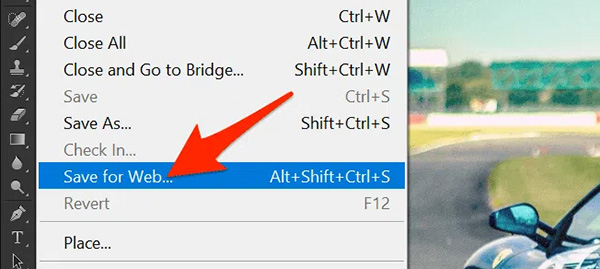
۴. در گوشه بالا سمت راست پنجره Save for Web، منوی کشویی که درست زیر (و نه کنار) عبارت Preset قرار گرفته را باز و JPEG را انتخاب کنید.
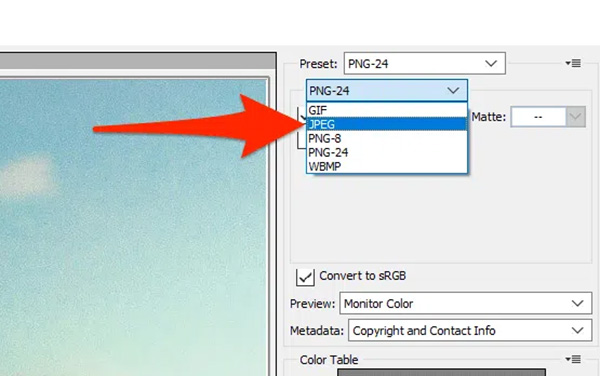
۵. منوی کشویی قرار گرفته زیر عبارت JPEG را بزنید و به انتخاب گزینه Medium بپردازید.
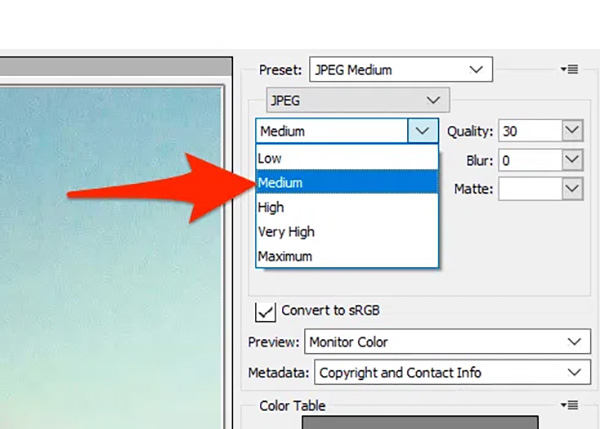
۶. در پایین پیشنمایش تصویر که سمت چپ قابل مشاهده است، شاهد حجم تصویر و تنظیمات اعمال شده روی آن خواهید بود.

۷. اگر حجم تصویر همچنان بیش از حد زیاد است، به سراغ همان منویی بروید که گزینه Medium را انتخاب کردید و این بار تنظیمات را روی Low قرار دهید.
۸. هر زمان که از نتیجه کار راضی بودید، گزینه Save را در پایین بزنید تا تصویر همراه با تمام تغییرات به وجود آمده ذخیره گردد.
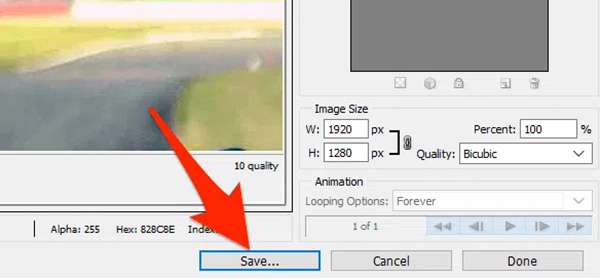
حذف متادیتا از تصویر برای کاهش حجم فایل
بسیاری از تصاویری که ما در کامپیوتر خود ذخیره کردهایم، حاوی انبوهی از اطلاعات هستند. این اطلاعات «متادیتا» نام دارند و معمولا حاوی جزییات مربوط به نام دوربینی که تصویر را ثبت کرده، تنظیمات گوناگون دوربین به هنگام ثبت تصویر و چیزهایی از این دست میشوند.
اگر نمیخواهید در آینده از این اطلاعات استفاده کنید، میتوانید به حذف کامل آنها بپردازید تا سایز عکس کاهش یابد. در نظر داشته باشید که با این متد شاهد تغییر چشمگیر حجم فایلها نخواهید بود و متادیتا معمولا فضای آنقدرها زیادی اشغال نمیکند.
۱. روی یک کامپیوتر مبتنی بر سیستم عامل ویندوز، روی تصویری که میخواهید حجم آن کاهش یابد کلیک کرده و به سراغ گزینه Properties بروید.
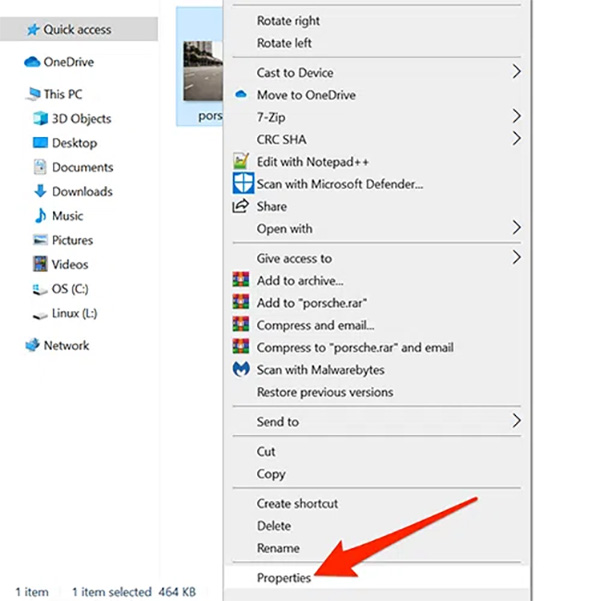
۲. سپس در پنجره Properties، تب Details را انتخاب کنید.
۳. در پایین تب Details، گزینه Remove Properties and Personal Information را بزنید.
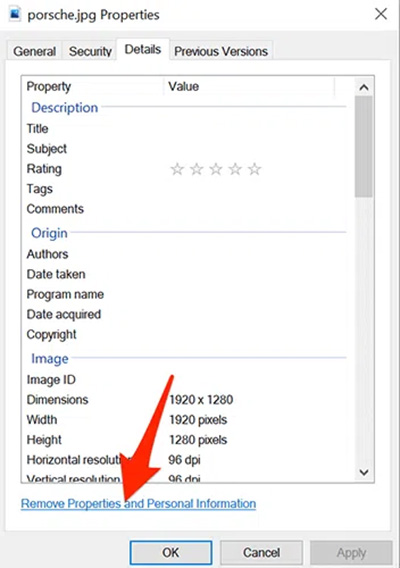
۴. در صفحه بعدی، گزینه Create a Copy With All Possible Properties Removed را انتخاب کرده و سپس OK را در پایین بزنید.
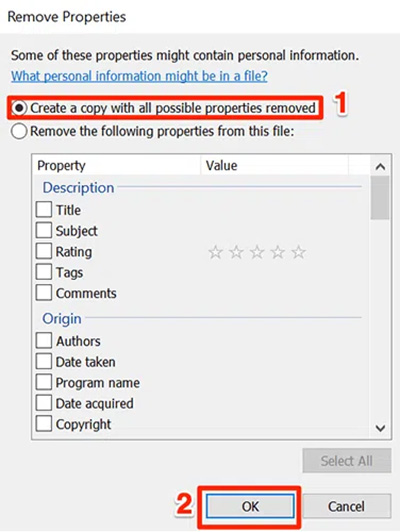
۵. ویندوز یک کپی از تصویر شما ساخته و آن را در فولدری یکسان با تصویر اصلی ذخیره میکند. ورژن کپی شده از تصویر شما حاوی هیچگونه متادیتایی نیست و در نتیجه حجم کمتری دارد.
با متدهای گوناگونی که در بالا تشریح کردهایم، به شکلی سریع و آسان قادر به تغییر سایز تصاویر حجیم خود هستید. بنابراین هم میتوانید به سراغ ابزارهای تحت وب بروید و هم به نصب اپلیکیشنهایی بپردازید که به صورت خاص برای برطرفسازی نیازهای گوناگون هنگام کم کردن حجم عکس طراحی شدهاند.












