آموزش مخفی کردن ستون در اکسل – راهنمای کامل و کاربردی + فیلم آموزشی

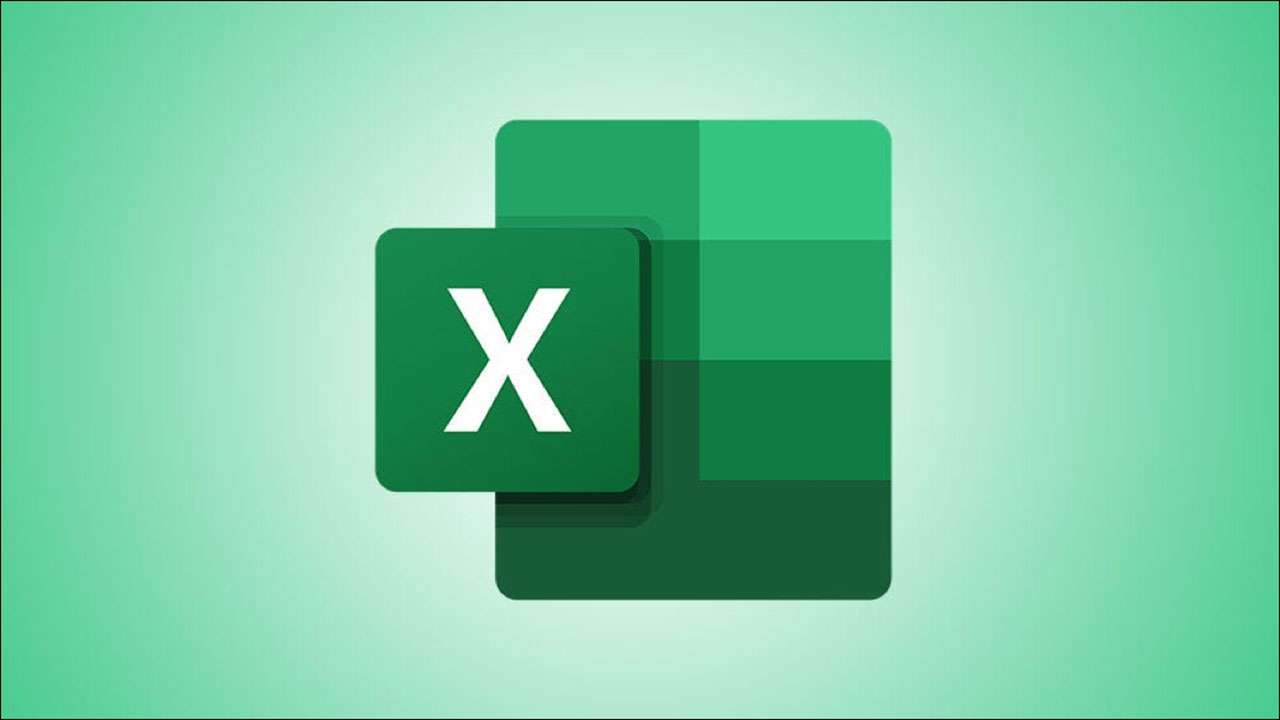
صرفا به این خاطر که درون نرمافزار اکسل مایکروسافت، صفحه گستردهای آکنده از داده ساختهاید، به این معنا نیست که میخواهید تمام آن دادهها را به صورت یکجا مشاهده کنید. در واقع به دلخواه خود و در هر لحظهای میتوانید به مخفی کردن ستون در اکسل مشغول شوید. پس از این، هر زمان که آماده بودید نیز میتوانید همان ستون را از حالت پنهان خارج کنید. به مطالعه مقاله ادامه دهید تا شما را با نحوه مخفی کردن ستون در اکسل آشنا کنیم.
فیلم آموزشی مخفی کردن ستون در اکسل
ناگفته نماند اگر قصد دارید اکسل را بهتر و بیشتر یاد بگیرید میتوانید مطلب آموزش اکسل مجله فرادرس را که یکی از بهترین راهنماهای رایگان برای شروع به کار با این ابزار است مطالعه کنید، یا فیلمهای آموزش اکسل فرادرس را ببینید
.نحوه مخفی کردن ستون در اکسل
مخفی کردن ستون در اکسل بسیار آسان است. علاوه بر این، میتوان ستونهای مورد نظر خود را به روشهای گوناگون پنهان کنید.
۱. برای انتخاب یک ستون واحد، روی سربرگ یا هدر آن ستون کلیک کنید.
۲. برای انتخاب چندین ستون مجاور یکدیگر، ماوس خود را در سراسر آنها بکشید. یا اینکه میتوانید روی سربرگ نخستین ستون کلیک کرده، دکمه Shift را نگه دارید و سپس روی سربرگ آخرین ستون در بازه مورد نظر خود کلیک کنید.
۳. برای انتخاب چندین ستون که لزوما کنار یکدیگر قرار ندارند، روی سربرگ یا هدر نخستین ستون کلیک کنید، دکمه Ctrl را روی کیبورد خود نگه دارید و سپس روی سربرگ ستونهای باقیمانده کلیک کنید.
۴. زمانی که روند انتخاب ستونهایی که میخواهید پنهان شوند به پایان رسید، آنها را به شکلی درخشان یا هایلایت شده مشاهده خواهید کرد. روی آنها راست کلیک کرده و در منوی میانبرها، گزینه Hide را انتخاب کنید.
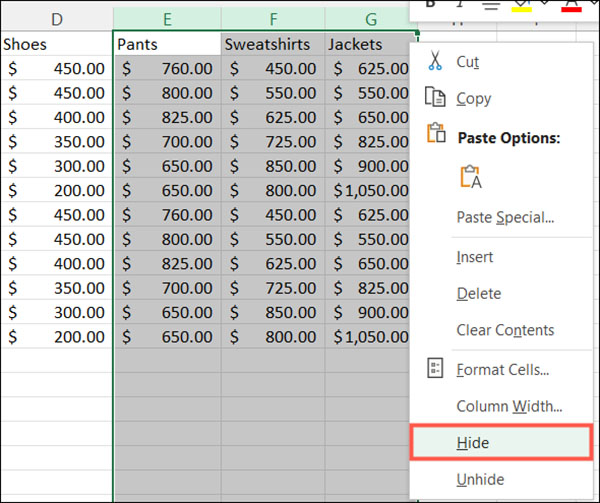
۵. بعد از اینکه ستونها را درون اکسل مخفی کردید، شاهد یک خط قطور سفید رنگ میان سربرگهای ستونهای باقیمانده خواهید بود. اگر از سیستم عامل MacOs استفاده میکنید، این خط ممکن است به رنگ سبز دیده شود. بنابراین اگر در حال جستجو برای دادهای هستید که به راحتی یافت نمیشود، این نکته را در ذهن داشته باشید.
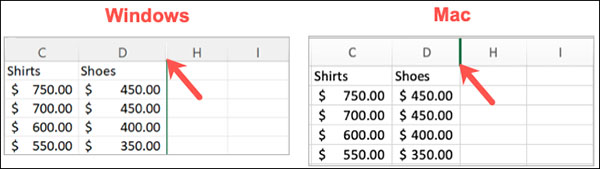
اگر دوست دارید هنگام اسکرول کردن درون صفحه گسترده خود، کماکان برخی ستونهای خاص را در صفحه نگه دارید، پیشنهاد میکنیم که «فریز کردن ردیفها و ستونها در اکسل» را بیاموزید.
- مطالب پیشنهادی برای مطالعه:
آشکار کردن ستونها
وقتی برای مشاهده دوباره آن ستونهایی که در گامهای قبلی مخفی کردید بودید، فرایند خارج کردن ستونها از حالت مخفی هم بسیار ساده است. ستونهایی که در هر طرف از ستونهای پنهان شده قرار گرفتهاند را انتخاب کنید.
برای این کار میتوانید خیلی ساده ماوس خود را در سراسر آنها بکشید. سپس راست کلیک کرده و گزینه Unhide را از میان گزینههای موجود در منوی میانبرها برگزینید.
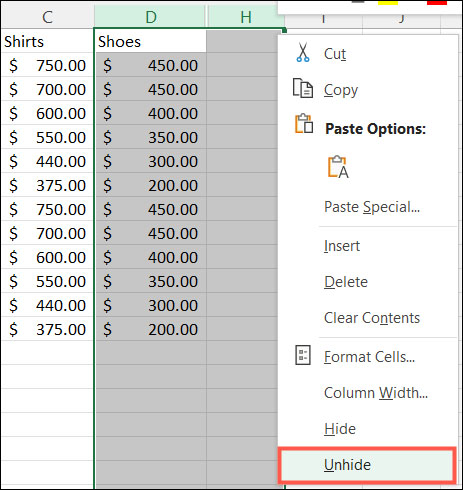
یک راه دیگر برای نهان کردن ستونها این است که دو بار روی خطی که نشاندهنده ستونهای مخفی است کلیک کنید.

در نهایت باید افزود که با استفاده از گامهایی که در همین مقاله آمده، قادر به پنهان کردن ردیفهای اکسل نیز هستید. از سوی دیگر، اگر ورژنی متفاوت و قدیمیتر از نرمافزار اکسل مایکروسافت را در اختیار دارید، تمام فرایند به شکلی یکسان دنبال میشود اما در نهایت ظاهری متفاوت به صفحه گسترده شما میبخشد.












