آموزش افتر افکت رایگان – گام به گام از نصب تا ساخت انیمیشن


نرمافزار افتر افکت (Adobe After Effects) اپلیکیشنی برای ساخت موشن گرافیک و جلوههای ویژه است که در ویدئوها، محتوای آنلاین و ارائهها مورد استفاده قرار میگیرند. افتر افکت روی هر دو سیستم رایانههای مک و ویندوز قابل دسترس است و به طور گستردهای در مرحله پست پروداکشن تهیه فیلم و سریال، خلق جلوههای ویژه و انیمیشن مورد استفاده قرار میگیرد. افتر افکت بخشی از Adobe Creative Cloud محسوب میشود. در این مطلب قصد داریم به آموزش افتر افکت بپردازیم و جزئیات مختلف و مقدماتی از این نرمافزار را مرور کنیم.
در ادامه این مقاله ابتدا به معرفی مختصر افتر افکت و کاربردهای آن میپردازیم. سپس با شیوه نصب و منوها این برنامه آشنا میشویم. در ادامه روش کار با فایلها، ساخت کامپوزیشنها و ذخیره و اکسپورت ویدئوها را توضیح میدهیم. در نهایت یک انیمیشن ساده را با کمک هم در افتر افکت میسازیم تا به صورت عملی با طرز کار این نرمافزار آشنا شویم.
کاربرد افتر افکت چیست؟
کارهای زیادی هستند که میتوان با افتر افکت انجام داد. افتر افکت یک برنامه خلاقانه و فنی است که با استفاده از آن میتوانید صحنههای 2 بعدی را در فضای سهبعدی ترکیب کرده و بصریسازی نمایید. در واقع کاربردهای این برنامه بسته به نیازهای کاربر میتواند بسیار متنوع باشد. با استفاده از آن میتوان عناوینی برای ویدئوها طراحی کرد، کاراکترهای کارتونی 2 بعدی ساخت و کارهای بسیار زیاد دیگری انجام داد. با این که امکان هر نوع ویرایش روی ویدئو وجود دارد، اما کاربرد اصلی افتر افکت اعمال جلوههای مختلف روی ویدئوها پس از ادیت شدن است.
چه کسانی از افتر افکت استفاده میکنند؟
افتر افکت یک برنامه تخصصی است و به طور عمده از سوی ادیتورهای ویدئو، هنرمندان طراحان گرافیک، طراحان رسانههای اجتماعی و رسانههای دیجیتال، تولیدکنندگان ویدئو، طراحان موشن گرافیک و انیماتورها مورد استفاده قرار میگیرد. کسب مهارت کامل در این برنامه نیازمند تمرین زیاد و کاربرد مستمر آن است. البته شما میتوانید با مجموعه فیلمهای آموزش افترافکت فرادرس، راحتتر از همیشه کار با این نرمافزار پرطرفدار را یاد بگیرید.
تاریخچه افتر افکت
نرمافزار Adobe After Effects نخستین بار در سال 1993 از سوی شرکت Science and Art عرضه شد. این شرکت نسخههای 1.0 و 1.1 این نرمافزار را منتشر کرد که در آن زمان صرفاً برای رایانههای مبتنی بر مک ارائه میشد و قابلیتهای محدودی شامل ترکیببندی لایهبندی شده با ماسک، افکتها، تبدیلها و کیفریمها داشت.
نسخه بعدی افتر افکت یعنی نسخه 2.0 در سال 1994 از سوی شرکت Aldus Corporation عرضه شد که امکاناتی مانند motion blur، رندرینگ چند سیستمی و پنجره Time Layout را عرضه کرده بود. شرکت Adobe در سال 1993 این شرکت را خریداری کرد و نخستین نسخه با نام این شرکت یعنی نسخه 3.0 در سال 1995 عرضه شد. جدیدترین نسخه این نرمافزار در سال جاری با عنوان After Effects CC 2020 با شماره 17.0 عرضه شده است.
نصب افتر افکت
برای دانلود و نصب افتر افکت یا میتوانید از روش ایجاد حساب Adobe Creative Cloud استفاده کنید و یا این که نسخه فایل نصبی برنامه را مستقیماً روی سیستم خود دانلود کرده و نصب کنید.
در صورتی که از روش دوم استفاده میکنید پس از استخراج محتوای فایل فشرده با ساختار پوشه زیر مواجه میشوید:
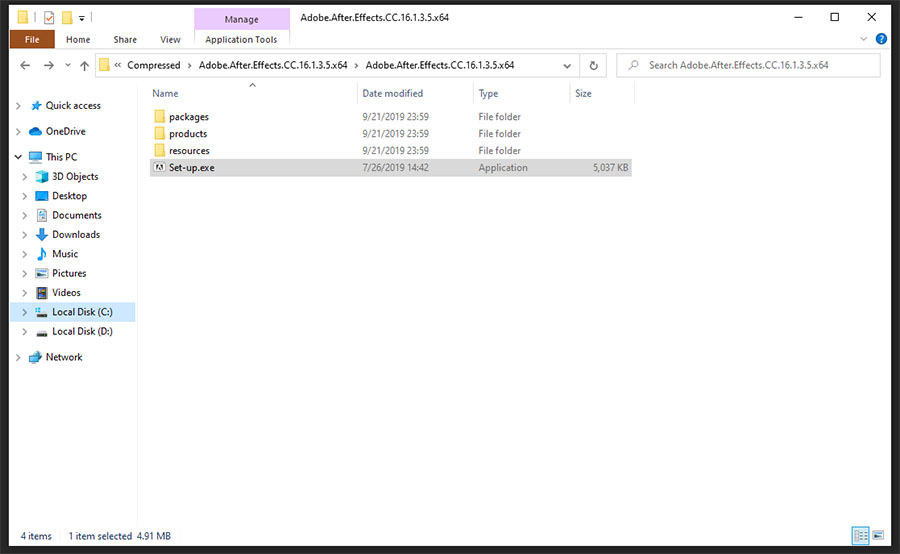
با دابل-کلیک روی فایل Set-up.exe فرایند نصب آغاز میشود. در صفحه نخست نیاز به تغییر دادن مورد خاصی وجود ندارد با کلیک روی دکمه Continue فرایند نصب آغاز میشود.
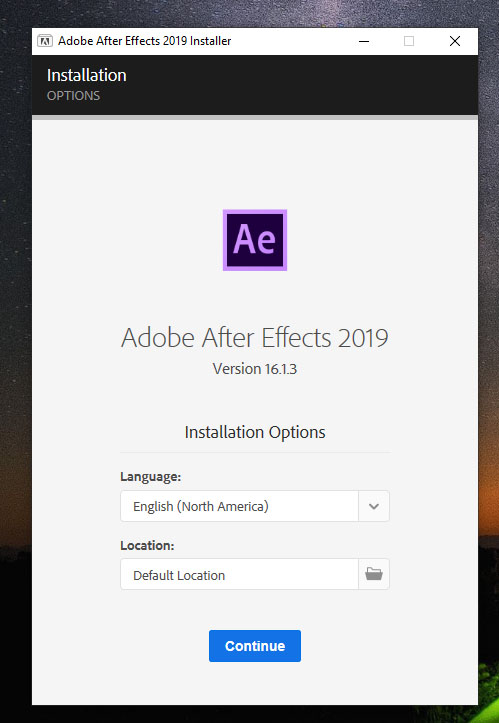
بسته به تنظیمات سیستم، فرایند نصب ممکن است از چند ثانیه تا چند دقیقه طول بکشد.
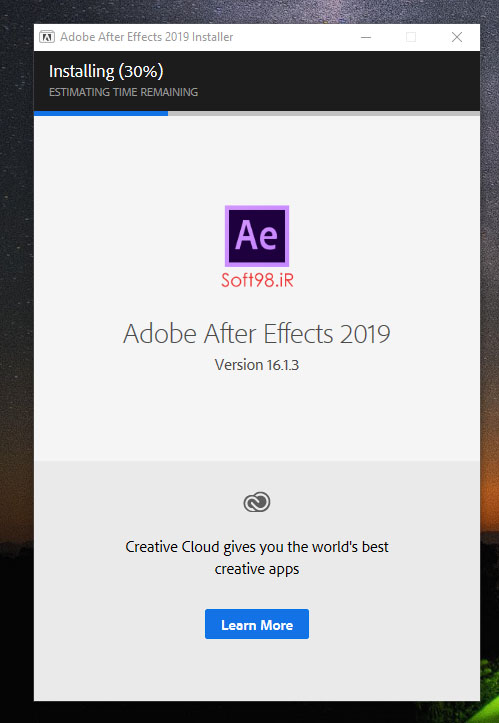
آشنایی با محیط افتر افکت
پس از آن که فرایند نصب افتر افکت پایان یافت. به صفحه اصلی این برنامه میرویم.
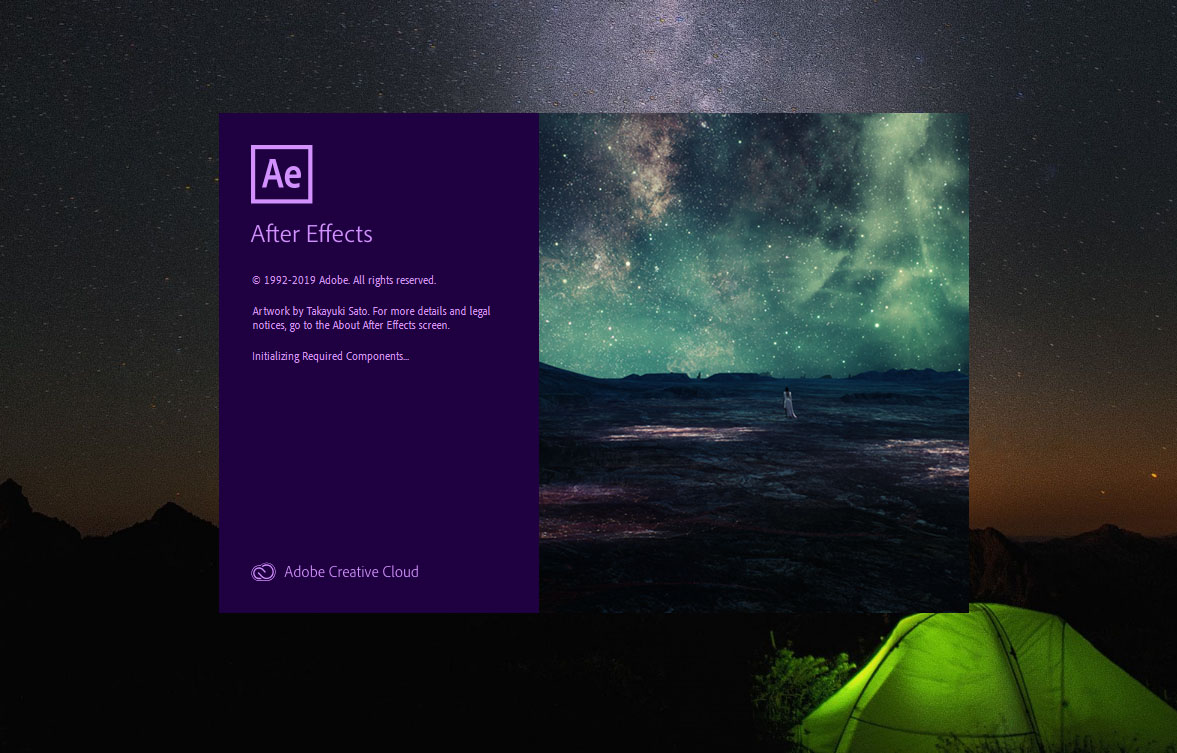
پیش از آن که بتوانیم با فایلهای پروژه در نرمافزار افتر افکت کار کنیم، ابتدا باید با ابزارهایی که در پیش رویمان قرار دارند آشنا شویم و کارکرد هر کدام از آنها را بشناسیم.
منوی فوقانی افتر افکت
در این بخش از آموزش افتر افکت به سراغ منوی فوقانی میرویم. زمانی که نرمافزار افتر افکت را باز میکنیم، منویی را در بخش فوقانی صفحه مشاهده میکنیم. در تصویر زیر آیتمهای این منو را میبینید و در ادامه هر یک توضیح داده شدهاند.

- File - با استفاده از این منو میتوانیم فایلها را باز کرده، ذخیره کنیم و یا آنها را ایمپورت و اکسپورت کنیم.
- Edit – این منو شامل گزینههای برش، چسباندن، کپی کردن، سابقه دستورها و همچنین اجرای مجدد دستورها است.
- Composition – با استفاده از این منو میتوانیم کامپوزیشنها را ایجاد کنیم، تنظیمات را تغییر دهیم و ماژول خروجی رندر را تعیین نماییم.
- Layer – این منو شامل کارکردهای ایجاد لایه، تنظیمات، استایل و گزینههای پریکامپ است.
- Effect – این منو فهرستی از جلوههای موجود را برای لایههای کامپوزیشن ارائه میکند.
- Animation – این منو شامل کارکردهایی برای پریستهای انیمیشن، کیفریمها و اکسپرشنها است.
- Animation – در این منو میتوانیم وضوح تصویر، بزرگنمایی، تنظیمات سهبعدی و خطوط راهنماها را تغییر دهیم.
- Window- این منو فهرستی از همه پنلها و فریمهایی که میتوان باز کرد را ارائه میکند.
- Help – این منو امکان دریافت اطلاعاتی بر مبنای جستجو یا راهنمایی مستقیم را فراهم میسازد.
نوار ابزار اصلی افتر افکت
در این بخش از آموزش افتر افکت نوار ابزار اصلی این نرمافزار را بررسی میکنیم. در زیر نوار فوقانی و در همان بخش بالای صفحه نرمافزار افتر افکت یک منوی دیگر به نام نوار ابزار اصلی وجود دارد. این نوار ابزار شامل همه ابزارهایی است که برای ایجاد و کار با فایلها و لایهها در افتر افکت نیاز دارید.

با کلیک کردن روی آیکونهایی که یک مثلث کوچکتر در گوشه راست-پایین خود دارند، میتوانید یک منوی بازشدنی را مشاهده کنید که گزینههای بیشتری در مورد آن ابزار خاص ارائه میکند. زمانی که هر کدام از این آیتمها را انتخاب کنید، برخی ابزارهای مرتبط مانند تصویر زیر در اختیار ما قرار میگیرند.
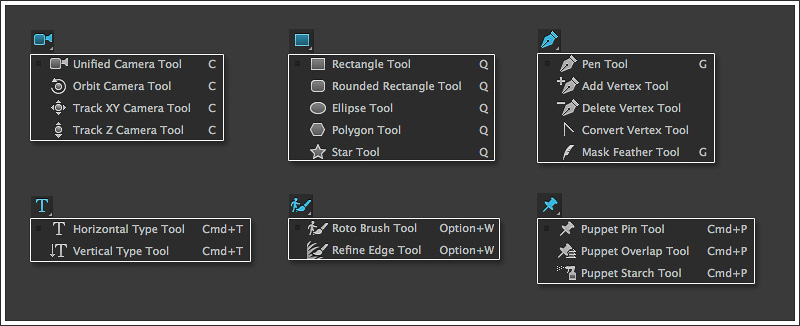
پنلها و فریمهای افتر افکت
زمانی که نخستین بار افتر افکت را باز میکنید، فضای کاری شما در حالت استاندارد قرار دارد. فضای کاری استاندارد افتر افکت شامل چندین پنل است که در تصویر زیر مشاهده میشود. هر پنل یک عنوان و کارکردهایی برای خود دارد. در نسخه CC افتر افکت یک پنل به نام Essentials نیز داریم که همه پنلهای ابتدایی مورد نیاز را به شکل زیر هم نمایش میدهد و به این ترتیب میتوانیم با سرعت بالایی به پنلهای مورد نیاز خود دسترسی پیدا کنیم. همچنین میتوانید فضای کاری خاص خود را با رفتن به زبانه Window در منوی اصلی ایجاد کرده و پنلها و فریمهایی که نیاز دارید را فعال کنید. سپس درون همین منوی بازشدنی میتوانید فضای کاری را ذخیره کنید.
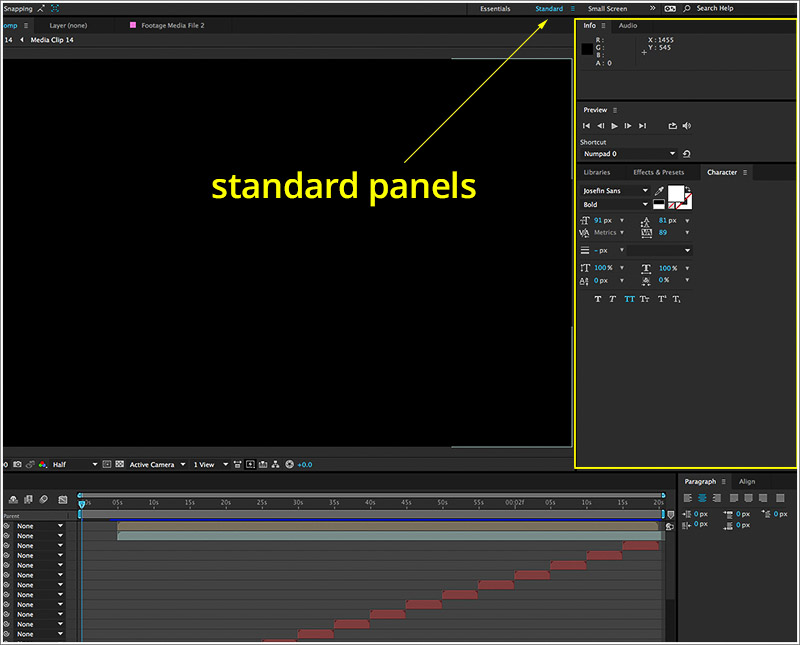
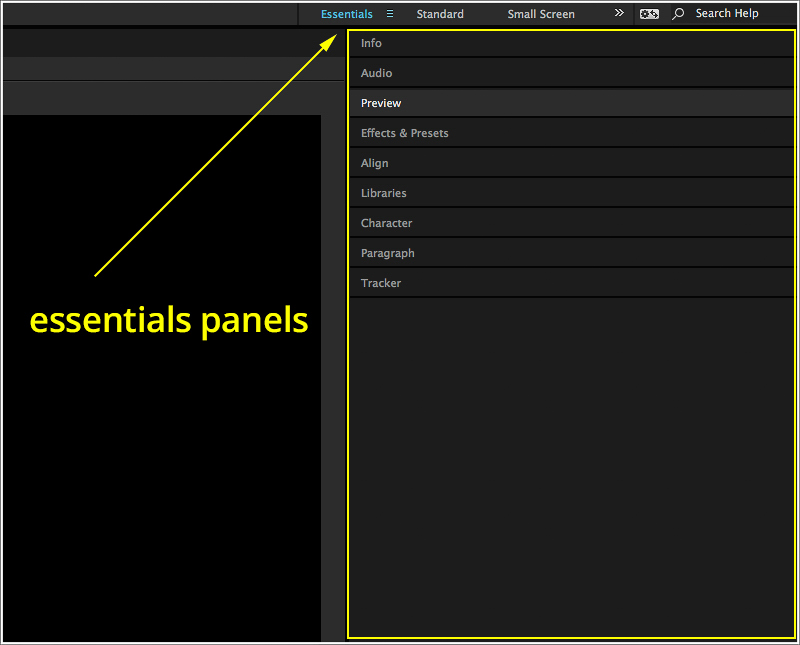
اینکه به طور اجمالی با محیط افتر افکت آشنا شدید، در بخش بعدی از آموزش افتر افکت به بررسی روش کار با فایلها در افتر افکت میپردازیم.
روند کار در افتر افکت
دانستن روش ایمپورت و سازماندهی فوتیجها و همچنین آشنایی با شیوه ایجاد و مدیریت کامپوزیشنها حائز اهمیت بالایی است. مهمترین بخش هر فایل، فوتیجهای داخل آن است. این فوتیج میتواند تقریباً هر چیزی از یک ویدئوی ادیت نشده، فوتیجهای آماده، تصویر، صدا، قالبهای افتر افکت و فایلهای برنامههای دیگر گروه Adobe باشد. در ادامه آموزش افتر افکت با شیوه واردکردن فوتیجها در پنل پروژه آشنا خواهیم شد.
ایمپورت فایل
برای ایمپورت کردن فوتیج در پروژه سه روش وجود دارد. اما ابتدا باید یک پروژه جدید ایجاد کنیم. به این منظور به منوی File > New > New Project بروید و سپس با مراجعه به منوی File > Save As پروژه را ذخیره کنید. اکنون که پروژه را ذخیره کردید، آماده ایمپورت کردن فوتیجها هستید. روشهای مختلف انجام این کار به شرح زیر است:
- به منوی File > Import > File بروید.
- روی پنجره پنل پروژه دابل-کلیک کنید.
- کلیدهای ترکیبی Ctrl+i را بزنید.
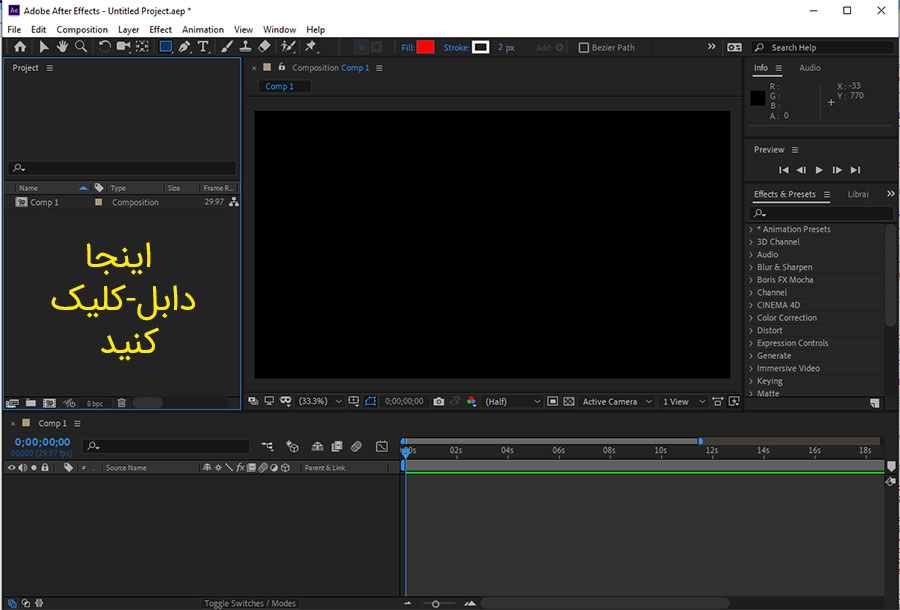
همه این روشها موجب باز شدن پنجره ایمپورت میشوند. در این پنجره میتوانید یک تصویر منفرد و یا تصاویر متعدد را انتخاب کنید. زمانی که فوتیج مورد نظر خود را انتخاب کردید، روی دکمه Open کلیک کنید تا همه فایلها در پنجره پروژه ظاهر شوند.
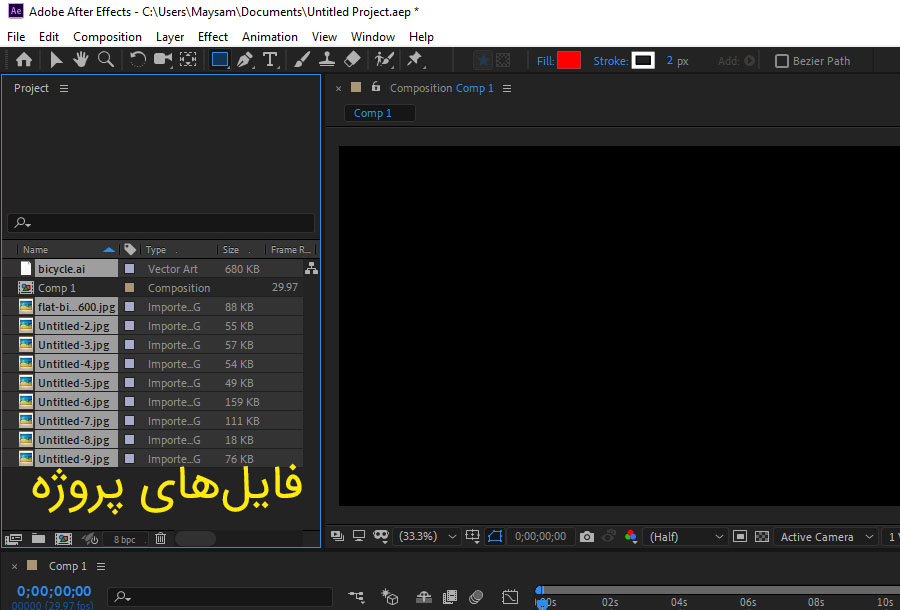
ایمپورت پوشه
با استفاده از افتر افکت میتوان کل یک پوشه یا فایلهای فوتیجها را به صورت یکباره ایمپورت کرد. کافی است پوشه را انتخاب کرده و روی Open کلیک کنید. مطمئن شوید که فایلها در افتر افکت قابل دسترسی هستند و مثلاً تصویر، ویدئو، صوت یا دیگر فایلهای اپلیکیشنهای Adobe هستند. در صورتی که فوتیج از سوی افتر افکت قابل خواندن نباشد، پیام خطایی دریافت خواهید کرد.
سازماندهی فایلها
زمانی که همه فوتیجها را در افتر افکت ایمپورت کردید، نوبت آن میرسد که آنها را سازماندهی کنید. زمانی که روی پروژههای کوچکتر کار میکنید، مشاهده همه فوتیجها کار دشواری نخواهد بود. با این حال زمانی که پروژهها بزرگتر میشوند، ممکن است صدها فوتیج درون پروژه خود داشته باشید. در چنین حالتی باید اقدام به سازماندهی فوتیجها بکنید تا موجب صرفهجویی در زمان و انرژی شما شود.
تغییر نام فایلها
در این بخش از آموزش افتر افکت باید بگوییم، تغییر دادن نام فایلها کار آسانی است و در بلندمدت هم کار مؤثری محسوب میشود. اغلب فایلهایی که در پروژه ایمپورت میکنیم دارای نامهای عمومی هستند و یا کلاً نامهای بیمعنایی دارند. بهترین روش برای اصلاح این مشکل تغییر دادن نام فوتیج است. به این منظور روی فوتیج کلیک کرده و کلید اینتر را بزنید تا فیلد متنی باز شود و نام یا عنوان جدید آن فایل خاص را وارد کنید. برای نمونه زمانی که بیش از 50 تصویر دارید که همگی آنها با عبارت DSC008 آغاز میشوند، با تغییر دادن نام آنها به Red Car یا Dog on Beach به راحتی میتوانید آنها را پیدا کنید.
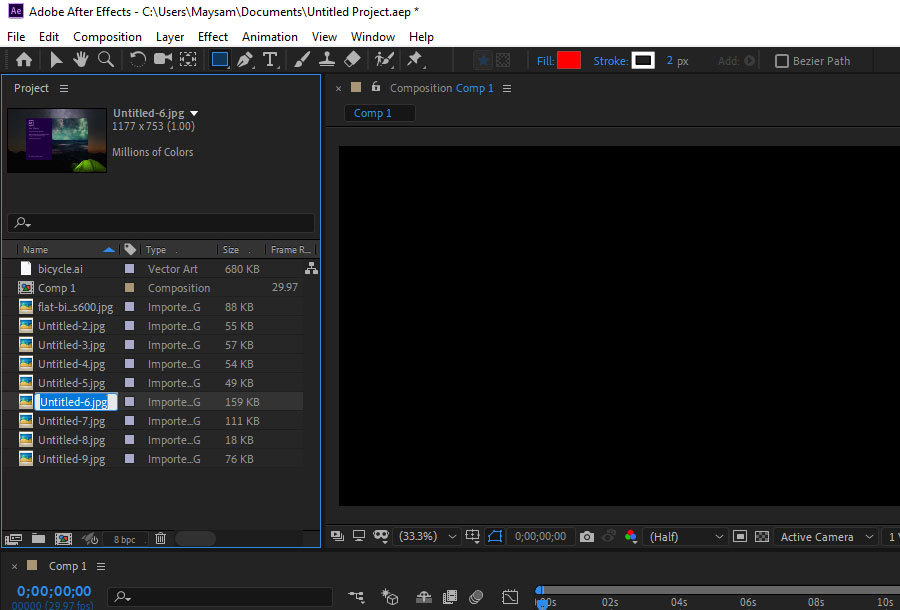
ایجاد پوشه و جابجایی فایلها
افتر افکت روش آسانی برای ایجاد پوشه و جابجایی فایلها جهت بهبود سازماندهی پروژهها ارائه میکند. یکی از ایدههای خوب این است که همه موارد مشابه مثلاً تصاویر، صوت، یا کلیپهای فیلم را در پوشههای مخصوص خود نگهداری کنیم. بدین ترتیب یافتن اجزای مختلف پروژه در صورت نیاز به ویرایش بسیار آسانتر خواهد شد.
برای جابجایی فایل کافی است یک یا چند فایل را در پوشه مورد نظر بکشید و رها کنید. زمانی که پوشهای شامل فایل باشد، میتوانید با کلیک کردن مثلث کنار آیکونش آن را باز کنید.
جستجوی فایلها
گاهی اوقات لازم میشود که یک فایل را پیدا کنیم. در صورتی که نامهای مرتبطی برای فوتیجهای خود انتخاب کرده باشید، این کار بسیار آسان خواهد بود. در پنجره پروژه، درست بالاتر از همه فایلها و پوشهها یک آیکون ذرهبین وجود دارد. اگر روی این ذرهبین کلیک کنید، میتوانید یک عبارت را در بخش جستجو وارد کرده و فایلهای مورد نظر خود را پیدا کنید.
منوی Options
با راست-کلیک کردن روی یک فایل ایمپورت شده چندین گزینه در اختیار ما قرار میگیرد. به این ترتیب امکان انجام برخی کارهای جالب در ادامه پدید خواهد آمد. رایجترین قابلیت جایگزینی یا بارگذاری مجدد یک فوتیج با فوتیج جدید است. اکنون که با روش ایمپورت کردن فوتیجها و سازماندهی آنها آشنا شدیم، زمان آن رسیده است که با روش ایجاد کامپوزیشن آشنا شویم.
ایجاد کامپوزیشن
در این بخش از آموزش افتر افکت با شیوه ایجاد کامپوزیشن آشنا میشویم. کامپوزیشن در واقع یک کانتینر است که میتوانیم فایلها را برای ساخت فیلم درون آن قرار دهیم. دو روش آسان برای ایجاد کامپوزیشن وجود دارند:
- کلیک کردن روی دکمه New Composition
- مراجعه به منوی Composition > New Composition.
با مراجعه به پنجره بازشدنی تنظیمات کامپوزیشن میتوان اندازه، وضوح تصویر، نسبت ابعادی، نرخ فریم مدت و برخی گزینههای پیشرفته را برای motion blur و غیره تغییر دهیم.
نکته: مطمئن شوید که زاویه شاتر را از 180 به 360 درجه تغییر میدهید تا بهترین نتایج را در خصوص motion blur به دست آورید.
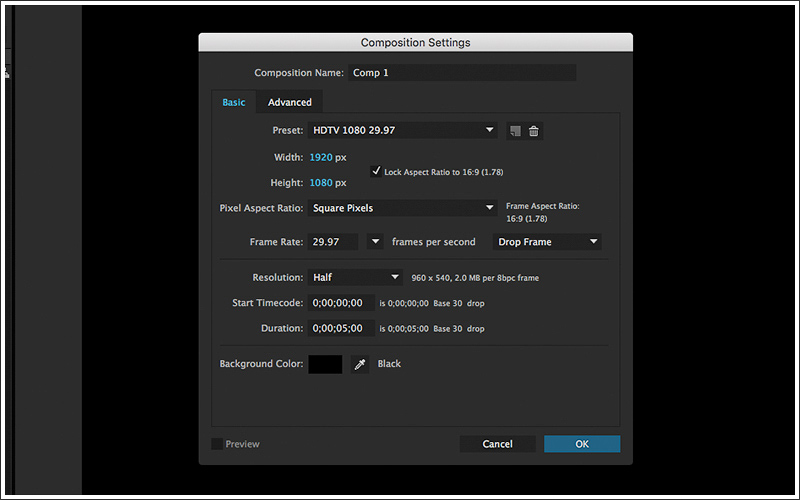
قرار دادن فوتیج در کامپوزیشن
حال آموزش افتر افکت را با قرار دادن فوتیج در کامپوزیشن دنبال میکنیم. چندین روش برای افزودن فوتیج به کامپوزیشن وجود دارد. با این حال بهترین و کارآمدترین روش کشیدن و رها کردن فوتیج در پنل Layer است. به این ترتیب کنترل کاملی در اختیار شما قرار میگیرد، زیرا میتوانید یک فوتیج خاص را زیر یا بالای فوتیج دیگری قرار دهید و با ترتیب معینی در پروژه قرار دهید. زمانی که فوتیج در کامپوزیشن قرار میگیرد، عنوان فوتیج ظاهر خواهد شد. شما میتوانید عنوان را با انتخاب لایه و زدن کلید اینتر تغییر دهید. زمانی که فوتیج در پنل لایهها قرار گرفت، میتوانید شروع به استفاده از جلوهها و تنظیم موقعیت ابتدایی آن، مقیاسبندی، تنظیم مات بودن و همچنین انیمیت کردن آن بکنید.
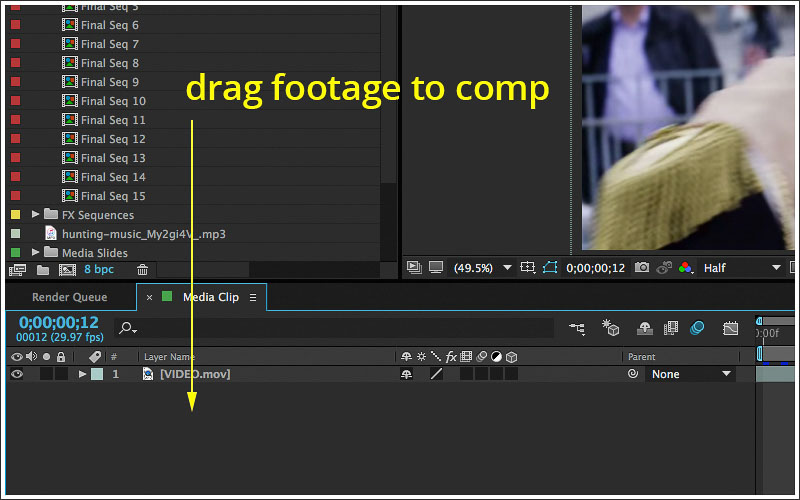
استفاده از Pre-Comp
یکی از مفیدترین قابلیتهای افتر افکت «پری-کامپوزیشن» (Pre-Composition) است. این قابلیت لایههای انتخابی کامپوزیشن را میگیرد و کیفریمهای انیمیتشده و هر جلوه دیگری که به کامپوزیشن جدید اضافه شده است را ترکیب میکند. به این ترتیب نسخه مسطحی از کلیپ ایجاد شده به دست میآید. سپس باید به این ترکیب برویم و ویرایشها و تعدیلهایی در آن ایجاد کنیم که به صورت خودکار در نسخه اصلی بهروزرسانی میشود.
برای اجرای کارکرد Pre-Comp باید یک یا چند لایه را از کامپوزیشن انتخاب کنیم، سپس به منوی Layers > Pre-Comp بروید و یا کلیدهای Ctrl+Shift+C را بزنید تا تنظیمات Pre-Comp باز شود.
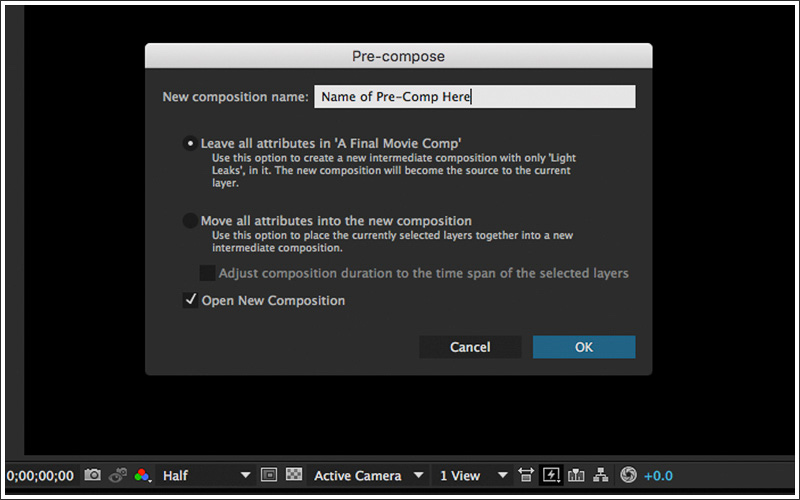
کارکرد Pre-Comp سه گزینه اصلی به شرح زیر دارد:
- Leave all attributes – این خصوصیت یک کامپوزیشن جدید شامل تنها فایل منبع است و همه جلوهها، ماسکها و دیگر تعدیلهای که روی لایه Pre-Comp اعمال میشود را رها میکند.
- Move all attributes to new composition – این خصوصیت یک کامپوزیشن جدید ایجاد میکند که کامپوزیشن اصلی را کپی میکند و همه جلوهها، ماسکها و دیگر ویرایشهای اعمالشده روی کامپوزیشن جدید را در برمیگیرد.
- Open new composition – این چکباکس به افتر افکت اعلام میکند که Pre-Comp اخیراً ایجاد شده را باز میکند. این Pre-comp در پنجره پروژه نمایش مییابد.
ذخیره و اکسپورت
در بخش قبلی از آموزش افتر افکت یک کامپوزیشن در این نرمافزار ایجاد کردیم. اینک به بررسی گزینههای مختلف و مهمترین بخش هر فرایند تولید فیلم یعنی اطلاعات پروژه، ذخیره فایلها و رندر و اکسپورت کردن کامپوزیشن را بررسی میکنیم، با مجله فرادرس در ادامه آموزش افتر افکت همراه باشید.
تعیین اطلاعات پروژه
هر بار که یک پروژه جدید را در افتر افکت باز میکنید، باید بیدرنگ آن را ذخیره کنید. به این ترتیب برنامه میداند که فایلها در کجا قرار دارند. به این ترتیب رد همه تغییراتی که روی پروژه اعمال میشوند را ذخیره خواهیم کرد. فایلهای پروژه افتر افکت خودشان حجم کمی دارند، زیرا صرفاً مسیرهای فوتیجهای مختلف در آنها ذخیره میشوند. در این شرایط بدترین کاری که میتوان انجام داد، تغییر دادن تصادفی نام، جابجایی یا حذف مستقیم فایلهای فوتیج است که در پروژه استفاده میشوند. زیرا افتر افکت دیگر نمیتواند فوتیج را به خاطر بیاورد. افتر افکت تنها به خاطر میآورد که فایلهای ایمپورت شده در کدام محل قرار داشتند، بنابراین باید آنها را به صورت سازماندهیشده نگه دارید.
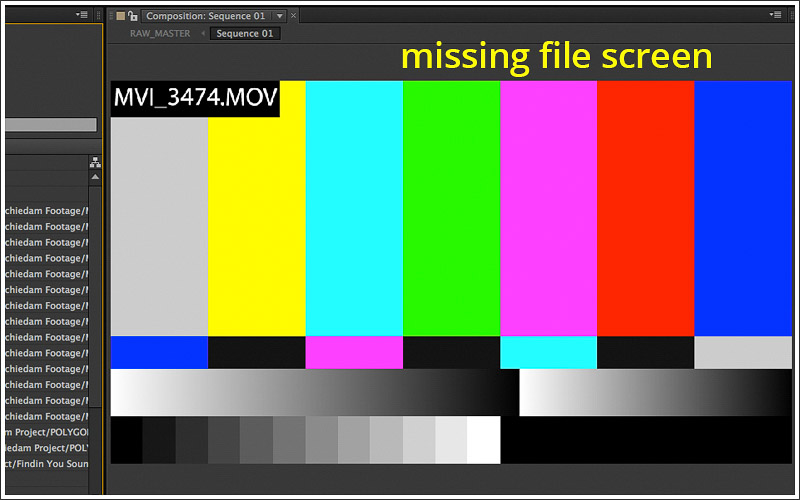
ذخیره فایلها
یک ایده خوب معمولاً این است که فایلهایی که رویشان کار میکنید را به پوشهای انتقال دهید که در همان پوشهای که پروژه را ذخیره کردهاید قرار دارد. فرض کنید پس از شش ماه میخواهید پروژهای را باز کنید و متوجه میشوید که چند فایل حذف شدهاند و از این رو پروژه خراب شده است. یک روش دیگر هم این است که فایلها را تجمیع کنید. به این منظور باید کارهای زیر را انجام دهید:
- در افتر افکت نسخههای CS5 و CS6 به منوی File > Collect Files بروید.
- در نسخههای CC افتر افکت به منوی File > Dependencies > Collect Files بروید.
در هر دو روش زمانی که روی Collect Files کلیک کنید، پنجرهای باز میشود که افتر افکت امکان میدهد فایلها را از محلهای مختلف روی سیستم در یک محل منفرد انتخاب شده گردآوری کنید. این یکی از بهترین قابلیتهای افتر افکت محسوب میشود. صرفاً به خاطر بسپارید که افتر افکت نسخههای کپی از این فایلها ایجاد میکند و از این رو اگر فیلم بزرگی مانند یک فایل 2 گیگابایتی داشته باشید، برای کپی کردن همه اینها به زمان زیادی نیاز خواهد داشت. در نهایت، همه فایلها در یک مکان منفرد ذخیره میشوند که به شما کمک میکنند تا دفعه بعدی که یک فایل پروژه قدیمی افتر افکت را باز میکنید از مفقود شدن برخی فوتیجها نگرانی نداشته باشید.

ذخیره خودکار پروژهها
یکی دیگر از قابلیتهای خوب افتر افکت امکان ذخیره خودکار پروژهها در بازههای کوتاه زمانی است که در این بخش از آموزش افتر افکت به آن خواهیم پرداخت. تصور کنید مشغول کار روی یک پروژه افتر افکت هستیم و با وجود یک ساعت کار، یادمان رفته است آن را روی دیسک ذخیره کنیم. برای این که افتر افکت پروژه را به صورت خودکار در بازههای زمانی معین ذخیره کند، به منوی Edit > Preferences > Auto Save بروید. در این بخش میتوانید بازه زمانی مورد نظر خود را تعیین کنید تا افتر افکت نسخه خودکاری از پروژه را در این زمانها ذخیره کند.
ویژگی جالب دیگر در منوی File > Increment and Save قرار دارد که پنج نسخه ذخیره خودکار از پروژه را به صورت افزایشی ذخیره میکند، یعنی فایلهایی مانند Filename_01.aep و سپس Filename_02.aep و همین طور تا آخر ذخیره میکند. به این ترتیب میتوانید هر زمان تا پنج نسخه قبلی پروژه بازگردید که تقریباً تغییرات یک ساعت را در برمیگیرد و در صورت بروز مشکلی در روند کار از چند مرحله عقبتر کار را از سر بگیرید.
اکسپورت کردن کامپوزیشنها
این قسمت از آموزش افتر افکت به مبحث اکسپورت اختصاص دارد؛ برای اکسپورت کردن کامپوزیشن، گزینههای مختلفی وجود دارد. برای اکسپورت کردن پروژه، به منوی File > Export بروید و نوع فایلی که میخواهید اکسپورت کنید را انتخاب نمایید. در صورتی که میخواهید پس از اکسپورت کردن فایل روی آن در نرمافزار دیگری کار کنید، باید نوع فایل متناسب با آن را انتخاب کنید.
بهترین روش برای اکسپورت کردن پروژه از طریق صف رندر است. درون این صف میتوان چندین نقطه رندر را در یک حالت مانند صف ایجاد کرد تا افتر افکت همه آنها را به صورت یک باره رندر بگیرد. فرایند رندر کردن بسته به نوع پروژه متفاوت است و جلوههای مختلف میتوانند فرایند رندر کردن را بسیار کند سازند، با این حال ایجاد pre-comp و بهرهگیری از فوتیجهای فیلم موجود میتواند به کاهش این زمان کمک زیادی بکند.
به این ترتیب ما با محیط کلی نرمافزار افتر افکت آشنا شدیم. اینک نوبت آن رسیده است که در ادامه آموزش افتر افکت با اجرای یک پروژه عملی به صورت واقعی با فرایند کار در افتر افکت آشنا شویم.
پروژه عملی انیمیشن در افتر افکت
برای این که بدانید فرایند کار با نرمافزار افتر افکت چگونه است در این بخش از آموزش افتر افکت روی یک پروژه انیمیشن دوبعدی کار میکنیم. در این پروژه یک دوچرخه وکتور را انیمیت خواهیم کرد. یکی از بزرگترین مزیتهای فایلهای وکتور آن است که نهتنها ویرایش و تغییر مقیاس آنها ساده است، بلکه متحرکسازی آنها نیز آسان است. در این بخش با روش انیمیت چرخهای یک دوچرخه را بررسی میکنیم.
آمادهسازی تصویر در ایلاستریتور و ایمپورت در افتر افکت
ما در این بخش از آموزش افتر افکت از این تصویر وکتور دوچرخه که آن را میتوانید از این لینک (+) دانلود کنید، استفاده میکنیم. اما پیش از آن که بتونیم آن را در افتر افکت متحرکسازی کنیم، باید برخی آمادهسازیها در ایلاستریتور را روی آن اجرا نماییم.
گام 1
میتوانید برخی جزییات مانند سایه و هایلایت یا برخی لوازم جانبی مانند هر چیزی که به افزایش جذابیت آن کمک میکند به دوچرخه خود اضافه کنید. مطمئن شوید که پدال دوم دوچرخه را نیز به آن اضافه میکنید، چون میخواهیم این دو پدال را به چرخش درآوریم. اندازه پسزمینه را به 800 در 600 پیکسل عوض میکنیم تا از آن حالت مربعی تا حدودی خارج شود.
به علاوه باید هر بخش متحرک را در یک لایه مجزا قرار دهیم. با این حال میتوانید بخشهای ساکن را به صورت گروهبندیشده با هم نگه دارید. برای نمونه تایرها، فرمان و صندلی دوچرخه بخشهای ساکن آن هستند.
لکههای روی زمین و ابرها را نیز هر کدام در یک فایل جدید ذخیره کنید، چون آنها را نیز انیمیت خواهیم کرد. معنی این حرف آن است که هر لکه و هر ابر باید در یک لایه مجزا در نرمافزار ایلاستریتور قرار گیرد. به این منظور باید سه فایل ایلاستریتور داشته باشیم که یکی برای دوچرخه، یکی برای زمین و یکی هم برای ابرها است. پنل Layers را در تصویر زیر بررسی کنید تا با روش سازماندهی موارد مختلف آشنا شوید.
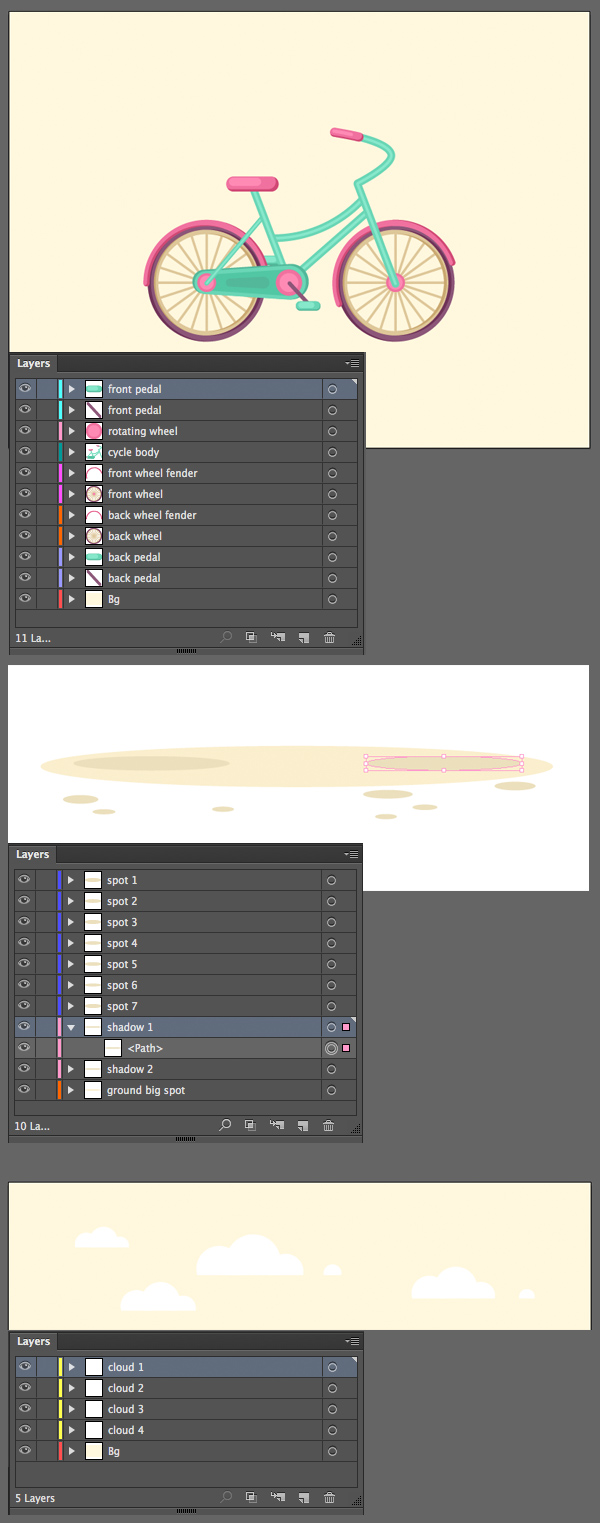
گام 2
اینک باید نرمافزار افتر افکت را باز کرده و شروع به ایجاد یک پروژه جدید بکنیم. به این منظور به منوی File > Import > File بروید و فایل تصویر دوچرخه با پسوند *.ai را که در نرمافزار ایلاستریتور ساختهایم ایمپورت کنید.
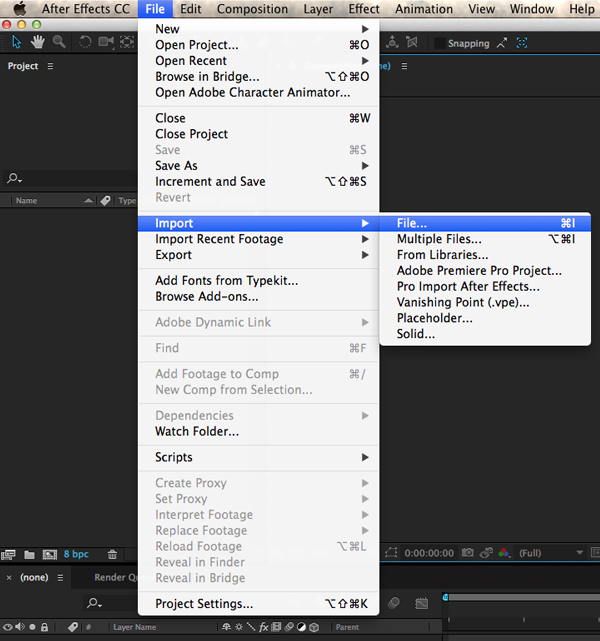
گام 3
در فیلد «نوع ایمپورت» (Import Kind) روش ایمپورت کامپوزیشن را انتخاب کرده و روی OK کلیک کرده و دست به کار شوید. اکنون میتوانید فایل خود را در پنجره Project در سمت چپ ببینید و با دابل-کلیک کردن روی آن میتوانید آن را در پنجره Composition در مرکز نرمافزار باز کنید. ما در این راهنما از «فضای کاری استاندارد» (Standard Workspace) استفاده خواهیم کرد، لذا اگر میخواهید پنلهایی را که در تصاویر میبینید در همان محل پیدا کنید، باید با مراجعه به منوی Window > Workspace از گزینه Standard Workspace استفاده کنید.
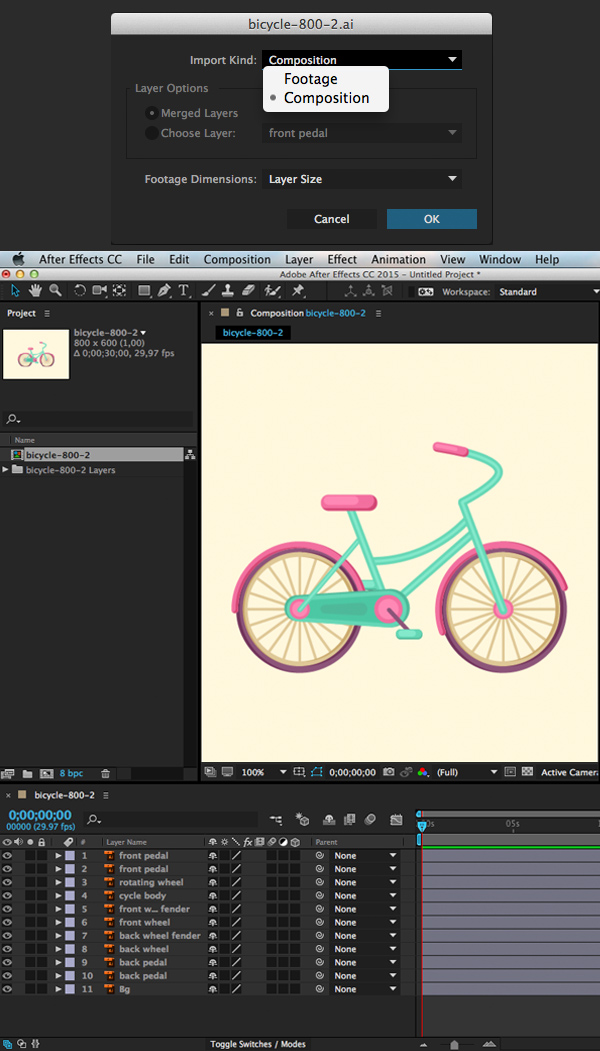
ایجاد انیمیشن چرخهای متحرک
در این قسمت از آموزش افتر افکت کار خود را از سادهترین بخش آغاز میکنیم و چرخهای دوچرخه را به گردش درمیآوریم.
گام 1
به پنل Timeline درز بخش تحتانی صفحه بروید. در ناحیه سمت چپ پنل Timeline، میتوانید همه بخشهای دوچرخه را مشاهده کنید که در لایههای مجزا در ایلاستریتور قرار داشت. دلیل این که در ابتدای این راهنما این کار را انجام دادیم، همین بوده است تا بتوانیم با همه بخشهای دوچرخه مستقل از هم کار کنیم.
اگر بخواهیم چندین بخش را با هم گروهبندی کنیم تا کارمان سامان بیشتری پیدا کند، میتوانیم از روش زیر استفاده کنیم. چرخ عقب دوچرخه را همراه با گلگیر عقب ناحیه سمت چپ در پنل Timeline انتخاب کنید. این و قطعه در دو لایه مجزا قرار دارند. روی آنها راست-کلیک کنید و در منوی شناوری که باز میشود روی Pre-compose کلیک کنید. اینک میتوانید روی گروه pre-comp دابل-کلیک کنید تا ایزوله شود.
در صورتی که تعداد اجزای کار شما را اذیت نمیکند، میتوانید از مرحله دابل-کلیک روی شیء که در پاراگراف قبلی اشاره کردیم صرفنظر کنید و آن را در پنجره کامپوزیشن مجزایی باز نکنید.
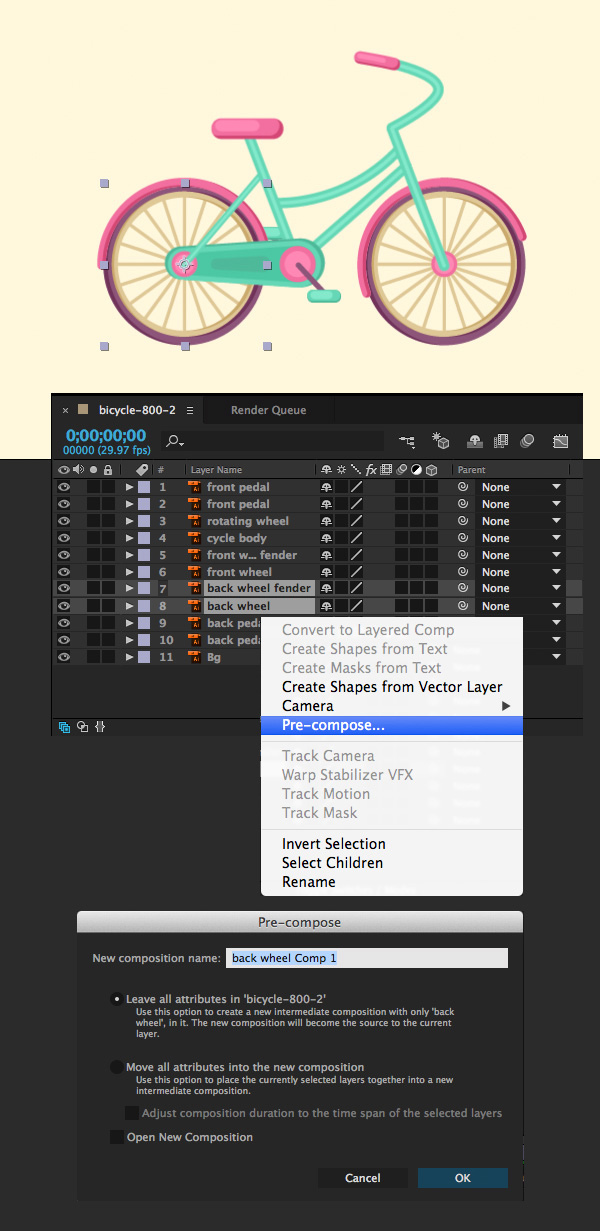
گام 2
در ادامه آموزش افتر افکت و اکنون که چرخ عقب را جداسازی کردهایم به پنل Timeline میرویم و منوی بازشدنی مربوط به چرخ را با کلیک کردن روی آیکون مثلث کوچک کنار Label باز میکنیم. در این بخش کارکردهای تبدیلی (Transform) را داریم که در منوی بازشدنی دیگری باز میشود. برای این که چرخ را به گردش درآوریم باید با گزینه Rotation کار کنیم روی آیکون کوچک ساعت کنار Rotation کلیک کنید تا یک کیفریم (Keyframe) تعیین کرده و شروع به انیمیت بکنید.
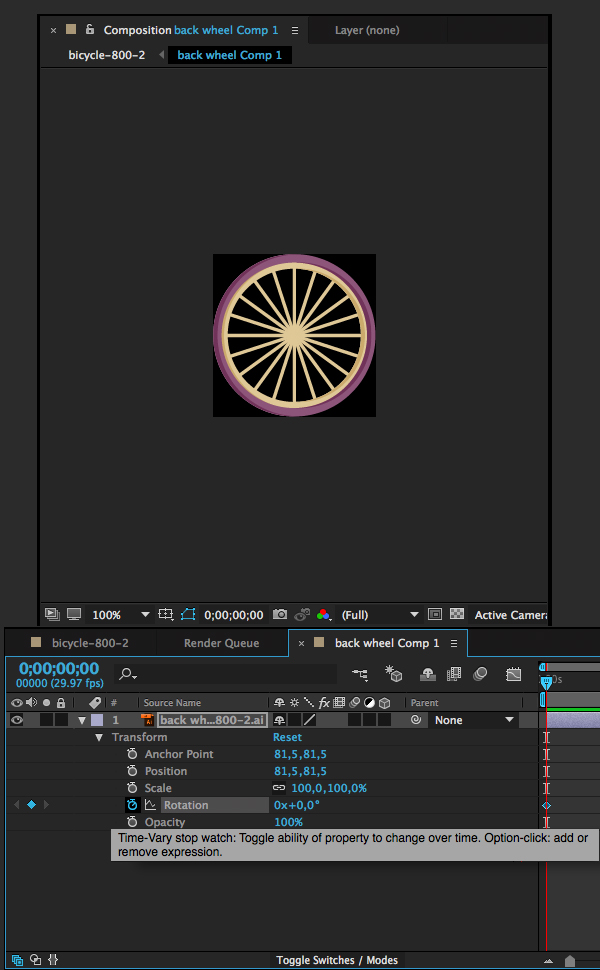
گام 3
به بخش اصلی پنل Timeline بازمیگردیم. در این بخش یک «نشانگر زمان» (Time Indicator) وجود دارد که اینک در ابتدای تایملاین قرار دارد و کیفریم اول ما را نشان میدهد و موقعیت ابتدایی شیء را مشخص میسازد. ما یک انیمیشن دو فریمی ساده برای دوچرخه خود ایجاد میکنیم.
نشانگر زمانی را بردارید و آن را به موقعیت 04 ثانیه خط کش زمانی ببرید تا موقعیت انتهای انیمیشن مشخص شود. برای تنظیم کیفریم دوم میتوانید روی آیکون متوازیالاضلاع در بخش چپ پنل تایملاین کلیک کنید تا کیفریم دوم را قرار دهید. با این حال در صورتی که پارامتری از شیء را در این زمان تغییر دهید، کیفریم به صورت خودکار تعیین میشود.
در انتهای پنل Timeline یک اسلایدر مقیاس قرار دارد که به شما امکان میدهد تایملاین را بزرگنمایی یا کوچکنمایی کنید و تعداد ثانیههای مناسب را روی خطکش زمانی تعیین نمایید. در ادامه به گام چهارم از این مرحله از آموزش افتر افکت میرویم.

گام 4
نشانگر زمانی را در موقعیت انتهایی یعنی روی کیفریم دوم در زمان 04 ثانیه بگذارید و روی مقادیر Rotation به رنگ آبی کلیک کرده و میزان درجه چرخش را روی 360 تنظیم کنید. اکنون یک مقدار جدید برای Rotation در کیفریم دوم داریم که به صورت 1x+0,0° دیده میشود.
در این زمان اگر نشانگر زمان را به سمت جلو و عقب بکشید، میبینید که چرخ شروع به چرخش میکند. همچنین میتوانید روی دکمه Play در کادر Preview در سمت راست فضای کاری کلیک کنید تا چرخش عملی چرخ دوچرخه را مشاهده کنید.

گام 5
در این بخش انیمیشن دوفریمی قبلی خود را روی چرخ جلوی دوچرخه نیز اعمال میکنیم. برای این که کارها با سرعت و سهولت بیشتری جلو برود، گزینه Rotation چرخ عقب را که در بخش قبل انیمیت کردیم، انتخاب کرده و تنظیمات آن را با زدن کلیدهای Ctrl+C کپی میکنیم. سپس به سراغ چرخ جلو میرویم و روی آن دابل-کلیک میکنیم تا ایزوله شود. گزینه Rotation را انتخاب کرده و تنظیمات مربوطه را با زدن کلیدهای Ctrl+V روی آن میچسبانیم. اینک دقیقاً همان انیمیشن چرخ عقب را روی چرخ جلو نیز داریم.
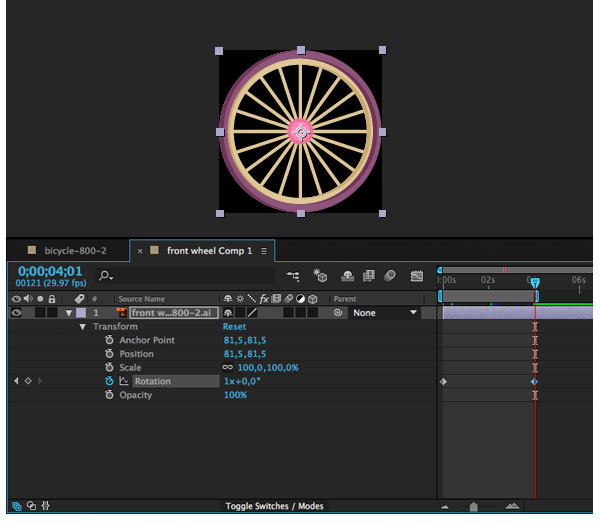
با کلیک کردن روی زبانههای بخش فوقانی پنل تایملاین میتوانید به پنجره Composition بازگردید و انیمیشن هر دو چرخ را در عمل مشاهده کنید. برای این که یک حلقه انیمیشن نامتناهی داشته باشید به پنل Timeline بروید و اسلایدر Work Area End را درست زیر Time Ruler پیدا کنید. اسلایدر را تا 04 ثانیه بکشید و آن را در درست در همان نقطه نشانگر زمانی قرار دهید. اکنون اگر روی Play در پنل Preview کلیک کنید، میبینید که انیمیشن بارها و بارها بدون توقف پخش میشود.
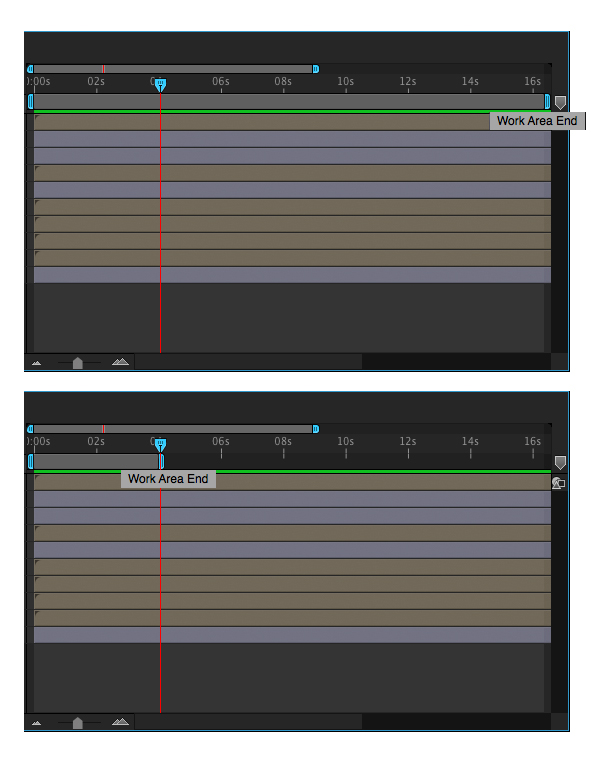
به این ترتیب به همین سادگی موفق شدیم چرخهای دوچرخه خود را به چرخش درآوریم. حال آموزش افتر افکت را با تلاش برای چرخاندن پدالها ادامه خواهیم داد.
چرخاندن پدالها
در این بخش از آموزش افتر افکت، به متحرکسازی پدالهای دوچرخه خواهیم پرداخت.
گام 1
قبل از هر چیز به انیمیت پدال جلو میپردازیم. این پدال از سه بخش تشکیل یافته است و از این رو میتوانیم همه این اجزا را انتخاب کرده و آنها را Pre-compose کنیم. در ادامه روی گروه پری-کامپشده دابل-کلیک میکنیم و در صورت نیاز با زدن کلیدهای Ctrl+[+] یا اسکرول کردن چرخ ماوس کمی روی آن بزرگنمایی میکنیم. در این مرحله ممکن است تصویر کمی تار به نظر برسد، اما جای نگرانی نیست، چون بزرگنمایی در افتر افکت همین طور کار میکند.
ابتدا از انیمیت قطعه صورتی آغاز میکنیم که در بخش زیرین قرار دارد. منوی Transform آن را در پنل Timeline باز میکنیم.
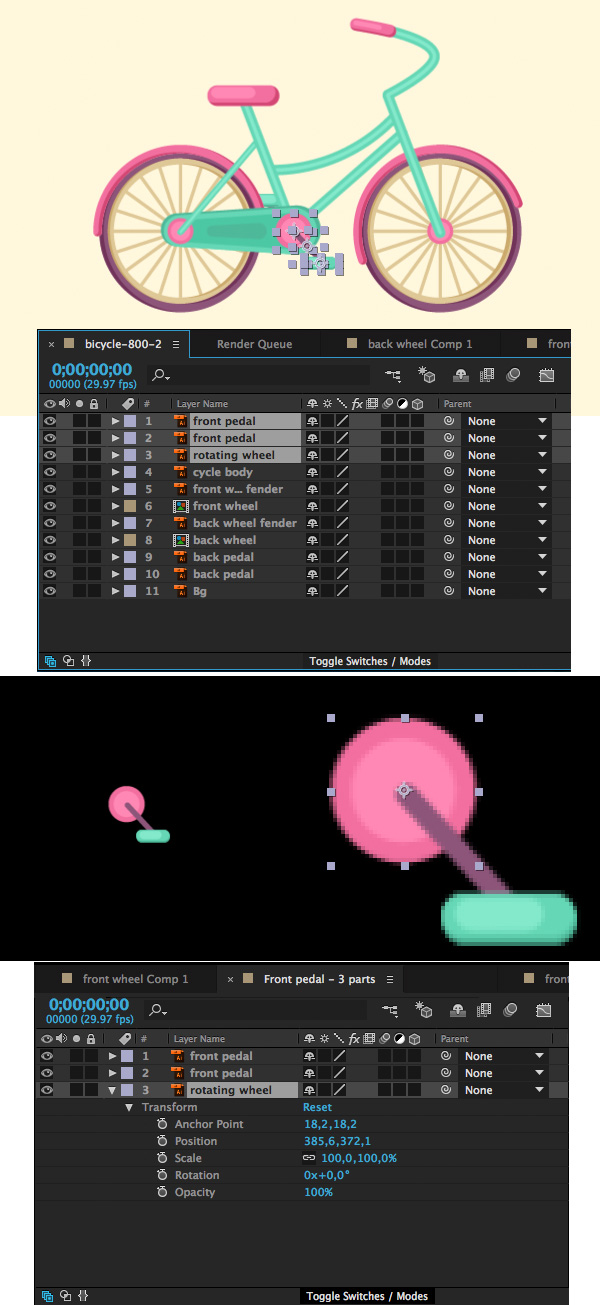
گام 2
ما باید همان کاری را که در مورد چرخها انجام دادیم در این مورد نیز اجرا کنیم. روی آیکون ساعت Time-Vary کنار گزینه Rotation کلیک کنید و کیفریم اول را در ابتدای تایملاین انتخاب کنید. نشانگر زمانی را به نقطه 04s ثانیه انتقال دهید و مقدار Rotation را روی 360 درجه قرار دهید تا کیفریم دوم ایجاد شود.
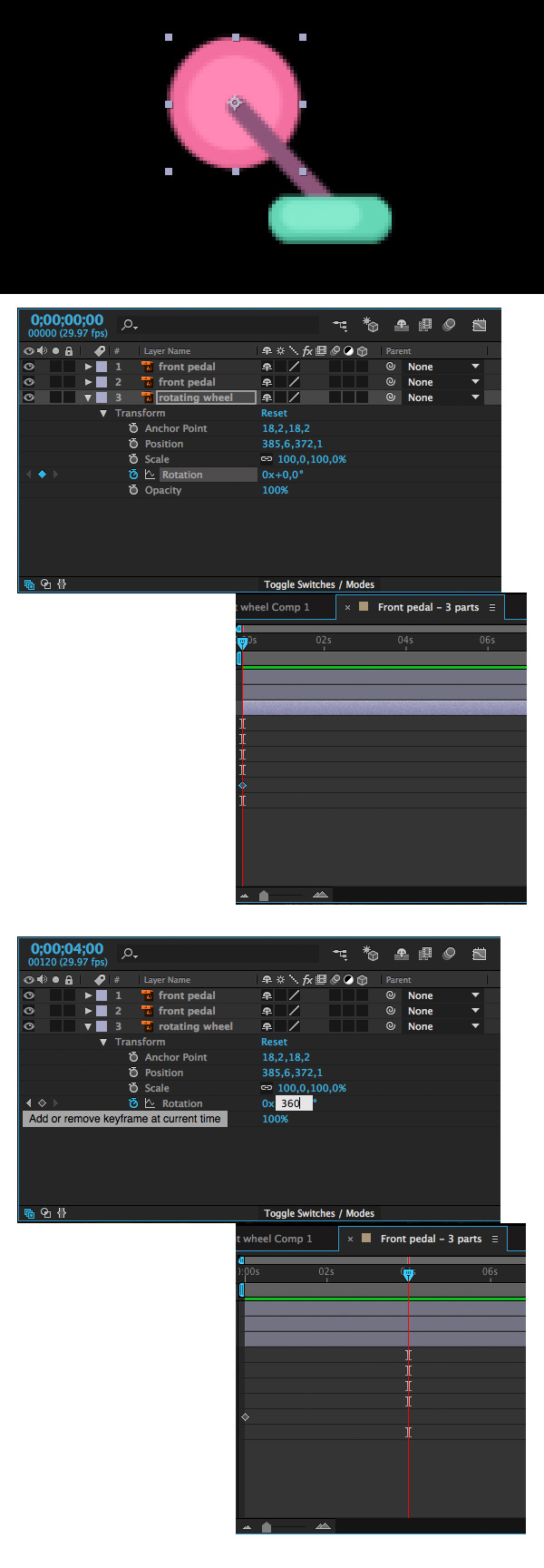
گام 3
در این بخش از آموزش افتر افکت بازوی پدال را به دایره صورتی وصل میکنیم. ابتدا باید مطمئن شویم که «نقطه محوری» (pivot point) بازوی پدال در مرکز دایره صورتی قرار دارد. همزمان با انتخاب بازوی پدال، کلید Y کیبورد را بزنید و نقطه محوری را به مرکز چرخ صورتی بکشید.
اکنون از آیکون شبیه گرداب در پنل تایملاین استفاده کنید و بازوی پدال را از طریق گرفتن و کشیدن این آیکون روی لایه چرخ صورتی به آن وصل کنید. بدین ترتیب یک خط متصلکننده آبیرنگ مانند تصویر زیر دیده میشود.
همچنین میتوانید شیء والد را به صورت دستی از منوی بازشدنی کوچک کنار لایه بازوی پدال انتخاب کنید. به این منظور به جای «None» مقدار «3. Rotating wheel» را انتخاب کنید.

اکنون اگر نشانگر زمانی را حرکت دهید، میبینید که بازوی پدال همراه با چرخ صورتی حرکت میکند. با این حال بخش پدال سبز همچنان در جای خود باقی میماند. این مشکل را نیز با حرکت کل سازه اصلاح میکنیم.
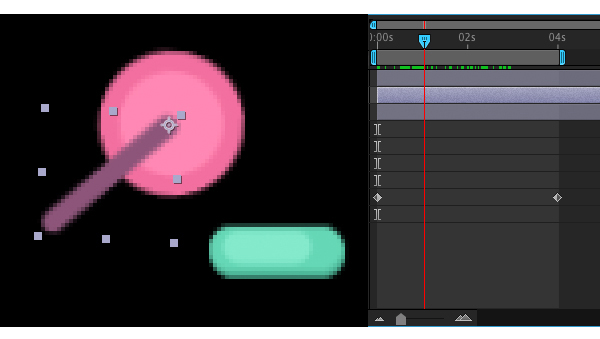
گام 4
در ادامه آموزش افتر افکت پدال سبز را انتخاب کنید و آن را به با استفاده از آیکون گردابی (Pick Whip) به بازوی پدال وصل کنید. اکنون اگر نشانگر زمان را حرکت دهید، میبینید که همه چیز با همدیگر حرکت میکند، اما پدال نیز حول محور خود میچرخد. این آن چیزی نیست که ما میخواهیم. برای جلوگیری از این مشکل از یک ترفند ساده و مفید استفاده میکنیم.
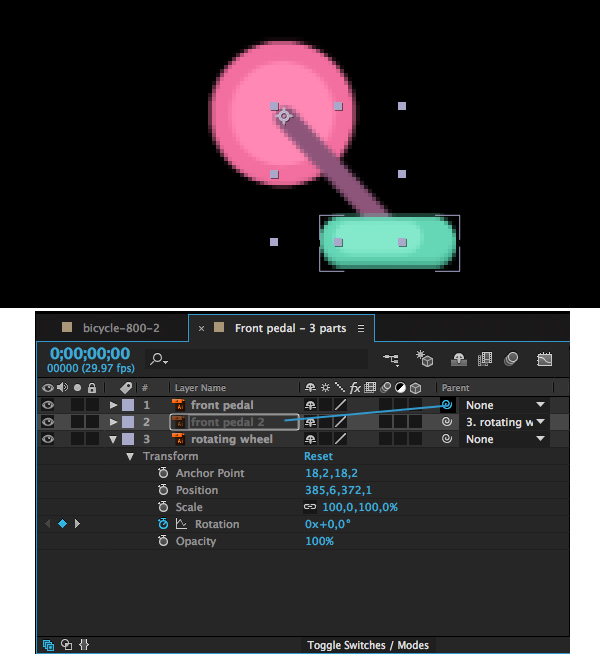
گام 5
منوی Transform پدال سبز رنگ را باز کنید و همراه با گرفتن کلید Alt کیبورد روی آیکون ساعت کنار گزینه Rotation کلیک کنید تا یک اکسپرشن اضافه شود. بدین ترتیب یک منوی فرعی جدید باز میشود. اکنون آیکون Pick Whip کنار Expression: Rotation را انتخاب کرده و آن را به مقدار Rotation مربوط به دایره صورتی وصل کنید.
پس از انجام این کار متوجه خواهید شد که یک رشته متنی در پنل Timeline ظاهر میشود که به Expression: Rotation مربوط به پدال سبز اشاره میکند. کاری که در اینجا باید انجام دهیم این است که کرسر ماوس را در انتهای متن قرار دهیم و مقدار *-1 یعنی ضرب در منهای یک را اضافه کنیم. اکنون اگر انیمیشن خود را بررسی کنید، میبینید که پدال همراه با کل سازه حرکت میکند که حالت صحیحی محسوب میشود.
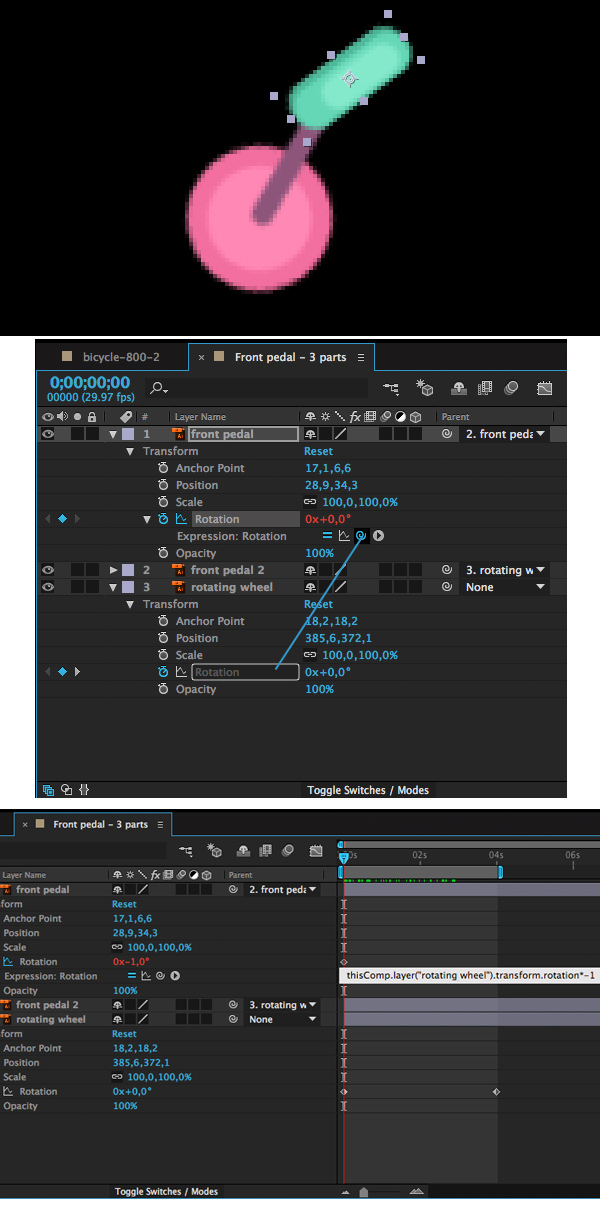
گام 6
در این بخش از آموزش افتر افکت به انیمیت پدال پشتی میپردازیم. تنها تفاوت آن با پدال جلویی در این است که به دایره صورتی وصل نیست. ما عملاً به این اتصال نیازی نداریم و میتوانیم نقطه محوری بازوی پدال را روی نوک آن قرار دهیم. چنان که این کار را در مورد پدال قبلی انجام دادیم و همان انیمیشن چرخش دو فریمی قبلی را روی بازوی پدال اعمال کنیم.
بنابراین پدال سبز را انتخاب کرده و به مقدار Expression: Rotation آن را با استفاده از آیکون Pick Whip به مقدار Rotation بازوی پدال وصل کنید. مقدار *-1 را به رشته متنی در پنل تایملاین اضافه کنید.
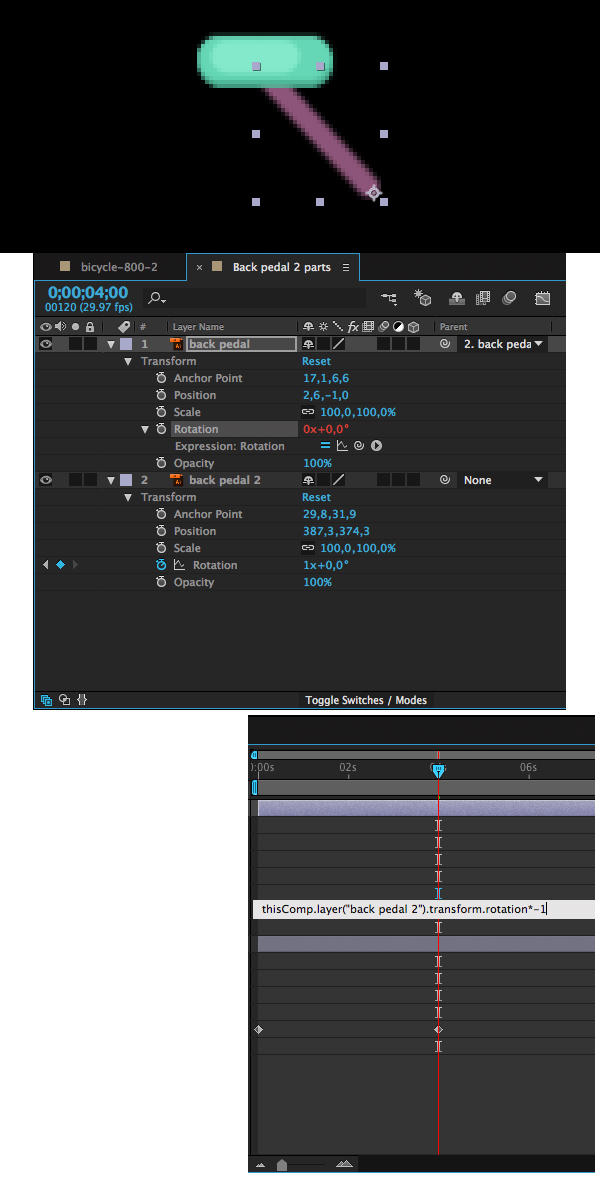
انیمیت لکههای روی زمین
در این بخش از آموزش افتر افکت اقدام به متحرکسازی لکههای روی زمین میکنیم تا توهم حرکت دوچرخه را در بیننده پدید آوریم.
گام 1
چنان که در ابتدای این راهنما توضیح دادیم لکههای روی زمین باید در یک فایل مجزا قرار داشته باشند. به منوی File > Import > File بروید و این فایل را در پروژه ایمپورت کنید. نوع ایمپورت را به صورت کامپوزیشن انتخاب کرده و فایل ground را از پنجره پروژه در سمت چپ به ناحیه لایههای تایملاین در زیر بکشید و آن را بین بخشهای پسزمینه و اجزای دوچرخه قرار دهید.

گام 2
روی گروه ground دابل-کلیک کنید تا ایزوله شود. کار خود را از بزرگترین بیضی که در بخش تحتانی قرار دارد آغاز میکنیم. آن را در لایه Timeline یافته و منوی بازشدنی Transform آن را باز کنید. ما اندازه آن را با تغییر دادن مقادیر scale تغیر میدهیم. روی آیکون ساعت کنار کارکرد Scale کلیک کرده و نخستین کیفریم را در ابتدای تایملاین قرار دهید.
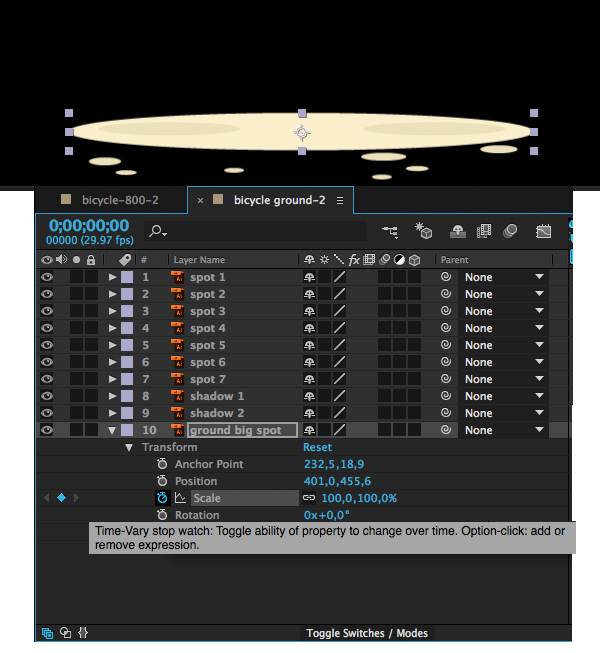
گام 3
کیفریم دوم را با بردن نشانگر زمانی به ثانیه 0.4s خطکش زمانی در این نقطه زمانی قرار میدهیم و روی آیکون کوچک کنار Scale کلیک میکنیم. پارامترهای Scale را در این مرحله تغییر ندهید، چون میخواهیم شکل حالت اولیه خود را در کیفریمهای اول و آخر حفظ کند.
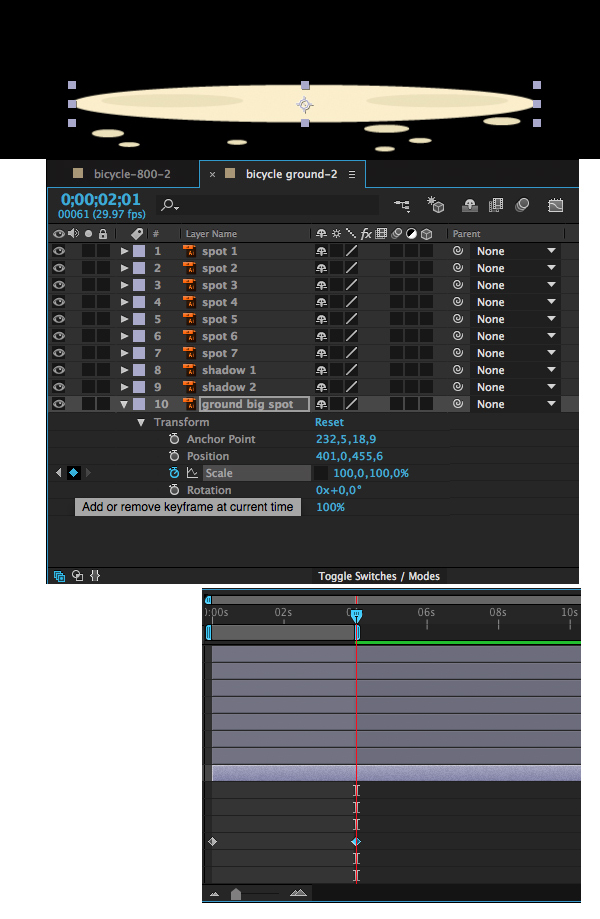
گام 4
در این بخش از آموزش افتر افکت کیفریم دیگری بین دو کیفریم که در بخش قبلی ساختیم اضافه میکنیم تا یک انیمیشن سه فریمی ایجاد شود. نشانگر زمان را در ثانیه 02 ثانیه خطکش زمانی قرار میدهیم و در همین نقطه مقدار افقی Scale یعنی عرض شیء را به 80% تغییر میدهیم. تیک کادر Constrain proportions کنار مقادیر را بردارید تا عرض و ارتفاعِ شیء بتوانند مستقل از هم تغییر یابند.
بدین ترتیب شکل مورد نظر کمی پهن میشود، چون در میانه انیمیشن کمی باریکتر خواهد شد. با پخش کردن انیمیشن، میبینیم که لکه مورد نظر کوتاهتر میشود و سپس به شکل اولیه خود بازمیگردد و عرض اولیه خود را بازمییابد.
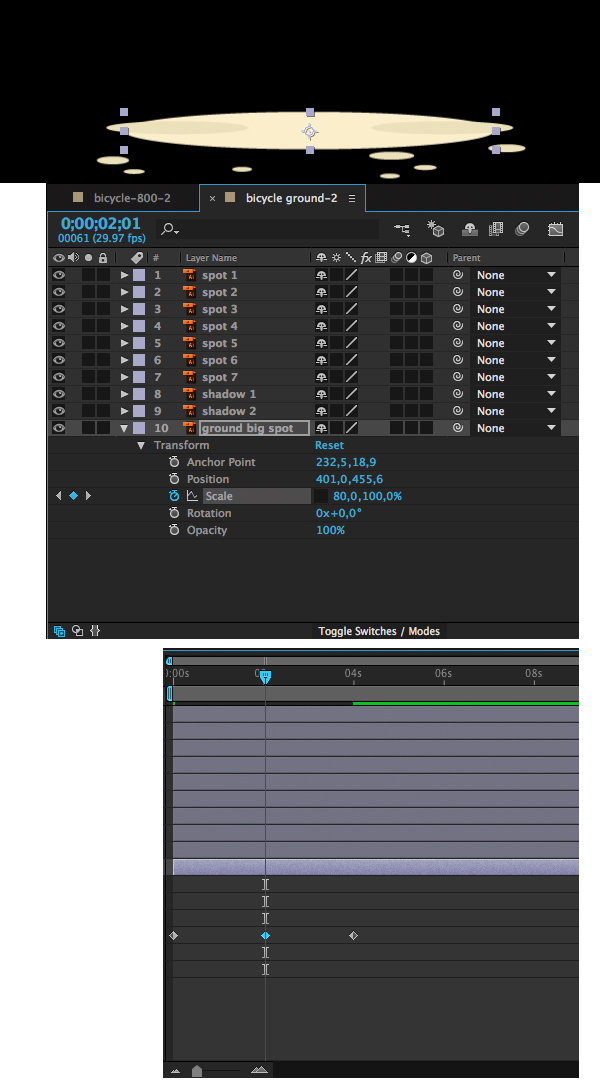
گام 5
همین انیمیشن سه فریمی را در مورد دو لکه کوچکتر بخش فوقانی نیز اعمال میکنیم. این دو شیء سایههای زیر چرخهای دوچرخه ترسیم میکنند. این بار عرض Scale را در کیفریم میانی روی 70% تنظیم میکنیم و بقیه تنظیمات را بدون تغییر و همانند لکه بزرگتر رها میکنیم.

گام 6
اکنون و در ادامه آموزش افتر افکت یک دسته لکههای کوچکتر باقی ماندهاند. ما میخواهیم این لکهها همراه با یکدیگر در راستای محور افقی حرکت کنند و حسی شبیه به حرکت زمین را ایجاد کنند. برای این که این کار را بدون نیاز به انتخاب تکتک لکهها و اعمال جلوهها روی همه آنها آسانتر انجام دهیم، میتوانیم از ترفند سادهای به صورت ساخت یک «شیء تهی» (Null Object) استفاده کنیم.
اشیای تهی در زمانی که میخواهیم با یک دسته از اشیا که همگی نیازمند تنظیمات یکسانی هستند کار کنیم بسیار عالی هستند. یک شیء تهی یک شیء غیر موجود ست که میتواند به عنوان یک شیء ناپیدا برای تنظیمات و مشخصههایی که میخواهیم روی اشیای دیگر اعمال کنیم، استفاده شود. به بیان دیگر، این شیء تهی موجب صرفهجویی زمانی زیادی میشود. در ادامه با طرز کار آن آشنا میشویم.
در ناحیه «لایهها» (Layers) پنل تایملاین روی دکمه راست ماوس کلیک کنید و گزینه New > Null Object را انتخاب کنید. این شیء روی همه لایههای دیگر ظاهر میشود. اکنون کافی است همه لکههای روی زمین را انتخاب کرده و با استفاده از Pick Whip والد آنها را این شیء تهی انتخاب کنید. با اتصال فقط یکی از آنها بقیه نیز به صورت خودکار وصل میشوند.

گام 7
لکهها را در حالت انتخاب حفظ کنید و یک کپی از آنها بگیرید. در پنل Pick Whip لایههای کپی شده را با کشیدن به ابتدا ببرید، به طوری که دو گروه از لکهها روی همدیگر داشته باشید.

گام 8
اکنون لکههای کپیشده را انتخاب کنید و به پنجره Composition بروید. ابزار Selection را بردارید و لکهها را همزمان با نگه داشتن کلید Shift کیبورد به سمت راست بکشید. لکهها را خارج از بوم نگه دارید و لبه راست را ببندید. در تصویر زیر طرز کار را مشاهده میکنید. از ابزار Hand (با میانبر H) استفاده کنید و یا کلید Space کیبورد را بگیرید تا به بخشهای دیگر آرتبورد بروید.
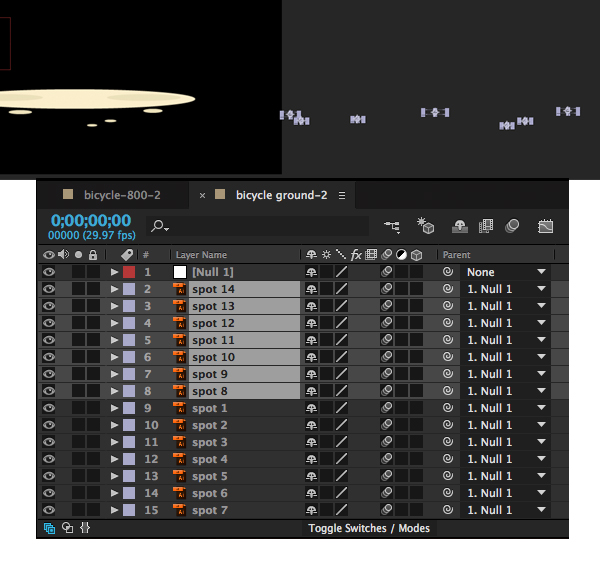
گام 9
لکههای روی آرتبورد را انتخاب کنید و به نقطه مقابل ببرید به طوری که لکه اول در سمت چپ در لبه آرتبورد قرار گیرد، سپس به سراغ گام دهم از آموزش افتر افکت بروید.
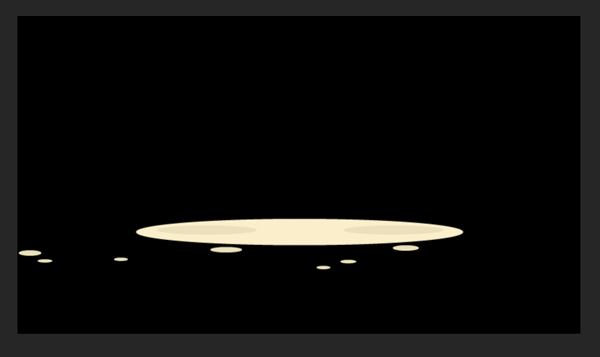
گام 10
اکنون و در ادامه آموزش افتر افکت اقدام به انیمیت زمین به کمک اشیای تهی میکنیم. این بار با مقادیر Rotation کار خواهیم کرد. منوی Transform مربوط به شیء تهی را باز کرده و روی آیکون ساعت Position تا فریم اول ایجاد شود. نشانگر زمان را روی ثانیه 04s ببرید و کیفریم دوم را ایجاد کنید. در این نقطه کلید چپ ماوس را زده و روی مقدار Position افقی نگه دارید و سپس به سمت چپ بکشید. بدین ترتیب میبینید که این مقدار تغییر مییابد و صحنه موجود در پنجره Composition نیز به سمت چپ حرکت میکند.
ما باید آن را طوری جابجا کنیم که گروه دوم لکهها (کپی) جای گروه نخست را بگیرند. گروه نخست نیز باید به سمت خارج از لبه چپ بوم حرکت کنند. به تصویر زیر دقت کنید. مربع قرمز حرکت اشیا به سمت چپ را نشان میدهد.
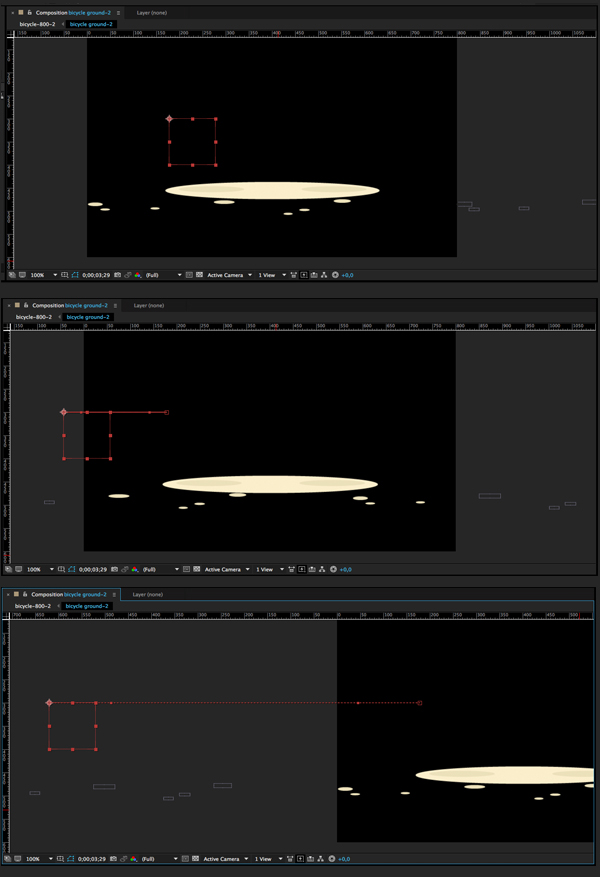
موقعیت نهایی اشیا در زمان 04s در کیفریم دوم به صورت زیر است:

این بخش نیز به پایان رسید و حالا آموزش افتر افکت را با انیمیت کردن ابرها ادامه خواهیم داد.
انیمیت ابرها
در این بخش از آموزش افتر افکت آخرین انیمیشن یعنی حرکت ابرها را اجرا میکنیم.
گام 1
در ادامه از آموزش افتر افکت ، ابرها را نیز دقیقاً به همان ترتیبی که در مورد لکههای روی زمین انجام دادیم، متحرک خواهیم ساخت. ابتدا باید ابرها را که به صورت یک فایل مجزای ایلاستریتور هستند در افتر افکت ایمپورت کنیم. پس از رفتن به منوی ایمپورت و انتخاب فایل مورد نظر نوع ایمپورت را Composition انتخاب میکنیم. در ادامه گروه ابرهای Precomopse شده را از پنجره Project در سمت راست به پنل Timeline در بخش تحتانی صفحه میکشیم.
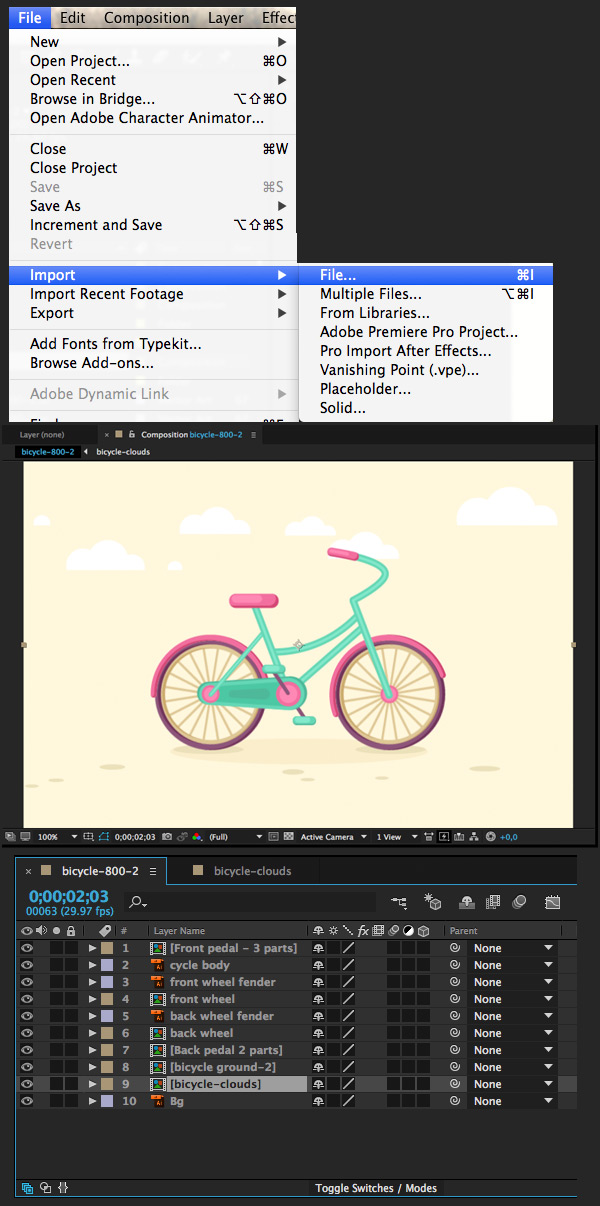
گام 2
برای جداسازی گروه ابرها روی آن دابل-کلیک کنید. همه ابرها را در پنل Timeline انتخاب کرده و آنها را با زدن کلیدهای ترکیبی Ctrl+D کپی کنید. به پنجره Composition بروید و کپیها را به سمت راست و خارج از بوم جابجا کنید به طوری که بخش چپ گروه چنان که در تصویر زیر دیده میشود، به لبه نزدیکتر باشد.

گام 3
یک «شیء تهی» (Null Object) ایجاد و ابرها را با استفاده از آیکون گردابی (Pick Whip) به آن لینک کنید.

گام 4
در نهایت یک انیمیشن دو فریمی برای شیء تهی ایجاد کنید که موجب شود ابرها در طی چهار ثانیه از راست به سمت چپ حرکت کنند.
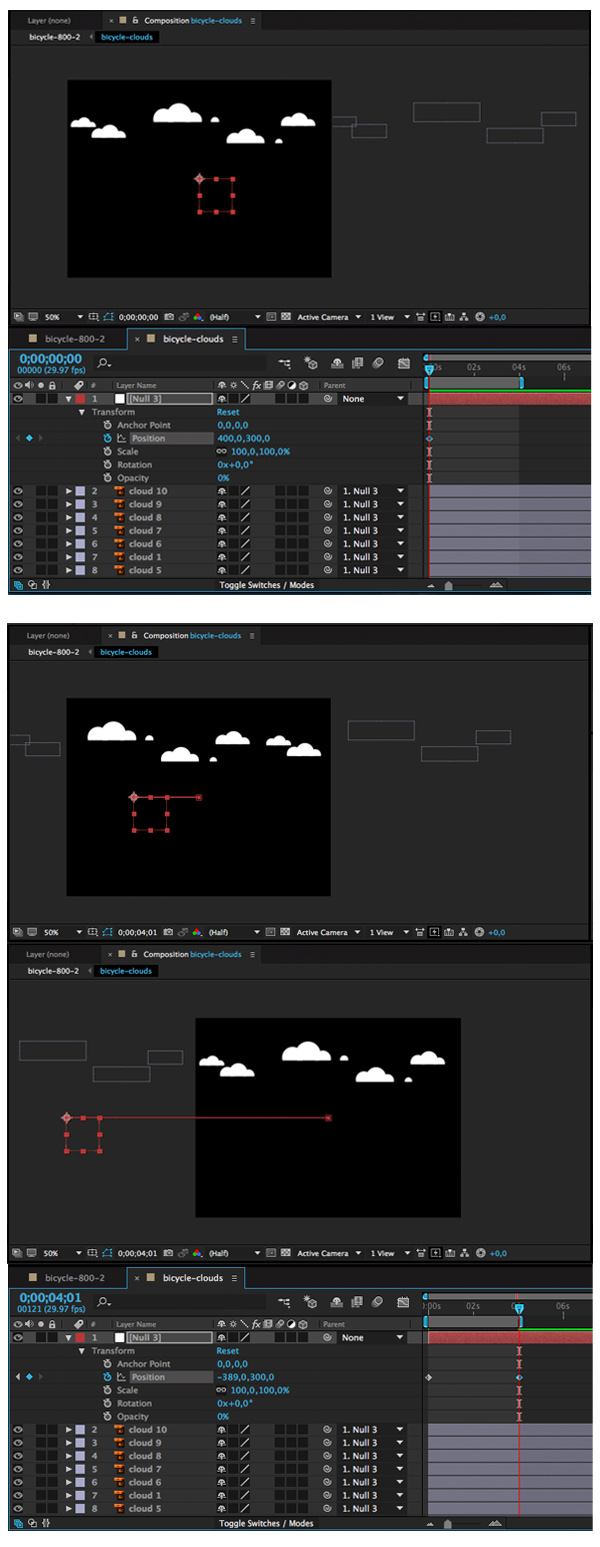
میتوانیم بگوئیم این بخش نیز تقریباً به اتمام رسیده است، حالا و در ادامه آموزش افتر افکت قصد داریم به بررسی انیمیشن و اکسپورت آن به صورت گیف بپردازیم.
بررسی انیمیشن و اکسپورت به صورت GIF در فتوشاپ
اکنون آموزش افتر افکت را به آنجا رساندیم که همه اجزای مورد نیاز تصویر خود را متحرک ساختهایم و بخشهای مختلف آن به چرخش و گردش میپردازند. با بازگشت به پنجره Composition که همه اجزای تصویر را در خود جای داده است و با زدن کلید Play در پنل Preview میتوانیم طرز کار انیمیشن را بررسی کنیم. در این بخش نوبت آن رسیده است که انیمیشن خود را اکسپورت کنیم.
گام 1
زمانی که انیمیشن را بررسی میکنید، اگر هر نوع حرکت نامعمول در ابرها یا زمین دیدید، باید گروه مشکلدار را ایزوله کرده و موقعیت اشیا را تغییر دهید. مثلاً میتوانید گروه کپی شده ابرها را به لبه نزدیکتر سازید یا برعکس آنها را از لبه تصویر دورتر کنید و مسافت اشیا را نسبت به سرعت حرکتشان تنظیم نمایید.
در نهایت ما در این قسمت از آموزش افتر افکت یک انیمیشن چهار ثانیهای برای همه اجزای تصویر داریم و از این رو همه حرکتها همزمان با هم آغاز و همزمان پایان مییابند.
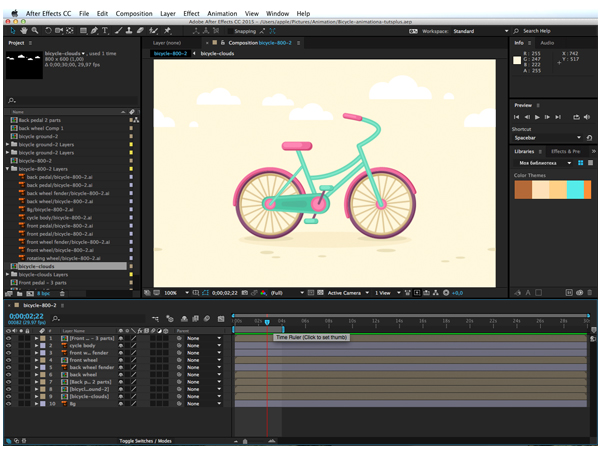
گام 2
اینک به مرحله نهایی این آموزش افتر افکت میرسیم و انیمیشن خود را اکسپورت میکنیم، به طوری که میتوان آن را روی اینترنت ارسال کرد و به همه دنیا نشان داد. بدین منظور یک فایل GIF با استفاده از نرمافزار فتوشاپ ایجاد میکنیم. قبل از هر چیز در نرمافزار افتر افکت به منوی Export > Add to Render Queue بروید. بدین ترتیب زبانه Render Queue در پنل Timeline باز میشود.
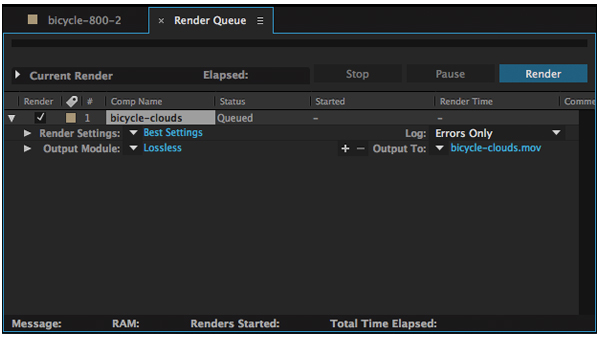
مطمئن شوید که Best Render Settings انتخاب شده است. میتوانید روی آن کلیک کنید تا منوی بازشدنی را مشاهده کنید و Render Settings را مورد بررسی قرار دهید. گزینههای Best Quality و Full Resolution به صورت پیشفرض انتخاب شدهاند. روی OK کلیک کرده و پنجره را ببندید.
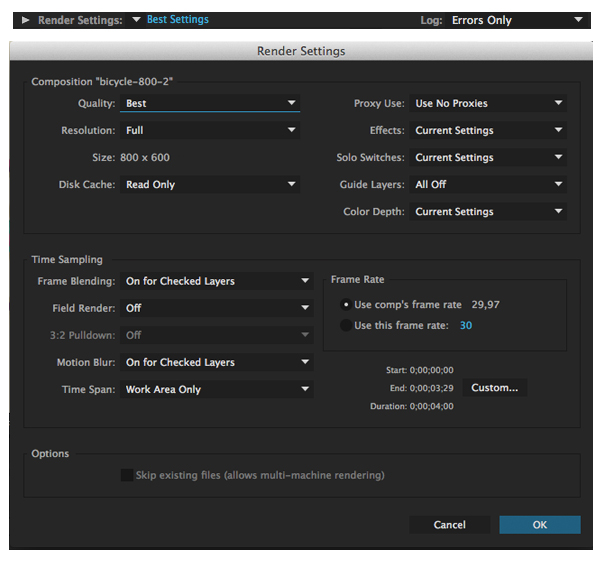
گام 3
در بخش Output Module به گزینه Render Settings مراجعه کرده و روی Lossless کلیک کنید. در منوی بازشدنی Format نیز JPEG Sequence را انتخاب کرده و روی OK کلیک کنید. بدین ترتیب چندین تصویر JPEG ایجاد میشوند که هر تصویر نماینده یک فریم از انیمیشن است. زمانی که این تصاویر را با هم ترکیب کنید، یک تصویر متحرک به دست میآید.
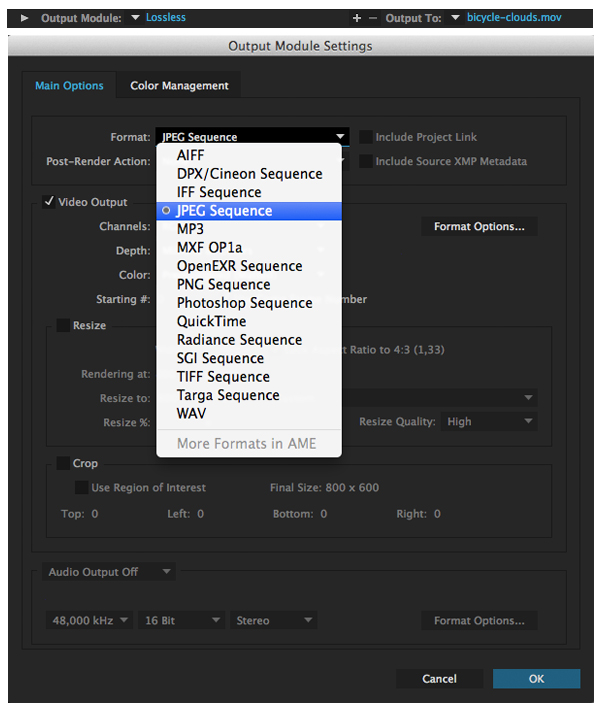
گام 4
روی Output To کلیک کرده و در منوی بازشدنی مربوطه یک مقصد برای ذخیره فایلهای تصویر انتخاب کنید. بهتر است یک پوشه جدید برای مجموعه تصاویر JPEG ایجاد کنید. در نهایت روی Render کلیک کنید.

گام 5
اکنون نرمافزار فتوشاپ را باز کنید و به پوشهای که تصاویر JPEG را در آن ذخیره کردهاید مراجعه نمایید. تصویر نخست را انتخاب کرده و تیک کادر Image Sequence را در انتهای کادر محاورهای Open بزنید و روی OK کلیک کنید. سپس در پنجره بازشدنی مربوطه نرخ فریم را روی 30 فریم بر ثانیه قرار داده روی OK کلیک کنید. اکنون یک ویدئو از تصاویر ما ایجاد شده است.
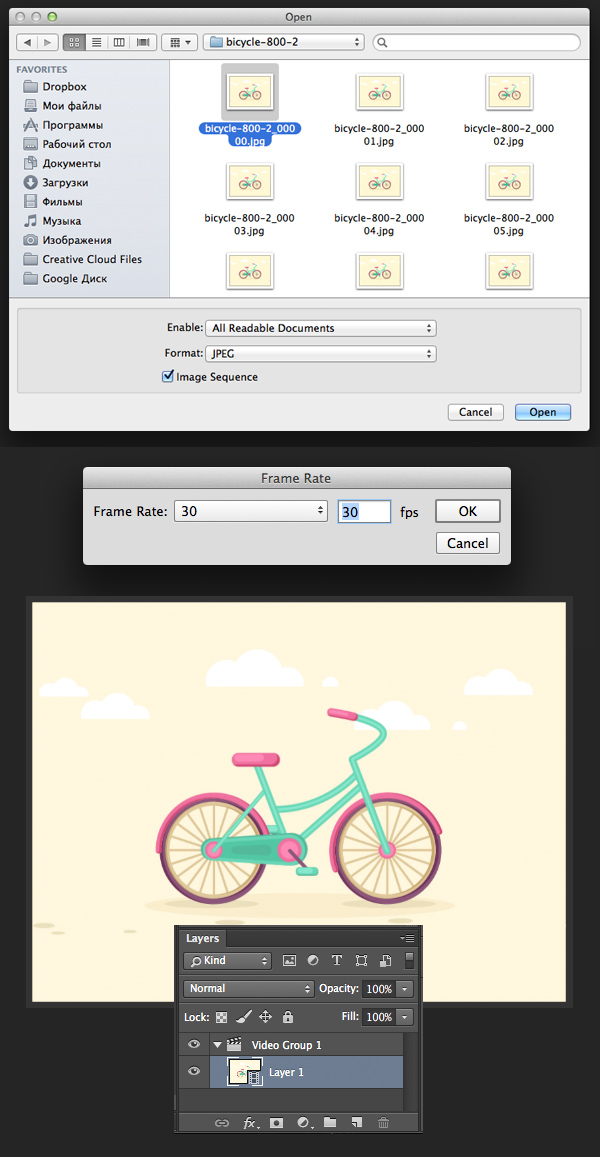
گام 6
به منوی Export > Save for Web بروید و یا کلیدهای ترکیبی Alt+Shift+Ctrl+S را بگیرید. در کادر محاورهای Save for Web، قالب GIF را در گوشه راست-بالای پنجره انتخاب کنید. گزینه Looping Options را در انتهای این پنجره روی Forever قرار دهید به طوری که انیمیشن بارها و بارها تکرار شود. همه گزینههای دیگر را به صورت پیشفرض و بدون تغییر حفظ کنید و سپس روی Save کلیک کنید تا GIF در مقصد مورد نظر ذخیره شود.

گام 7
در نهایت یک نکته مهم را باید گوشزد کنیم. اگر میخواهید انیمیشن خود را به جای تصویر GIF به صورت یک ویدئو ذخیره کنید، عملاً نیازی به استفاده از فتوشاپ وجود ندارد.
در این حالت در همان نرمافزار افتر افکت به منوی Export > Add to Render Queue بروید و سپس به Output Module گزینه زیر عنوان Render Settings بروید و روی Lossless کلیک کنید. در منوی بازشدنی Format میتوانید هر گزینه مطلوب مانند QuickTime را انتخاب و روی OK کلیک کنید تا فایل با پسوند *.mov ذخیره شود. بدین ترتیب میتوانید این ویدئو را روی یوتیوب یا اینستاگرام آپلود کنید.
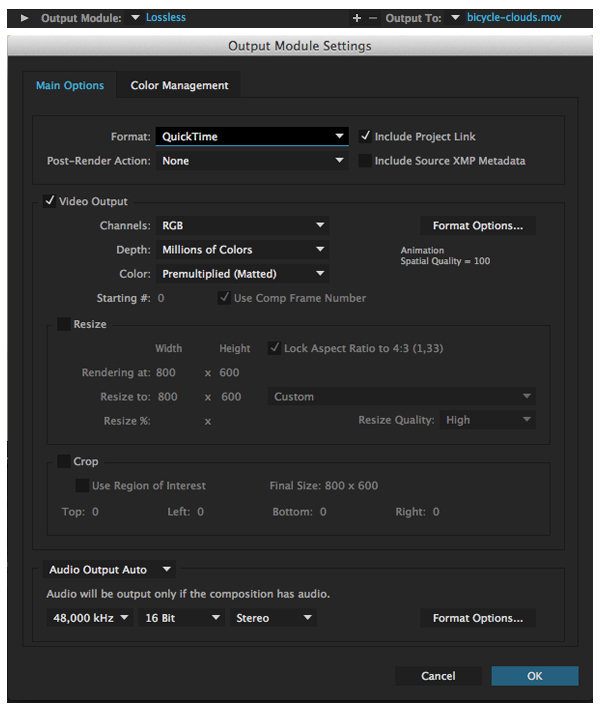
تصویر GIF نهایی به شکل زیر است:

سخن پایانی درباره آموزش افتر افکت
بدین ترتیب به پایان این آموزش افتر افکت میرسیم. در این مقاله ابتدا با کلیاتی در مورد این نرمافزار آشنا شدیم. در ادامه با روش نصب و محیط و منوهای مختلف افتر افکت آشنا شدیم. در نهایت با اجرای یک پروژه عملی، روند کار در این نرمافزار محبوب را مورد بررسی قرار دادیم.
اگر این مطلب برای شما مفید بوده است، آموزشهای زیر نیز به شما پیشنهاد میشوند:
- مجموعه آموزشهای افتر افکت (+ لینک)
- آموزش افتر افکت (After Effects) – مقدماتی (+ لینک)
- مجموعه آموزشهای پردازش ویدئو
- مقایسه نرم افزارهای ادوبی پریمیر و افترافکت — راهنمای جامع
- ۹ ترفند ضروری در نرم افزار افتر افکت (After Effects) — (+ دانلود فیلم آموزش گام به گام)
==












