استفاده از لپ تاپ ویندوزی به عنوان مانیتور دوم یک کامپیوتر دیگر


استفاده از نمایشگر دوم قطعا میتواند باعث افزایش بهرهوری شود، ولی ممکن است مانیتور دومی در دسترس خود نداشته باشید. با این حال اگر به یک لپتاپ یا تبلت ویندوز 10 دسترسی داشته باشید میتوانید از آن به عنوان یک نمایشگر بیسیم استفاده کنید.
برای این که بتوانید از این ویژگی بهره ببرید نیازمند دو دستگاه مجهز به ویندوز 10 هستید که از استانداردهای اشتراکگذاری ویدیو «Miracast» پشتیبانی کنند. بیشتر لپتاپها و تبلتهای جدید و برخی از رایانهها این ویژگی را به صورت توکار در خود دارند. با این حال اگر خودتان قطعات رایانهی رومیزیتان را جمع کرده باشید یا رایانهای تهیه کرده باشید که وای فای نداشته باشد، ممکن است از «Miracast» پشتیبانی نکند. برای استفاده از این ویژگی باید هر دو سیستم را به یک شبکهی وای فای متصل کرده باشد.
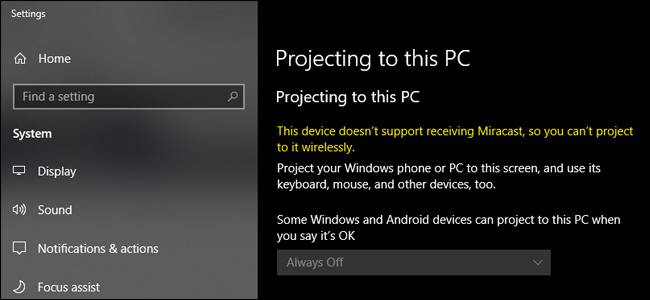
اگر مطمئن نیستید که لپتاپ یا تبلت شما از «Miracast» پشتیبانی میکند تنها کافی است در استارت ویندوز عبارت «Projecting» را جستوجو کرده و بر روی گزینهی «Projecting to this PC» کلیک کنید. اگر پیغام «This device doesn't support receiving Miracast» به شما نمایش داده شد به این معنا خواهد بود که امکان استفاده از این دستگاه به عنوان نمایشگر بیسیم را نخواهید داشت.
با این حال اگر این پیغام را مشاهده نمیکنید و دستگاه شما آمادهی استفاده به عنوان نمایشگر دوم است، گامهای زیر را دنبال کنید تا این ویژگی را بر روی آن پیادهسازی نمایید.
گام اول: آمادهسازی رایانه مقصد
پیش از برقراری ارتباط بین دو رایانهی ویندوزی خود، باید اجازهی اتصال را بین آنها فراهم کنید. در رایانهای که میخواهید به عنوان نمایشگر دوم مورد استفاده قرار دهید (که در ادامه به نام «رایانهی مقصد» آن را خواهیم نامید)، بر روی استارت کلیک کرده و عبارت «Projecting to this PC» را تایپ نمایید. بر روی نتیجهای با نام یکسان کلیک کنید.
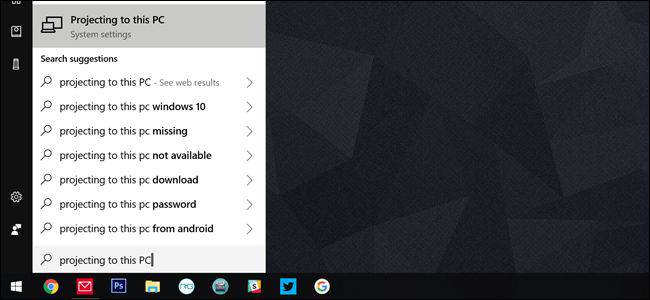
با این کار به پنجرهی تنظیمات ویندوز خواهید رفت. در لیست کشویی اول باید یکی از گزینههای «Available everywhere» یا «Available everywhere on secure networks» را انتخاب کنید. گزینهی دوم به این معنا خواهد بود که اگر از یک شبکهی وای فای عمومی استفاده کنید، افراد غریبه قادر نخواهند بود که اشتباها تصاویر خود را بر روی نمایشگر شما به اشتراک بگذارند.
در لیست کشویی دوم میتوانید مشخص کنید که آیا ویندوز باید هر زمانی که دستگاهی دیگر قصد اشتراکگذاری صفحهی خود بر روی رایانهی شما را دارد بهتان اطلاع دهد یا تنها دفعهی اول که هر دستگاه چنین هدفی را دارد کافی است. اگر میخواهید زیاد از این ویژگی استفاده کنید گزینهی «First time only» را برگزینید.
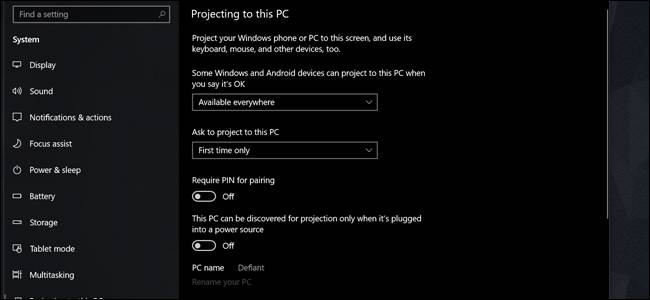
اگر از سیستم خود در فضایی شلوغ یا نا امن استفاده میکنید گزینهی «Require PIN for pairing» را انتخاب کنید. گزینهی آخر نیز به شما این امکان را میدهد که اگر لپتاپ به برق متصل نبود این ویژگی فعال نباشد. توجه داشته باشید که نمایش صفحهی یک سیستم دیگر مصرف باتری زیادی دارد.
به اسم رایانه که در پایین صفحه نمایش داده شده است توجه کنید (در تصویر بالا نام «Defiant» را مشاهده مینمایید). حال به رایانهی اصلی خود بروید. رایانهی اصلی همان رایانهای است که قرار است میزبان نمایشگر بیسیم شما باشد.
گام دوم: برقراری ارتباط
اینک که رایانهی مقصد آماده است میتوانید تصویر رایانهی اصلی خود را بر روی آن به اشتراک بگذارید.
کلیدهای «Windows + P» را فشار دهید تا منوی «Project» باز شود. اگر از نمایشگر لمسی استفاده میکنید، انگشت خود را از سمت راست صفحه به داخل کشیده و در منوی «Action Center» گزینهی «Project» را بزنید. در منوی «Project» بر روی گزینهی «Connect to a wireless display» کلیک کنید.
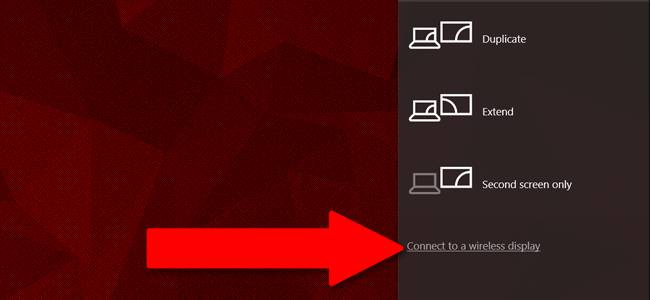
پس از گذشت چند لحظه رایانهی مقصدی که در گام اول آماده کردیم نمایش داده خواهد شد. بر روی آن کلیک کنید.
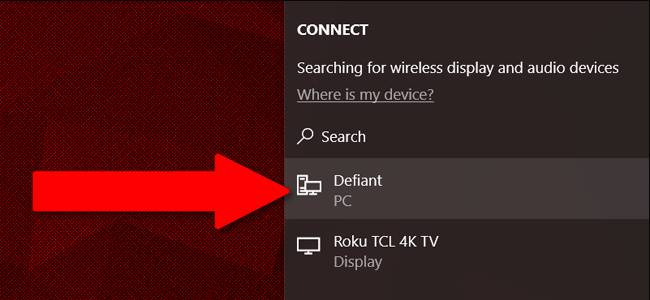
در رایانهی مقصد صفحهای نمایش داده خواهد شد که در آن عبارت «is about to connet [میزبان]» را مشاهده میکنید. اگر رمزی برای دسترسی به رایانهی مقصد تعریف کرده باشید در اینجا نیاز به وارد کردن آن خواهید داشت.
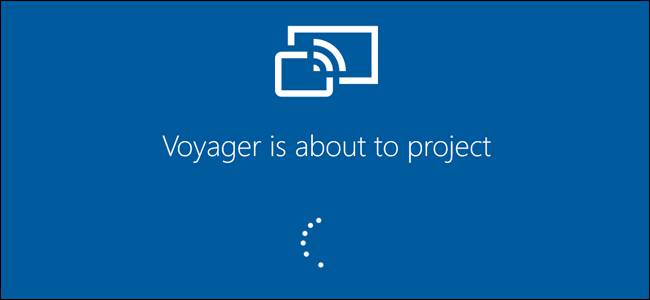
به طور پیشفرض در اولین ارتباط رایانهی مقصد اقدام به نمایش محتوای موجود در نمایشگر اصلی میکند. برای تغییر این ویژگی و استفاده از نمایشگر بیسیم خود به عنوان نمایشگر دوم باید وارد گام سوم شوید.
گام سوم: نمایشگر خود را تنظیم کنید
در رایانهی اصلی خود بر روی منوی استارت کلیک کرده و عبارت «Change Display Settings» را تایپ کنید. بر روی نتیجهی مشابه کلیک نمایید.
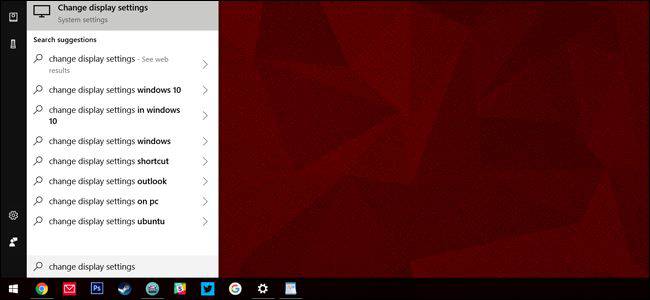
در این منو میتوانید با رایانهی هدف خود همانند هر نمایشگر دیگری برخورد کنید. برای استفادهی ایدهآل از این ویژگی لیست «Multiple Displays» را باز نموده و گزینهی «Extend these displays» را انتخاب کنید. در هشداری که نمایش داده میشود بر روی گزینهی «Keep changes» کلیک نمایید.
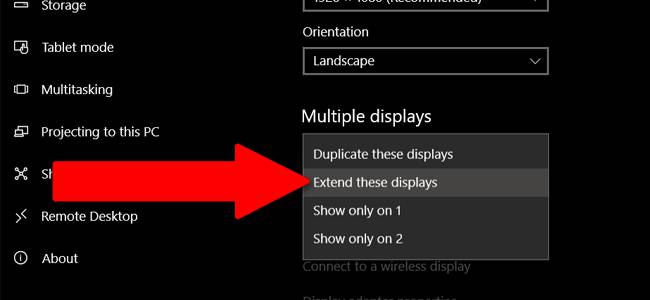
اینک صفحهی رایانهی شما به طول نمایشگر اصلی و دوم گسترش میابد. میتوانید نرمافزارهای خود را در صفحهی اول و دوم به طور همزمان اجرا کنید یا یک نرمافزار را بین هر دو به اشتراک بگذارید.
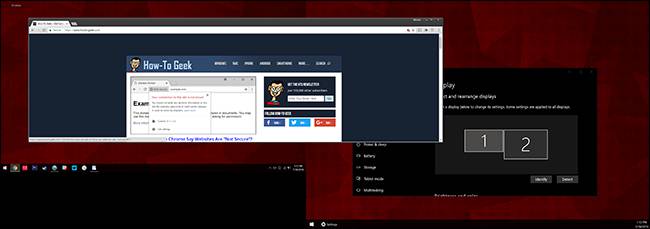
به طور پیشفرض نمایشگر هدف در سمت راست رایانهی اصلی قرار خواهد داشت. اگر این مساله با موقعیت فیزیکی نمایشگرهای شما سازگاری ندارد میتوانید در بالای منوی فعلی نمایشگرها را کشیده و جابهجایشان کنید. پس از اتمام کار بر روی گزینهی «Apply» کلیک نمایید.

توجه داشته باشید که رایانهی دوم شما همچنان در زیر تصویری که دریافت کرده است، ویندوز خود را نیز دارد. با فشردن کلیدهای «Alt + Tab» یا کشیدن انگشت خود از چپ صفحه به داخل میتوانید به ویندوز اصلی خود دسترسی پیدا کنید. صفحهی رایانهی اصلی شما با نام «Connect» مشخص شده است.

همچنین در ابتدا امکان استفاده از ماوس، کیبورد یا صفحهی لمسی رایانهی مقصد برای کنترل رایانهی اصلی را نخواهید داشت. برای فعال کردن این امکان باید وارد «Action Center» شده و بر روی اعلان «Allow Input» کلیک کنید. اگر این کار را انجام دهید دیگر تا زمانی که در حال اشتراکگذاری صفحه هستید، قادر به دسترسی به ویندوز اصلی رایانهی مقصد نخواهید بود.
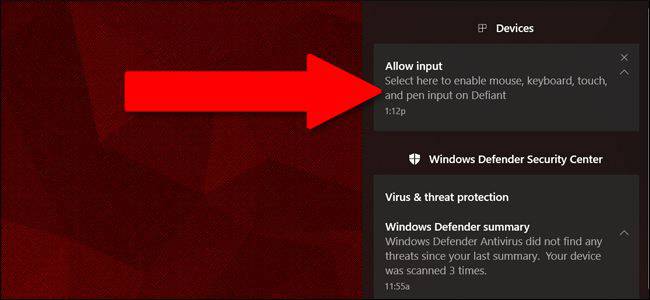
برای توقف اشتراکگذاری از رایانهی مقصد کلیدهای «Windows + P» را فشار دهید یا از سمت راست صفحه انگشت خود را به داخل کشیده و گزینهی «Project» را انتخاب کنید. سپس بر روی گزینهی «Disconnect» که در بالای منو قرار دارد کلیک نمایید. همچنین در صورت خاموش شدن رایانهی مقصد نیز این ارتباط قطع خواهد شد.
اگر این مطلب برای شما مفید بوده است، احتمالا آموزشهایی که در ادامه آمدهاند نیز برایتان کاربردی خواهند بود:
- آموزش مهارتهای اساسی کامپیوتر
- آموزش مونتاژ کامپیوتر به زبان ساده — مجموعه مقالات جامع و مصور فرادرس
- مجموعه آموزشهای علوم کامپیوتر
- ویندوز ۱۰ و راهاندازی سیستمهای چند نمایشگره توسط آن – به زبان ساده
- Refresh Rate در مانیتور چیست و چگونه می توان آن را تغییر داد؟
^^












سلام. اگر لپ تاپ ها این ویژگی رو نداشته باشن راه دیگه ای نیست که بشه از مانیتور یک لپ تاپ به عنوان مانیتور دوم لپ تاپ دیگه استفاده کرد؟
سلاموقتتون بخیر،میخواستم بدونم میشود بدون استفاده از اینترنت،اسکرین یک کامپیوتر ویندوز 10 را روی لپ تاب ویندوز 10 نشون داد؟
سلام
من یک لپ تاپ دارم که ویندوز 10 روش نصبه. و یک کامپیوتر شخصی دیگه که ویندوز 10 روش نصبه.
میخوام تصویر اسکرین لپ تاپ رو روی رایانه شخصی که ویندوز 10 روش نصبه نمایش بدم
چطور باید این کار رو بکنم ؟ آیا قطعه ای باید بخرم و روی رایانه شخصی نصب کنم؟
با سلام
آیا برای توضیع های لینوکس هم امکان پذیر است?
سلام، وقت شما بخیر؛
از اینکه با مجله فرادرس همراه هستید از شما بسیار سپاسگزارم؛ برای این منظور در صورتیکه هر دو کامپیوتر به یک شبکه متصل باشند، میتوانید از نرمافزار TightVNC استفاده کنید.