آموزش نسخه موبایل گوگل داک — از صفر تا صد
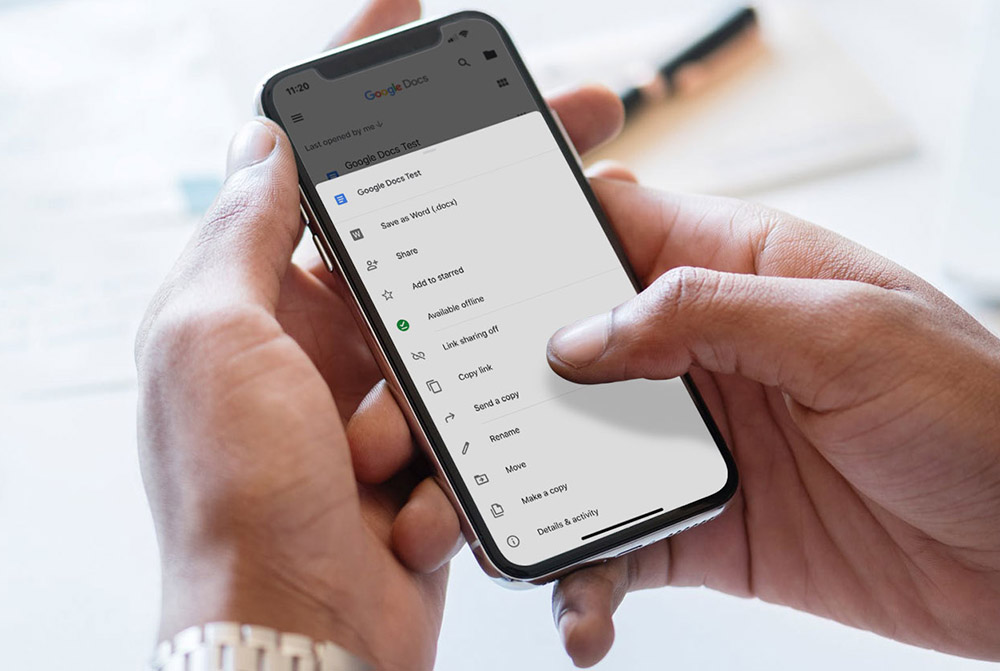
گوگل داک به ابزاری رایج برای هر کس که میخواهد یک سند متنی ایجاد کند تبدیل شده است. بخش زیادی از آن با آن چه در نرمافزارهای دسکتاپ آموخته بودیم مشترک است و به یک ابزار ضروری تبدیل شده است. گوگل داک میتواند به یک هاب برای اسناد شما در زمان مسافرت تبدیل شود. تصور کنید در جاده به لپتاپ خود دسترسی ندارید و لازم است یک سند را بررسی کنید. این مشکل به راحتی با استفاده از نسخه موبایل گوگل داک روی تلفنهای هوشمند و تبلتها قابل حل است. در این مقاله به توضیح همین مسئله میپردازیم.
گام 1: راهاندازی نسخه موبایل گوگل داک

اگر تاکنون هرگز از گوگل داک استفاده نکردهاید، قویاً پیشنهاد میکنیم که مقاله زیر را مطالعه کنید:
اگر با گوگل داک آشنا هستید، نکته بعدی این است که باید مطمئن شوید اپلیکیشن آن روی گوشی تلفن همراه شما نصب شده است. زمانی که این اپلیکیشن نصب شد، آن را باز کنید و وارد حساب گوگل خود شوید.
نکته: ما در این راهنما از iOS استفاده میکنیم، ما اگر از گوشیهای اندروید استفاده میکنید با کمی تفاوت در محل قرارگیری دکمهها میتوانید از این راهنما بهره بگیرید. گوگل در زمینه توزیع اپلیکیشنهای خود بسیار خوب عمل میکند و از این رو این تغییرات بسیار ناچیز خواهند بود.
پس از ورود به حساب کاربری خود به صفحهای میروید که مشابه تصویر فوق است. اگر روی آیکون شش مربع در گوشه راست-بالای صفحه کلیک کنید، گوگل داک اسناد شما را در حالت «نمای شبکهای» (Grid View) نمایش میدهد.
زمانی که در نمای شبکهای هستید، یک پیشنمایش از هر سند که اخیراً باز کردهاید میبینید. نمونهای از این حالت را میتوانید در میانه تصویر فوق ببینید.
کنترلهای اصلی گوگل داک
اگر روی سه خط افقی در گوشه چپ-بالای صفحه کلیک کنید، گوگل داک کنترلهای اصلی را باز میکند و میتوانید موارد زیر را مشاهده کنید:
- اسناد اخیر (Recent documents)
- اسناد ستاره زده شده (Starred documents)
- اسناد به اشتراک گذارده شده با من (Documents that are “Shared with me”)
- سطل زباله (Your Trash)
- لینک به گوگل درایو (A link to your Google Drive)
- تنظیمات (Your Settings)
جزییات حساب گوگل
در بخش فوقانی این منو جایی که یک دایره آبی رنگ در تصویر مشخص است، قسمتی را میبینید که شامل یک آواتار، نام کاربری شما و ایمیلتان است. همچنین یک فلش خاکستری رو به پایین کوچک را در کنار آن میبینید.
این فلش امکان دسترسی به منوی بازشدنی را میدهد که حساب شما را کنترل میکند. زمانی که روی آن کلیک کنید، با سه گزینه مواجه میشوید:
- مدیریت حساب گوگل
- افزودن حساب دیگر
- مدیریت حسابهای روی این دستگاه
اینک فلش رو به پایین را بفشارید.
گام 2: تغییر تنظیمات حساب کاربری گوگل
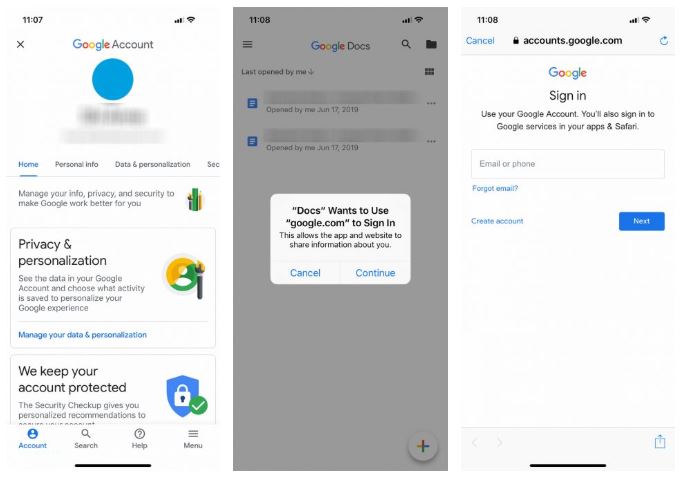
برای مدیریت حساب کاربری گوگل، دکمه متناظر را که عنوان آن Manage your Google Account است کلیک کنید. در صفحه جدید میتوانید موارد زیر را کنترل کنید:
- اطلاعات شخصی (Personal info)
- دادهها و شخصیسازی (Data & personalization)
- امنیت (Security)
- افراد و اشتراکگذاری (People & sharing)
با افزودن یک حساب دیگر میتوانید بین اسناد مختلفی که در حسابهای متفاوت گوگل درایو در یک دستگاه منفرد ذخیره شدهاند سوئیچ کنید. به این منظور دکمههای متناظر را در همان منوی بازشدنی بزنید. گوگل ممکن است با یک اعلان push به شما اعلام کند که گوگل داک میخواهد وارد حساب کاربری گوگل شما شود.
اگر این اعلان را دریافت کردید، دکمه Continue را بزنید. زمانی که این کار را انجام دادید، به صفحه رسمی ورود گوگل میروید.
نکته: اگر بررسی دومرحلهای را فعال کرده باشید، باید اطلاعات آن را نیز روی موبایل وارد کنید.
حذف یک حساب کاربری گوگل

فرض کنید میخواهید به جای حرکت بین حسابهای مختلف به صورت همزمان، یکی از آنها را حذف و اکانت دیگری را جایگزین آن کنید. به این منظور باید گزینه Manage accounts on this device را در منویی که در بخش قبل توضیح دادیم بزنید.
زمانی که این گزینه را انتخاب کنید، در ادامه باید روی Remove from this device بزنید تا از حساب خود خارج شوید.
نکته: اگر حساب خود را از اپلیکیشن Docs حذف کنید، گوگل دسترسی حساب شما را از همه اپلیکیشنهای گوگل که روی گوشیتان فعال هستند حذف میکند، این حالت شامل Gmail نیز میشود.
زمانی که دکمه Remove from this device را بزنید، یک اعلان دیگر نیز به شما ارسال میشود تا مطمئن شوید که با این موضوع مشکلی ندارید. در این حالت باید روی Remove کلیک کنید.
پس از آن گوگل داک از حساب شما خارج میشود. شما میتوانید با حساب جدید خود مجدداً وارد برنامه شوید.
گام 3: ایجاد یک سند جدید

زمانی که وارد اپلیکیشن شوید، گوگل داک به صفحه اصلی اپلیکیشن بازخواهد گشت. اگر هرگز از اپلیکیشن با حساب ثانویه استفاده نکردهاید، یک صفحه ورود نسبتاً متفاوت نمایش میدهد که یک مرور مقدماتی از اپلیکیشن و تغییراتی که حادث شده در اختیار شما قرار میدهد.
در این مورد یکی از این تغییرات، ایجاد امکان کار آفلاین است. روی Got It کلیک کنید تا این بخش ناپدید شود و سپس به علامت بعلاوه چندرنگ در گوشه راست-پایین بروید. روی آن کلیک کنید تا سند جدیدی ایجاد شود.
گوگل داک صفحه را خاکستری میکند و به شما اعلان میدهد که میتوانید سند جدید خود را به دو طریق مختلف زیر ایجاد کنید:
- انتخاب قالب (Choose template)
- سند جدید (New document)
ما گزینه سند جدید را انتخاب کردیم، زیرا میخواهیم سندمان را از صفر ایجاد کنیم.
زمانی که گزینه مناسب خود را انتخاب کردید، گوگل داک از شما یک نام میخواهد. پس از وارد کردن نام سند، روی Create بزنید.
گام 4: آشنایی با فضای کاری گوگل داک

پس از این که سندتان را ایجاد کردید، به یک نسخه خلاصه شده از فضای کاری گوگل داک هدایت میشوید که در اینجا میتوانید شروع به تایپ کردن کنید. برای تایپ کردن دکمه با آیکون قلم آبی رنگ را در گوشه راست-پایین صفحه بزنید.
زیر فضای کاری (و بالاتر از کیبورد) گزینههای قالببندی متن را میبینید. در راستای بخش فوقانی یک علامت چکمارک آبی رنگ وجود دارد. این علامت امکان خروج از فضای کاری سند را پس از پایان تایپ کردن به دست میدهد.
در کنار علامت چکمارک آبی دکمههای Undo و Redo را میبینید. علامت + برای منوی Insert و یک نماد A برای گزینههای قالببندی پیشرفته وجود دارد.
در انتهای نوار ابزار سهنقطه وجود دارند که نشاندهنده منوی بازشدنی دیگری است. این منو جزییات کلی سند را کنترل میکند. روی این آیکون کلیک کنید و با باز شدن منو گزینههای زیر را میبینید:
- طرح پرینت (Print layout)
- پیشنهاد تغییرات (Suggest changes)
- یافتن و جایگزینی (Find and replace)
- تنظیم صفحه (Page setup)
- جزییات (Details)
همچنین یک گزینه دوحالتی میبینید که امکان مشاهده آفلاین سند را فراهم میکند و بهتر است آن را فعال کنید. گزینههای دیگر را نیز امتحان کنید تا با کارکردهای هر کدام آشنا شوید.
اگر از تنظیمات کنونی راضی هستید، روی ناحیه متنی خاکستری کنار منو کلیک کنید تا خارج شوید. بدین ترتیب گوگل داک شما را از فضای کاری خارج میکند.
افزودن کامنت
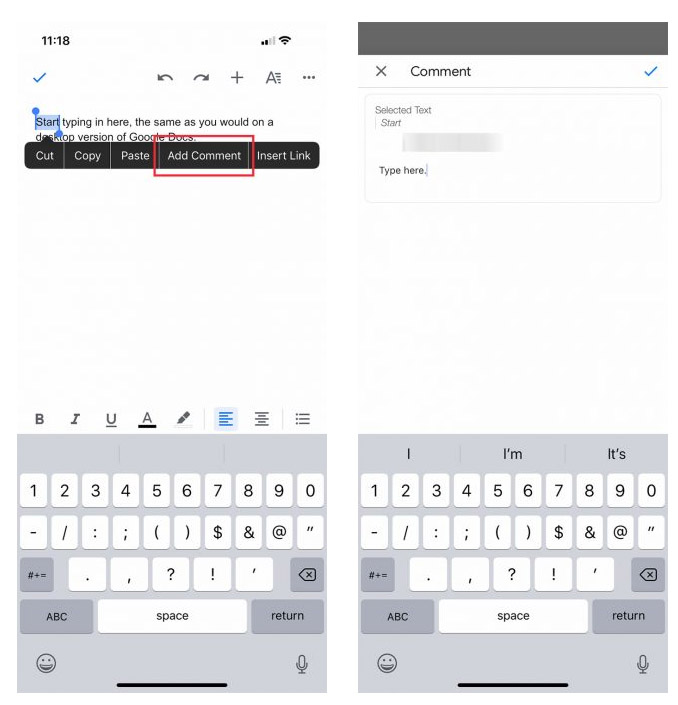
درج بازخورد یا همان کامنت روی اسناد یکی از محبوبترین ویژگیهای گوگل داک محسوب میشود. این کار را میتوانید روی اپلیکیشن موبایل نیز اجرا کنید.
چند روش دیگر نیز برای افزودن کامنت وجود دارند. سادهترین روش این است که یک کلمه یا عبارت را هایلایت کنید. زمانی که این کار را انجام دادید، هنگام باز شدن کادر قالببندی، گزینه Add Comment را انتخاب کنید. پس از آن به یک پنجره جداگانه میروید که میتوانید در آنجا شروع به تایپ کردن بکنید.
زمانی که کار تایپ کردن به پایان رسید، روی فلش آبی رنگ کلیک کنید تا تغییرات پیادهسازی شوند. گوگل داک شما را به صفحه اصلی بازمیگرداند تا کامنت شما دستنخورده بماند.
گام 5: منوی Insert
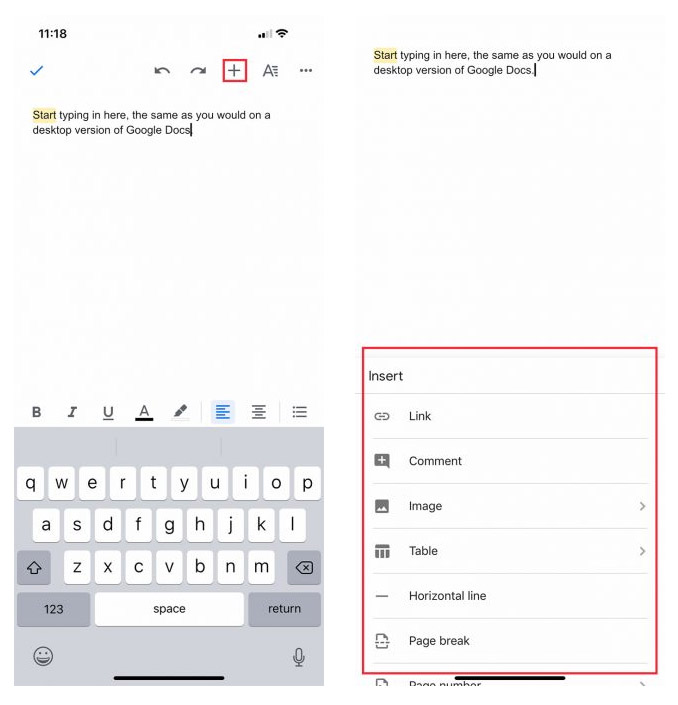
هنگامی که روی موبایل کار میکنید، ممکن است بخواهید چیزی مانند یک لینک، تصویر یا یک جدول در سند خود وارد کنید.
به این منظور روی علامت بعلاوه در بخش بالای فضای کاری کلیک کنید. بدین ترتیب منوی Insert باز میشود که میتوانید از چندی گزینه موجود برای درج انواع مختلفی از محتوا استفاده کنید.
گام 6: لیست بهروزرسانی شده اسناد
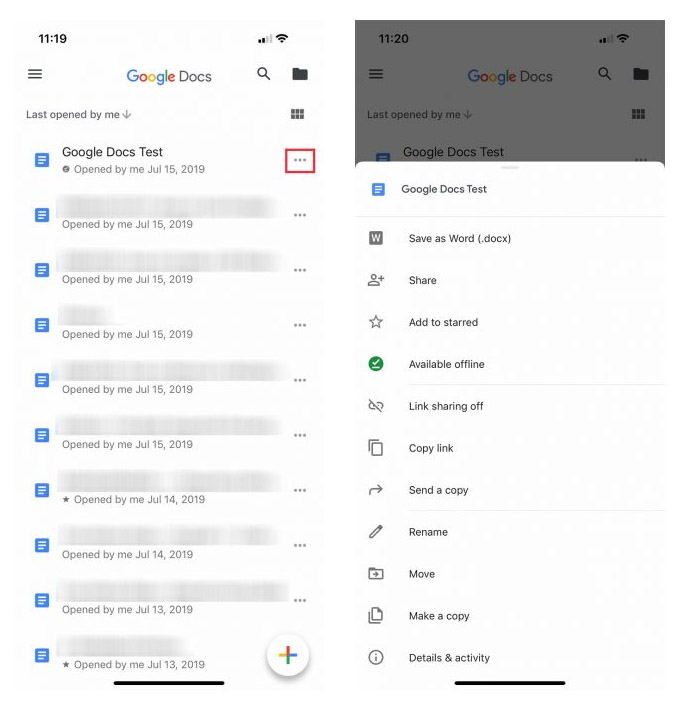
ابزارهای بسیار زیاد دیگری نیز وجود دارند که بررسی همه آنها خارج از حوصله این مقاله است. همچنین تفاوت بین نسخه دسکتاپ و موبایل آنها بسیار ناچیز است. اینک فرض کنیم شما آماده خروج از سند و بازگشت به صفحه اصلی هستید. برای خروج از سند، دکمه چکمارک آبی را در گوشه بالا-چپ بزنید.
اگر از iOS استفاده میکنید این علامت تیک آبی به صورت فلش دوطرفه خاکستری درمیآید. با فشردن این فلش خاکستری به منوی اصلی میروید.
در این بخش یک لیست بهروزرسانی شده از اسناد را میبینید. سندی که هماینک روی آن کار میکردید در بخش ابتدای لیست قرار دارد.
روی منوی سهنقطه کنار آن سند کلیک کنید تا به یک منوی سوم بروید که در آن میتوانید اقدامات سطح بالایی روی سند و محل قرارگیری آن روی درایو انجام دهید.
این منو از منوی اصلی که اپلیکیشن را کنترل میکند متفاوت است. همچنین از منویی که در فضای کاری دیدیم و میتوانستیم ابعاد خاص پروژه را تنظیم کنیم، متفاوت است.
این منو امکان اشتراک سند، جابجایی آن و همچنین تغییر دادن نام سند را فراهم میسازد. زمانی که کارتان با این کنترلها به پایان رسید میتوانید از اپلیکیشن خارج شوید.
سخن پایانی
با بهرهگیری از دانشی که در این مقاله فراگرفتید، میتوانید به سادگی با گوگل داک روی موبایل کار کنید. اپلیکیشن موبایل هرگز نمیتواند جای نسخه دسکتاپ را بگیرد، اما در هر حال در موارد ضروری بسیار به کارتان خواهد آمد.
اگر این مطلب برای شما مفید بوده است، آموزشهای زیر نیز به شما پیشنهاد میشوند:
- مجموعه آموزشهای مهارتهای کاربردی کامپیوتر (ICDL)
- آموزش Google Docs (گوگل داک) – کار با فایل متنی آنلاین
- مجموعه آموزشهای استفاده از سرویسهای Google (گوگل)
- آموزش گوگل داک (Google Docs) مقدماتی — از صفر تا صد
- ذخیره کردن تصاویر اسناد Word و Google Docs — آموزش گامبهگام
==










