پنج روش مختلف برای حذف قفل از فایل های PDF — به زبان ساده

در این مقاله به شما یاد میدهیم که چطور یک فایل PDF قفلگذاریشده را بخوانید یا چاپ کنید. دو نوع فایل قفلگذاری شده PDF وجود دارد: قفل شده توسط کاربر (یعنی برای مشاهده محتوای آن، نیاز به گذرواژه دارید) و قفلشده توسط مالک فایل (یعنی برای کپی کردن، چاپ کردن و یا ویرایش محتوای PDF، نیاز به گذرواژه دارید ولی میتوانید محتوای آن را بدون گذرواژه مشاهده کنید) بدون خریدن بعضی نرمافزارها، حذف قفل از فایلهای PDF که توسط کاربر قفلشده غیرممکن است؛ ولی در مورد فایلی که توسط مالک آن قفل شده، میتوانید به چند روش قفل را حذف کنید.
روش اول: استفاده از گوگل کروم
۱. گوگل درایو را باز کنید. ابتدا باید وارد حساب کاربری گوگل خود بشوید (با وارد کردن ایمیل و گذرواژه Gmail) و بعد به گوگل درایو دسترسی خواهید داشت.
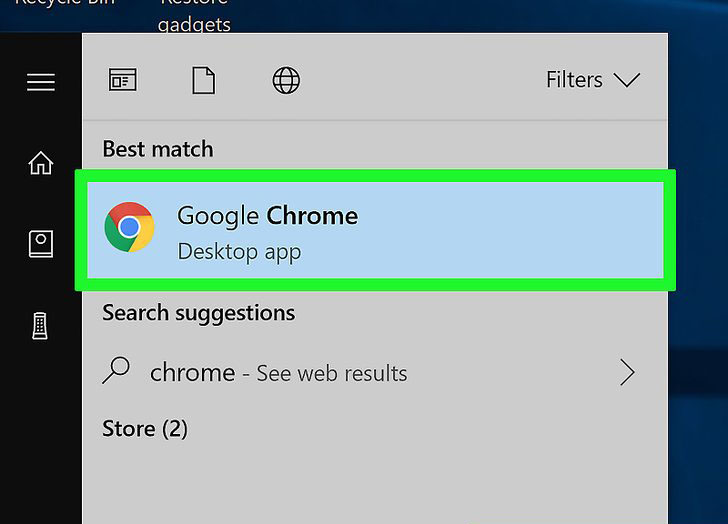
۲. فایل PDF موردنظر را به داخل گوگل درایو بکشید و در آن رها کنید. میتوانید در بالا و سمت راست این پنجره، روی New کلیک کنید، بعد File Upload را بزنید و فایل PDF خود را انتخاب کنید و OK را بزنید تا آپلود شود.

۳. روی فایل PDF مورد نظر دو بار کلیک کنید. اگر PDF شما قفل شده توسط کاربر باشد، باید گذرواژه آن را وارد و روی Submit کلیک کنید تا محتوای آن را ببینید.

۴. دکمه Ctrl را نگه دارید و روی P کلیک کنید. صفحهی Print باز میشود.
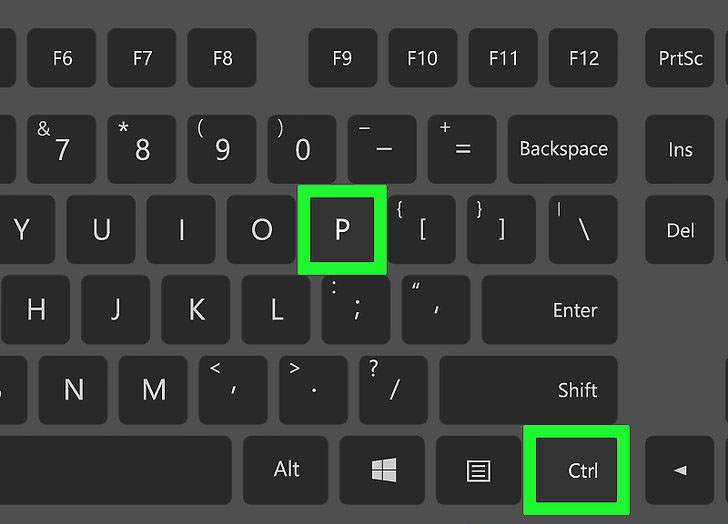
۵. روی Change کلیک کنید. این گزینه، زیر Destination، در سمت چپ صفحه قرار دارد.

۶. روی Save as PDF کلیک کنید. این گزینه، زیر Local Options، در پنجره Select a Destination قرار دارد.
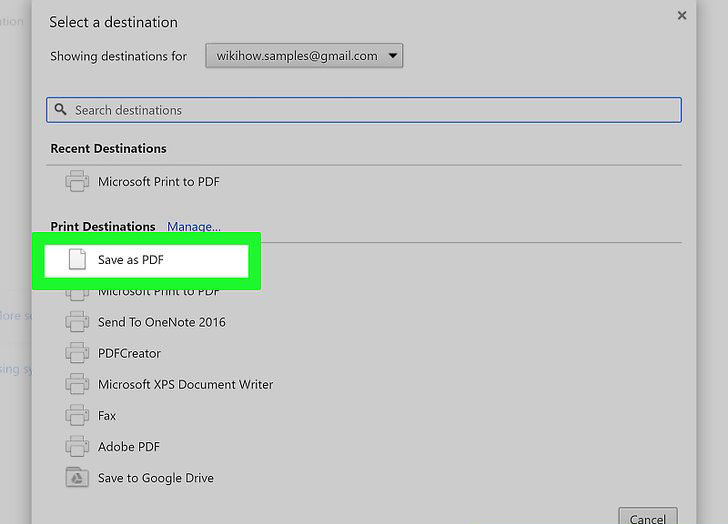
۷. روی دکمه آبیرنگ Save کلیک کنید. این گزینه در بالا و سمت چپ صفحه قرار دارد. انجام این کار، باعث میشود فایل PDF-ی که قفل آن حذف شده است را دانلود و در جایی که مدنظر دارید ذخیره کنید.

روش دوم: استفاده از Adobe Acrobat (با دانستن گذرواژه)
۱. برنامهی Adobe Acrobat Pro را نصب و سپس آن را اجرا کنید. گفتنی است که این نرمافزار غیر رایگان است و اگر نسخه عادی آن موسوم Adobe Acrobat Reader را دارید باید یادآور شویم که این نسخه برای روشی که در ادامه ذکر شده کاربردی نیست و حتماً باید از نسخه Pro بهره بگیرید.
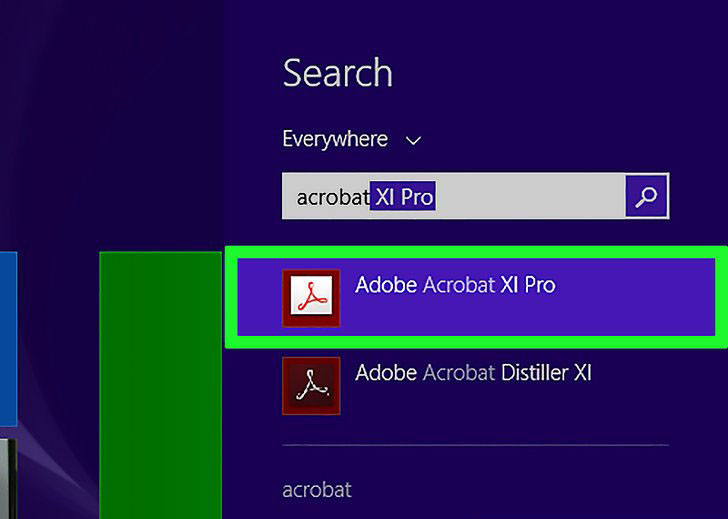
۲. روی منوی File کلیک کنید. این گزینه در بالا و سمت چپ پنجره نرمافزار قرار دارد.
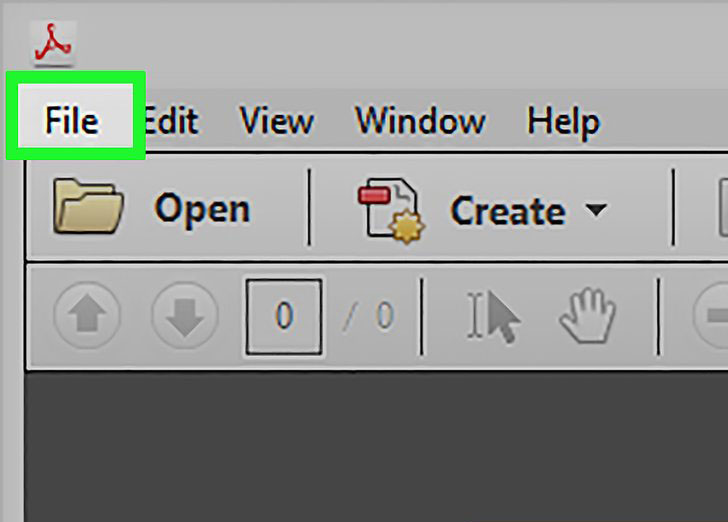
۳. روی گزینه Open کلیک کنید.
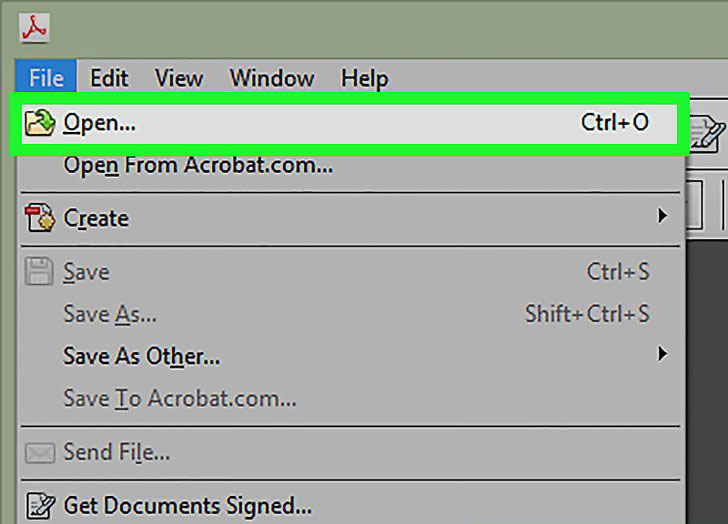
۴. اکنون فایل PDF مورد نظر خود را پیدا و روی آن دوبار کلیک کنید.
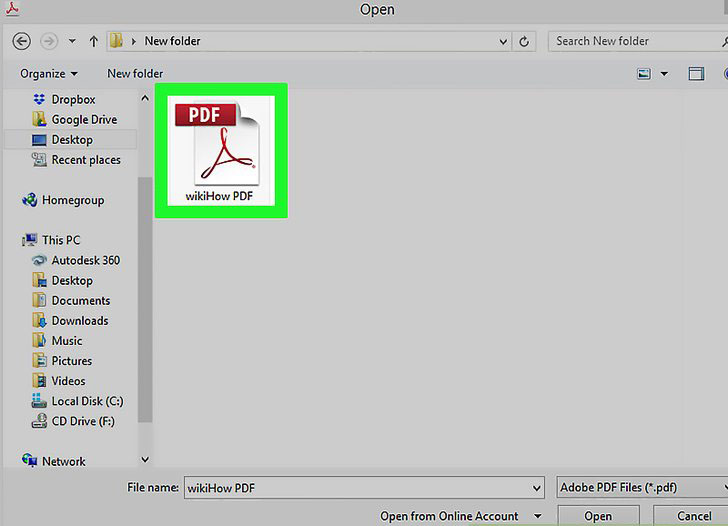
۵. حال باید پسوردی که فایل PDF با آن آنلاک میشود را وارد کرده و سپس دکمه OK را کلیک کنید. ضمناً، اگر پسورد را برای این مرحله نمیدانید تقریباً ادامه راه غیر ممکن خواهد بود.
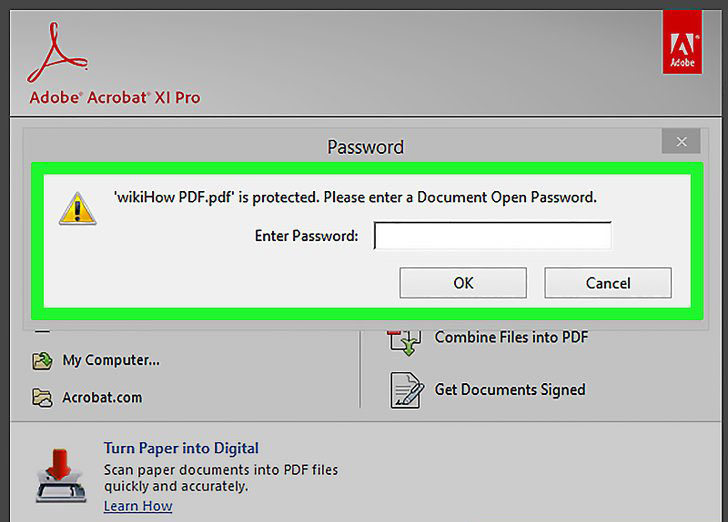
۶. روی علامت قفل کلیک کنید. این علامت در سمت چپ صفحه، زیر بخش Home، قرار دارد.
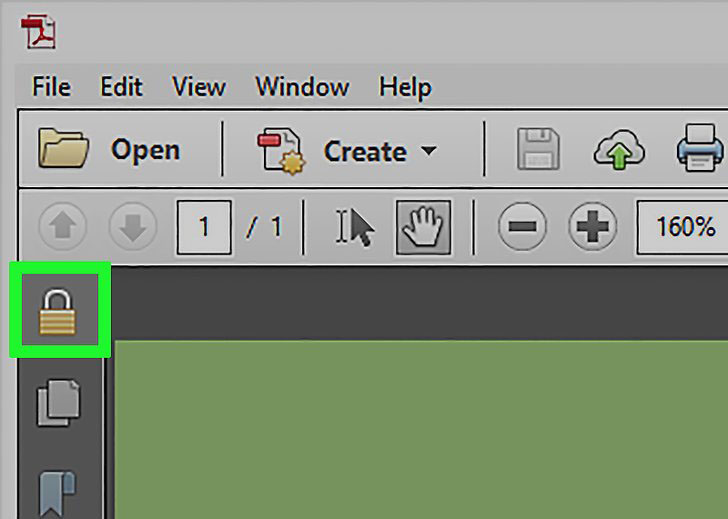
۷. روی گزینه Permission Details کلیک کنید. این گزینه یک لینک است که زیر Security Settings قرار گرفته است و پس از کلیک روی دکمه قفل به نمایش در میآید.
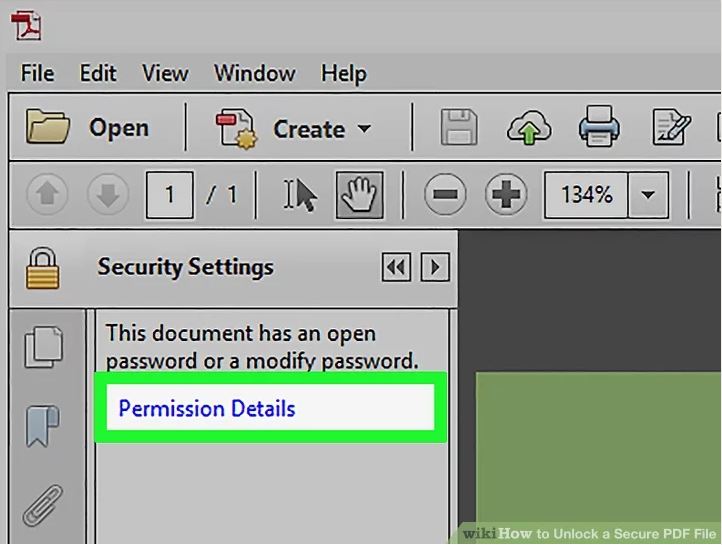
۸. در تب Security به سراغ گزینه Security Method بروید.
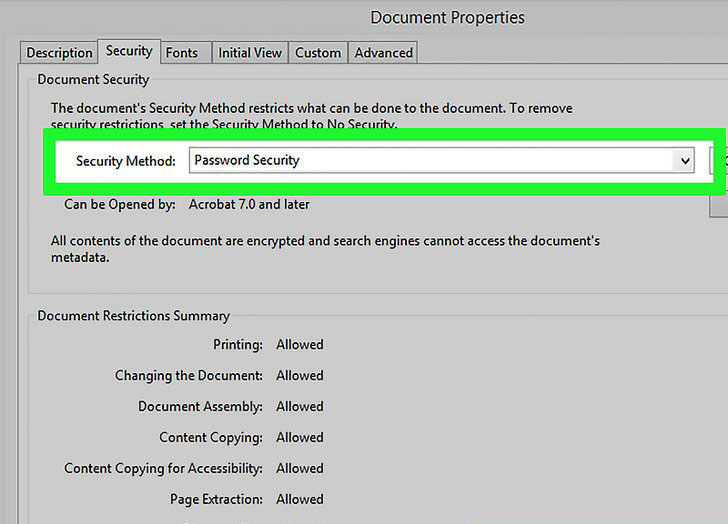
۹. اکنون لازم است در بخش یاد شده گزینه No Security را انتخاب کنید. این گزینه در منوی ظاهرشده قرار دارد.
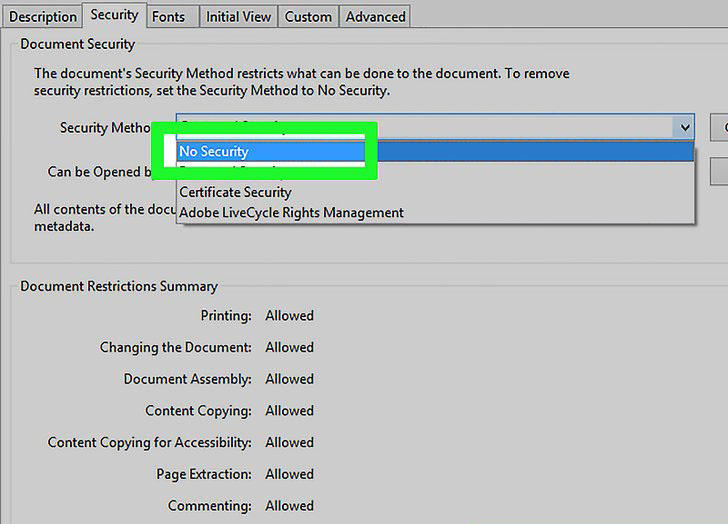
۱۰. گذرواژه PDF را مجدداً وارد کنید.
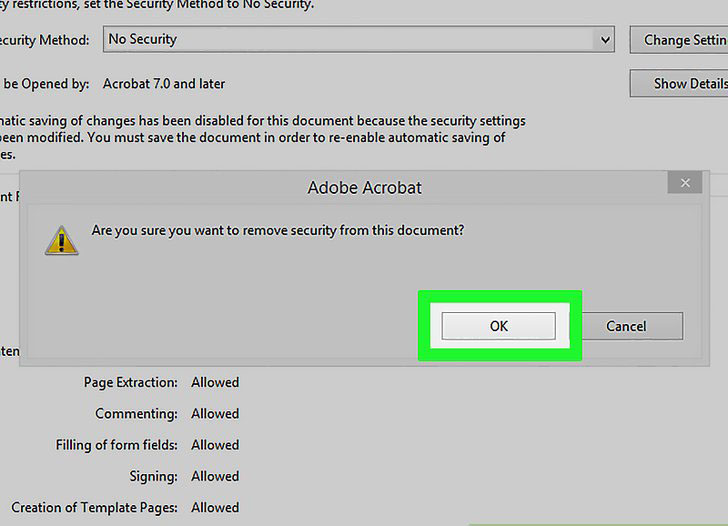
۱۱. دو بار روی OK کلیک کنید. اگر گذرواژهای که وارد کردید صحیح باشد، فایل PDF دیگر قفل نخواهد بود و میتوانید آن را کپی، ویرایش یا چاپ کنید.
روش سوم: استفاده از وبسایت PDFUnlock
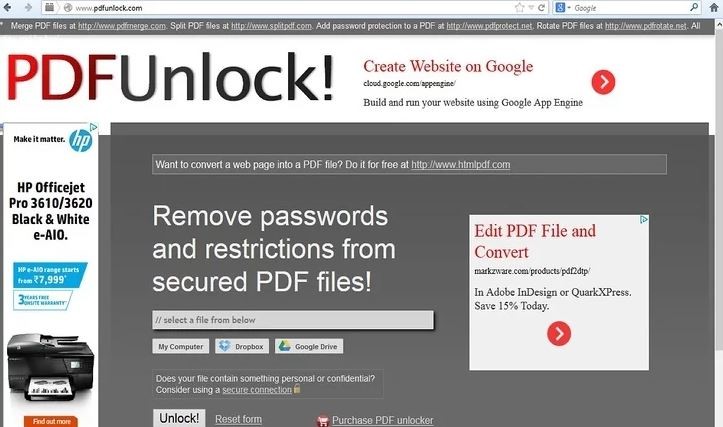
۱. وبسایت PDFUnlock را باز کنید. این وبسایت میتواند قفل مالک را در فایلهای PDF با حجم کمتر از 5 مگایابت به صورت رایگان حذف کند.

۲. فایل PDF قفلدار خود را آپلود کنید. میتوانید فایل PDF مورد نظر را بکشید و در این وبسایت رها کنید یا این که روی My Computer کلیک کنید و فایل PDF را انتخاب کنید.
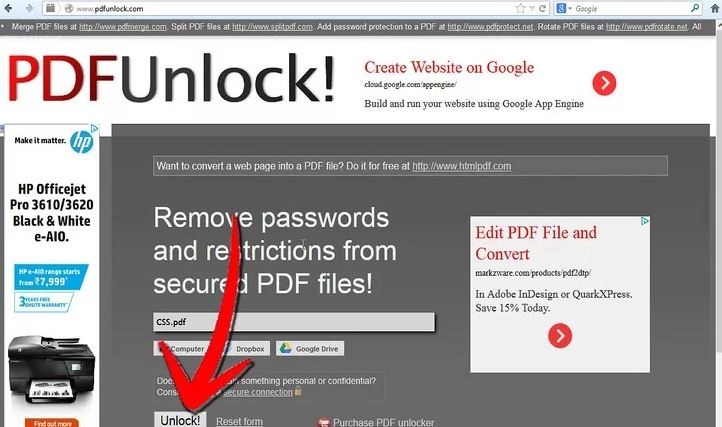
۳. روی دکمه !Unlock کلیک کنید. اگر قفل فایل شما قابل حذف کردن باشد، وبسایت PDFUnlock قفل آن را حذف میکند و فایل نهایی به صورت خودکار در کامپیوتر شما دانلود خواهد شد. ناگفته نماند که اگر PDF مورد نظر قفلشده توسط کاربر باشد، باید گذرواژه آن را هم وارد کنید و بعد !Unlock را بزنید.
۴. قفل فایل PDF شما حذف شده است و حالا میتوانید آن را باز و اطلاعاتش را ویرایش کنید.
روش چهارم: استفاده از Ghostscript و GSView
- Ghostscript و GSView را دانلود کنید. در زمان دانلود Ghostscript، حتما آن را از لینکی دانلود کنید که در ستون AGPL قرار گرفته است.
- هر دو برنامه را نصب کنید. روی فایلهای نصب آنها کلیک کنید و عملیات مربوطه را انجام دهید. لازم به ذکر است که ابتدا باید Ghostscript را نصب کنید، چون GSView به Ghostscript نیاز دارد. همچنین در زمان نصب GSView، باید در بالای پنجره باز شده، روی Setup کلیک کنید.
- برنامه GSView را باز کنید.
- فایل PDF قفلدار را بکشید و در پنجره GSView رها کنید.
- روی منوی File کلیک کنید که در سمت چپ و بالای تصویر قرار گرفته است.
- روی Convert کلیک کنید که در بخش پایین منوی File قرار دارد.
- اطمینان حاصل کنید که pdfwrite در پنجره Device نمایش داده شده است. اگر اینطور نبود، آن را از منوی مربوطه انتخاب کنید.
- روی 600dpi در بخش Resolution کلیک کنید.
- روی OK کلیک کنید.
- اسم فایل را وارد کنید. هر اسمی دوست دارید وارد کنید اما حتما در انتهای آن pdf. را تایپ کنید.
- روی OK کلیک کنید. حالا باید یک فایل PDF بدون قفل داشته باشید که قابل ویرایش است.
روش پنجم: استفاده از SysTools PDF Unlocker
- وبسایت PDF Unlocker (+) را باز کنید. این برنامه برای مدت کوتاهی رایگان است، اما نسخه کامل آن رایگان نیست، هر چند نسخه کرک شدهاش را میتوانید به راحتی در سایتهای دانلود بیابید.
- روی دکمه Download Now کلیک کنید. این دکمه در وسط صفحه قرار دارد. با کلیک بر این دکمه، دانلود فایل نصب برنامه PDF Unlocker شروع میشود.
- روی فایل نصب PDF Unlocker دو بار کلیک کنید.
- نصب را انجام دهید. با این کار PDF Unlocker روی کامپیوتر شما نصب خواهد شد.
- برنامه SysTools PDF Unlocker را باز کنید.
- روی Unlock PDF کلیک کنید. این گزینه، در صفحه اصلی برنامه قرار دارد.
- روی Browse کلیک کنید. دو دکمه Browse در این صفحه قرار دارد. شما روی آن دکمهای کلیک کنید که سمت راست و بالای صفحه قرار گرفته است.
- فایل PDF قفلدار را پیدا و انتخاب کنید.
- روی OK کلیک کنید.
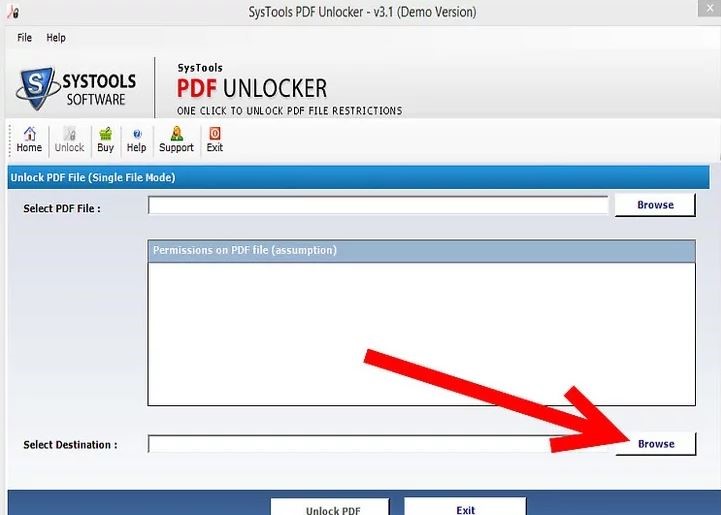
- حالا روی Browse دوم کلیک کنید که پایین صفحه قرار دارد.
- اکنون مقصد موردنظر خود را انتخاب کنید، یعنی جایی که میخواهید فایل نهایی ذخیره شود. میتوانید فایل PDF را که قفل ندارد هر جایی از کامپیوتر خود ذخیره کنید.
- روی OK کلیک کنید.
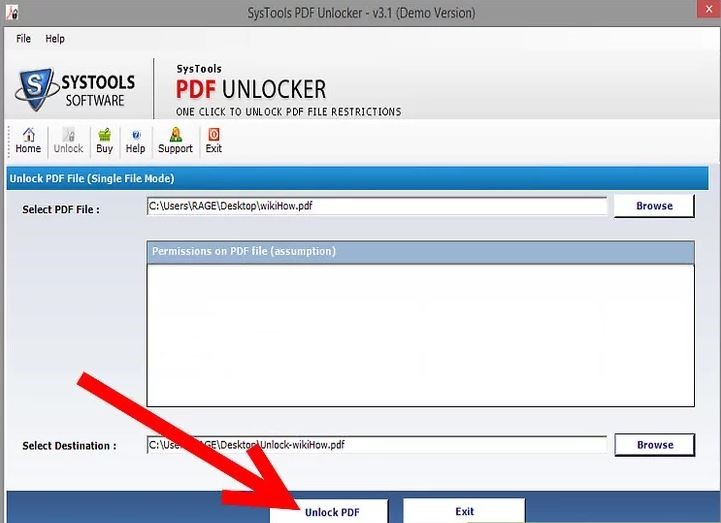
- روی Unlock PDF کلیک کنید. قفل فایل PDF شما برداشته میشود. اگر فایل شما قفل شده توسط کاربر باشد، نیاز است که گذرواژه PDF را هم وارد کنید.
اگر این مطلب برای شما مفید بوده است، آموزشهای زیر نیز به شما پیشنهاد میشوند:
- مجموعه آموزشهای مهارتهای اساسی کامپیوتر
- مجموعه آموزشهای برنامههای کاربردی کامپیوتر
- تفاوتهای Adobe Acrobat و Adobe Reader چیست؟
- فایلهای PDF را آنلاین و رایگان به فرمتهای دیگر تبدیل کنید
- چطور اسناد PDF را در Adobe Acrobat قفلگذاری کنیم؟
- تبدیل فایلهای پی دی اف pdf به ورد word بدون بهم ریختگی – در ویندوز، اندروید و آیفون
==










سایت pdf unlucker خیلی راحت فایل من رو باز کرد. ممنونم از راهنمایی شکا
سلام و وقت بخیر. من کلی sticky notes برای فایل پی دی اف نوشته بودم و کلی هایلایت هم کرده بودم اما بعد از آپدیت نرم افزار متاسفاته همه چی به حالت فریز درومده و اصلا استیکی نوت ها باز نمیشن. آیکونش هست اما باز نمیشه. ممکنه راهنماییم کنین؟
ممنون
عالییی با مورد پنج باز شد، پی دی اف آنلاکر … کاش گذاشته بودید مورد اول خیلی راحته
درود بر شما دوست عزیز…پاینده باشی
روش گوگل درایو عالی بود
عالی بو ممنون
سوالی دارم pdf ام را پر کردم و بدون اینکه ذخیره کنم کمپیوتر خاموش شده حالا چطور همان مورد را پیدا کنم؟
دمتون گرم عالی بود روش اول
خیلی خیلی خیلی عالی بود بقرآن دم شما گرم.خیلی کارم رو راحت کرد خداوند خیرتون بده انشالله.تا آخر عمر دعاگوتون هستم
عالی بود ممنون
بسیار خوب بود . من از گوگل درایو برای قفل مالک استفاده کردم . خیلی لطف کردین .
درود بر شما، عالی بود
عالی، من از روش اول استفاده کردم. سریع و راحت.
ممنون
سلام ببخشید شما چطور تونستید قفل مالک رو باز کنید من با pdf unlock نمیشه
از گوگل درایواستفاده کن .
عالی بود ممنون
You can just open the pdf document in CorelDraw.