چطور اسناد PDF را در Adobe Acrobat قفل گذاری کنیم؟ (+ دانلود فیلم آموزش گام به گام)

درست است که میتوانید روی فایلهای PDF به صورت تکی گذرواژه قرار دهید؛ اما اگر میخواهید تعداد زیادی فایل را برای کسی بفرستید، این کار پیچیده میشود. اگر Adobe Acrobat داشته باشید، میتوانید از امکانی به نام «Security Envelope» (نامه امنیتی) استفاده کنید. نامه امنیتی در واقع یک فایل PDF است که خود چندین فایل ضمیمه دارد و تمام این ضمیمهها، با یک گذرواژه، محافظت میشوند.
فیلم آموزشی قفلگذاری اسناد PDF در Adobe Acrobat

ابزار Security Envelope را باز کنید. این فرآیند، ممکن است در نسخه شما کمی متفاوت باشد. در نسخه رایگان Adobe Reader نمیشود Security Envelope ساخت.
- در نسخههای XI و DC: روی منوی Tools کلیک کنید که در سمت راست پنجره قرار دارد. سپس با کلیل روی Protection و بعد More Options یا More Protection و در نهایت Create Security Envelope، این ابزار را باز کنید.
- در نسخههای X و قدیمیتر: روی دکمه Secure در نوارابزار و سپس روی Create Security Envelope کلیک کنید. اگر دکمه Secure را نمیبینید، منوی Advanced را باز کنید و به ترتیب روی Security و Create Security Envelope کلیک کنید.

فایلهای مورد نظر را به Security Envelope خود اضافه کنید. فایل PDF که از قبل باز بودهاند، به صورت خودکار اضافه میشوند و میتوانید هر تعداد فایل دیگر که بخواهید اضافه کنید. فایلهای دیگر لازم نیست PDF باشند؛ میتوانید اسناد Word، فایلهای Excel و هر نوع فایل دیگری را کنار هم قرار دهید. با کلیک روی دکمه Add File to Send، فایلهایی که میخواهید اضافه شوند را انتخاب کنید. هر چقدر تعداد فایلهای بیشتری اضافه کنید، حجم فایل Security Envelope نهایی شما بیشتر خواهد شد.

یک قالب برای Security Envelope خود انتخاب کنید. Acrobat سه قالب متفاوت برای این کار ارائه میدهد که میتوانید یکی از آنها را انتخاب یا قالبهای بیشتری را به صورت آنلاین دانلود کنید. اگر سیستمعامل شما مکینتاش است، امکان دارد تعداد قالبهایی که میبینید کمتر باشد. اگر اینطور است، مراحل زیر را انجام دهید:
- پوشه Application را باز و روی Adobe Acrobat.app کلیکراست کنید.
- روی Show Package Contents کلیک کنید و بعد به /Applications/Adobe Acrobat DC/Adobe Acrobat.app/Contents/Resources/en.lproj/DocTemplates بروید.
- این قالبها را به آدرسی سادهتر منتقل کنید، مثل پوشه Documents.
- در پنجره Create Security Envelope، روی Browse کلیک و محل جدید قالبها را انتخاب کنید.

تصمیم بگیرید که میخواهید این Security Envelope را چگونه ارسال کنید. میتوانید این فایل قفلگذاریشده را همان لحظه بفرستید (صفحه ایمیل شما باز میشود و فایل قفلشده به آن ضمیمه شده است.) یا میتوانید فایل را بعداً بفرستید، که در این حالت Acrobat، فایل قفلگذاریشده را در فرمت PDF میسازد. میتوانید بعداً آن را به هر صورتی که بخواهید، ارسال کنید. پیشنهاد میشود که Send the envelope later را انتخاب کنید و فایل را بعداً بفرستید.

تیک گزینه Show all policies را بزنید و Encrypt with Password را انتخاب کنید. این کار به شما اجازه میدهد که یک گذرواژه به فایل نهایی بیفزایید. تا آخر این فرآیند، گذرواژه از شما پرسیده نخواهد شد. میتوانید با انتخاب گزینه دیگر و استفاده از گواهینامهها (certificates)، یک فایل را قفلگذاری کنید اما این کار، فرآیند پیچیدهتری دارد و نیازمند ساخت گواهینامههای رمزنگاریشده، هم برای شما و هم برای گیرنده فایل است. این روش، امنیت بیشتری از گذرواژه دارد چون تنها کسی میتواند فایل را ببیند که گواهینامه داشته باشد اما بیشتر افرادی که میخواهید برای آنها این فایل را بفرستید، ممکن است با این روش راحت نباشند و موفق به باز کردن فایل نهایی نشوند. بهتر است از روش گذرواژه استفاده کنید، مگر آنکه امنیت فایل نهایی خیلی برای شما مهم باشد.
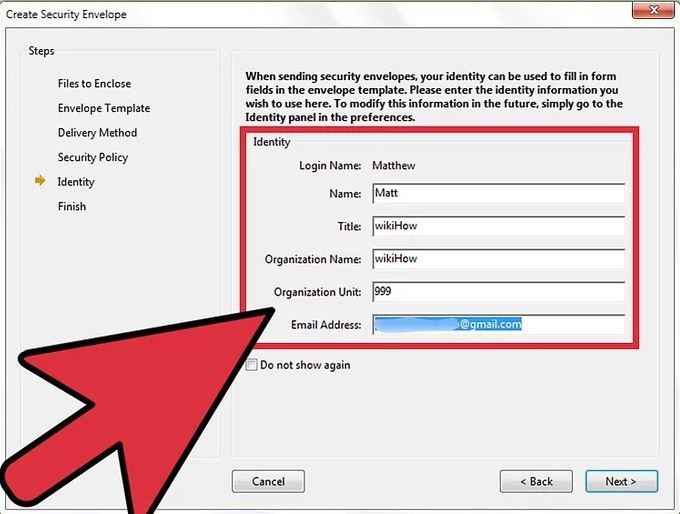
اطلاعات ارسالکننده را وارد کنید. این اطلاعات، در قالب نهایی فایل استفاده خواهد شد. میتوانید گزینه Do not show again را تیک کنید تا بعدها نیاز به وارد کردن این اطلاعات نباشد.

خلاصهای از تنظیمات خود را ببینید و روی Finish کلیک کنید. سپس پنجره تنظیمات گذرواژه باز خواهد شد.
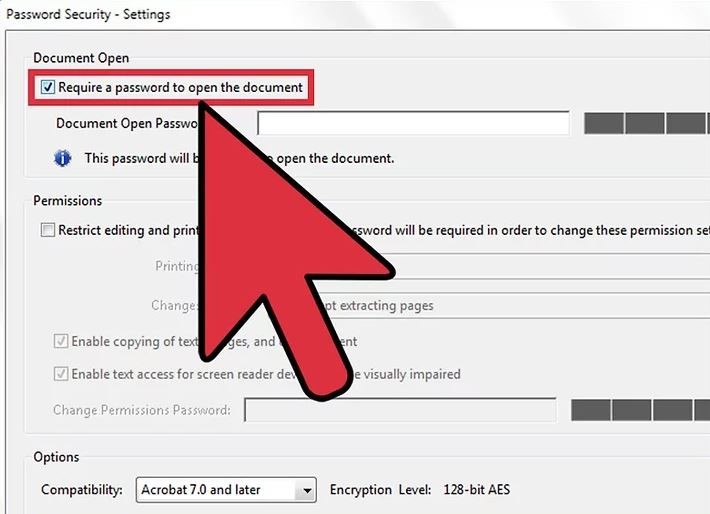
سپس گزینه Require a password to open the document را فعال کنید تا بتوانید گذرواژه را بنویسید.

در این مرحله یک گذرواژه برای فایل قفلگذاری شده خود وارد کنید. نسخههای جدیدتر Acrobat، به شما نشان میدهند گذرواژهای که وارد کردهاید، چقدر امن و قوی است. برای تایید گذرواژه، باید دوباره آن را وارد کنید.

حالت سازگاری فایل را انتخاب کنید (اختیاری). اگر مطمئن نیستید که این گزینه چیست، به این بخش دست نزنید و بگذارید روی همان Acrobat 7.0 and later باشد. اگر میدانید که گیرنده شما از Acrobat 6.0 استفاده میکند، این گزینه را انتخاب کنید. اگر هم میدانید که گیرنده فایل از نسخه XI یا جدیدتر استفاده میکند، این گزینه را انتخاب کنید که قفلگذاری امنتری دارد.دقت کنید که Security Envelopeها با نسخههای 5 و قبل از آن سازگار نیستند.
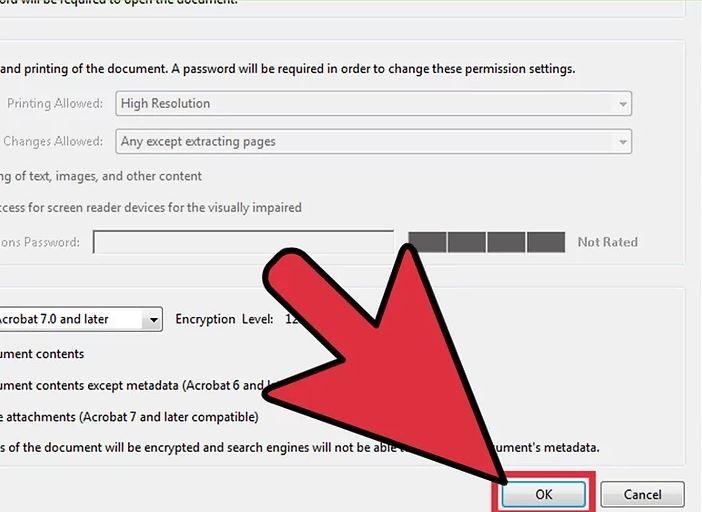
فرآیند ساخت فایل قفلگذاریشده را به اتمام برسانید و روی OK کلیک کنید.
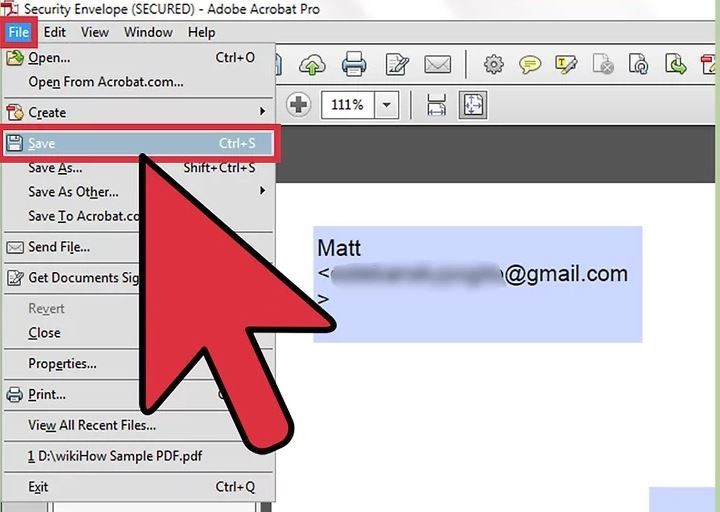
وقتی که تنظیمات تمام شد و همه چیز درست بود، فایل نهایی را روی کامپیوتر خود ذخیره کنید. برای این کار، مثل عکس، وارد منوی File شوید و Save را بزنید. این فایل، مثل یک فایل PDF معمولی ذخیره خواهد شد. وقتی که این فایل ذخیره شد، میتوانید آن را ضمیمه ایمیل کنید و برای هر کسی بفرستید یا آن را در فضای ابری آپلود کنید و لینک آن را به کسی بدهید. گیرنده باید گذرواژه را داشته باشد تا بتواند فایل را باز کنید.
برای کسب اطلاعات بیشتر درباره کاربردها و ترفندهای فایلهای PDF میتوانید از لینکهای زیر استفاده کنید:
- مجموعه آموزشهای مهارتهای اساسی کامپیوتر
- تفاوتهای Adobe Acrobat و Adobe Reader چیست؟
- مجموعه آموزشهای ویژه علاقهمندان به کامپیوتر
- فایلهای PDF را آنلاین و رایگان به فرمتهای دیگر تبدیل کنید
- پنج روش مختلف برای حذف قفل از فایلهای PDF
- 1۵ اپلیکیشن برتر برای نمایش PDF در اندروید — فهرست جامع
==









