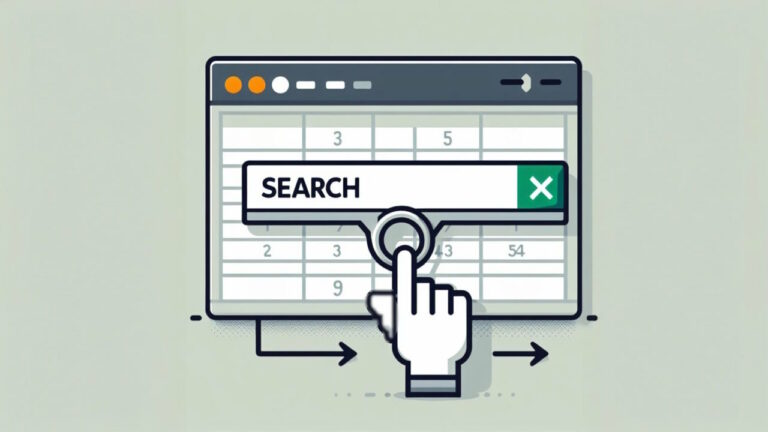آموزش هیستوگرام در ادوبی لایتروم — از صفر تا صد
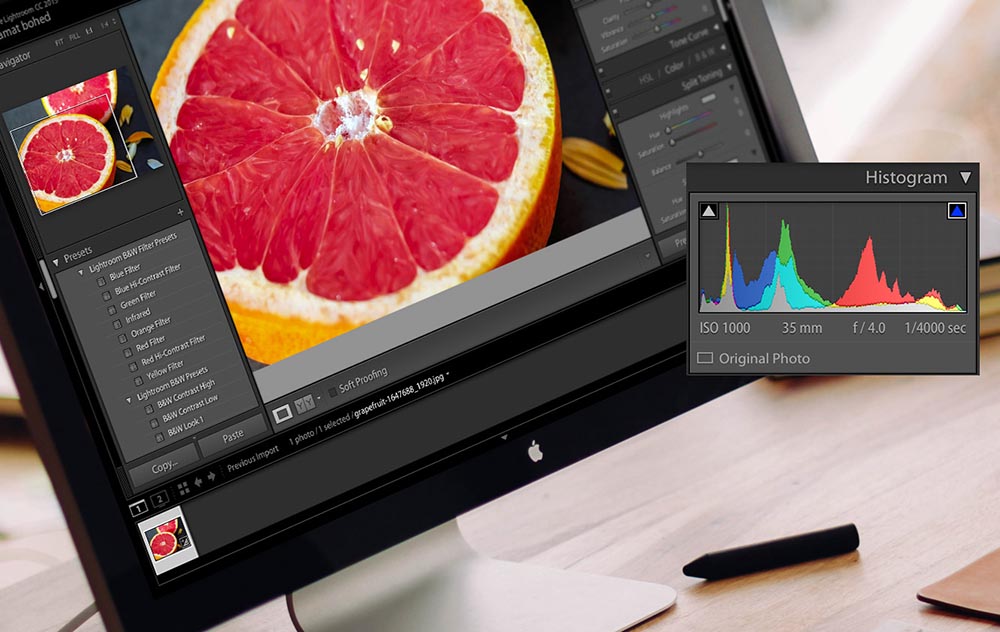
اگر از آدوب لایتروم برای ویرایش عکسهای خود استفاده میکنید، هیستوگرام ابزاری است که حتماً باید با آن آشنایی داشته باشید.
به بیان خلاصه هیستوگرام بازنمایی گرافیکی از مقادیر تنالیته درون یک تصویر است. با درک شیوه تفسیر و کار با هیستوگرامها میتوانید به سرعت متوجه شوید که آیا یک تصویر به عنوان یک عکس با نوردهی مناسب، مقادیر تنالیته صحیحی دارد یا نه و به آسانی اصلاحات مورد نیاز را روی عکس اعمال کنید.
اگر از قبل با شیوه تفسیر هیستوگرامها آشنایی دارید، در این صورت تاکنون اهمیت ویرایش تصاویر را متوجه شدهاید. بنابراین شاید بهتر باشد بخش بعدی را رد کرده و مستقیماً به قسمت «کار با هیستوگرام» در این نوشته مراجعه کنید.
هیستوگرام چیست؟
زمانی که به یک نمودار هیستوگرام نگاه میکنید، در واقع گرافی را میبینید که مقادیر تنالیته موجود در یک تصویر را نمایش میدهد. بدین ترتیب میتوان دید که در این تصویر چه مقدار تنالیتههای تاریک، تنالیتههای روشن و تنالیتههای میانی وجود دارد.

محور X (افقی) نشاندهنده کل طیف تنالیته است که در سمت چپ از سیاه شروع شده و به رنگ سفید در سمت راست ختم میشود. محور Y (عمودی) نشاندهنده تعداد پیکسلهای درون تصویر برای هر مقدار خاص از تنالیته است.
از این رو یک سوم سمت چپ هیستوگرام نشاندهنده سایهها (تنالیتههای تاریک)، یک سوم میانی نشاندهنده تنالیتههای میانی و یک سوم سمت راست نیز نمایش دهنده بخشهای روشن تصویر (تنالیتههای روشن) است.
داوری در مورد تصویر بر اساس نمودار هیستوگرام
باید این نکته را روشن کنیم که چیزی به نام هیستوگرام عالی وجود ندارد. هیستوگرام ایدهآل به نوع تصویری که گرفته شده و جلوههایی که عکاس تلاش کرده است به آنها دست یابد، بستگی دارد.
طیف تنالیته کامل
در اغلب تصاویر، یک هیستوگرام با مجموعه تنالیتههایی که به طور یکنواختی توزیع یافتهاند را میتوان تصویری مناسب ارزیابی نمود. چنین هیستوگرامی معمولاً شبیه یک منحنی بدون شکل خاص در میانه هیستوگرام است که در هر دو طرف به نرمی افت میکند. این امر نشان میدهد که در تصویر نه سایههای زیادی وجود دارند و نه روشناییهای شدید؛ بلکه همه تنالیته ها وجود دارند. به بیان روشنتر چنین تصویری، نوردهی مناسبی داشته است.
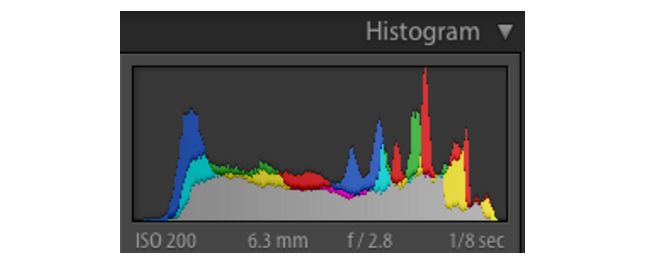
روشناییهای زیاد
اگر در یک هیستوگرام نمودار بیشتر به سمت راست متمایل باشد، نشان میدهد که غالباً (اما نه همیشه) با یک تصویر با نوردهی زیاد (overexposed) مواجه هستیم. همچنین اگر در سمت انتهای راست هیستوگرام قلههای مرتفعی دیده شوند نشان میدهد که با پدیده سفید شدگی عکس (اصطلاحاً سوختن عکس) مواجه هستیم. در چنین تصاویری برخی نواحی عکس به رنگ سفید خالص در آمدهاند و به طور کامل فاقد هر گونه اطلاعاتی هستند. اگر در این نواحی از تصاویر هیچ اطلاعاتی وجود نداشته باشد، اصطلاحاً گفته میشود که آن بخش از عکس دچار سوختگی شده است. اگر یک عکس با فرمت JPEG دچار چنین مشکلی شده باشد، این نواحی را نمیتوان اصلاح کرد، زیرا هیچ اطلاعاتی در این قسمتها روی عکس ذخیره نشده است.
در حالت کلیتر، همه عکسهایی که دارای روشنایی طبیعی بالایی هستند؛ مانند تصاویر گرفته شده در محیط برفی، هیستوگرامی دارند که متمایل به سمت راست است. اما معمولاً باید از پدیده نور زدگی (و به خصوص سوختگی تصویر) اجتناب کرد. در چنین تصاویری برای مثال با آسمان یا ابرهایی بدون هیچ گونه بافت مواجه میشویم و در زمان چاپ عکس نیز جلوه زشتی پیدا میکند.
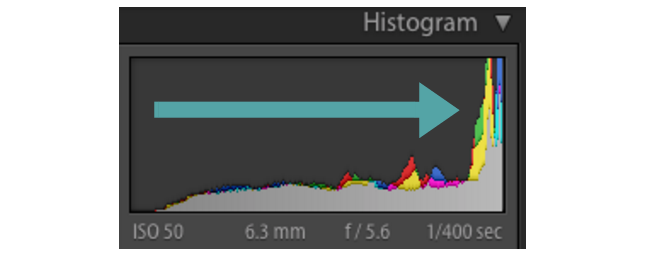
اگر همه پیکسلها در سمت انتهای راست هیستوگرام جمع نشده باشند، میتوان جزییاتی از محیط برفی را مشاهده کرد. برای مثال برخی از عکاسان محصول عامدانه از پدیده نور زدگی برای برجسته کردن سوژه استفاده میکنند.
سایههای زیاد در تصویر
به طور معکوس، تصویرهایی که در زمان شب گرفته میشوند، هیستوگرامی دارند که مقادیر بالای پیکسلها در سمت چپ تجمع یافته است.
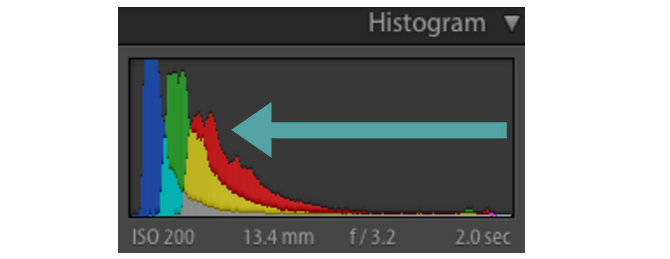
در چنین تصاویری با هیستوگرامی مواجه هستیم که مقادیر در سمت انتهای چپ روی هم جمع شدهاند. با این حال در چنین تصاویری نیز همچنان مقداری جزییات هست که میتوان احیا کرد. اگر در یک هیستوگرام، تجمع پیکسلی در سمت چپ رخ داده باشد با پدیده سیاه شدگی مواجه هستیم که در آن همه جزییات قابل تمییز در بخش تاریک تصویر از دست رفتهاند. در این مورد نیز برخی عکاسان از برخی نواحی کوچک سیاه شده برای ایجاد عمق در عکس خود استفاده میکنند.
هیستوگرام شانهای
اگر هیستوگرام یک تصویر شبیه شانه مو باشد و قلههای متعددی پشت سر هم وجود داشته باشند، نشان میدهد که دادههای رنگی زیادی وجود ندارند. با این که چنین وضعیتی ممکن است عامدانه ایجاد شده باشد، ولی ویرایش رنگبندی عکس و اعمال فیلترهای مختلف میتوانند چنین وضعیتی را ناخواسته ایجاد کنند.
درک رنگها در هیستوگرام
برخی هیستوگرامها تک رنگ هستند، اما لایتروم هیستوگرام رنگی هر عکس را نشان میدهد. رنگهایی که در این هیستوگرامها میبینید نشاندهنده سه رنگ پایه قرمز، سبز و آبی هستند و نواحی خاکستری نیز ترکیبی از هر سه رنگ را نمایش میدهند. نواحی زرد در تصویر زیر نشاندهنده بخشهای ترکیب سبز و قرمز و نواحی و فیروزهای حاصل ترکیب رنگهای آبی و سبز هستند.
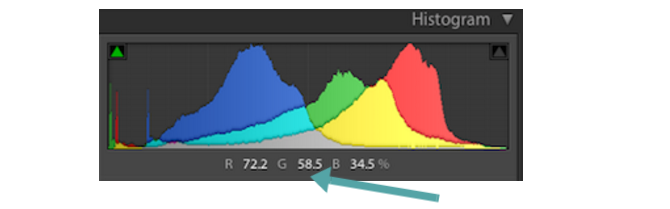
همین طور که ماوس خود را روی تصویر حرکت میدهید، مقادیر عددی زیر هیستوگرام تغییر مییابند و نشان میدهند که رنگ زیر کرسر ماوس از چه ترکیبی از رنگهای آبی، سبز و قرمز تشکیل یافته است. هرچه تصویر آبیتر باشد مقادیر رنگ آبی در هیستوگرام بیشتر خواهند بود. در مورد دیگر رنگها نیز وضعیت به همین منوال است. اگر نواحی روشن تصویر، صورتی و قرمز (مثلاً تصویری از غروب آفتاب) باشند، انتظار میرود که در هیستوگرام عکس، مقادیر رنگ قرمز زیادی همانند هیستوگرام فوق ببینید. بدین ترتیب درک بهتری از نحوه توزیع رنگها در سراسر عکس به دست میآورید.
کار با هیستوگرامها در لایتروم
آشنایی با هیستوگرام کمک زیادی به درک نحوه نوردهی تصاویر در لایتروم میکند. اما نهایتاً کاربرد آن زمانی است که میخواهید عکسهای خود را پرینت بگیرید.
علیرغم امکان کالیبره کردن نمایشگر رایانه، همچنان تصویری که چاپ میشود، ممکن است اختلاف رنگی زیادی با آنچه روی نمایشگر نمایش مییابد داشته باشد. از این رو هیستوگرام نمایشی عینی از مقادیر تنالیته عکسها بدون نیاز به تکیه به نمایشگر و قدرت بینایی ناقص ما به دست میدهد.
بررسی نوردهیهای زیاد یا کم در هیستوگرام
زمانی که مشغول مشاهده عکسی در ماژول Develop لایتروم هستید، نگاهی به نمودار هیستوگرام در سمت راست بیندازید. در سمت راست-بالای هیستوگرام آیکونهای مثلثی کوچکی را میبینید.
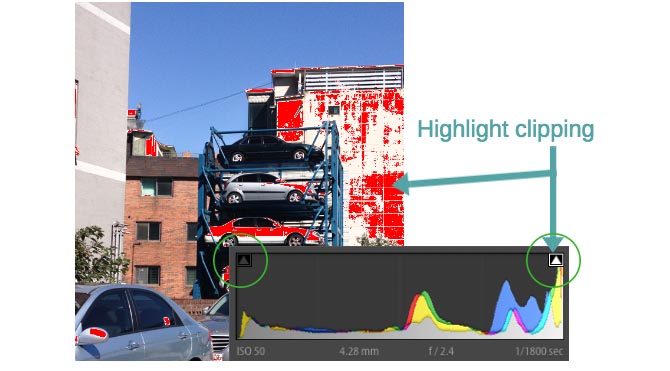
اگر هر دو آیکون خاکستری تیره بودند بدین معنی است که هیچ فقدان جزییاتی به دلیل نوردهیهای بالا یا کمتر از حد نرمال در تصویر رخ نداده است.
اگر آیکون مثلثی سمت چپ، خاکستری روشن باشد، بدین معنی است که مشکل نوردهی پایین وجود دارد. در چنین تصویری مشکل انباشت پیکسلی در سمت چپ هیستوگرام نیز مشاهده میشود. اگر مثلث سمت راست خاکستری روشن باشد، بدین معنی است که (همانند تصویر فوق) مشکل نوردهی بالا وجود دارد. در چنین عکسی با انباشت پیکسلی بالا در سمت راست هیستوگرام مواجه هستیم. کافی است ماوس خود را روی آن آیکونهای مثلثی ببرید تا نواحی با نوردهی بالا یا پایین را در عکس ببینید. بر روی مثلثها کلیک کنید (یا کلید J کیبورد را بزنید) تا بین حالت نمایش نواحی با نوردهی غیر نرمال و حالت معمولی سوئیچ کنید.
اصلاح نواحی با نوردهی غیر نرمال در یک عکس
اگر در یک عکس متوجه بخشهای با نوردهی غیر نرمال شدید که ناخواسته بودهاند، جای نگرانی نیست، چون معمولاً میتوانید آنها را اصلاح نمایید.
به دقت هیستوگرام چنین تصویری را زیر نظر بگیرید، متوجه میشوید که به پنج بخش تقسیم شده است. با بردن ماوس روی هر بخش نام آنها را مشاهده میکنید: blacks (نواحی تیره) shadows(سایهها) exposure (نوردهی معمول) highlights (نواحی روشن) و whites (نواحی سفید). این ها تنظیماتی هستند که در ویجت مقدماتی ماژول Develop نیز میتوانید ببینید.
برای اصلاح مشکل نوردهی غیر نرمال در هر عکسی میتوان یک یا هر چند مورد از این تنظیمات را تغییر داد. این کار را با کشیدن آن بخش خاص از هیستوگرام به سمت راست یا چپ میتوان انجام داد. اما گزینه راحتتر این است که از اسلایدرهای پنل Basic استفاده کنید.

به خاطر داشته باشید که با تغییر هر یک از این اسلایدرها (مثلاً Whites) همه بخشهای هیستوگرام تحت تأثیر قرار میگیرند؛ اما بخش مورد نظر بیشترین تأثیر را میپذیرد. همین نکته در مورد اسلایدرهای دیگر نیز صدق میکند.
این گزینهها را کمی تغییر دهید تا این که متوجه بهبود نوردهی تصویر یا کاهش سوختگی یا تاریکی تصویر تا حد قابل قبول شوید. این گزینهها همواره در مورد تصاویر Raw بهتر عمل میکنند، چون تصاویر JPEG فاقد دادههای مورد نیاز برای این اصلاح هستند. اگر مشغول کار بر روی تصاویر JPEG هستید، همچنان میتوانید بهبودهای مشابهی را شاهد باشید؛ اما دامنه این بهبودها محدود خواهند بود؛ مگر این که تصویر JPEG مورد نظر دارای نواحی نوردهی بالا یا پایین شدیدی باشد که در چنین مواردی کار چندانی از دست شما بر نمیآید.
استفاده از هیستوگرام برای ایجاد کنتراست
با این که هیستوگرامها به طور عمده برای درک طیف تنالیته یک تصویر استفاده میشوند؛ اما این نمودارها نشاندهنده کنتراست نیز هستند.
اگر در یک هیستوگرام همه طیفها مقادیر بالایی داشته باشند و نواحی خالی بزرگی در سمت راست یا چپ بدون هیچ دادهای وجود داشته باشند در این صورت با تصویری مواجه هستیم که کنتراست پایینی دارد. اگر دو قله در بخشهای انتهای سمت راست و چپ هیستوگرام مشاهده میکنید، بدین معنی است که تصویر کنتراست بالا و رنگهای کمی دارد.

اگر میخواهید کنتراست یک عکس را اصلاح کنید و آن را افزایش دهید کافی است اسلایدر Contrast را در پنل Basic به سمت راست بکشید. همچنین میتوانید اسلایدر Shadows را به سمت چپ و اسلایدر Highlights را به سمت راست بکشید تا طیف تنالیته عکس افزایش یابد. برای کاهش کنتراست، معکوس این کارها را انجام دهید.
کاربردهای دیگر هیستوگرام
همان طور که در این نوشته ملاحظه کردید، هیستوگرام یک بازنمایی گرافیکی کاملاً مقدماتی از مقادیر تنالیته تصویر به دست میدهد. کاربردهای آن هر چند ممکن است محدود باشند؛ اما کاملاً مهم هستند. در واقع یکی از اصلیترین دلایلی که عکاسان تا این حد به استفاده از لایتروم علاقهمند هستند، امکاناتی است که هیستوگرام لایتروم در اختیار آنها قرار میدهد.
با یادگیری چگونگی تفسیر و استفاده از هیستوگرام میتوانید به سرعت نوردهی و کنتراست هر عکسی را که در لایتروم ایمپورت کردهاید شناسایی کنید. بدین ترتیب میتوانید تغییرات اصلاحی را به روشی دقیقتر از هر گزینه دیگر بر روی عکس خود اعمال کنید.
اگر تاکنون از لایتروم و امکان هیستوگرام آن استفاده نمودهاید، یا با مطالعه این نوشته علاقهمند شدید که با آن بیشتر آشنا شوید، در هر صورت میتوانید هر گونه دیدگاه یا پیشنهاد خود را در بخش نظرات در ادامه با ما و دیگر خوانندگان فرادرس در میان بگذارید.
اگر این نوشته مورد توجه شما واقع شده است، موارد زیر نیز احتمالاً برای شما جذاب خواهند بود:
- آموزش Adobe Lightroom (ادوبی لایت روم) برای ویرایش و روتوش تصاویر
- آموزش کاربرد و پردازش هیستوگرام تصاویر دیجیتال در متلب
- آموزش طراحی و گرافیک کامپیوتری
- لایت روم و ترفندهایی برای افزایش کارایی و سرعت این نرمافزار
- آموزش مهارتهای اساسی کامپیوتر
- مجموعه آموزش های پردازش تصویر در متلب
==