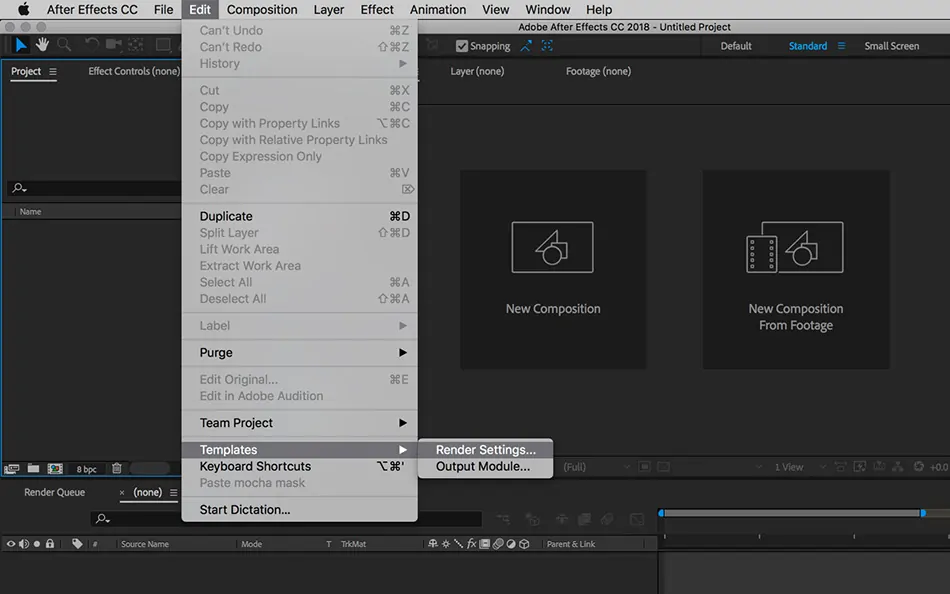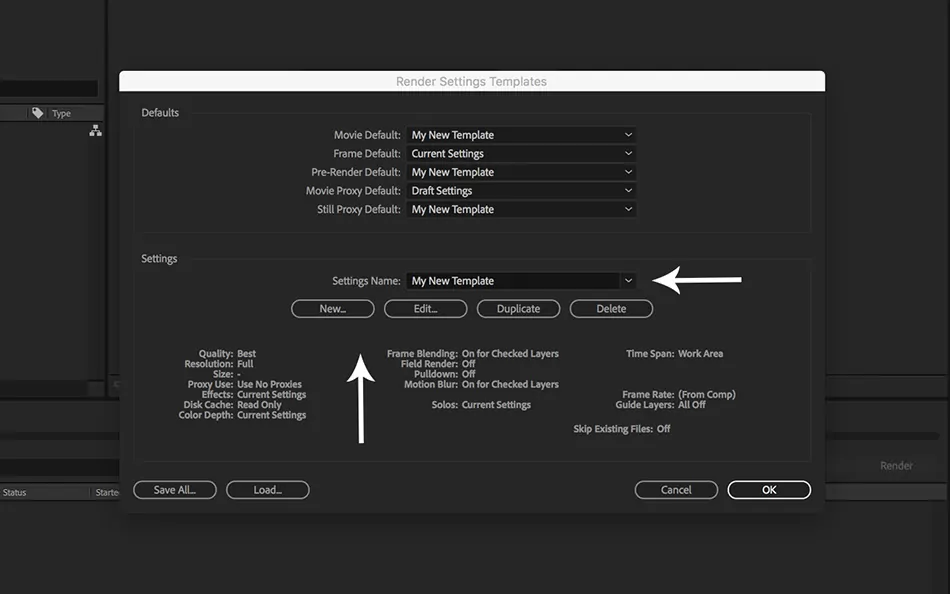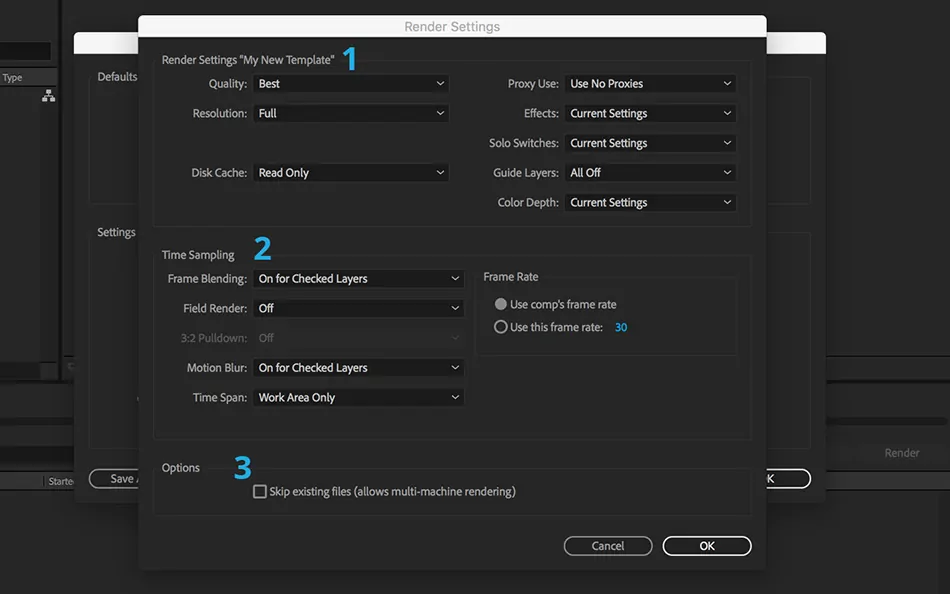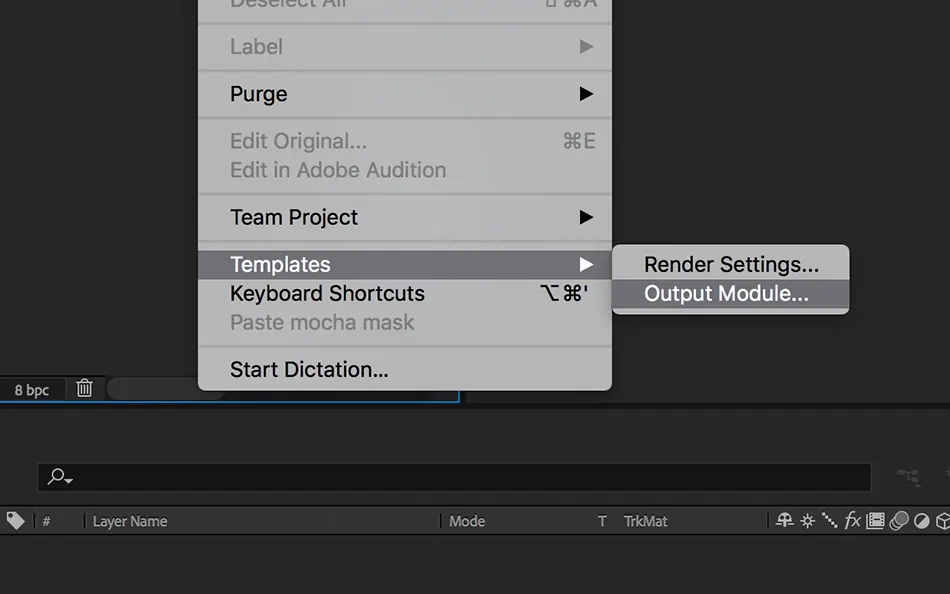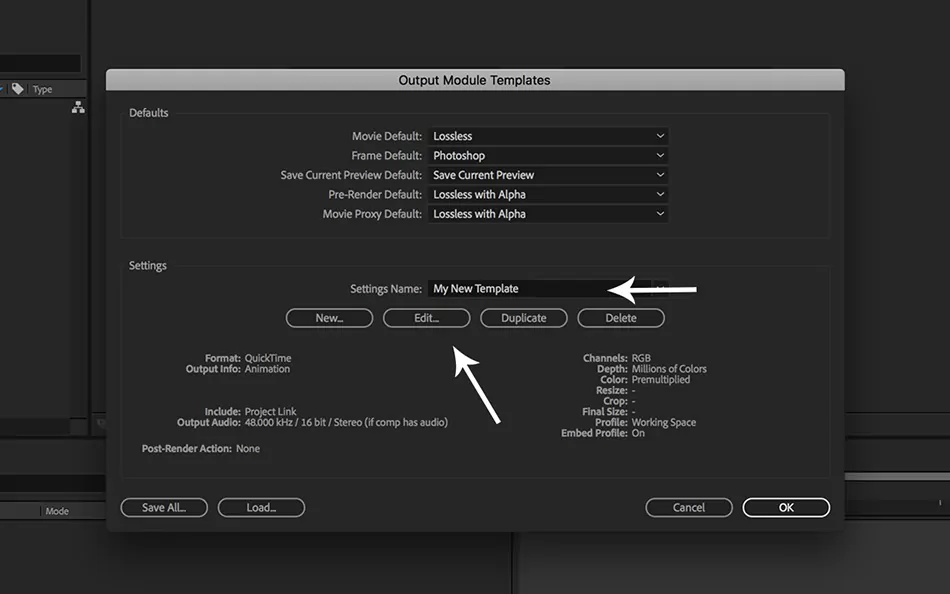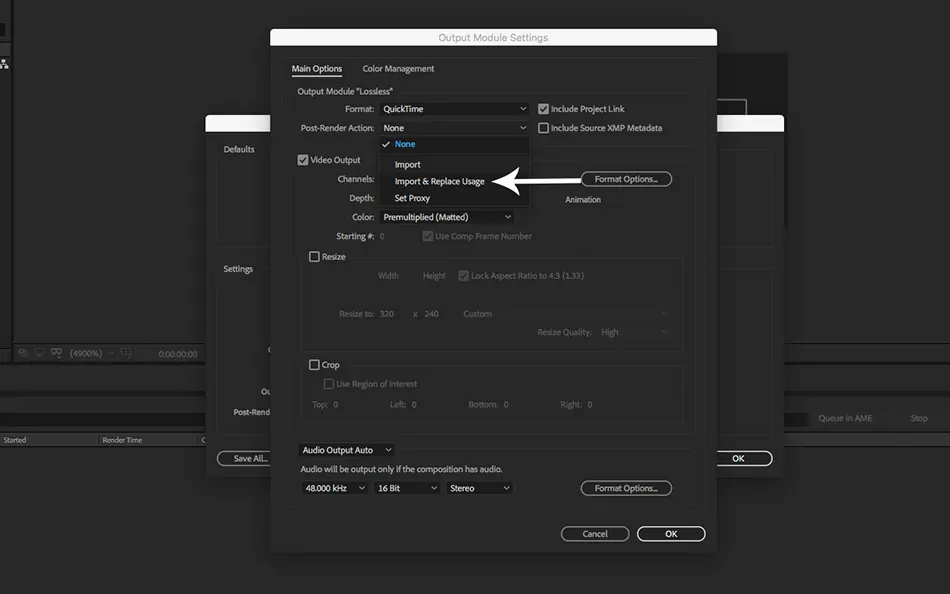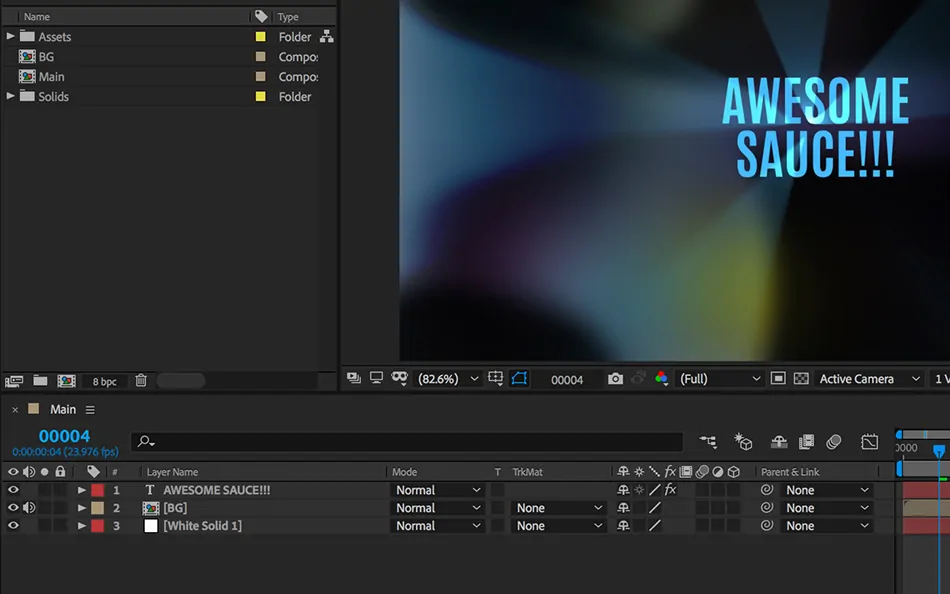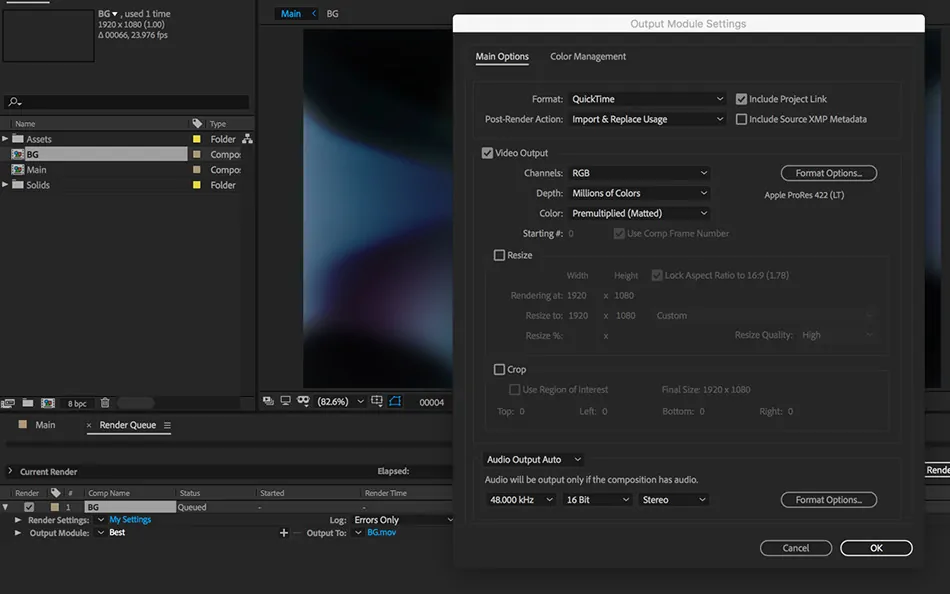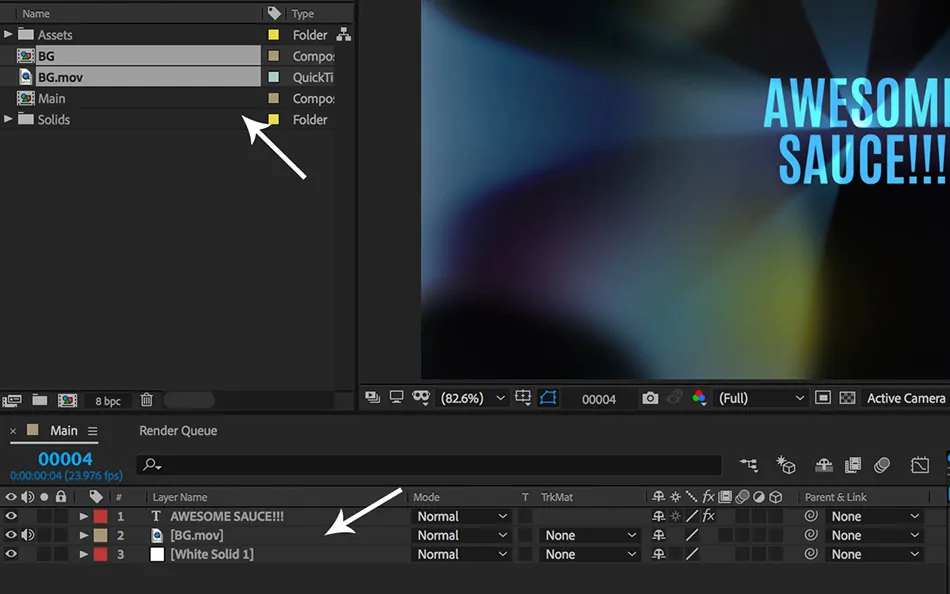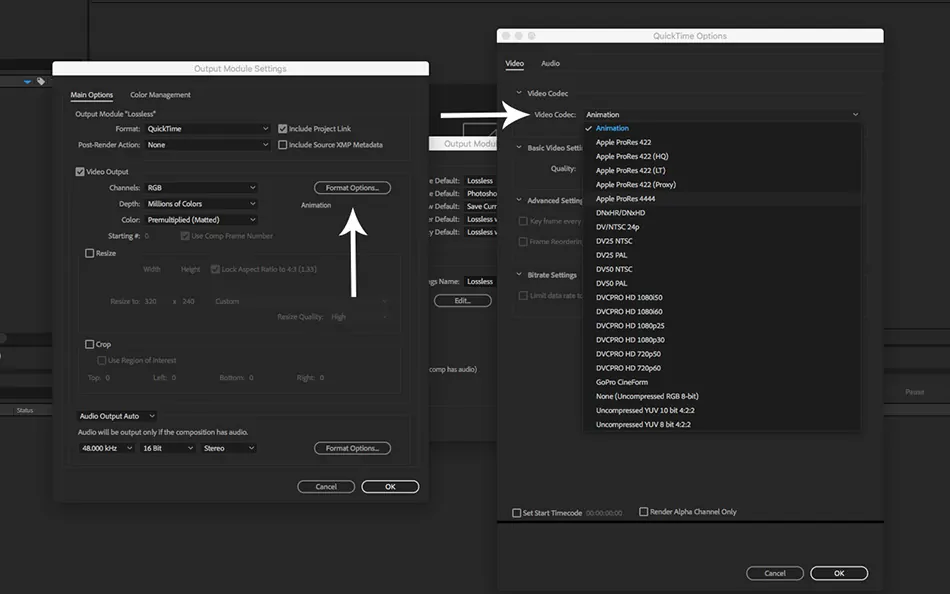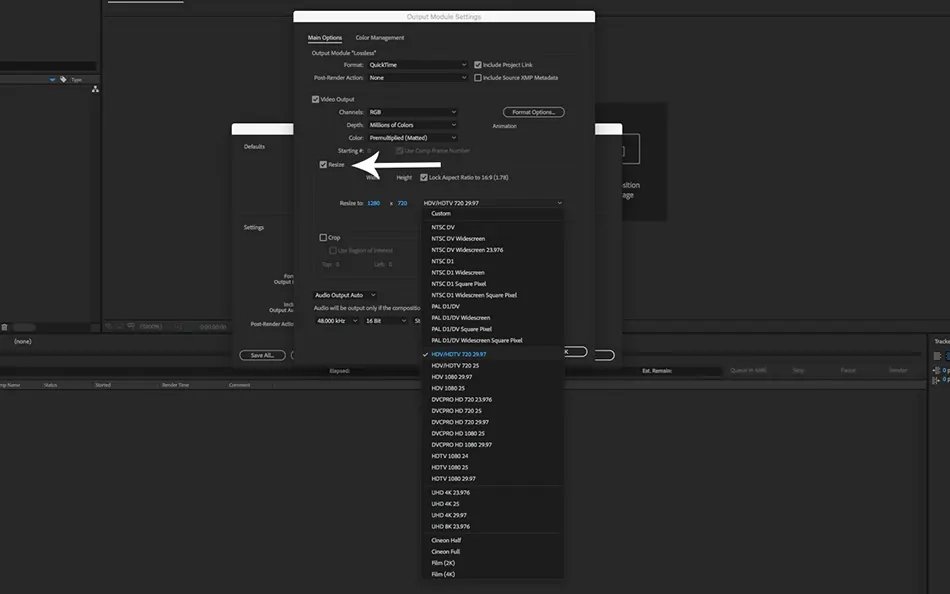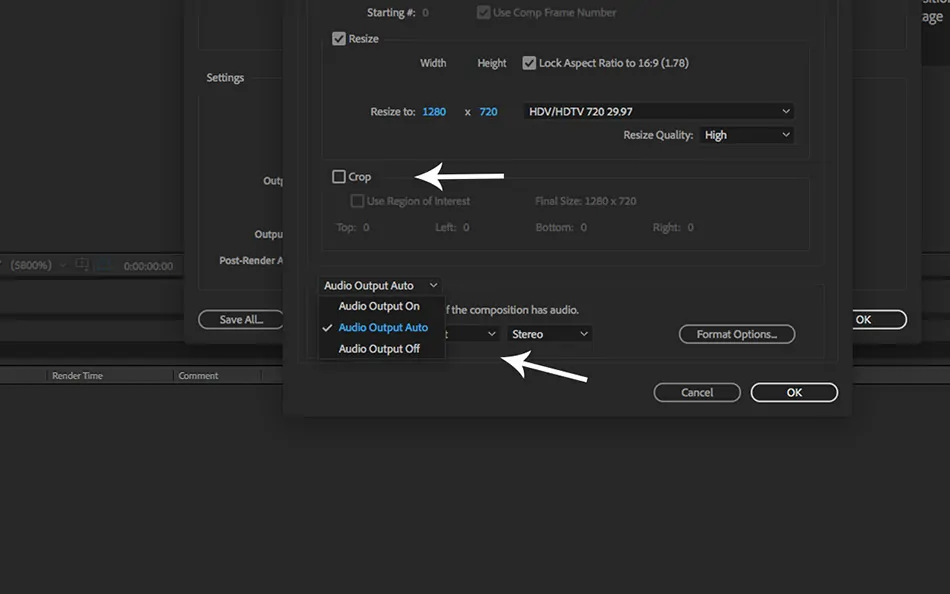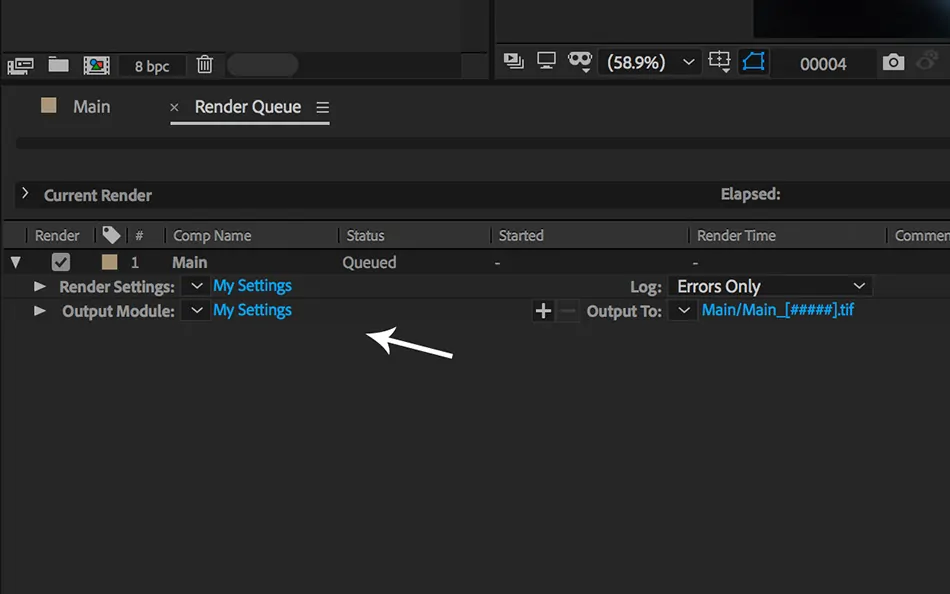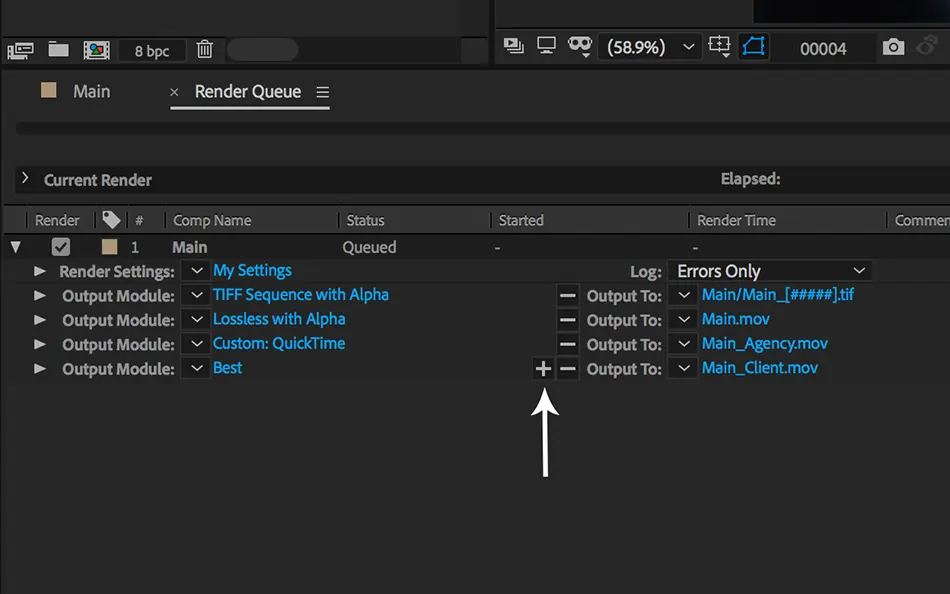تنظیمات رندر و ماژول های خروجی در افتر افکت – از صفر تا صد


یکی از بخشهایی که کمتر درباره آن صحبت شده است، بخش تنظیمات رندر و ماژول های خروجی در افتر افکت است. درک این بخشها تأثیر زیادی در کارآمدتر ساختن رندرها دارد. همچنین میتوان قالبهایی ساحت که شامل تنظیمات پراستفاده رندر و ماژول خروجی باشند و آنها را با اعضای تیم به اشترک گذاشت تا از یکسان بودن کیفیت و منسجم بودن خروجی اطمینان حاصل کرد.
ساخت قالب رندر در افتر افکت
با مراجعه به منوی Edit > Templates > Render Settings کادر محاورهای تنظیمات رندر را باز کنید.
زمانی که پنجره Render Settings Templates ظاهر شد، یک نام جدید در فیلد نام تنظیمات وارد کرده و سپس Edit را بزنید تا تنظیمات رندر باز شود.
پنجره تنظیمات رندر سه بخش دارد که در ادامه هر کدام را توضیح میدهیم:
- بخش اول مستقیماً به تنظیمات تایملاین و پنل composition لینک شده است. میتوانید این بخش را دستکاری کنید تا تنظیمات جاری در تایملاین و پنل کامپوزیشن تغییر پیدا کنند. برای نمونه میتوانید یک خروجی half-res از کامپوزیشن جاری رندر کنید.
- بخش دوم به «نمونهبرداری زمانی» (Time Sampling) مربوط است. در این بخش میتوانید زمانبندی رندر را با تعیین نرخ فریم جدید تغییر دهید، گزینههایی برای Field Render و یا تنظیماتی برای خصوصیتهای motion blur و frame blending تعیین نمایید. گزینههای رندر کردن را میتوان صرفاً به ناحیه کاری (Work Area) و یا کل گستره کامپوزیشن محدود کرد.
- بخش سوم به دیگر گزینهها مرتبط است و امکان رد کردن (Skip) فایلهای از قبل موجود را فراهم میسازد. در صورتی که مشغول رندر کردن سکانسهای تصاویر هستید، این حالت ایدهآلی محسوب میشود، زیرا هر چیزی که قبلاً رندر شده باشد، دوباره رندر نخواهد شد.
بسته به نیازهای خود میتوانید هر یک از تنظیمات فوق را تغییر دهید. پس از تغییر دادن روی OK کلیک کنید تا قالب ذخیره شود.
ایجاد یک قالب ماژول خروجی در افتر افکت
«ماژول خروجی» (Output Module) وظیفه تبدیل تمامی رندرها به یک فایل واقعی و قابل استفاده را بر عهده دارد. نکته اصلی که باید در این جا در نظر بگیرید، این است که چه فرمت و کدکی قابل اعمال است، چه زمانی باید اندازه ویدئو را تغییر دهید و آیا باید ویدئو را به همراه صدا یا بدون صدا رندر کنید.
به مسیر Edit > Templates > Output Module بروید، یک نام جدید برای Settings Name وارد کنید و سپس روی Edit کلیک کنید.
میتوانید فرمت ترجیحی خود را انتخاب کنید و همچنین «عمل پس از رندر» (Post-Render Action) را که میخواهید افترافکت پس از پایان یافتن رندر انجام دهد انتخاب کنید.
اگر گزینه Import and Replace را انتخاب کنید، افترافکت کامپوزیشن را ایمپورت کرده و با فایل رندر شده تعویض خواهد کرد.
در این پروژه یک کامپوزیشن اصلی (main) داریم و کامپوزیشن دیگر پسزمینه ما را تشکیل میدهد.
کامپوزیشن پسزمینه نسبتاً سنگین است و از این رو تصمیم داریم آن را رندر کنیم و سپس از گزینه Import and Replace استفاده کنیم.
چنان که میبینید افترافکت به صورت خودکار فایل را برای ما ایمپورت کرده و کامپوزیشن پسزمینه را در کامپوزیشن اصلی با فایل رندر شده عوض کرده است.
Pre-render کردن انیمیشنها یا کامپوزیشن روشی عالی برای سبکتر ساختن کامپوزیشن نهایی است و به سریعتر ساختن کار با افترافکت کمک زیادی میکند.
هر فرمت تنظیمات خاص خود را دارد که میتواند تغییر یابد. برای نمونه با انتخاب کردن فرمت Quicktime میتوانید کدکی که ترجیح میدهید را نیز انتخاب کنید؛ این کار از طریق زدن دکمه Format Options انجام مییابد و در ادامه گزینهها و کدکهای مرتبط با فرمت Quicktime به صورت یک لیست در اختیار شما قرار میگیرند.
تنظیمات ماژول خروجی نیز امکان تغییر دادن اندازه کامپوزیشن را هنگام رندر کردن فراهم میسازد و از این رو به جای ایجاد دو کامپوزیشن مجزا و رندر کردن آنها به صورت تکتک، میتوانید اندازه کامپوزیشن موجود را تغییر داده و آنها را همزمان رندر کنید. تیک گزینه Resize را بزنید و سپس یا اندازه مورد نیاز را وارد کرده و یا یکی از موارد preset را انتخاب کنید. فراموش نکنید که Resize Quality را نیز روی High قرار دهید. بدین ترتیب بهترین خروجی را به دست میآورید:
در صورتی که لازم باشد تنها بخش معینی از کامپوزیشن را رندر کنید، گزینههای crop کردن به این منظور وجود دارند.
آخرین بخش که میتوانید تغییر دهید، این است که آیا میخواهید با صدا یا بدون صدا رندر کنید. این تنظیمات در بخش پایینی ماژول خروجی قرار دارد. همچنین میتوانید نرخ نمونهبرداری، نرخ بیت و مونو یا استریو بودن صدا را انتخاب کنید.
زمانی که کارتان به پایان رسید روی OK بزنید. در ادامه این قالب برای استفادههای آتی در دسترس خواهد بود.
تعداد زیادی از کاربران افترافکت نمیدانند که میتوانند کدکها، رزولوشنها و خروجیهای متفاوتی را با یا بدون صدا رندر کنند. به این منظور کافی است روی علامت بعلاوه در صف رندر کلیک کنید تا خروجی دیگری را اضافه نمایید.
در تصویر زیر میبینید که فرمتها و تنظیمات مختلفی را در خروجی عرضه کردهایم که به صورت همزمان رندر میشوند.
رندرینگ واقعی کامپوزیشن زمان زیادی میگیرد، اما نوشتن رندرها در فایلها کار سریعی است. اگر یک رندر منفرد 10 دقیقه طول بکشد، در این صورت رندر کردن این چهار فرمت و تنظیمات یک به یک میتواند 40 دقیقه از زمان شما را بگیرد. اما با افزودن خروجیها در یک رندر منفرد، میتوانید همه چیز را به صورت همزمان انجام دهید. بدین ترتیب دست کم 30 دقیقه در زمان صرفهجویی میشود. میتوانید تصور کنید که در نهایت چه مقدار در وقت شما صرفهجویی خواهد شد.
زمانی که مشغول رندر کردن کار خود هستید، عوامل زیادی در آن دخیل هستند، اما دانستن شیوه ورود و خروجی تنظیمات رندر و ماژولهای خروجی به بهینهسازی وظایف رندرینگ و کاراتر ساختن گردش کاری شما کمک زیادی میکند.
اگر این مطلب برای شما مفید بوده است، آموزشهای زیر نیز به شما پیشنهاد میشوند:
- مجموعه آموزشهای افتر افکت (Adobe After Effects)
- گنجینه آموزش های افتر افکت (After Effects)
- مجموعه آموزشهای تدوین فیلم و آهنگسازی
- حذف اشیا در افتر افکت با Content-Aware Fill — راهنمای مقدماتی
- مقایسه نرم افزارهای ادوبی پریمیر و افترافکت — راهنمای جامع
==