آموزش رسم و قالب بندی جداول در Word – راهنمای مصور (+ فیلم آموزش رایگان)

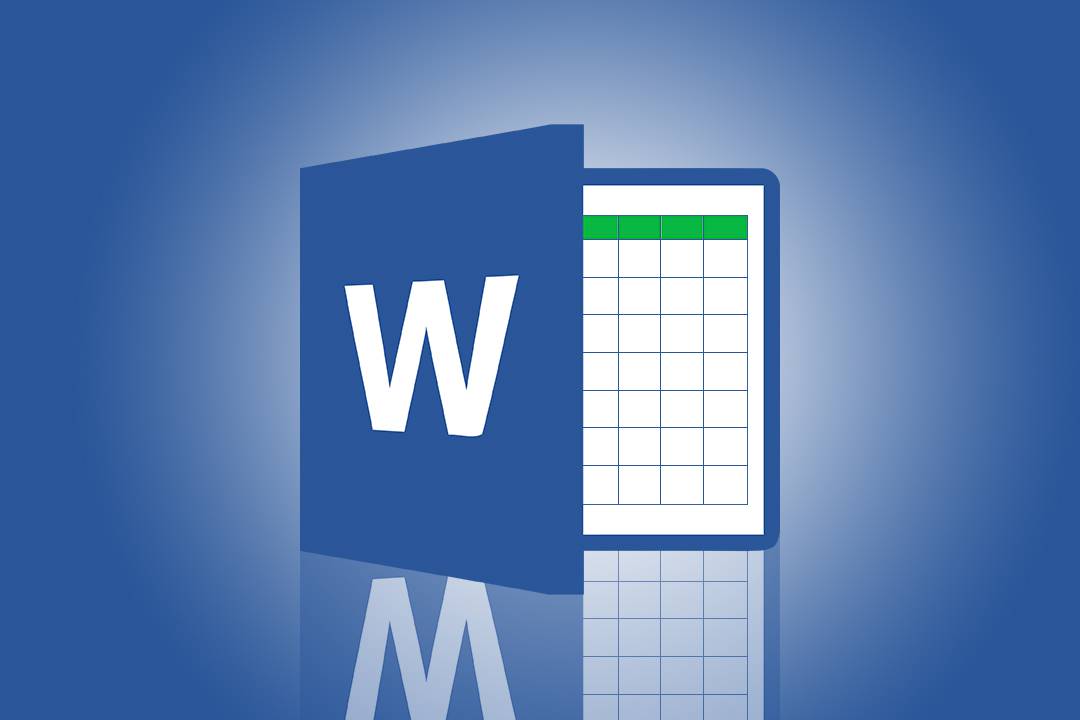
یکی از مرسومترین عناصر قالببندی که در مایکروسافت ورد استفاده میشوند جداول هستند. جداول معمولا برای نمایش دادههای آزمایش شده و صحیح در قالب سطرها و ستونها مورد استفاده قرار میگیرند. ایجاد جداول و قرار دادن آنها در Word کار بسیار سادهای است. زمانی که از داخل زبانهی «Insert» بر روی گزینهی «Tables» کلیک میکنید چندین گزینه در پیش روی شما قرار دارد.
فیلم آموزشی ترسیم و قالب بندی جدول در ورد
در این بخش یک جدول را مشاهده مینمایید که با استفاده از آن امکان ایجاد جدول در سند خود را دارید.
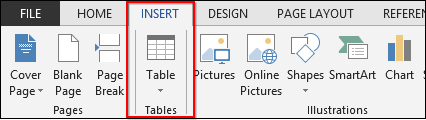
همچنین میتوانید این مقادیر را به صورت دستی نوشته و یا حتی خودتان جدول را رسم نمایید.
علاوه بر آن میتوانید از یک سری جداول از پیش تعریف شده در بخش «Quick Tables» نیز استفاده کنید.
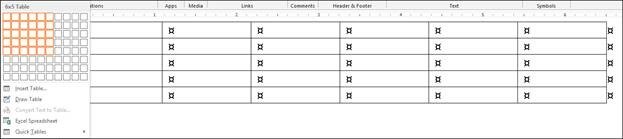
سادهترین و سریعترین راه انتخاب اندازهی جدول از طریق جدول داده شده است. در تصویر زیر مشاهده میکنید که ما یک جدول با 6 ستون و 5 سطر را انتخاب کردهایم که پیشنمایش آن نیز در سند نمایش داده شده است.
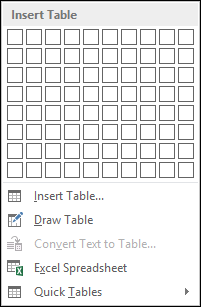
حال که جدولتان در سند شما قرار گرفته است میتوانید شروع به قالببندی آن کنید. کمی جلوتر به چگونگی انجام این کار خواهیم پرداخت.
- مطلب پیشنهادی برای مطالعه: کشیدن جدول در ورد با قابلیت Draw Table — راهنمای تصویری
افزودن جدول
به غیر از روش بالا، میتوانید از گزینهی «Insert Table» نیز استفاده کرده و مقادیر سطر و ستون جدول را نیز خودتان انتخاب کنید. همچنین در بخش «AutoFit behavior» نیز گزینههایی در اختیارتان قرار دارد که به شرح زیر هستند:
- Fixed column width: به شما امکان انتخاب پهنای ثابت برای ستونها را میدهد. در صورت انتخاب گزینهی «Auto» این اندازه به صورت خودکار انتخاب خواهد شد.
- AutoFit to Contents: اندازهی هر ستون را بر اساس محتوای آن انتخاب میکند.
- AutoFit to window: اندازهی ستونها را به گونهای تنظیم میکند که در پنجره جا شوند.
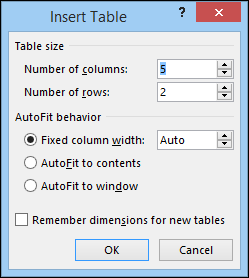
در نهایت نیز اگر مایل به استفادهی مجدد از این جدول با همین اندازه و مشخصات هستید، میتوانید گزینهی «Remember dimensions for new tables» را فعال نمایید تا مقادیر وارد شده ذخیره شوند.
رسم جدول
زمانی که گزینهی «Draw Table» را انتخاب کرده و شروع به رسم جدول کنید، نشانهگر ماوس تبدیل به یک مداد میشود که میتواند ستونها و سطرها را رسم نماید. در این حالت قادر به ایجاد اندازههای دلخواه خود هستید.

پس از ایجاد سلول اول خود میتوانید سایر سلولها را نیز رسم کرده و جدولی ایجاد نمایید که بر اساس همان مشخصات ایدهآل شما ایجاد شده است.
تبدیل متن به جدول
فرض کنید تعدادی متن و عدد دارید که به این نتیجه رسیدهاید که بهتر است در سطر و ستون نمایش داده شوند. گزینهی «Convert Text to Table» دقیقا همان کار را به سرعت و سادگی برای شما انجام میدهد و تمام دادههای شما را در جدولی میریزد که به راحتی میتوانید محتوای آن را قالببندی کنید.
برای این کار ابتدا محلی که میخواهید به جدول تبدیل نمایید را انتخاب کرده و سپس گزینهی «Convert Text to Table» را بزنید. کادری که باز میشود امکان انتخاب تعداد سطر و ستون را در اختیارتان قرار میدهد.
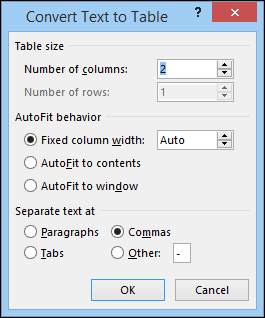
تعداد سطرها به طور خودکار بر اساس شکستگی خطوط شما نمایش داده میشود، برای مثال اگر متن شما در چهار خط قرار داشته باشد، جدول شما نیز چهار سطر خواهد داشت.
ستونها بر اساس تعداد ویرگولها («,»)، فاصلههای «Tab»، شکستگی پاراگراف یا هر علامت دیگری که بتوانید به صورت دستی اعمال کنید انتخاب میشوند.
جداول آماده
گزینهی «Quick tables» به سادگی میتواند کار شما را راه بیندازند. فرض کنید میخواهیم یک تقویم، ماتریس یا یک لیست جدولی ایجاد نماییم. برای این کار میتوانید به صورت دستی جدول خود را ایجاد کرده و برای مصارف آینده ذخیره کنید. برای ذخیرهی جدول تنها کافی است آن را انتخاب کرده و گزینهی «Save Selection to Quick Tables Gallery» را انتخاب نمایید.

این کار نیاز به توضیحات خاصی ندارد، فقط به یاد داشته باشید که اگر از جداول آماده استفاده میکنید هم میتوانید همانند هر جدول دیگری آنها را ویرایش کنید.
قالببندی جداول
زمانی که یک جدول ایجاد نمایید یا بر روی یک جدول کلیک کنید، زبانهی «Table Tools» به زبانههای ورد اضافه خواهد شد. گزینههای موجود در این بخش میتوانند به سادگی ظاهر گرافیکی جدول شما را تغییر دهند.
همچنین برای دسترسی به برخی از این گزینهها میتوانید از منوی راست کلیک جدول استفاده نمایید.

«Table Tools» به دو بخش تقسیم شده است. بخش اول «Layout» نام دارد که به شما امکان اضافه کردن یا حذف ستونها، تغییر پهنا یا ارتفاع آنها و نحوهی قرارگیری متن را میدهد. بسیاری از این گزینهها در منوی راست کلیک جدول قابل دسترسی است، ولی این زبانه آنها را با نظم بهتری به شما نمایش میدهد.
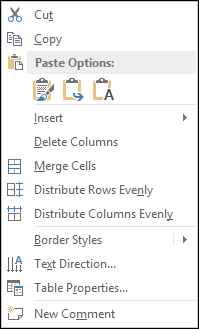
همچنین توجه داشته باشید که منوی راست کلیک بسته به جایی که بر روی آن کلیک کردهاید متفاوت خواهد بود. اگر بر روی علامت جدول کوچکی که در بالا سمت چپ جدول قرار دارد کلیک کنید، ابزارهای بیشتری در اختیارتان قرار خواهند گرفت. از این طریق میتوانید به سادگی جدول خود را حذف نمایید.

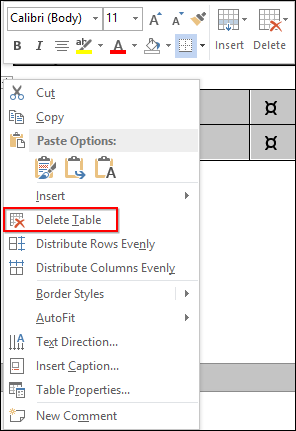
در زبانهی «Layout»، در انتهای سمت راست گزینههایی برای نحوهی قراگیری متن و مدیریت دادهها در اختیارتان قرار دارد.
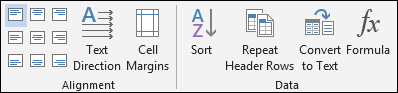
برای مثال اگر میخواهید سربرگ شما به زیبایی در مرکز هر سلول قرار گرفته باشد ولی سایر دادههای شما در سمت چپ باشند، میتوانید به سادگی سلولهای مورد نظر خود را انتخاب کرده و قالببندی مناسب را از این بخش بر روی آنها اعمال نمایید.
همچنین میتوانید دادههای سلولها را به ترتیب قرار داده (Sort)، فرمولهای خود را وارد نموده (Formula)، جدول را به متن خام تبدیل کرده (Convert to Text) و یا سربرگهای خود را تکرار کنید (Repeat Header Rows). گزینهی آخر زمانی کاربردی است که بخواهید جدول خود را در چند صفحه قرار دهید. در این صورت میتوانید سطر سربرگهای خود را در ابتدای هر صفحههای قرار دهید تا در هنگام اسکرول کردن صفحات همچنین خوانایی جدول حفظ شود.
زبانهی «Design» ظاهر جدول شما را مدیریت میکند.

زمانی که بر روی فلش کنار بخش «Table Styles» کلیک میکنید، یک منوی بزرگتر نمایش داده میشود که قالبهای بیشتری را نیز در اختیارتان قرار میدهد.
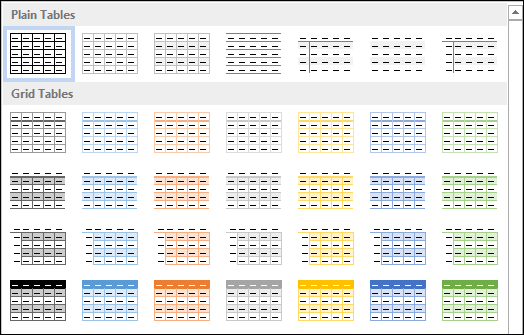
در زیر این منو میتوانید قالب جدول خود را به صورت دستی ویرایش نمایید. زمانی که تغییرات خود را به وجود میآورید، پیشنمایش آنها به شما نمایش داده میشود.

زمانی که در حال قالببندی یک جدول هستید، اگر گزینههای موجود برای شما کافی نیستند میتوانید قالب جدول را از ابتدا خودتان طراحی نمایید. در این حالت میتوانید از گزینهی «New Style» استفاده کنید تا بتوانید ظاهر جدول خود را بر اساس محتوای آن ویرایش کنید.
تنها تفاوت بین پنجرهی «New Style» و «Modify» در این است که در پنجرهی «Modify» گزینهها بر اساس قالب فعلی جدول شما انتخاب شدهاند.
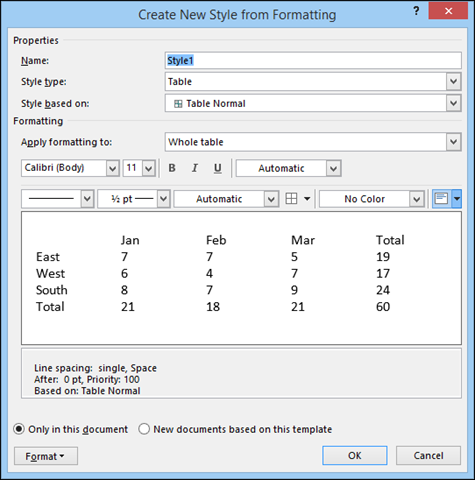
قالببندی جدول بر اساس دادهها و سلیقهی شخصی شما متفاوت خواهد بود. اگر میخواهید به خوبی بتوانید در امر قالببندی جداول مهارت کسب کنید، بهتر است یک سند جدید ایجاد کرده و قالبهای مختلف را بر روی جداول ایجاد نمایید.
اگر به یادگیری مباحث مشابه علاقهمند هستید، آموزشهایی که در زیر آمدهاند نیز به شما پیشنهاد میشوند:
- آموزش نرم افزار Microsoft Word 2016
- آموزشهای مجموعه نرمافزاری آفیس
- آموزش واژه پرداز MS Word – ترفندها و نکات کاربردی
- آموزش مهارتهای اساسی کامپیوتر
- Word و مهم ترین کلیدهای میانبر این نرمافزار که باید آنها را بدانید
- نوشتن فرمول در ورد — به زبان ساده
^^












بسیار عالی خیلی ممنون از شما بزرگوار
بسیار موجز و مفید و گویا ، با صدا و بیان دقیق ، دلپذیر و پسندیدنی . به عنوان یک معلم فارسی با سابقه به استاد گوینده تبریک می گویم.