فتوشاپ و آموزش شیوه تغییر دادن پسزمینه تصاویر (+ دانلود فیلم آموزش گام به گام)


تا به حال پیش آمده عکسی را در هوای ابری بیندازید و بعدا به این فکر کنید که اگر هوا آفتابی بود قشنگتر میشد؟ یا تا به حال شده بخواهید برای تصاویر پرسنلی خود یک پسزمینهی صاف و ساده ایجاد کنید؟ شاید باورتان نشود، ولی انجام این کارها بسیار ساده است.
فیلم آموزشی تغییر پسزمینه تصاویر در فتوشاپ
تغییر تصویر پسزمینهی تصویر یکی از ویژگیهای اصلی فتوشاپ به حساب میآید، به گونهای که حتی ابزارهایی برای انتخاب بخشهای پیچیدهای نظیر مو را در خود جای داده است. حتی با این ابزارها میتوانید رنگهایی تصاویر مختلف را با یکدیگر مچ کنید.
شیوههای مختلف تغییر تصویر پسزمینه در فتوشاپ
بهترین روش برای تغییر پسزمینه در فتوشاپ، انتخاب بخشهای مجزا از پیشزمینه و پسزمینه است. همانند هر کاری در فتوشاپ، برای این کار نیز روشهای مختفلی وجود دارد.
در این آموزش میخواهیم از ابزار «Quick Selection» استفاده کنیم، ولی این کار توسط ابزار «Pen» نیز قابل انجام است. البته «Pen» کمی پیشرفتهتر است، ولی قطعا ارزش یاد گرفتن را دارد.

اگر میخواهید با تصاویر استفاده شده در همین آموزش مراحل را دنبال کنید، میتوانید از طریق این لینک و این لینک آن دو را دریافت نمایید. اینک مراحل تعویض تصویر پسزمینه را آغاز میکنیم.
1. انتخاب پیشزمینه
ابزار «Quick Selection» را از نوار ابزار انتخاب کنید یا کلید W را بر روی کیبورد خود فشار دهید تا این ابزار برگزیده شود. یک قلم تقریبا سخت برای کار خود انتخاب کرده و سپس آن را بر روی بخشی بکشید که قصد انتخاب آن را دارید. فتوشاپ سعی میکند بر اساس تضاد رنگ، بخش مورد نظر شما را حدس بزند.
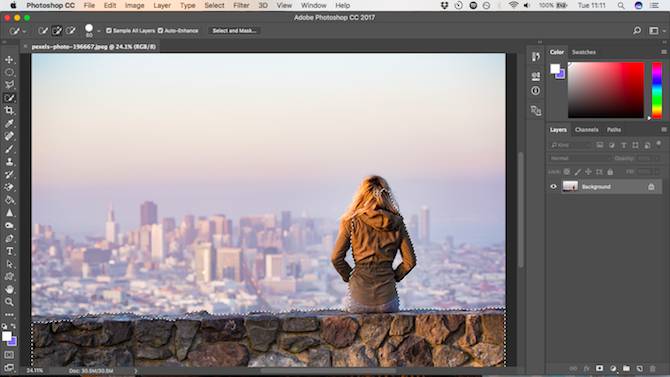
با انجام این کار مشاهده خواهید کرد که بخشهایی که تضاد رنگ زیاد یا لبههای تیزی دارند به خوبی انتخاب شدهاند، ولی در بخشهایی با تضاد رنگ کمتر یا با لبههای صاف نیاز به کار بیشتری داریم.
در برخی تصاویر ممکن است انتخاب پسزمینه کار سادهتری باشد. در چنین شرایطی میتوانید با فشردن کلیدهای «Shift + Ctrl + i» در ویندوز یا «Shift + Cmd + i» در مک، محل انتخاب شده را معکوس کنید.
2. تنظیم دقیق بخش انتخابی
برای تنظیم دقیق بخش انتخاب شدهی خود، تصویر را بزرگنمایی کرده و و با فشردن کلید «]» بر روی کیبورد، قلم خود را کوچکتر کنید. اینک به کلیک کردن و کشیدن ماوس بر روی پیشزمینهی خود ادامه دهید تا تمام بخشهای آن انتخاب شوند.
اگر نیاز به حذف کردن بخشی از نواحی انتخاب شدهی خود داشتید، تنها کافی است کلید «ALT» را نگه داشته و بر روی آن نواحی کلیک کرده و ماوس را بکشید.
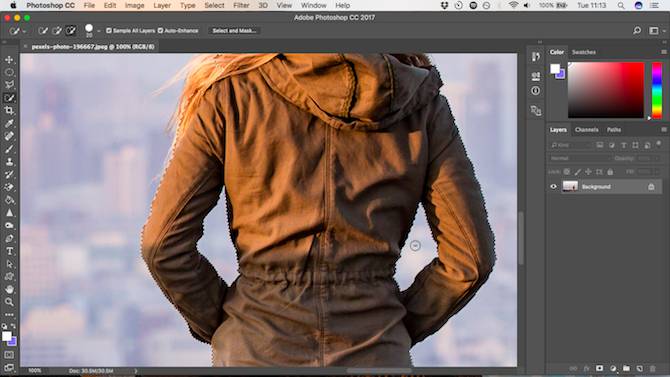
بهتر است بخشهای اصلی و جامد تصویر شما به درستی انتخاب شده باشند، ولی نیازی نیست خیلی به بخشهایی نظیر مو حساس باشد. در ادامه چگونگی انتخاب این بخشها را مشخص خواهیم کرد.
3. انتخاب کنید و بپوشانید
از قسمت نوار گزینههای موجود در بالای صفحه گزینهی «Select and Mask» را برگزینید. صفحهای باز میشود که به شما امکان حذف نواحی انتخاب شده و پوشاندن آن با یک ماسک مشخص را میدهد.

در پنل «Properties» بر روی گزینهی «View Mode» کلیک کنید تا بتوانید نحوهی نمایش ناحیهی انتخاب شده را مشخص نمایید. گزینهی «Overlay» میتواند انتخاب مناسبی باشد، چراکه با این کار میتوانید یک رنگ مشخص را انتخاب کنید که با سایر بخشهای تصویر شما تضاد داشته باشد. در هنگام کار میتوانید با استفاده از کلید «F» حالت نمایش را تغییر دهید تا به کمک پسزمینههای مختلف، بتوانید مشکلات بخش انتخاب شدهی خود را شناسایی کنید.
4. بهبود ناحیهی انتخابی
اینک میتوانید ناحیهی انتخابی خود را بهبود ببخشید. در نوار ابزار موجود در سمت چپ صفحه گزینههای متنوعی برای کمک به این کار وجود دارند:
- ابزار «Quick Selection»: این همان ابزاری است که در گام اول استفاده کردیم. از این ابزار میتوان برای اضافه کردن (یا حذف کردن) نواحی انتخابی استفاده نمود.
- ابزار «Refine Edge Brush»: بهترین کاربرد این ابزار برای انتخاب نقاطی نظیر مو و سایر گوشههای نرم تصویر است.
- ابزار «Brush»: از این ابزار برای لبههای خشکتر استفاده کنید.
- ابزار «Lasso/Polygonal Lasso»: به کمک آن میتوانید بخشهایی را به صورت دستی انتخاب کرده و یا از نواحی انتخاب شده حذف نمایید.
تصویر خود را بزرگنمایی کنید تا بتوانید گوشههای ناحیه انتخابی خود را بهتر ببینید. در این بخش زیاد کاری با این نواحی نداریم و صرفا به دنبال بخشهایی میگردیم که انتخاب نشده باشند، به اشتباه انتخاب شده باشند و یا گوشههای تیزی داشته باشند.
در تصویر ما برای نرمسازی گوشهها در کنار دیواره و بدن شخص از ابزار «Brush» استفاده میکنیم. تنها کافی است بخشی را رنگ کنید تا به نواحی انتخاب شده اضافه شود، یا کلید «Alt» را نگه داشته و سپس کلیک کنید تا بخش مورد نظر از انتخاب شما حذف شود.
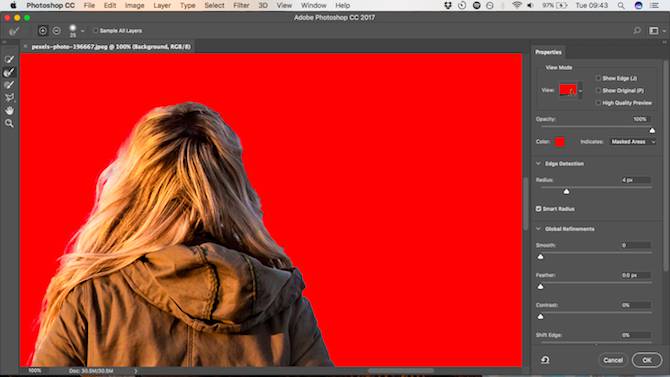
در ادامه ابزار «Refine Edge» را برگزینید تا بتوانید موها یا هر گوشهی نرم دیگری را درست کنید. در زیر گزینهی «Edge Detection» در پنل سمت راست، گزینهی «Smart Radius» را فعال نمایید. این گزینه به فتوشاپ کمک میکند تا بین گوشههای نرم و خشک تصویر تفاوت قائل شود. همچنین میتوانید با افزایش مقدار «Radius»، شعاع کار را کمی افزایش دهید. برای این که تفاوت این موضوع را متوجه شوید، باید هر دو تصویر را به چشم ببینید، برای این کار از کلید «P» استفاده کنید تا بین تصویر اولیه و جدید جابهجا شوید.
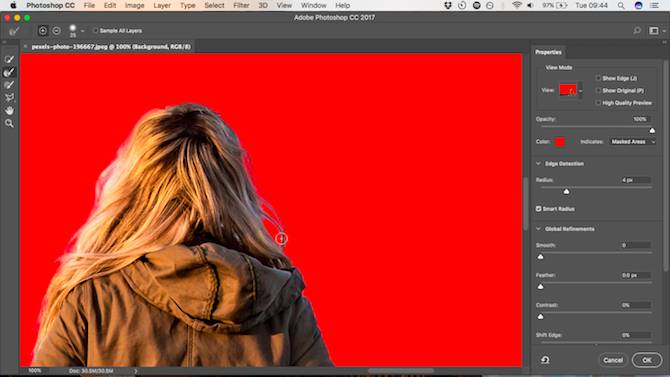
یک قلم نسبتا نرم را از ابزار «Refine Edge» انتخاب کرده و بر روی ناحیهی موها بکشید. با این کار باید تارهای مو به بخش انتخاب شده اضافه شوند. اگر از نتیجهی کار راضی نبودید، کلید «Alt» را نگه داشته و بر روی آن بخش بکشید تا تغییراتتان لغو شوند.
5. تنظیمات را بر حسب نیاز تغییر دهید
در بین گزینههای موجود در بخش «Select and Mask» تعدادی مورد را مشاهده میکنید که زیر مجموعهی قسمت «Global Refinements» هستند. البته برای این تصویر نیازی به این گزینهها نیست، ولی برای آشنایی بیشتر، آنها را در ادامه معرفی میکنیم:
- Smooth: لبههای ناحیهی انتخاب شده را نرم میکند و خطوط ناهموار را از بین میبرد. برای انتخاب بخشهایی از تصویر با گوشههای واضحتر مناسب است.
- Feather: باعث نرمی نواحی انتخاب شده میشود.
- Contrast: با افزایش تضاد رنگ در گوشهی پیکسلها، باعث خشکتر شدن گوشهها میشود.
- Shift Edge: کل ناحیهی انتخاب شده را به تعداد مشخصی از پیکسلها جابهجا میکند.
6. حذف رنگ تزئینی
پس از این که ناحیهی انتخابی مورد پسندتان واقع شد، از پنل سمت راست وارد قسمت «Output Settings» شوید. در این بخش گزینهی «Decontaminate Colors» را فعال کنید تا رنگ تزئینی موجود بر روی نواحی انتخاب شده حذف شود.
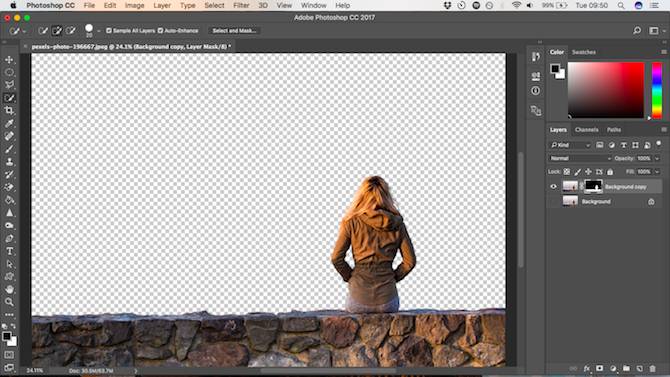
در قسمت «Output» گزینهی «New Layer with Layer Mask» را انتخاب کرده و سپس بر روی گزینهی «OK» کلیک نمایید. اینک به تصویر اصلی خود باز خواهید گشت و ناحیهی انتخابی به عنوان یک لایهی جدید قرار خواهد گرفت.
7. تصویر پسزمینهی جدید خود را اضافه کنید
در قدم بعدی باید تصویر جدید خود که میخواهید به عنوان پسزمینه استفاده نمایید را وارد تصویر کنید. آن را در یک لایه زیر پیشزمینهی خود قرار دهید.
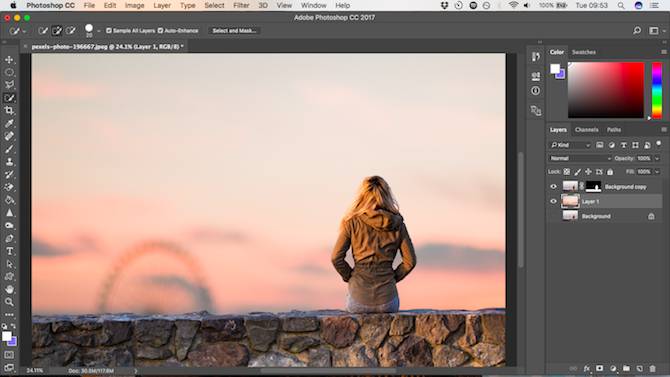
با استفاده از ابزار «Hand» محل قرارگیری آن را مشخص کرده و در صورت نیاز با استفاده از ابزار «Free Transform» (Ctrl + T یا Cmd + T) اندازهی آن را تنظیم کنید. پس از انتخاب ابزار «Free Transform»، میتوانید از نقاط مشخص شده گرفته و اندازهی تصویر را به مقدار دلخواه تغییر دهید. برای حفظ نسبت تصویر، کلید Shift را در هنگام تغییر اندازهی آن نگه دارید.

8. رنگها را مچ کنید
تا اینجا تصویرتان باید بسیار خوب به نظر برسد. اینک به آخرین گام رسیدهایم و باید مطمئن شویم که تصاویر استفاده شده در پیشزمینهی ما با پسزمینهی برگزیده خوانایی دارد.
لایهی پیشزمینه را انتخاب کنید (مطمئن شوید لایه را انتخاب کردهاید و نه ماسک آن را). اینک از زبانهی «Image» به قسمت «Adjustments» رفته و گزینهی «Match Color» را بزنید.
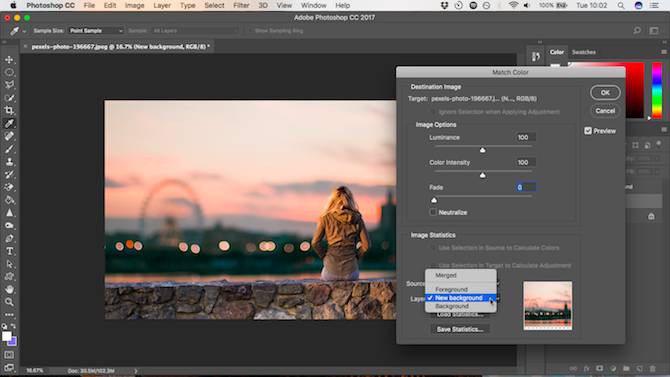
در پنجرهای که باز میشود به قسمت «Source» رفته و تصویر خود را انتخاب کنید. در زیر بخش «Layer» لایهای که میخواهید اصلاح کنید را برگزینید. این که پیشزمینهی خود را با پسزمینه مچ کنید یا بلعکس بستگی به نظر خودتان دارد.
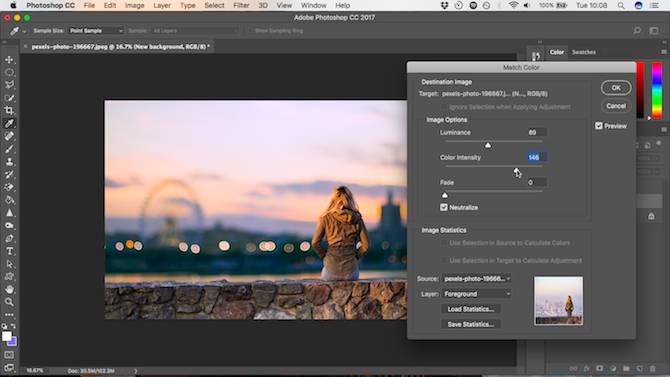
حال گزینهی «Neutralize» را فعال کنید تا تغییرات رنگی به وجود آمده از تصویر لایهی شما حذف شود، سپس گزینههای «Luminance» و «Intensity» را به ترتیب برای روشنایی و شدت نور تغییر دهید تا پیشزمینه و پسزمینه با یکدیگر همخوانی پیدا کنند. اگر نیاز به کاهش تاثیر این موارد داشتید، میتوانید از گزینهی «Fade» استفاده کنید. با استفاده از گزینهی «Preview» میتوانید تصویر قبلی و تصویر ایجاد شده پس از این تغییرات را مشاهده کنید تا بتوانید آن دو را با یکدیگر مقایسه نمایید.
9. کار تمام است
بر روی گزینهی «OK» کلیک کنید تا کار به اتمام برسد. برای اینکه در آینده بتوانید بر روی لایههای خود تغییرات ایجاد نمایید، فایل خود را با پسوند PSD ذخیره کنید.
با این کار به سادگی امکان ویرایش جزئیات تصویر پیشزمینه و یا تغییر پسزمینه را خواهید داشت.

اگر این آموزش برای شما مفید بوده است، آموزشهای زیر نیز میتوانند برایتان کاربردی باشند:
- گنجینه آموزشهای فتوشاپ (Photoshop)
- آموزش طراحی و گرافیک کامپیوتری
- آموزش پایهای عکاسی
- فتوشاپ و ایجاد جلوههای ویژه روی تصاویر تنها با یک کلیک
- مقایسه کاربردی نرمافزارهای طراحی گرافیک – فوتوشاپ در مقابل کورل دراو
- فتوشاپ و افزودن درختهای واقع گرایانه به تصاویر تنها با یک کلیک
^^












خیلی عالی توضیح میدید .خیلی ممنون من خیلی از درسهای شما رو نگاه کردم و به خوبی یادگرفتم .واقعا عالیه