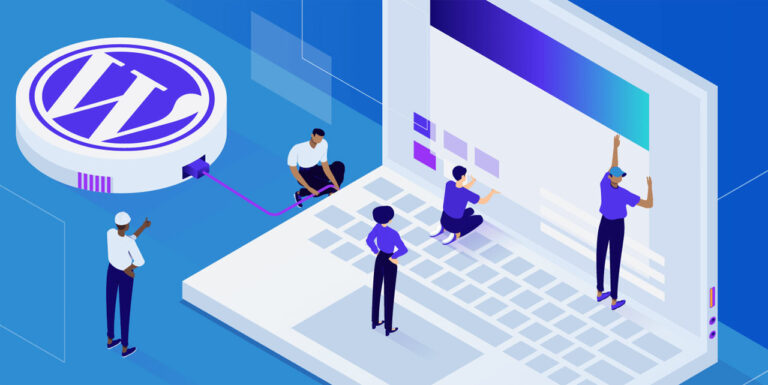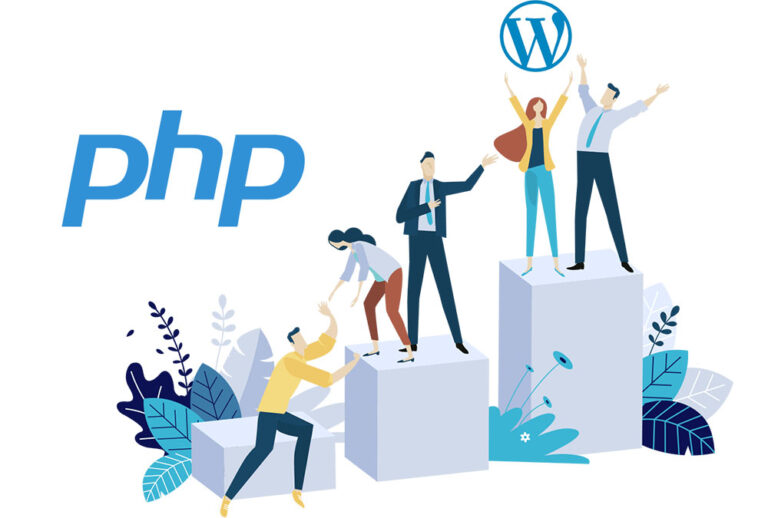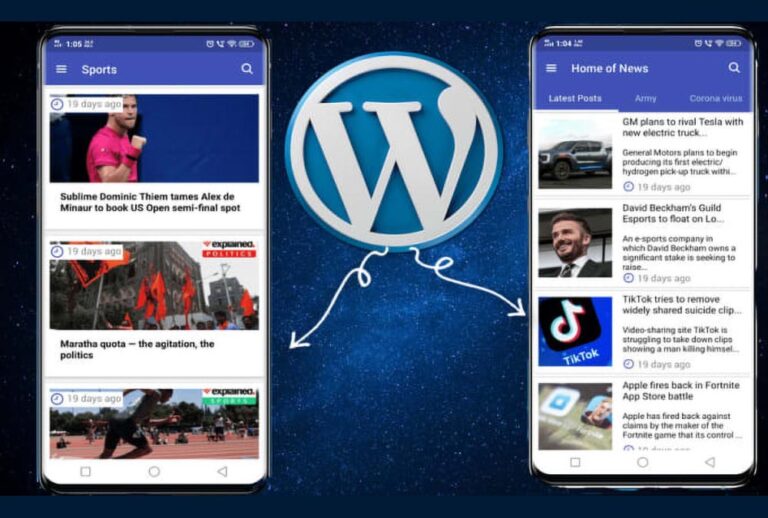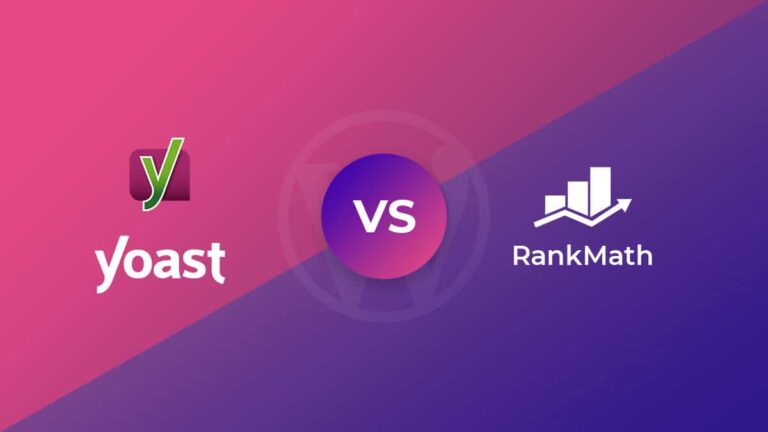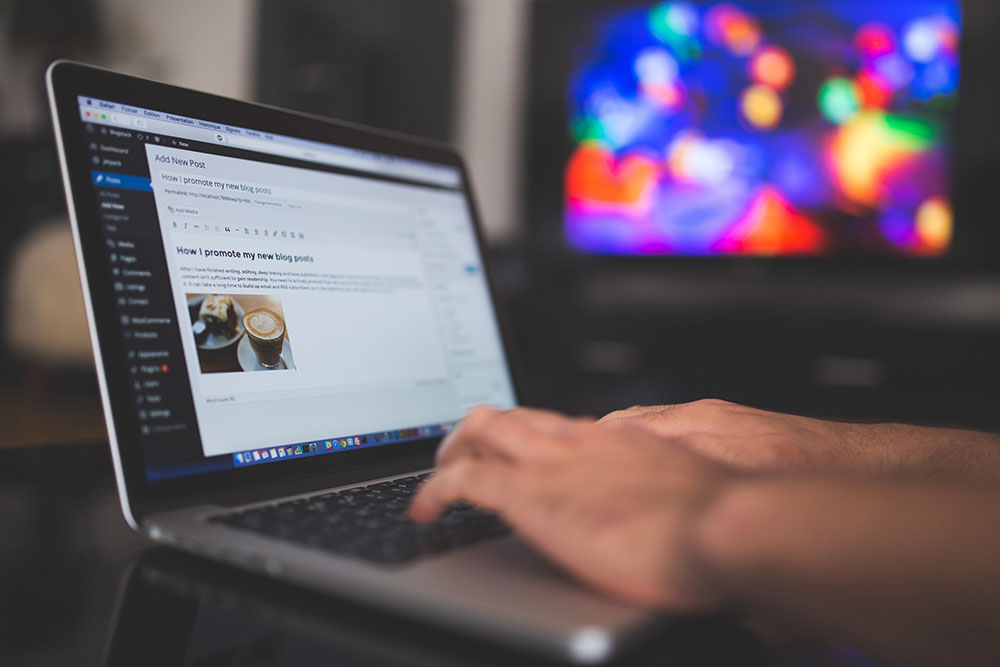ترفندهای وردپرس – استفاده از FTP برای آپلود فایل از کامپیوتر به وبسایت
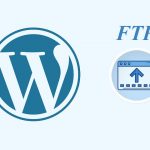
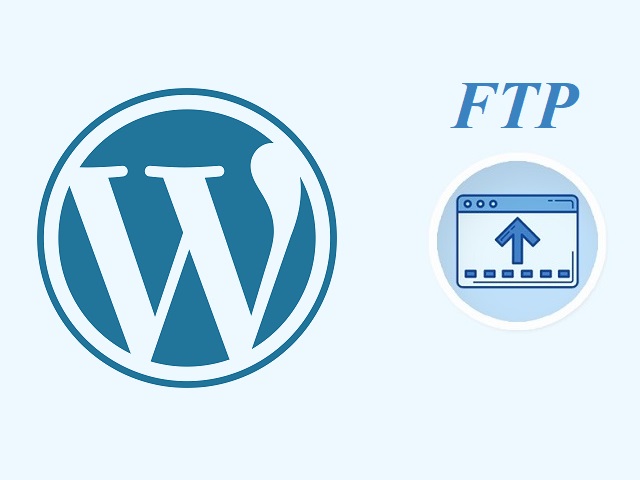
(FTP) روشی آسان و سریع برای آپلود کردن فایل از درون کامپیوتر به یک وبسایت است. در این مقاله، به شما آموزش میدهیم که چگونه از FTP برای ارسال فایل به درون وردپرس (WordPress) استفاده کنید.
FTP چیست
FTP، مخفف ترکیب (File Transfer Protocol) به معنی قرارداد انتقال فایل است. این قابلیت، امکان انتقال فایل از درون کامپیوتر به یک حساب میزبانی وب (Website Hosting Account) را فراهم میکند. امکان افزودن فایلهای چندرسانهای (تصاویر، ویدیو، صدا، پیدیاف و ...) در درون محیط وردپرس وجود دارد؛ ممکن است گفته شود که پس چه نیازی به FTP است؟
دلیل نیاز به FTP
اگر به هر دلیلی، امکان ارسال فایل از طریق محیط وردپرس وجود نداشته باشد (خطاهای موقتی)، FTP، امکان آپلود دستی (غیر خودکار) فایلها را فراهم میکند. در حالت عادی، هیچ نیازی به FTP وجود ندارد. آپلود فایلهای چندرسانهای و حتی پلاگین و تم نیز به راحتی در محیط وردپرس امکانپذیر است. اگرچه، گاهی اوقات برای آپلود پلاگین یا تم و به منظور عیبیابی و برطرف کردن خطاهای رایج وردپرس، نیاز به ارسال دستی آنها وجود دارد.
استفاده از FTP برای آپلود فایل به وردپرس
در مرحله اول، به دانلود و نصب یک سرویسگیرنده یا کلاینت FTP بر روی کامپیوتر نیاز است. کلاینت FTP، برنامهای است که به وبسایت مورد نظر متصل شده و از طریق FTP فایلها را انتقال میدهد. در ادامه برخی از محبوبترین کلاینتهای FTP را معرفی میکنیم.
- FileZilla – کلاینتی رایگان برای سیستمعاملهای ویندوز (Windows)، مک (Mac)، لینوکس (Linux)
- WinSCP - کلاینتی رایگان برای سیستمعامل ویندوز
- Cyberduck - کلاینتی رایگان برای سیستم مک
در این آموزش، ما از نرمافزار (FileZilla) استفاده خواهیم کرد. اساس عملکرد همهی برنامهها تقریباً یکسان است و میتوان هر یک از این نرمافزارها را به دلخواه انتخاب کرد.
اتصال به سایت وردپرس با استفاده از FTP
زمانی که نرمافزار FTP را باز کنید، پیامی مبنی بر اتصال وبسایت با استفاده از اطلاعات کاربری FTP مشاهده خواهید کرد. زمانی که در حساب کاربری میزبانی وب وردپرس ثبت نام کنید، اطلاعات مرتبط با ورود به FTP از طریق ایمیل برای شما ارسال خواهد شد.
شما میتوانید از طریق «داشبورد سیپنل» (cPanel Dashboard) حساب میزبانی وب خود، اطلاعات حساب FTP را به دست آورید.
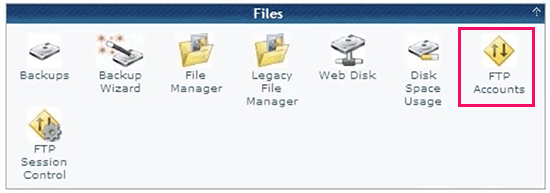
اگر نتوانستید اطلاعات مرتبط با ورود به FTP را پیدا کنید، با سرویسدهنده میزبانی وب خود تماس بگیرید و اطلاعات مورد نیازتان را دریافت کنید. زمانی که اطلاعات ورود را دریافت کردید، وارد نرمافزار FileZilla شده و مطابق شکل زیر به مسیر (File) و سپس (Site Manager) بروید.
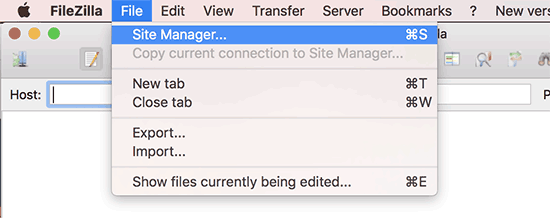
در این مرحله، پنجره (Site Manager) باز خواهد شد. در این پنجره امکان اضافه کردن اطلاعات وبسایت فراهم شده است. گزینه (New Site) انتخاب کرده و سپس عنوان مورد نظر خود را وارد کنید.
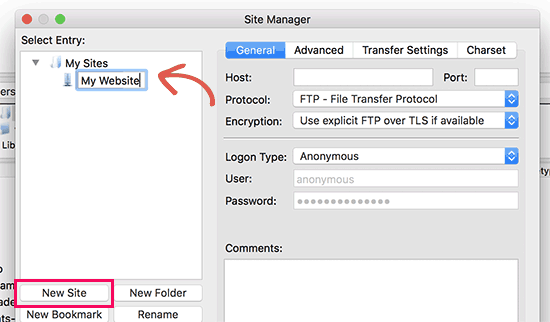
در ستون کناری، باید اطلاعات مربوط میزبان وب خود را وارد کنید. این قسمت معمولاً نام دامنه سایت شما است. توجه داشته باشید که در بخش (Protocol) باید گزینه (SFTP) را انتخاب کنید (البته اگر سرویسدهنده شما از این گزینه پشتیبانی کند). در بخش (Logon Type)، گزینه (Normal) را انتخاب کرده و در کادرهای پایین آن، به ترتیب نام کاربری و پسورد FTP خود را وارد کنید.
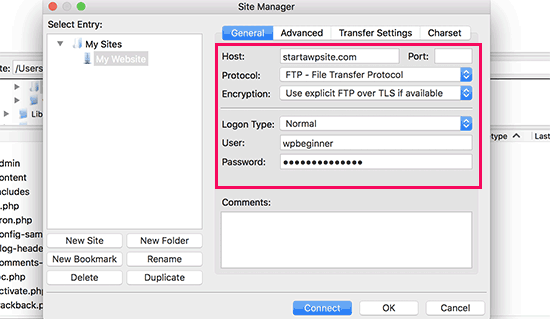
حال، بر روی گزینه (Connect) کلیک کنید. FileZilla، اطلاعات شما را برای ورودهای بعدی ذخیره کرده و یک اتصال FTP جدید به وبسایتتان را باز خواهد کرد. اگر برای اولین بار است که با کامپیوتر خود به وبسایتتان متصل میشوید، یک پنجره حاوی گواهیها و مقررات باز خواهد شد.
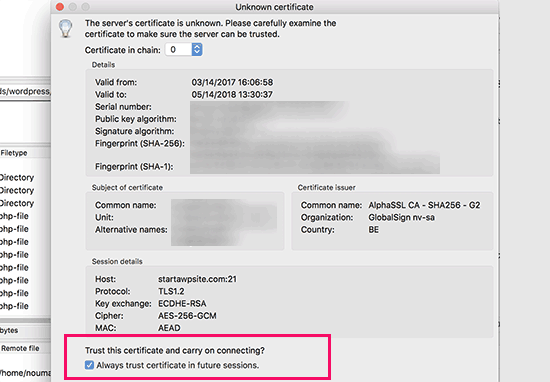
تیک کنار گزینه (Always trust certificate for future sessions) را انتخاب کرده و بر روی گزینه (OK) کلیک کنید. پس از این مراحل، FileZilla تلاش میکند تا به وسیله اطلاعات احراز هویتی که وارد کردهاید، به وبسایت شما متصل شود. زمانی که اتصال صورت گرفت، شما قادر خواهید بود که همانند شکل زیر، فایلها و پوشههای موجود در وبسایت خود را در زیر بخش (Remote Site) مشاهده کنید.

بخش Remote Site، فایلها و پوشههای موجود در وبسایت شما و بخش (Local Site)، فایلها و پوشههای موجود در کامپیوتر شما را نشان میدهد. شما میتوانید از بخش Local Site برای پیدا کردن فایلهای مورد نیاز خود استفاده کرده و تنها با راستکلیک کردن بر روی فایل یا پوشه مورد نظر خود و انتخاب گزینه (Upload)، آنها را به وبسایتتان ارسال کنید.

در این مرحله، FileZilla، فایل مورد نظر شما را از کامپیوتر به وبسایت انتقال میدهد. اگرچه، برای اینکه فایل ارسالی شما به صورت مناسبی قابل استفاده باشد، باید آن را به محلهای مشخصی در وردپرس انتقال دهید. این یعنی، شما نمیتوانید یک فایل را به هر محل دلخواهی در فضای وبسایتتان انتقال دهید. شما باید از محلهای مشخصشده برای آپلود فایل به سایت وردپرس خود آگاه باشید.
به عنوان مثال، اگر میخواهید که یک پلاگین را به صورت دستی درون وبسایت وردپرس خود آپلود کنید، ابتدا باید آن پلاگین را در درون کامپیوترتان دانلود کرده باشید. در مرحله بعد، باید فایل پلاگین را استخراج (Unzip) کرده و پوشه مربوط به پلاگین را پیدا کنید. برای اینکه پلاگین مورد نظر به درستی عمل کند، باید مشابه تصویر زیر به مسیر (wp-content/plugins) در بخش Remote Site رفته و از بخش Local Site، پوشه پلاگین را آپلود کنید.
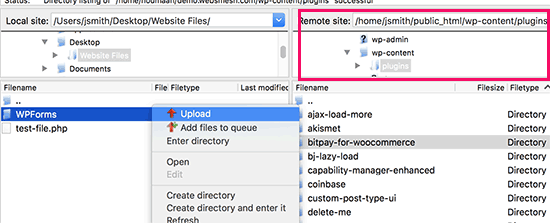
بعد از اینکه پلاگین مورد نظر خود را به مسیر صحیح انتقال دادید، برای فعالسازی آن باید به محیط وردپرس خود بروید. از بخش (Plugins)، پلاگین ارسالی خود را پیدا کرده و سپس آن را انتخاب کنید. در انتها، بر روی گزینه (Activate) کلیک کنید.
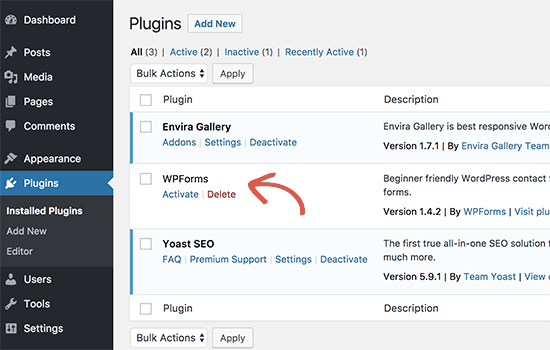
اگر قصد دارید که یک تم را به سایت خود اضافه کنید، مراحل این کار مشابه اضافه کردن پلاگین است. تنها لازم است که پوشه تم مورد نظرتان را به آدرس پوشه (wp-content/themes) در وبسایت خود آپلود کنید.
FTP فقط برای آپلود فایل از کامپیوتر به وبسایت استفاده نمیشود. امکان دانلود فایلهای درون وبسایت و ویرایش آنها نیز با استفاده از این قابلیت وجود دارد. برای این کار، تنها کافی ست که در بخش Remote Site، بر روی فایل مورد نظر خود کلیکراست کرده و گزینه (Download) را انتخاب کنید.

کاربرد دیگر FTP، پشتیبان گیری از همهی فایلهای موجود در سایت وردپرس است. شما میتوانید به راحتی همه فایلها و پوشههای موجود در وبسایتتان را انتخاب کرده و آنها را درون کامپیوتر خود دانلود کنید. البته باید به خاطر داشته باشید که با این کار، تنها فایلهای وردپرس شما ذخیره خواهد شد و از محتوای (Database) سایت شما پشتیبان گیری نمیشود. البته امکان پشتیبانگیری از محتوای سایت به صورت دستی نیز امکانپذیر است که سعی میکنیم در آموزشی جداگانه به آن نیز بپردازیم.
در انتها امیدواریم این آموزش برای شما مفید بوده باشد. با ارسال نظرات خود، ما را در بهبود کیفیت مطالب یاری کنید.
اگر تمایل به مطالعه بیشتر در مورد این موضوعات را داشته باشید؛ شاید آموزش های زیر نیز برای شما مفید باشند:
- راهنمای جامع سئو (SEO) در وردپرس به زبان ساده
- طراحی سایت وردپرسی بدون کدنویسی
- چند زبانه کردن سایت وردپرسی با افزونه WPML
- مجموعه آموزش های راه اندازی سایت و کار با وردپرس
#