ایجاد جلوه پارازیت روی عکس با فتوشاپ (+ دانلود فیلم آموزش گام به گام)


طراحی جلوههای عکس، روشی عالی برای تمرین و تسلط یافتن بر مهارتهای فتوشاپ محسوب میشوند. در این راهنما با روش ایجاد جلوه پارازیت روی عکس با استفاده از ابزارهای Marquee، فیلتر Wave و قابلیتهای دیگر فتوشاپ آشنا میشویم. برای اجرای این راهنما صرفاً به یک تصویر نیاز دارید که آن را میتوانید از این لینک (+) دریافت کنید.
فیلم آموزشی ایجاد جلوه پارازیت روی تصاویر با فتوشاپ
مبانی ایجاد جلوه پارازیت روی عکس
برای این که در زمان کار در سناریوهای دنیای واقعی بهترین نتایج را کسب کنید، بهتر است قبل از اجرای کار کمی تحقیق کنید تا با مفهوم پارازیتهای تصاویر آشنا شوید.
نوعی از پارازیت که ما از آن صحبت میکنیم، معمولاً در بازیهای ویدئویی یا برنامههای تلویزیون مشاهده میشود. این پارازیتها حاصل خطاها یا باگهای نرمافزاری هستند که غالباً در نتیجه یک سیگنال معیوب ایجاد میشوند. نتیجه نهایی که روی صفحه دیده میشود، نسخه اعوجاج یافتهای از تصویر است که تشخیص محتوای آن دشوار است.
در این راهنما باید برخی خصوصیات کلیدی این تصاویر را در خاطر داشته باشیم تا بتوانیم به چنین ظاهری دست پیدا کنیم. این خصوصیات شامل موارد زیر هستند:
- خطوط یا موجهای پرش یافته
- عناصر بصری با ظاهر فریز شده یا استاتیک
- رنگهای معکوس
برای این که با این نوع تصاویر بهتر آشنا شوید، پیشنهاد میکنیم عبارت «Glitch Effect» را در بخش تصاویر گوگل جستجو کنید. همچنین میتوانید به نمونه کارهای طراحان دیگر نگاه کنید. برای نمونه در تصویر زیر چنین جلوهای را مشاهده میکنید:
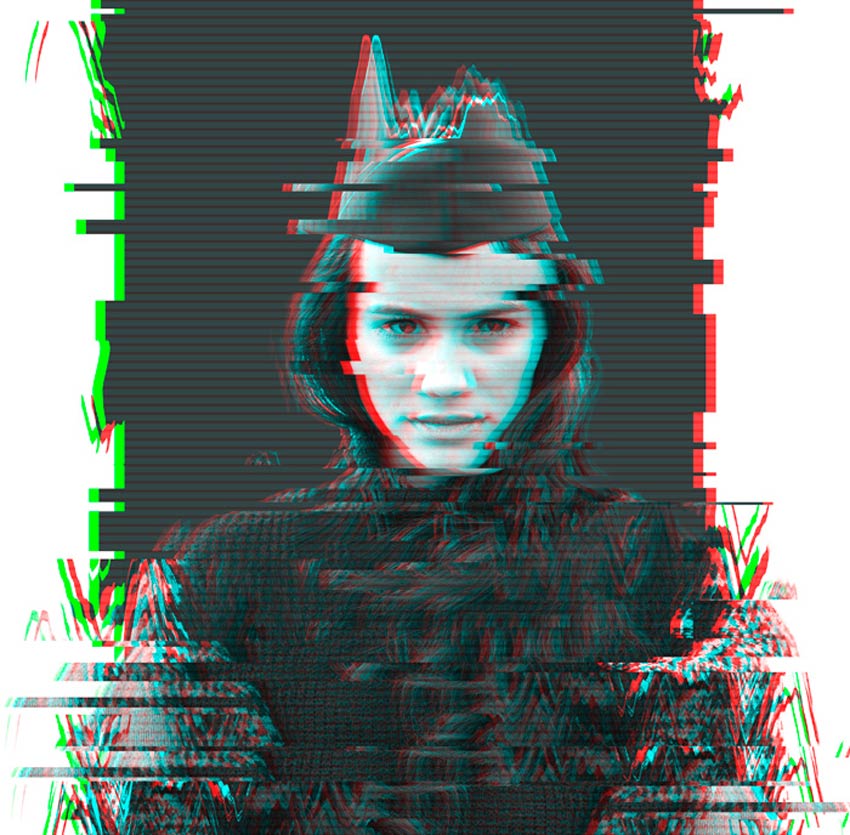
همچنین میتوانید به این صفحه (+) و یا این صفحه (+) نیز مراجعه کنید.
تنظیم جلوه پارازیت روی عکس
در این بخش مراحل مقدماتی مورد نیاز برای ایجاد جلوه پارازیت را مورد بررسی قرار میدهیم.
گام 1
کار خود را با باز کردن فایلی که در ابتدای این نوشته برای دانلود ارائه کردیم آغاز میکنیم. در مورد این نوع از جلوهها بهتر است تصاویری انتخاب شوند که در آن لبههای سوژه از پسزمینه تصویر کاملاً متمایز باشند تا بتوانیم به آسانی آن را از پسزمینه جدا کنیم. این تصاویر همچنین این مزیت را دارند که پسزمینه یک رنگ منفرد دارد و یا مانند پسزمینه چوبی تصویر زیر، حواس بیننده را پرت نمیکند.

روی لایه پسزمینه دوبارکلیک کنید تا به یک لایه جدید تبدیل شود. با استفاده از کلیدهای میانبر Control-Shift-N یک لایه جدید زیر لایه مرجع ایجاد کنید. «رنگ پیشزمینه» (Foreground Color) را برابر با سفید قرار داده و لایه را با استفاده از ابزار Paint Bucket (با میانبر G) رنک آمیزی کنید.
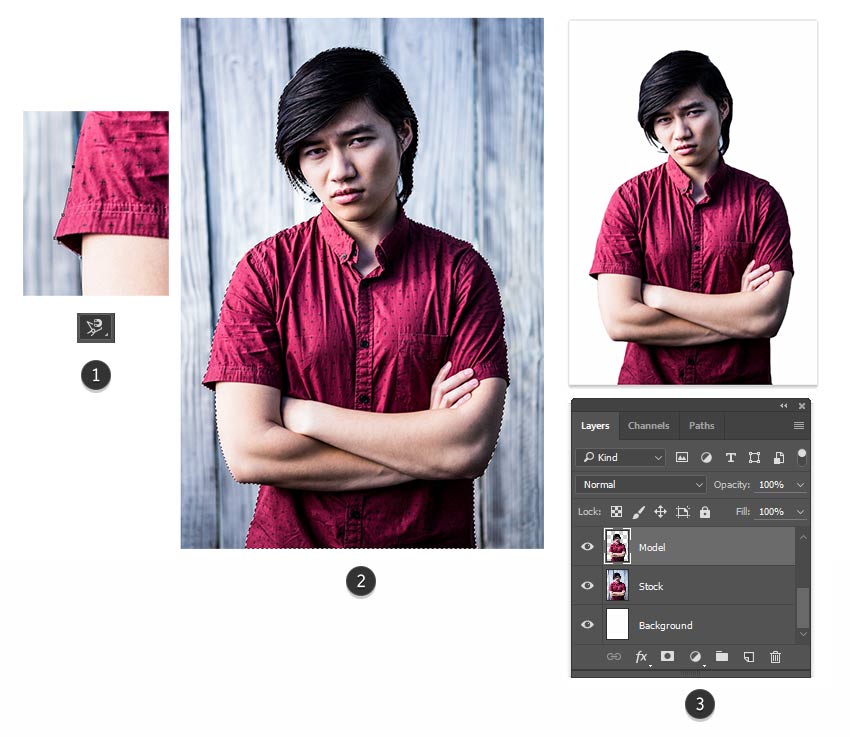
گام 2
ابزار Magnetic Lasso (یا میانبر L) را انتخاب کنید. این ابزار به استخراج مدل با انتخاب آسان زوایای مدل کمک میکند. با استفاده از ابزار Magnetic Lasso به طور کامل پیرامون مدل را انتخاب کنید. زمانی که این کار را انجام دادید، روی آن راستکلیک کرده و با استفاده از گزینه Layer via Copy یک لایه جدید از آن بسازید.
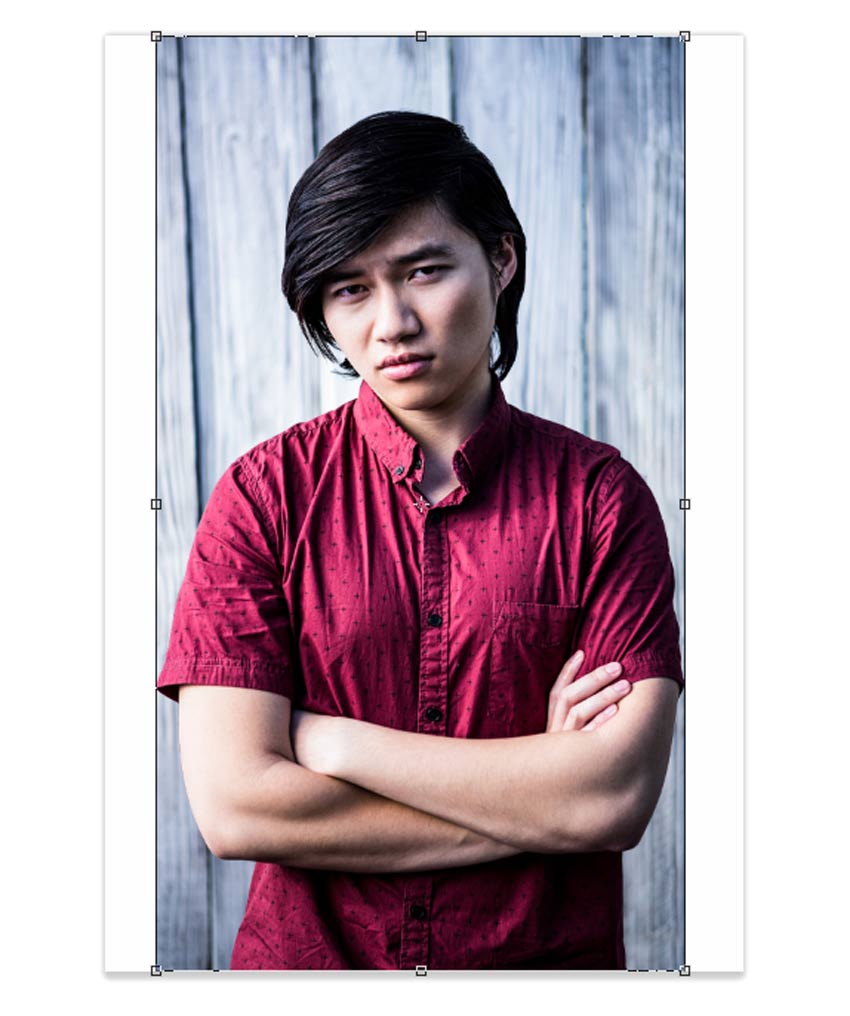
در این مرحله مطمئن شوید که لایه اصلی بدون تغییر حفظ میشود. نتیجه نهایی کار ما در لایه مستقل خود نمایش خواهد یافت.
گام 3
تصویر اصلی را انتخاب کنید. با استفاده از ابزار Free Transform (با کلیدهای میانبر Control-T) اضلاع دو طرف پسزمینه را به سمت داخل بکشید تا کمی از پسزمینه سفید تصویر نمایان شود.
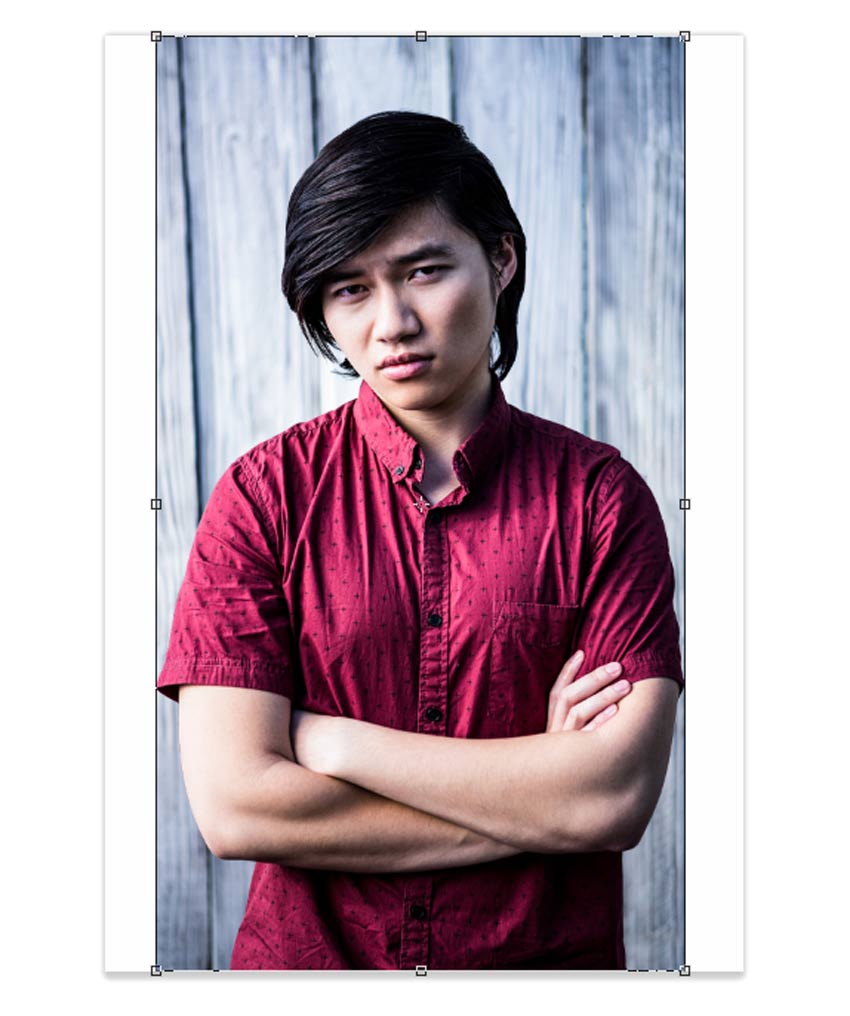
در صورتی که تصویر پسزمینه سفید ندارد، میتوانید با استفاده از ابزار Rectangle (با میانبر U) مانند مثال زیر یک کادر پیرامون تصویر ایجاد کنید.

رنگزدایی از تصویر
در این بخش مراحل حذف رنگ از تصویر را توضیح میدهیم.
گام 1
در ادامه کار، تصویر را «رنگزدایی» (Desaturate) میکنیم تا پالت رنگی مونوکرومی به دست آید. لایه مدل را انتخاب کرده و به مسیر Image > Adjustments > Hue & Saturation بروید. مقدار را تا 95- پایین بیاورید تا عمده رنگهای تصویر حذف شوند.
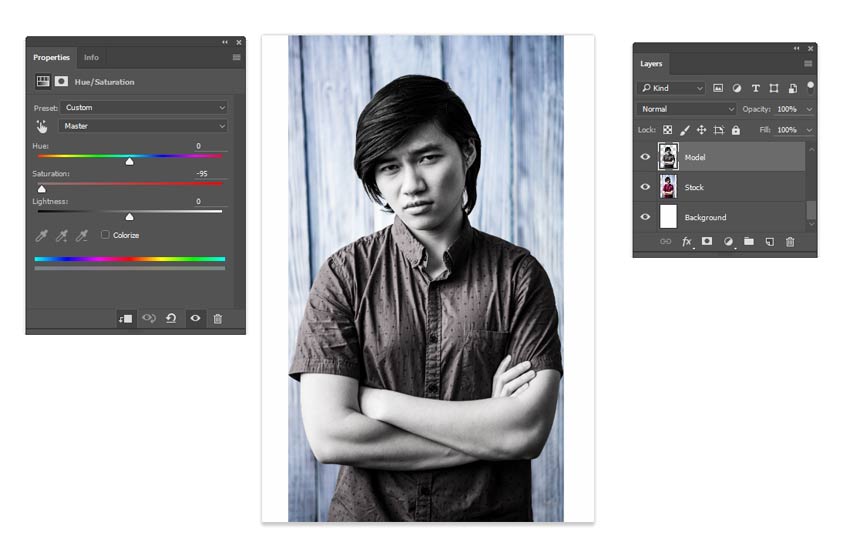
گام 2
میتوانید تصویر اصلی را با استفاده از ابزار Levels از این هم بیشتر تغییر دهید. لایه مدل استخراج شده را بار دیگر انتخاب کنید و به مسیر Image > Adjustments > Levels بروید. سطوح RGB Channel را به صورت زیر تنظیم کنید.
- Shadow Input Level: 0
- Midtone Input Level: 0.92
- Highlight Input Level: 255
- Output Levels: 17، 255
تفاوتی که در نهایت به دست میآید ظریف است و موجب روشنتر شدن اندک مدل میشود.
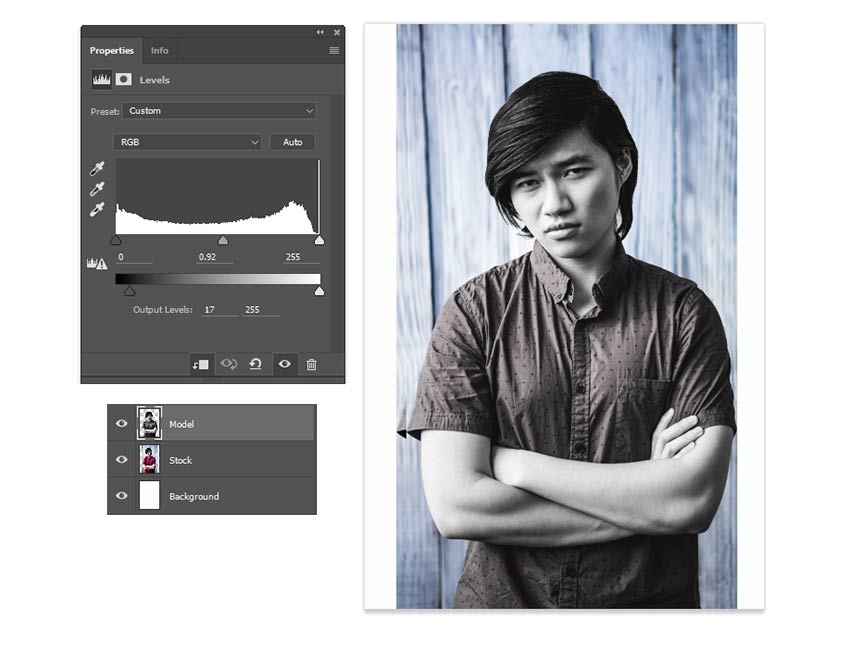
ایجاد یک اعوجاج پارازیت خطی
در این بخش نخستین اعوجاج تصویر را به شکل یک پارازیت خطی ایجاد میکنیم.
گام 1
در این مرحله از کار ایجاد جلوه پارازیتی خودمان، قصد داریم اعوجاجی به صورت خطوط پرش یافته در تصویر ایجاد کنیم به طوری که گویی برخی بخشهای تصویر خارج از جای خود قرار گرفتهاند. به این منظور ابتدا لایههای تصویر اصلی و مدل را انتخاب کنید و آنها را مجدداً با هم «ادغام» (Merge) کنید:

گام 2
اینک ابزار Rectangular Marquee (با میانبر M) را بردارید و دو بخش مستطیلی نازک از تصویر را انتخاب کنید. ابتدا یک مستطیل نازک در بخش تحتانی و سپس با گرفتن کلید Shift یک انتخاب دیگر در بخش فوقانی تصویر ایجاد کنید.
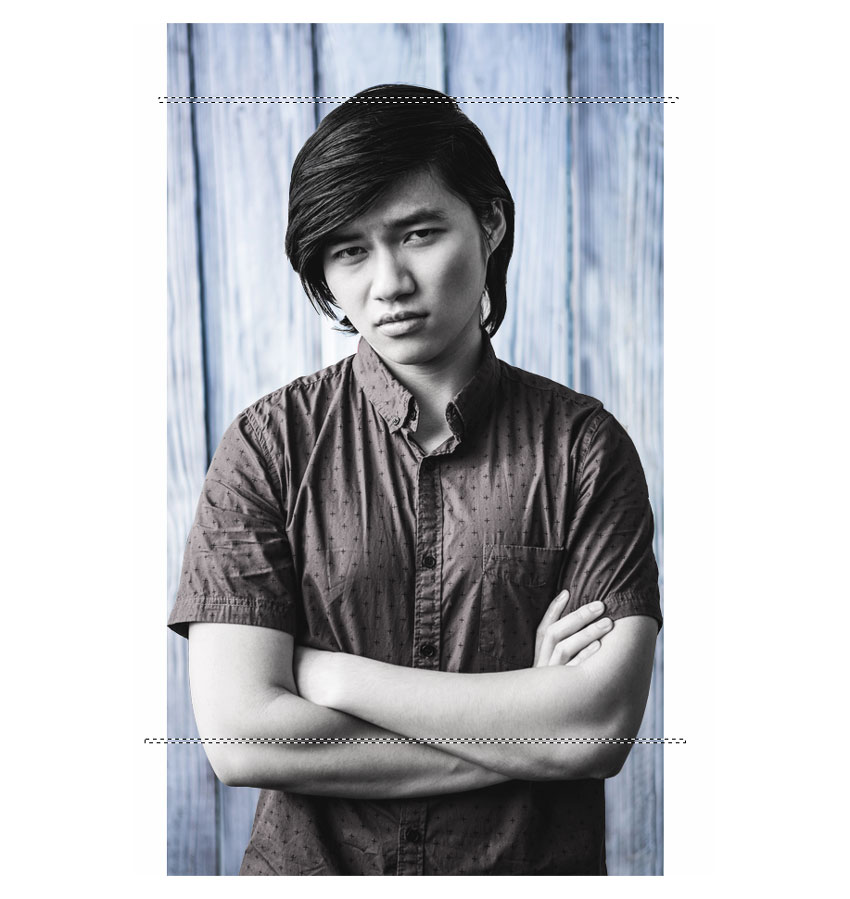
با زدن کلید V روی کیبورد به ابزار Move بروید. با استفاده از کلید «جهت چپ» (Left Arrow) کیبورد، بخشهای انتخابی را به سمت چپ حرکت دهید. ممکن است لازم باشد آن را چند بار بزنید یا آن را برای مدتی نگه دارید تا به نتیجه مطلوب دست پیدا کنید.

گام 3
این فرایند را میتوانید روی یک لایه منفرد نیز ادامه بدهید، اما در نهایت ممکن است فضاهای خالی پدید آیند که ظاهر چندان مطلوبی نداشته باشند. از این رو برای جلوگیری از چنین وضعیتی، لایه مدل را Duplicate کنید و از نسخه کپی شده برای ایجاد اعوجاج استفاده کنید.
یک بار دیگر با استفاده از ابزار Rectangular Marquee انتخابهای بیشتری ایجاد کنید و آنها را در جهتهای مختلف با کلیدهای چپ و راست جابجا کنید. ما در تصویر زیر دو مورد دیگر از این انتخابها را انجام داده و لایه را به سمت راست حرکت دادهایم.
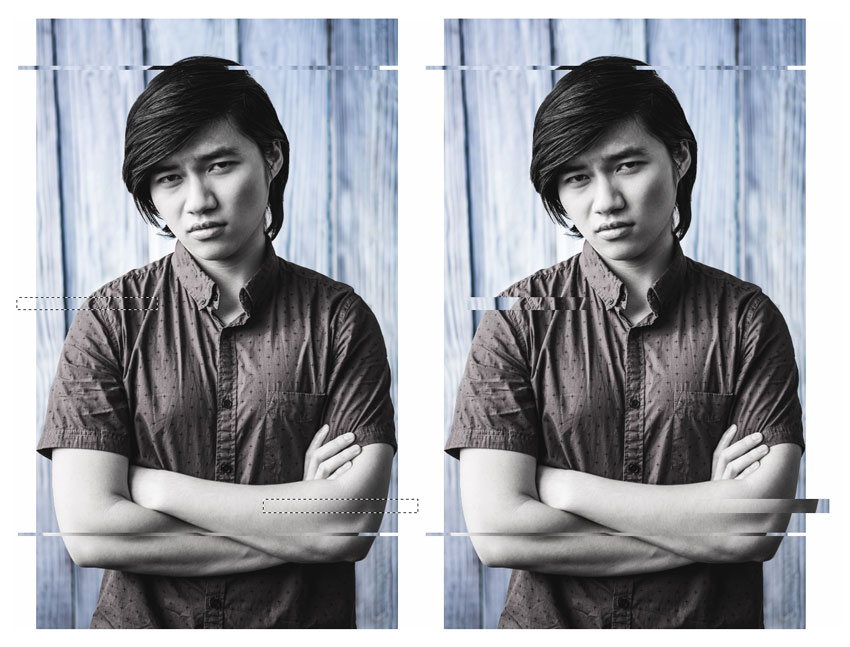
دقت داشته باشید که یک کپی از تصویر، زیر این لایه وجود دارد و از این رو در نتیجه نهایی به جای نمایش فضای سفید، نسخه پایینی تصویر نمایش داده میشود.
گام 4
اینک میخواهیم کمی سرعت کار را بالاتر ببریم. با استفاده از ابزار Move، بخشهای مختلف دیگری از تصویر را انتخاب کنید و آنها را به جهتهای مختلف حرکت دهید. سعی کنید این انتخابها اندازههای متفاوتی از نازک تا عریض داشته باشند، تا ظاهر جلوه ما طبیعیتر به نظر بیاید.
اگر قبل از اجرای این مرحله، ایدهای کلی از آن چه میخواهید بسازید در ذهن خود داشته باشید، به اجرای هر چه بهتر آن کمک زیادی میکند. برای نمونه در تصویر زیر از آنجا که نگاه جدی مدل ظاهر جذابی دارد، تلاش میکنیم این اعوجاجها که ایجاد میکنیم در جهتی باشد که روی بخش مرکزی تصویر و این خصوصیت چهره مدل تأکید بیشتری صورت بگیرد.
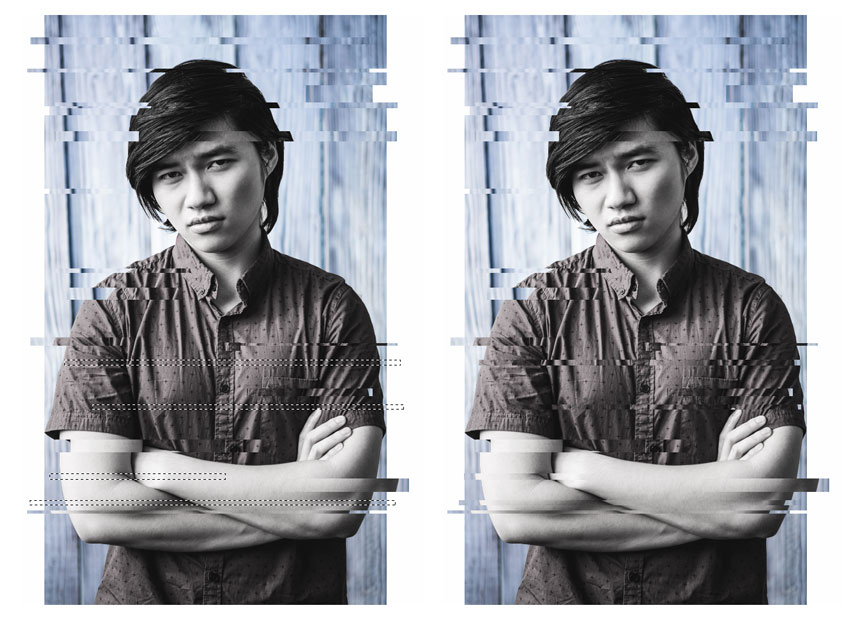
زمانی که به نواحی صورت نزدیک میشوید، سعی کنید اعوجاج زیادی روی آن ایجاد نکنید. پس از اجرای هر پارازیت نتیجه کار را بررسی کنید تا از مطلوبیت آن مطمئن شوید. این بخش از کار کلاً به صورت آزمایشی اجرا میشود، بنابراین اگر لازم باشد یک یا دو گام به عقب بازگردید، کافی است کلیدهای Control-Z یا Undo را بزنید.

هنگامی که همه پارازیتهای خطی را اجرا کردید، جلوه ما به حالتی مانند زیر در میآید:

شیوه ایجاد یک اعوجاج پارازیت موجی
در این بخش تلاش میکنیم یک پارازیت موجی در جلوه اعوجاج خودمان ایجاد کنیم.
گام 1
چنین جلوههایی را احتمالاً قبلاً در فیلمها و انیمیشنهای مختلف در زمان نمایش افراد شرور مشاهده کردهاید. این جلوهها موجب میشوند، تصویر طوری به نظر برسد گویا در یک مایع حرکت میکند.
برای ساخت چنین پارازیتهایی از فیلتر Wave استفاده میکنیم. ابتدا لایه اصلی را با لایه کپی و همه پارازیتهایش ادغام میکنیم. سپس با استفاده از کلیدهای Control-J یک کپی از این لایه منفرد ایجاد میکنیم تا اعوجاج موجی را روی آن اعمال کنیم.

گام 2
با انتخاب لایه جدید، چند بخش از آن را با ابزار Marquee Tool همانند مراحل قبل انتخاب کنید. به خاطر داشته باشید که ما قرار است کاری کنیم که چهره مدل برجسته شود و از این رو نباید بخشهای متمایل به مرکز تصویر را انتخاب کنید.

اینک به مسیر Filter > Distort > Wave بروید و تنظیمات را به صورت زیر قرار دهید تا یک جلوه موجی روی بخشهای انتخاب شده اعمال شود.
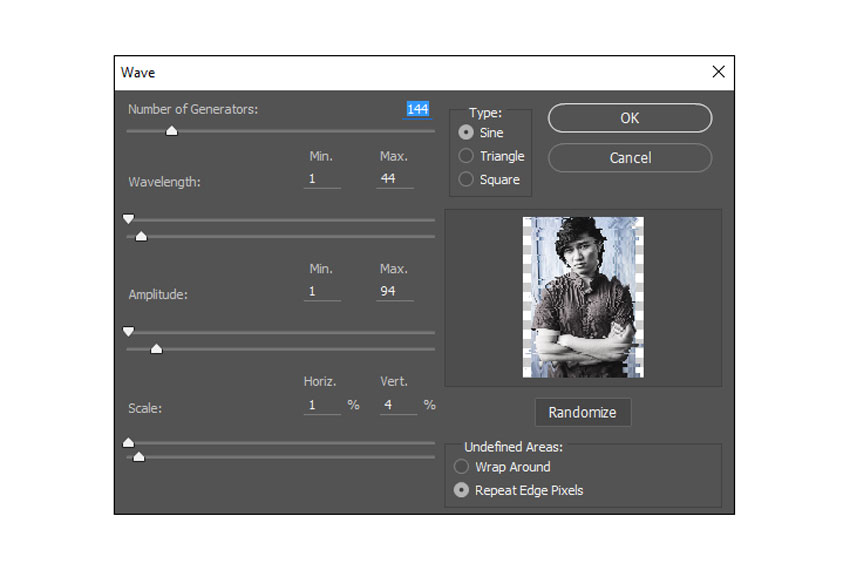
گام 3
ما در این تصویر خاص، از تنظیمات فوق استفاده کردهایم؛ اما این تنظیمات ممکن است برای تصویر مورد نظر شما مناسب یا نامناسب باشند. بنابراین بهتر است که گزینهها و مقادیر مختلف را امتحان کنید و تنظیمات را بر اساس نظر خودتان تعیین کنید تا به نتیجه مطلوبی دست پیدا کنید.
این فرایند را با انتخابهای مجدد و اعمال فیلتر موجی تکرار کنید. دقت کنید که در هر مورد ممکن است نیاز باشد که تنظیمات را تغییر دهید تا جلوه تصویر، مطلوب به نظر بیاید.
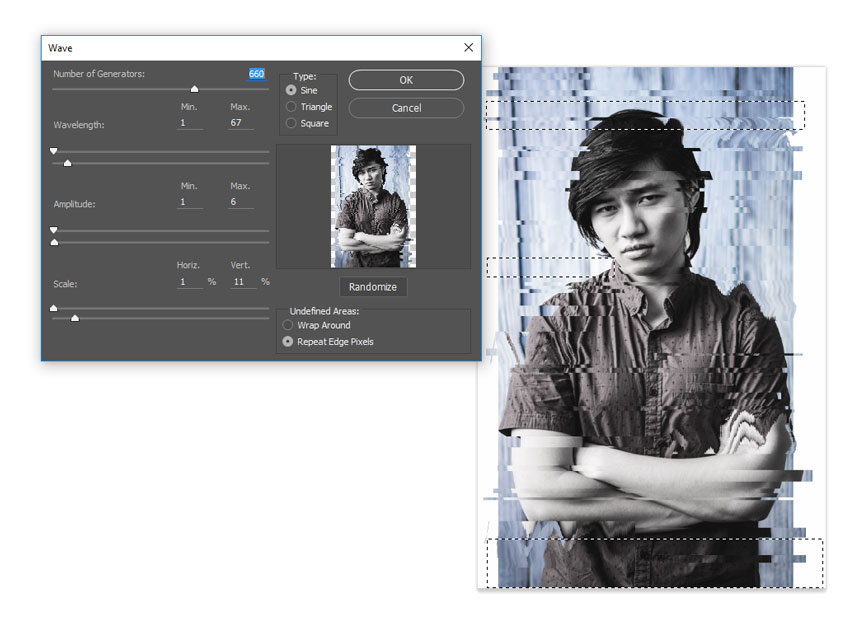
بدین ترتیب با تلاش و آزمایشهای مختلف به پیشرفت زیر نائل شدیم.

گام 4
با تمرکز روی بخشهای فوقانی و تحتانی تصویر این جلوه را به پایان ببرید. ابتدا بخش تحتانی تصویر را با ابزار Rectangular Marquee انتخاب کرده و سپس فیلتر موجی را با تنظیمات زیر اعمال کنید.
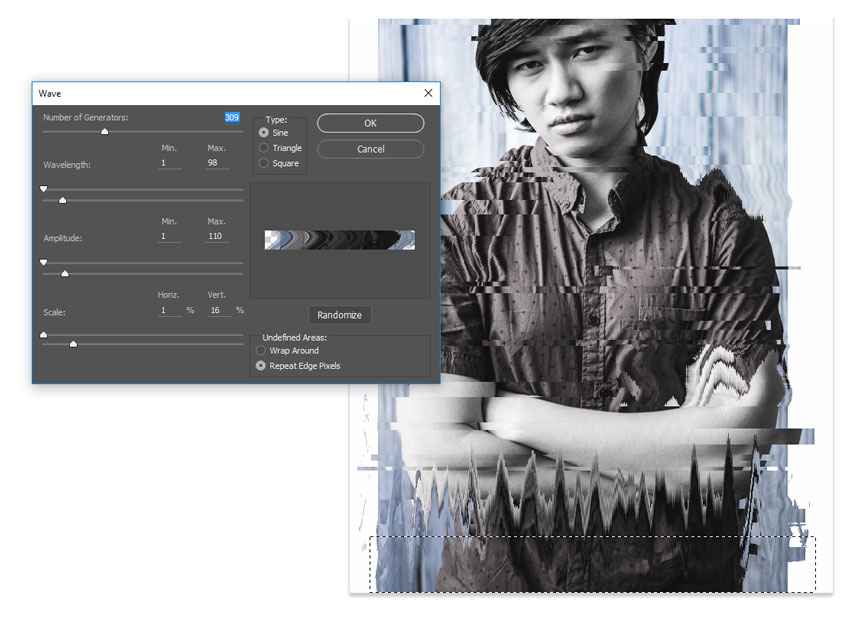
اینک در بخش فوقانی همین فرایند را تکرار کنید؛ اما این بار تنظیمات را با مقادیر زیر تکرار کنید:

بدین ترتیب به تصویر زیر با همه پارازیتهای خطی و موجی میرسیم. تنها کاری که مانده است پرداختن به برخی جزییات نهایی است.

ایجاد یک جلوه سهبعدی ساده
در این بخش میخواهیم یک حالت 3 بعدی مقدماتی را در تصویر خود ایجاد کنیم.
گام 1
اکنون نوبت به ایجاد جلوههای رنگی سهبعدی رسیده است. همانند مراحل قبلی کار خود را با ادغام همه لایههای پارازیتی در یکدیگر آغاز میکنیم و صرفاً پسزمینه را جدا نگه میداریم تا دو لایه برای ما باقی بماند. سپس کلیدهای Control-J را میزنیم تا دو لایه کپی از لایه منفرد ادغام شده اخیر پدید آیند.

گام 2
«نمایش» (Visibility) دو لایه فوقانی را پنهان کنید. سپس روی لایه اول که لایه ادغام شده است، راست کلیک کنید و به گزینه Blending Options مراجعه کنید. در این صفحه گزینه G یا همان کانال رنگ سبز را که زیر Advanced Blending قرار دارد، غیر فعال کنید.
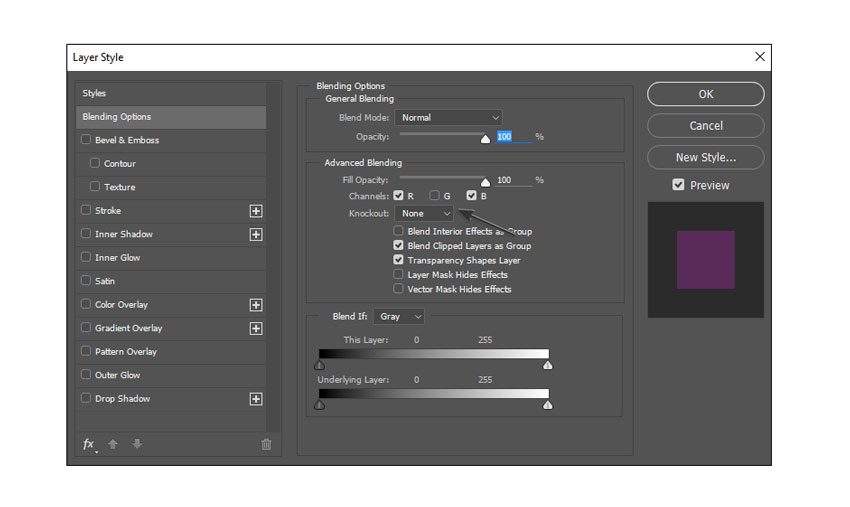
سپس نمایش لایههای فوقانی را Unhide کنید و این فرایند را تکرار کنید. این بار کانال قرمز را برای لایه Merged Copy غیر فعال کنید و در مورد لایه Merged Copy 2 که بالاترین لایه قالب ما است هر دو کانال قرمز و سبز را از حالت انتخاب خارج کنید.
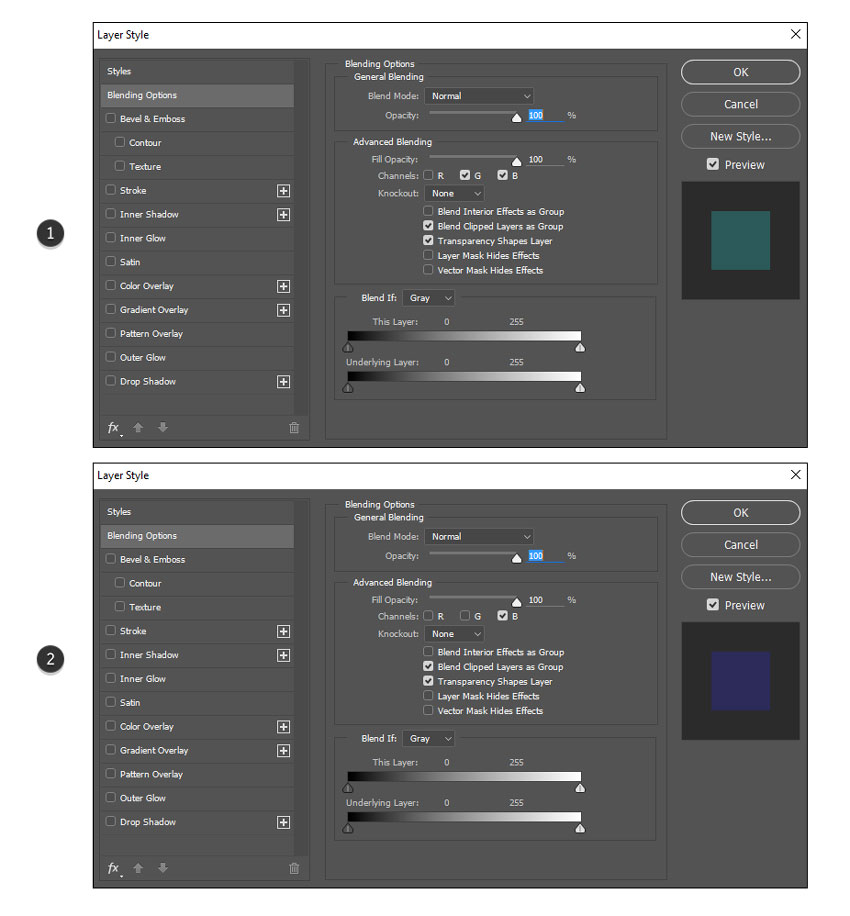
گام 3
اینک میتوانیم با جابجا کردن هر لایه یک جلوه 2 بعدی شگفتانگیز ایجاد کنیم. ابزار Move را بردارید و لایه Merged Copy را انتخاب کنید، سپس با استفاده از فلش چپ، لایه را به سمت چپ برانید. در ادامه لایه فوقانی یعنی Merged Copy 2 را انتخاب کرده و با استفاده از کلید سمت چپ آن را نیز به سمت چپ جابجا کنید.
این فرایند در تصاویر زیر مشخص شده است.
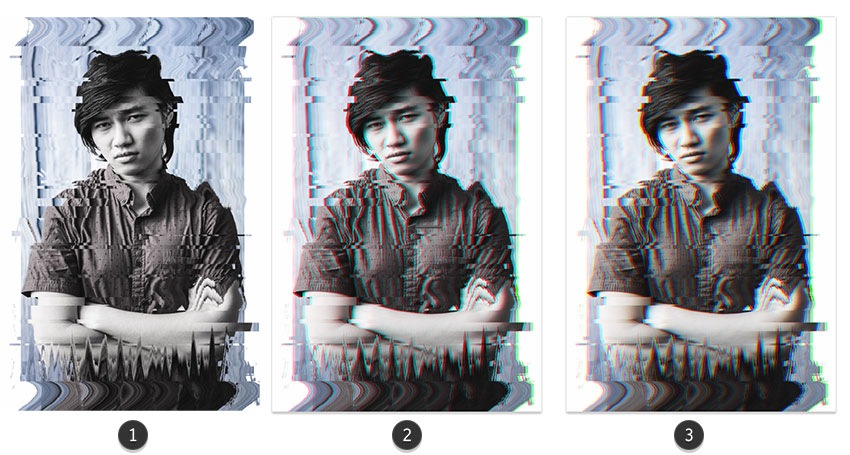
گام 4
اینک کار ما تقریباً به پایان رسیده است. برای افزودن حالتی شبیه به صفحه نمایشگر به این جلوه میتوانید لایه فوقانی Merged Copy 2 را انتخاب کرده و با راستکلیک کردن روی آن به گزینه Blending Options بروید. با استفاده از الگوی Horizontal Line پیشفرض گزینه Pattern Overlay را روی آن اعمال کنید و باقی تنظیمات مانند زیر خواهد بود:
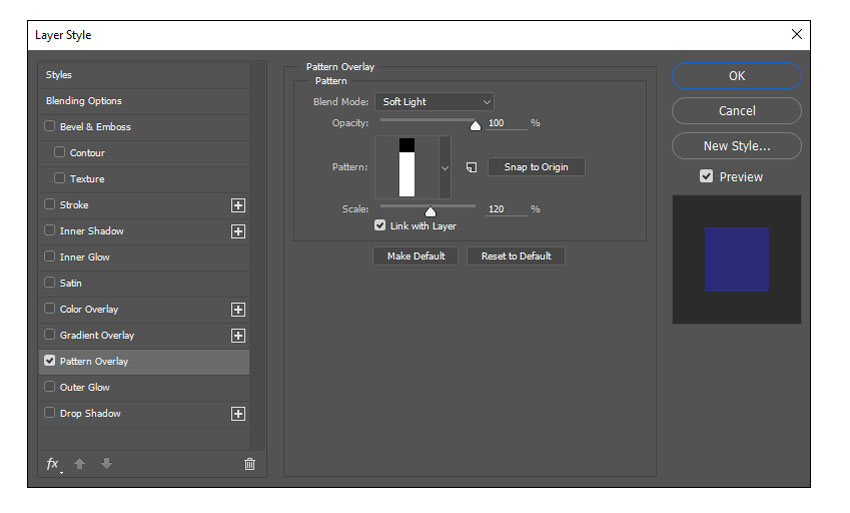
از آنجا که لایه آبیرنگ است و Blend Mode به صورت Soft Light تنظیم شده است، این امر موجب خواهد شد که تصویر شما تهمایه رنگ آبی زیبایی پیدا کند.
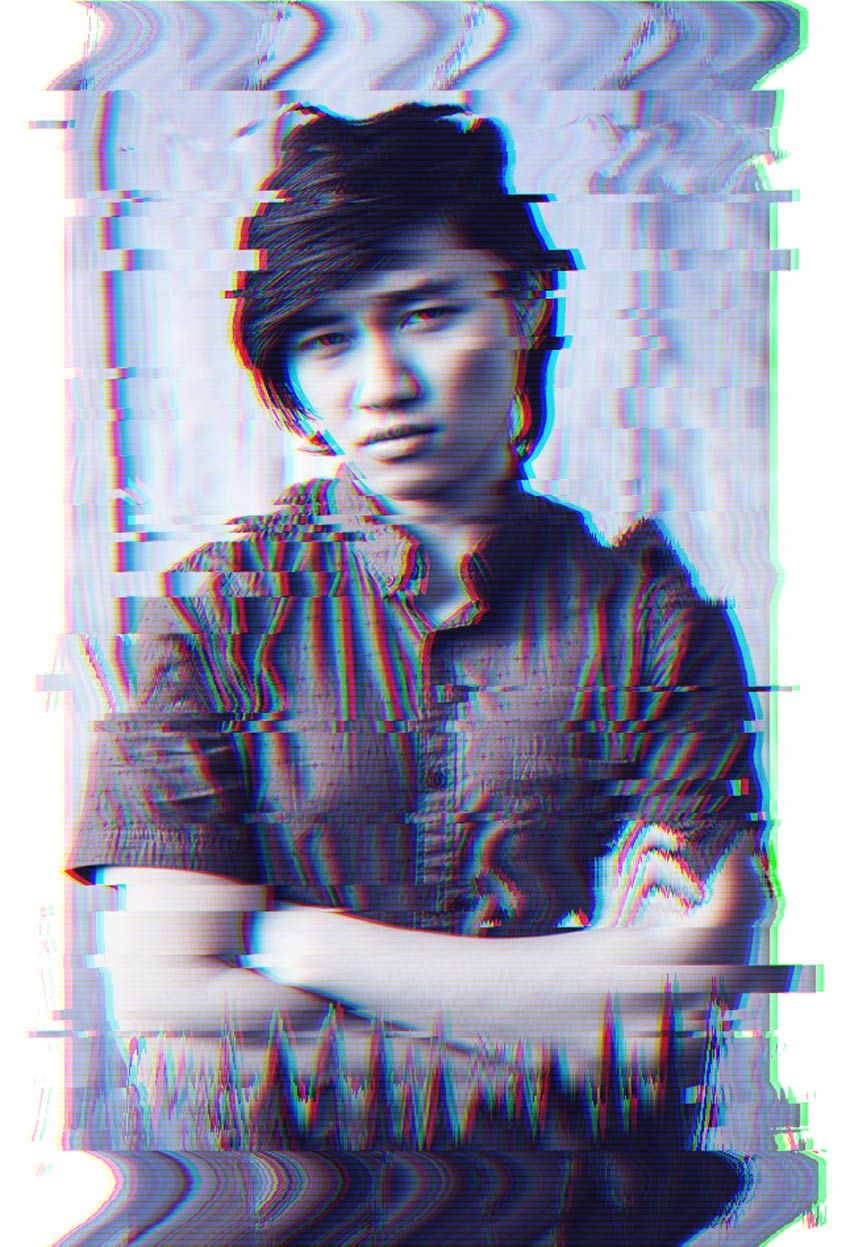
گام 5
برای این که جلوه پارازیت جالب عکس را به پایان ببریم، باید یک مرحله دیگر را نیز اجرا کنیم. بدین منظور یک لایه جدید روی تصویر اضافه کنید و Layer Blend Mode را به صورت Dissolve تعیین کنید. در این مرحله، از ابزار Brush برای رنگآمیزی رنگ قرمز (#5e220a) به سمت پایین تصویر استفاده میکنیم تا ذرات ریزی را به عنوان بخشی از جلوه نهایی پارازیت خود ایجاد کنیم. میزان «مات بودن» (Opacity) این لایه را در صورت نیاز تنظیم کنید. ما از مقدار 8% استفاده کردیم.
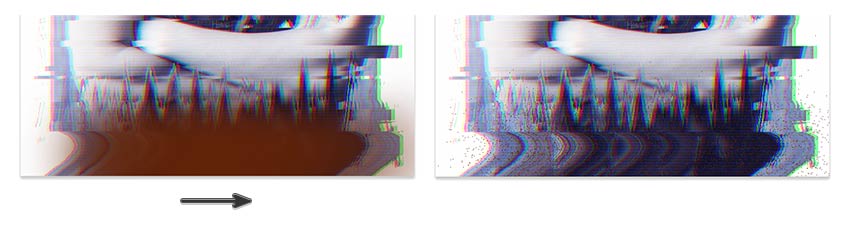
سخن پایانی
جلوههای عکس روشی هوشمندانه برای تمرین تکنیکهای منحصر به فرد و هیجانانگیز در نرمافزار فتوشاپ هستند. شما میتوانید با اجرای این تمرینهای واقعی مانند جلوه پارازیت روی عکس و موارد دیگر در حین یادگیری، سرگرمی زیادی ایجاد کنید. امیدواریم از مطالعه این نوشته لذت برده باشید. تصویر نهایی ما به صورت زیر است.
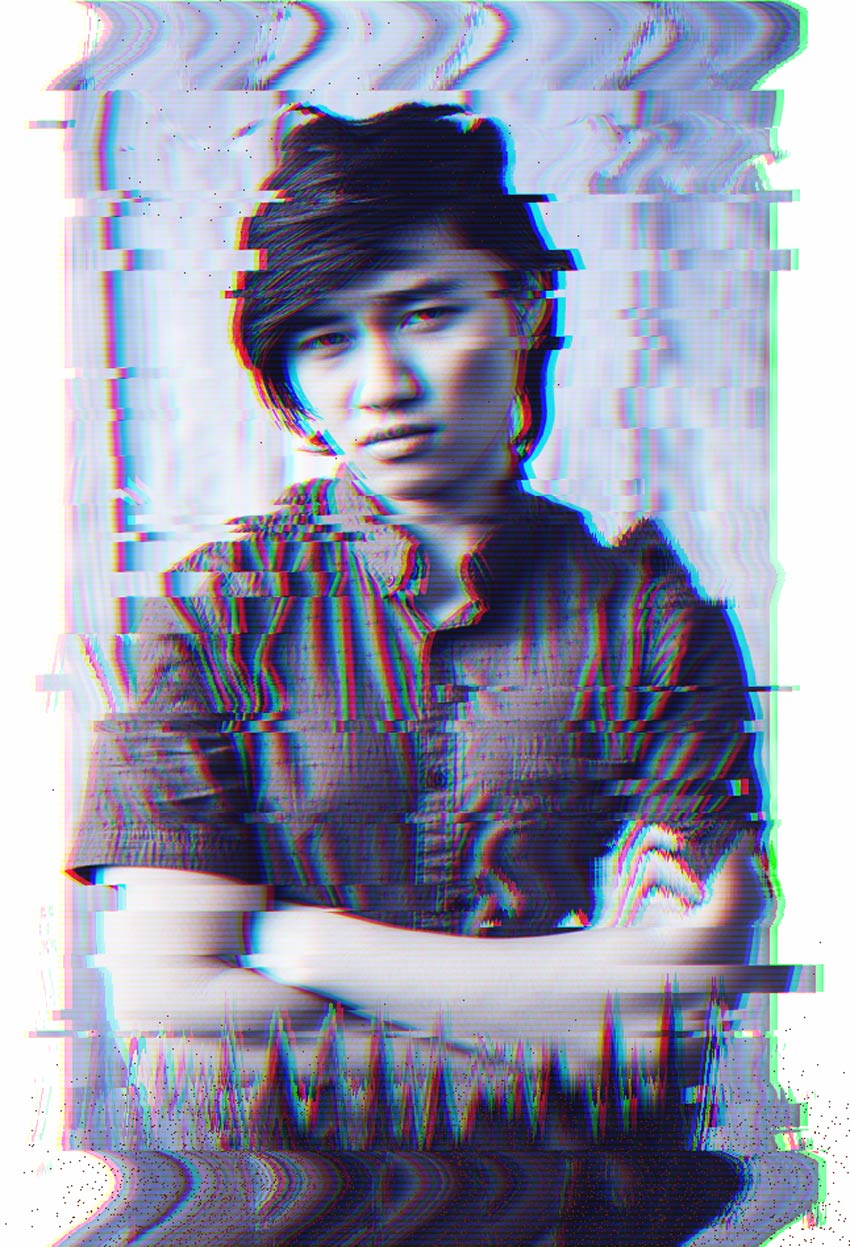
اگر این مطلب برای شما مفید بوده است، آموزشهای زیر نیز به شما پیشنهاد میشوند:
- مجموعه آموزشهای فتوشاپ (Photoshop)
- گنجینه آموزشهای فتوشاپ (Photoshop)
- مجموعه آموزشهای طراحی و گرافیک کامپیوتری
- 1۷ اصطلاح پر کاربرد فتوشاپ برای مبتدیها – راهنمای جامع
- لایه و ماسک در فتوشاپ چه کاربردی دارند؟ – به زبان ساده
==












