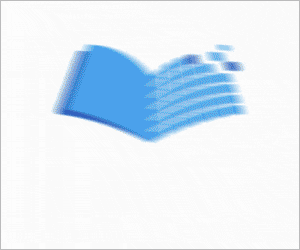طراحی بسته بندی در ایلاستریتور و InDesign – آموزش گام به گام
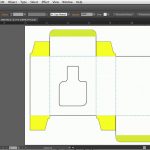
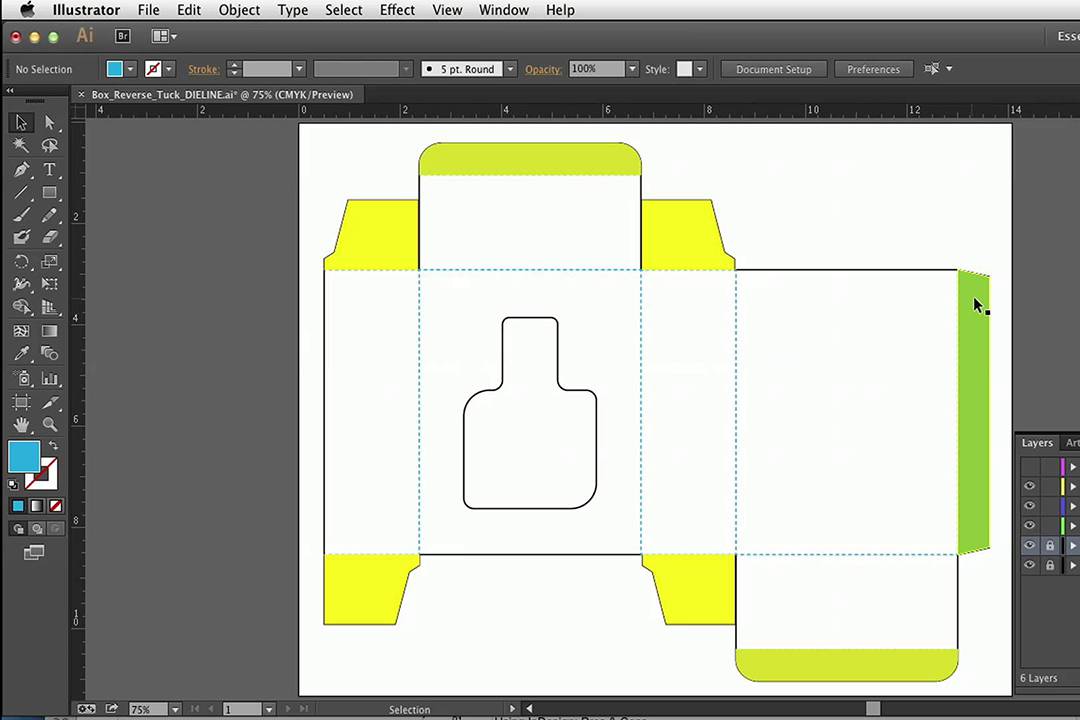
در این مطلب میخواهیم با استفاده از نرمافزارهای «ادوبی ایلاستریتور» (Adobe Illustrator) و «ادوبی ایندیزاین» (Adobe InDesign) اقدام به طراحی قالب یک جعبهی ساده و مستطیلی شکل کنیم که برای قرار دادن انواع محصولات در آن مناسب باشد. همچنین در این مطلب شما را با نحوه ایجاد الگو و متن خاص برای جعبهی خود آشنا خواهیم کرد.

این مطلب یک راهنمای خیلی جامع در زمینهی طراحی بستهبندی برای افراد مبتدی است. داشتن کمی دانش در زمنیهی ایلاستریتور و ایندیزاین همیشه مفید است، ولی قطعا برای همه ضروری نخواهد بود.
ابزارهای مورد نیاز
برای انجام این کار نیاز به ادوبی ایلاستریتور دارید تا بتوانید طرح کلی جعبهی خود را به شکل وکتور طراحی کنید و به دنبال آن نیز به ادوبی ایندیزاین نیاز خواهید داشت تا بتوانید طراحی بستهبندی را تکمیل نمایید.
1. نحوه طراحی قالب جعبه در ایلاستریتور
اولین مرحله طراحی قالب اصلی جعبه خواهد بود که این کار در گامهای زیر انجام میشود.
گام اول
هم میتوانید خودتان از پایه طرح جعبه را ایجاد نمایید و هم میتوانید از تصویر زیر استفاده کرده و بر اساس آن طرح را رسم کنید تا کارتان سریعتر انجام شود.
برای این کار تصویر زیر را دانلود کرده و آن را در ایلاستریتور باز کنید. حال با استفاده از ابزار «Pen» یا تابع «Image Trace» (که از طریق منوی «Window» در دسترس است) طرح تصویر را شبیهسازی کنید. البته اگر از «Image Trace» استفاده میکنید باید گزینهی «Ignore White» را فعال کرده باشید تا تنها خطوط مشکی تصویر مد نظر قرار گرفته شوند.

گام دوم
از طریق منوی «File» گزینهی «Document Setup» را انتخاب نموده و سپس بر روی «Edit Artboards» کلیک کنید.
برای مقدار «Width» 7 سانتیمتر و برای «Height» نیز 16 سانتیمتر برگزینید. این مقادیر جعبهی شما خواهد بود. این جعبه برای قوطیهایی با اندازهی 15 سانتیمتر در 6 سانتیمتر مناسب خواهد بود.
طرح جعبه را انتخاب کرده و اندازهی آن را به گونهای تغییر دهید که یک وجه مستطیلی آن در اطراف محیط کار قرار بگیرد، یعنی درست همانند تصویر زیر:
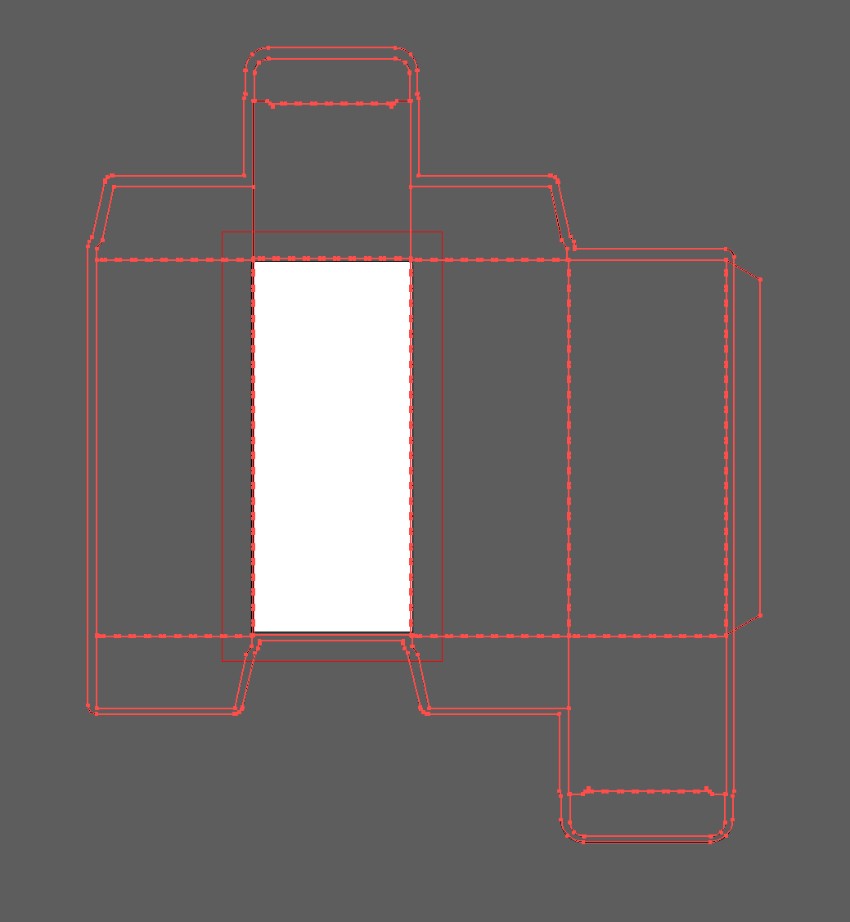
اگر قصد تغییر اندازهی جعبهی خود را دارید باید آن را به مقداری تغییر دهید که نسبت تصویر خودش را حفظ کند (نسبت تصویر قالب ما 7:16 است). فعلا کار ما با اندازهی 7 در 16 سانتیمتر پیش خواهد رفت.
گام سوم
پس از این که اندازهی تصویر وکتور خود را به اندازهی صحیح آن تغییر دادید، از طریق منوی «Object» به بخش «Artboards» رفته و گزینهی «Fit to Artwork Bounds» را انتخاب نمایید.
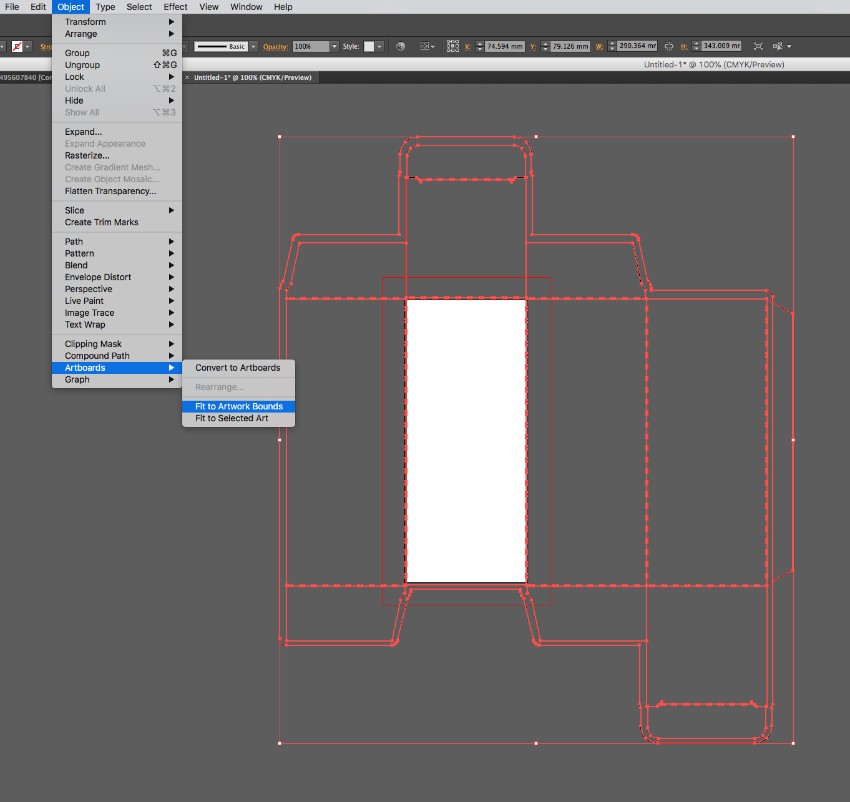
حال محیط کار خود را انتخاب نمایید (که این کار از طریق منوی «File»، بخش «Document Setup» و گزینهی «Edit Artboards» انجام میشود) و سپس اندازهی محیط کار را حفظ نمایید. این اندازه باید چیزی حدود 290 میلیمتر در 343 میلیمتر باشد.
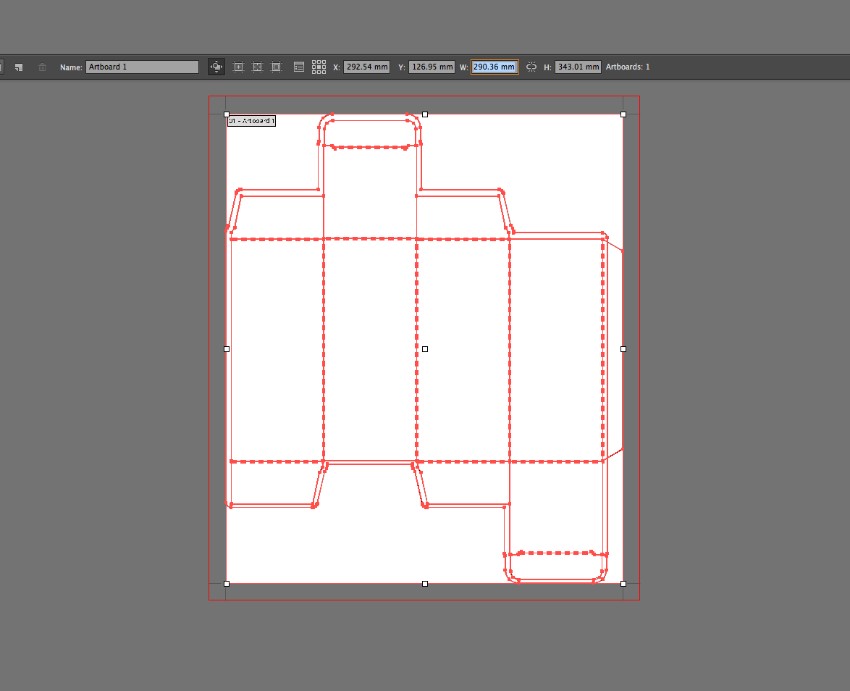
حال قالب وکتور خود را انتخاب نموده و از طریق منوی «Edit» گزینهی «Copy» را بزنید. پنجرهی ایلاستریتور را بسته و یا آن را کوچک کنید.
2. ایجاد الگوی کار در InDesign
حال که قالب کار ما در ایلاستریتور آماده شده است، باید آن را به ایندیزاین منتقل کرده و تغییرات لازم را بر روی آن اعمال نماییم.
گام اول
InDesign را باز کرده و از طریق منوی «File» به بخش «New» رفته و گزینهی «Document» را بزنید. زبانهی «Print» را انتخاب نموده و پهنا و ارتفاع سند خود را بر اساس اندازهی محیط کاری که در ایلاستریتور حفظ کرده بودید وارد کنید.
قالب شما به طور پیشفرض یک کادر «Bleed» برای چاپ خواهد داشت، ولی در صورتی که بخواهید کادرهای «Bleed» بیشتری اضافه کنید میتوانید از طریق بخش «Bleed» این کار را انجام دهید. در نهایت بر روی گزینهی «Create» کلیک کنید.

گام دوم
پنل لایهها را از طریق منوی «Window» و گزینهی «Layers» باز کرده و با کلیک بر روی عبارت «Layer 1»، نام آن را به «Pattern» تغییر دهید.
چهار لایهی دیگر به ترتیب با نامهای «Folds and Bleed - DO NOT PRINT»، «DIE LINE - DO NOT PRINT»، «Labels» و «Type» ایجاد کنید.
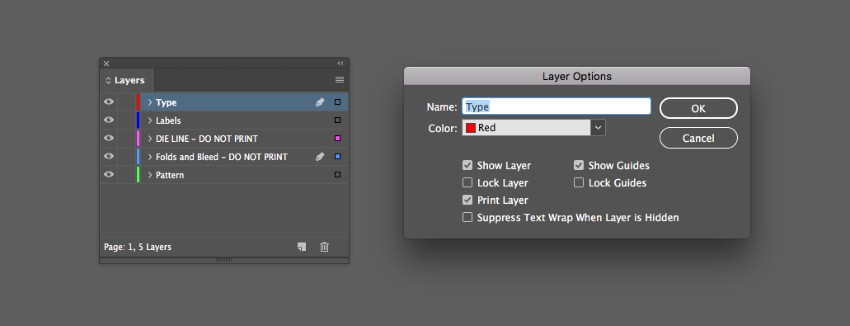
تمامی لایهها به غیر از «Folds and Bleed» را قفل کنید. بر روی «Folds and Bleed» کلیک کنید تا فعال شود.

گام سوم
پس از انتخاب لایهی «Folds and Bleed»، از طریق منوی «Edit» گزینهی «Paste» را انتخاب کنید تا قالب ایجاد شده در این صفحه کپی شود. محل قرارگیری قالب را به گونهای انتخاب کنید که کاملا در صفحه جا شود.
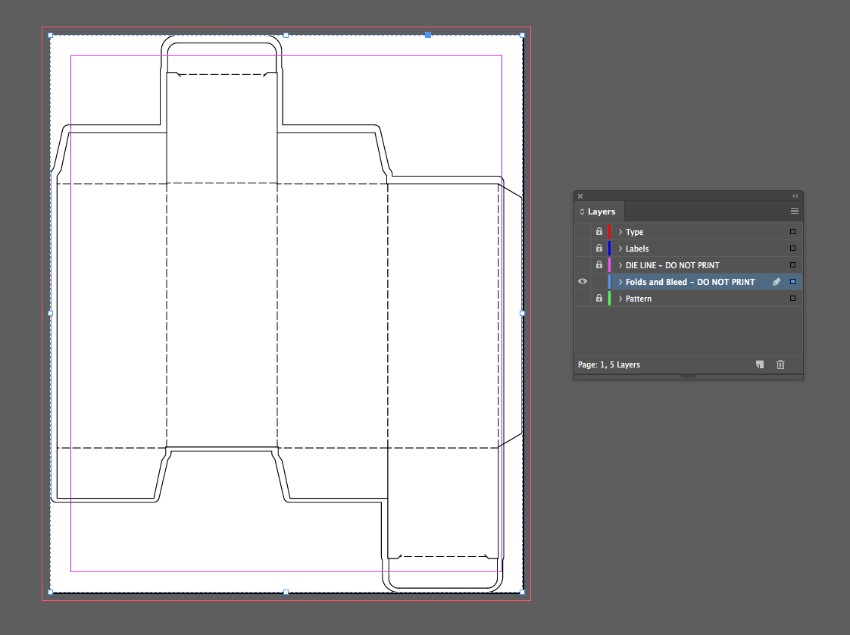
گام چهارم
بر روی وکتور خود راست کلیک کرده و گزینهی «Ungroup» را انتخاب کنید.

با استفاده از ابزار «Selection» و نگه داشتن کلید «Shfit»، خطوط مشکی داخلی تصویر را همانند شکل زیر انتخاب نمایید.
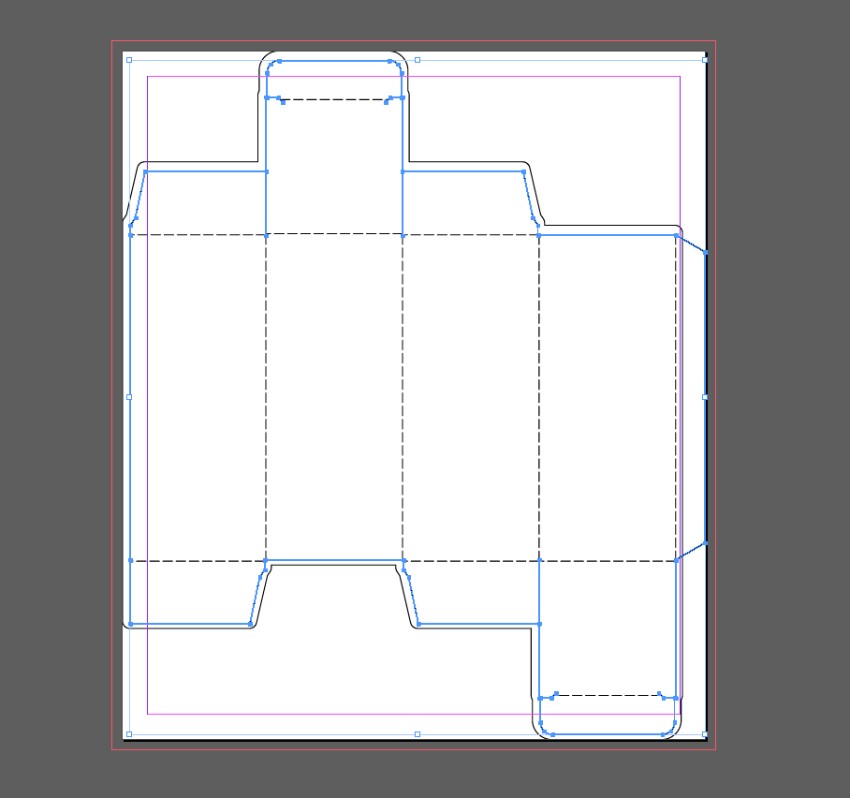
پس از انتخاب کامل این خطوط، بر روی تصویر راست کلیک کرده و گزینهی «Group» را انتخاب کنید.
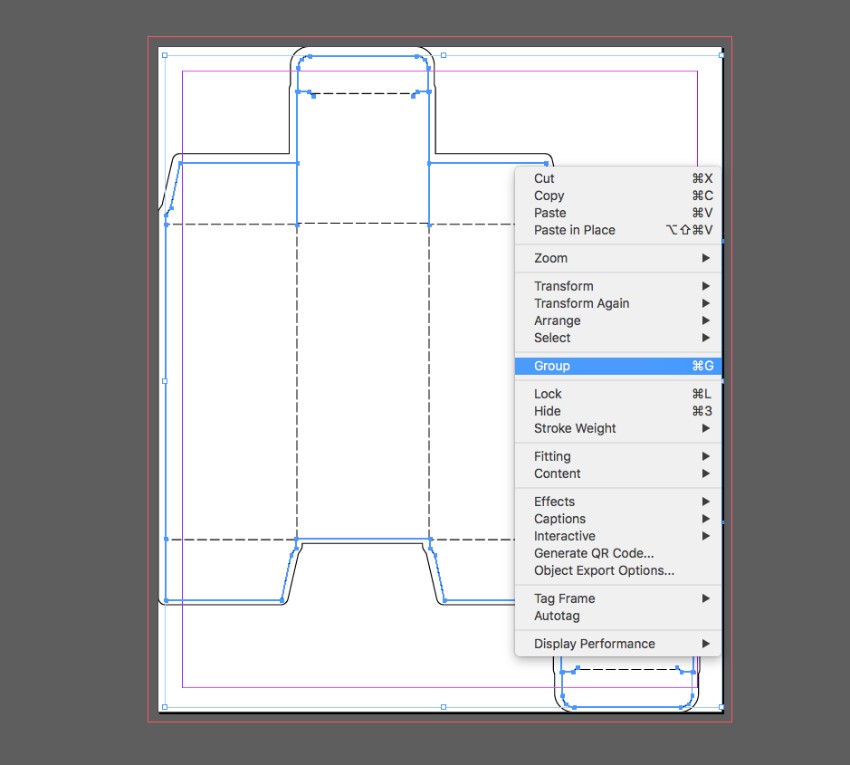
گام پنجم
در پنل لایهها بر روی فلش موجود در سمت چپ لایهی «Folds and Bleed» کلیک کنید تا این لایه باز شود. گروهی که هم اینک ایجاد کردید را پیدا کنید.
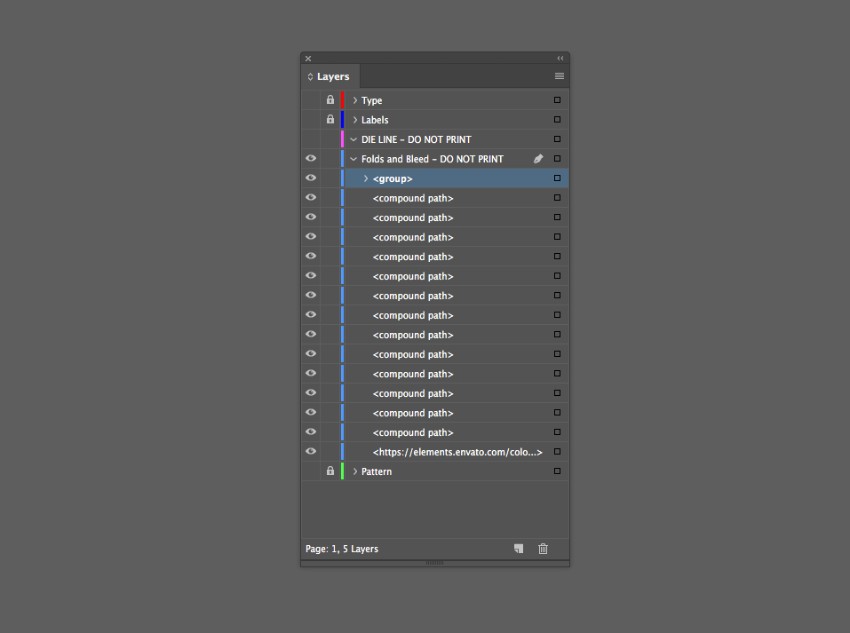
لایهی «DIE LINE» را در بالای آن انتخاب کرده و گروه ایجاد شده را به آن منتقل نمایید.
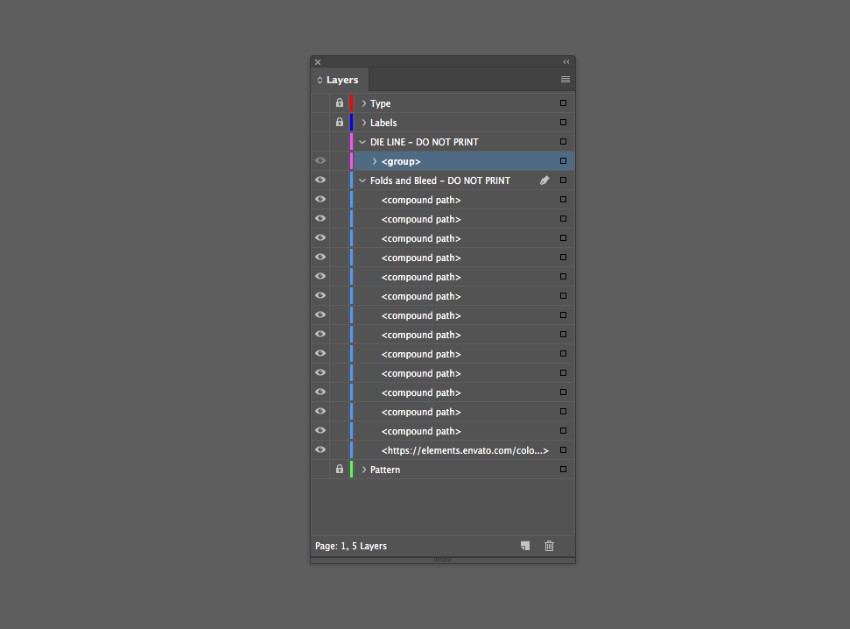
حال لایهی «Folds and Bleed» را قفل کرده و لایهی «DIE Line» را باز و فعال نگه دارید.

گام ششم
از طریق منوی «Window» به بخش «Color» رفته و پنل «Swatches» را باز کنید. در این بخش گزینهی «New Color Swatch» را از منوی اصلی برگزینید.
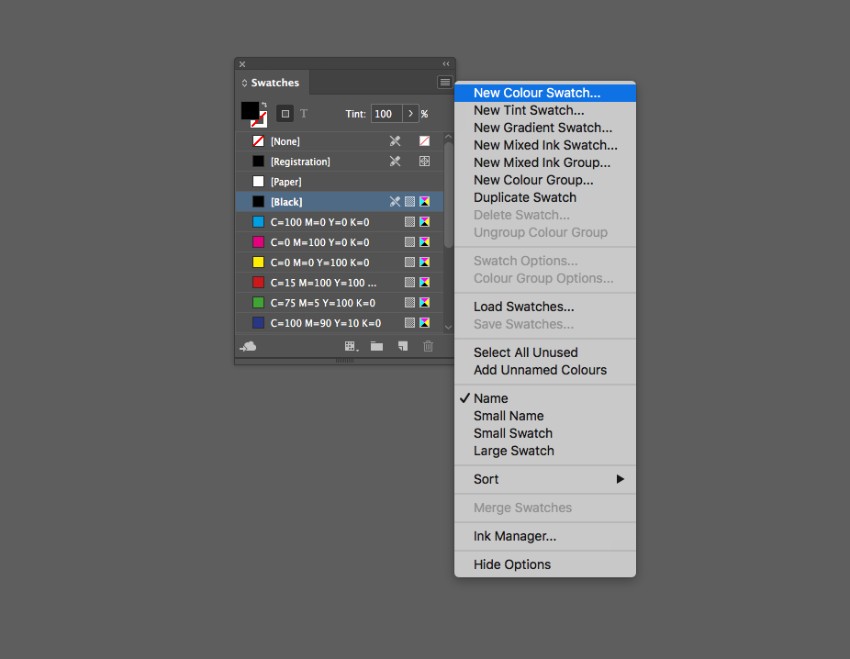
ترکیب رنگی جدید ایجاد شده را «Die Line Spot Color» نامیده و مقدار «Color Type» را به «Spot» تغییر دهید. مقدار «Magneta» را تا %100 افزایش داده و سپس بر روی گزینهی «Add» و پس از آن «Done» کلیک کنید.
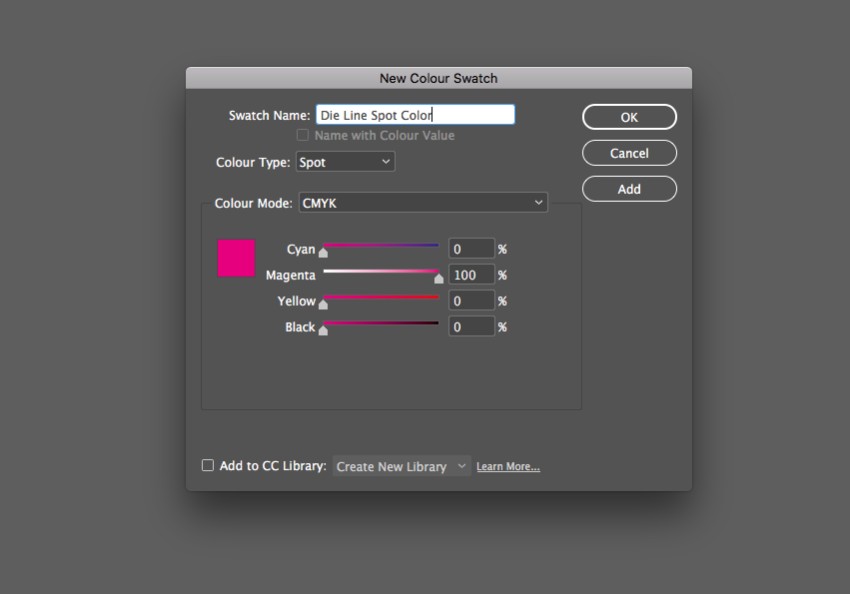
گام هفتم
پس از انتخاب لایهی «Die Line»، رنگ این فرم را به «Die Line Spot Color» تغییر دهید.
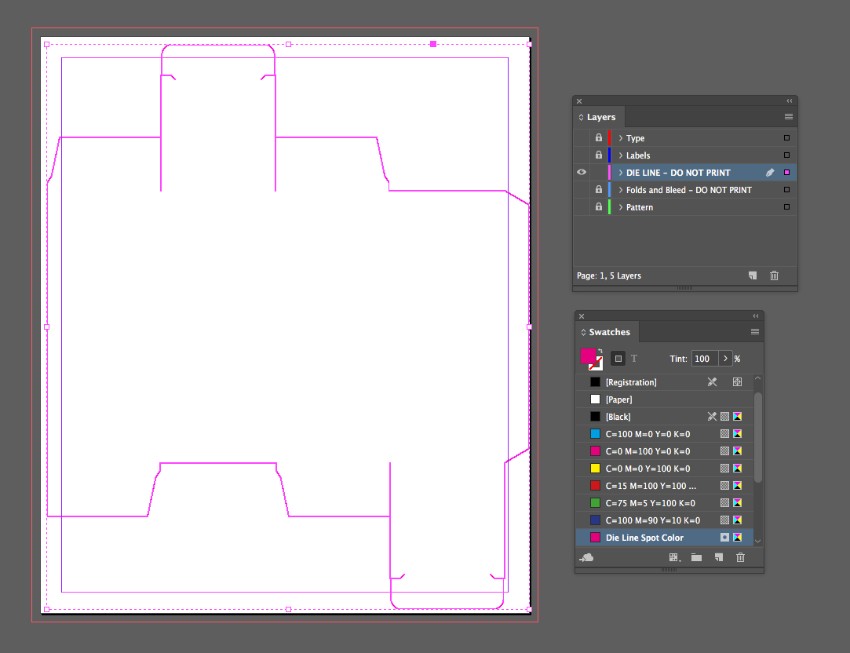
پس از این کار با انتخاب لایهی «DIE LINE»، از طریق منوی «Window» به بخش «Output» رفته و گزینهی «Attributes» را انتخاب کنید. گزینهی «Overprint Fill» را فعال نمایید. اینک لایهی شما کاملا آمدهی خارج شدن از ایندیزاین است.
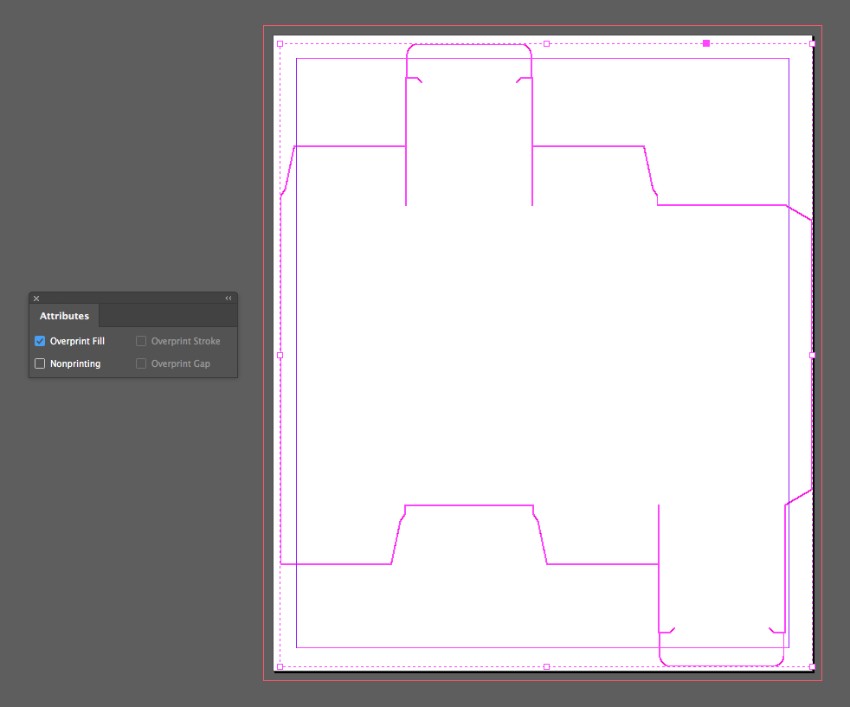
اینک باید در لایهی «Folds and Bleed» تنها خطوط تای جعبه و محدودهی چاپ آن قابل مشاهده باشد که هیچکدام در هنگام چاپ در طرح وجود نخواهند داشت. البته بسته به چاپگر شما، ممکن است بخواهید که این خطوط نیز در هنگام چاپ قابل مشاهده باشند. برای ان کار مراحل بالا را مجددا تکرار نمایید ولی اینبار از یک رنگ کاملا متفاوت برای ایجاد این خطوط استفاده نمایید تا از لایهی «DIE LINE» متفاوت باشند.

3. نحوه اضافه کردن الگو و متن به جعبه
حال که طرح جعبهی ما کاملا آماده است، زمان رنگآمیزی و زیباسازی آن خواهد بود.
گام اول
لایهی «DIE LINE» را قفل کرده و لایهی «Pattern» که در زیر سایرین قرار دارد را باز نمایید.
با استفاده از ابزار «Rectangle Frame» یک قاب در اطراف کل صفحه رسم کنید که تمام محدودهی چاپ را شامل شود.
از طریق منوی «File» به بخش «Place» رفته و یک الگو برای سند خود انتخاب کنید. بر روی گزینهی «Open» کلیک کنید تا تصویر در تمام قالب شما پخش شود.
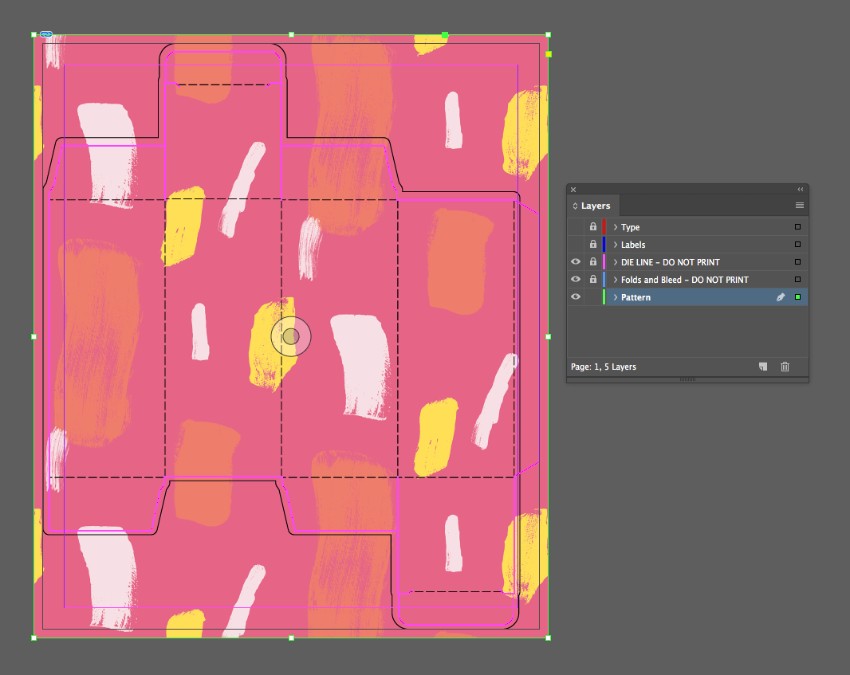
گام دوم
با استفاده از ابزار «Eyedropper» یک رنگ صورتی خیلی کم رنگ را از الگوی خود انتخاب کنید.

بر روی جعبهی «Fill Color» در پایین پنل ابزارها دو بار کلیک کنید تا پنجرهی انتخاب رنگ باز شود. در این پنجره بر روی گزینهی «Add CMYK Swatch» کلیک کرده و سپس «OK» را بزنید.

همین پروسه را برای انتخاب یک رنگ صورتی تیره نیز تکرار کنید و مجددا یک «Swatch» به پنل خود بیفزایید. حال دو قالب رنگ مکمل خواهید داشت که بتوانید برای رنگ برچسب و نوشتههای آن استفاده کنید.
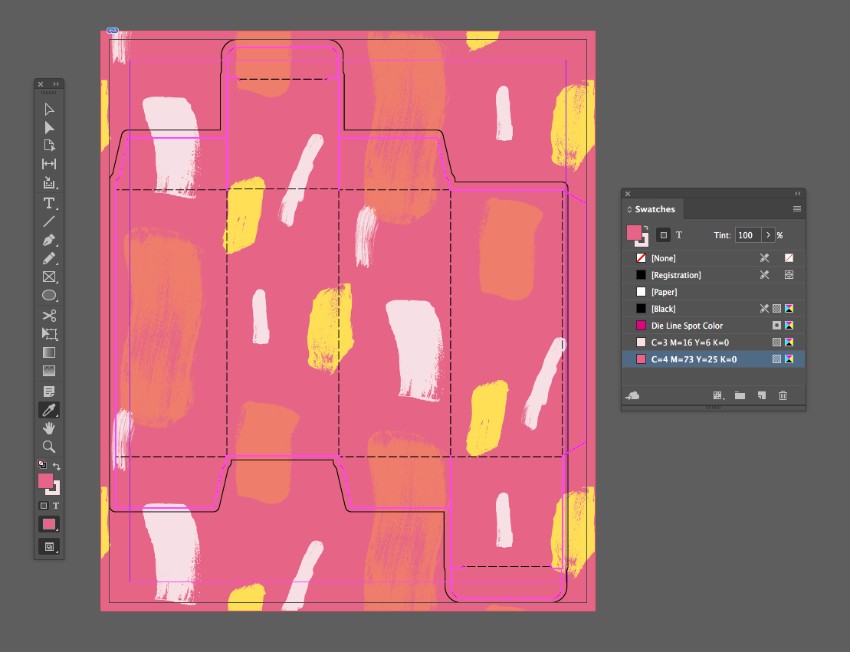
گام سوم
اگر یک الگوی شلوغ برای جعبهی خود انتخاب کرده باشید، استفاده از یک برچسب در زیر متن به خوانایی و شیک بودن آن کمک بسیاری خواهد کرد.
از ابزار «Rectangle» استفاده کنید تا یک برچسب در جلوی جعبه ایجاد نمایید. اگر میخواهید برچسبتان کمی خاصتر به نظر برسد میتوانید از ابزار «Pen» نیز استفاده کنید. مقدار رنگ «Color Fill» را نیز بر روی رنگ صورتی کم رنگی که ایجاد کرده بودید قرار دهید.
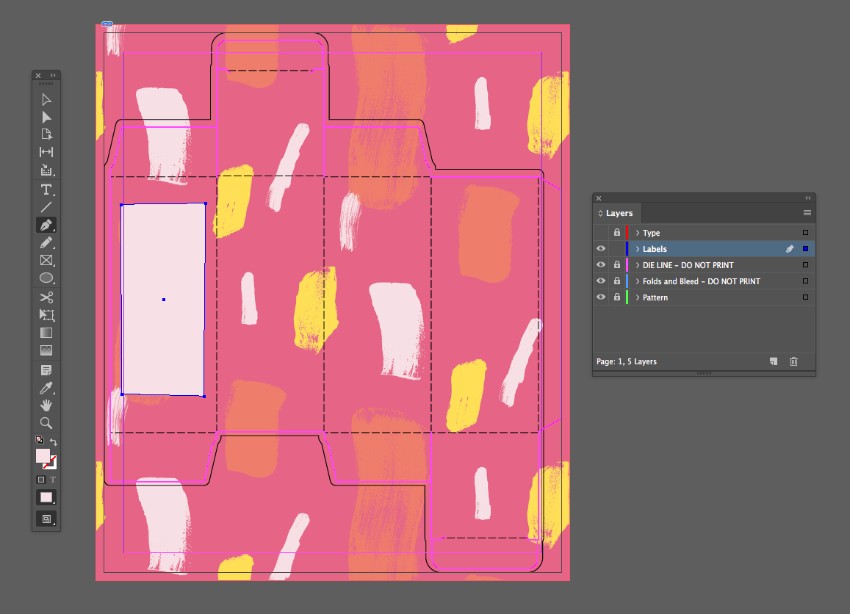
از همان ابزار برای ایجاد حاشیههای جعبه نیز استفاده کنید. این دفعه مقدار رنگ «Fill» را بر روی «None» و مقدار رنگ «Stroke» را بر روی مشکی قرار دهید.
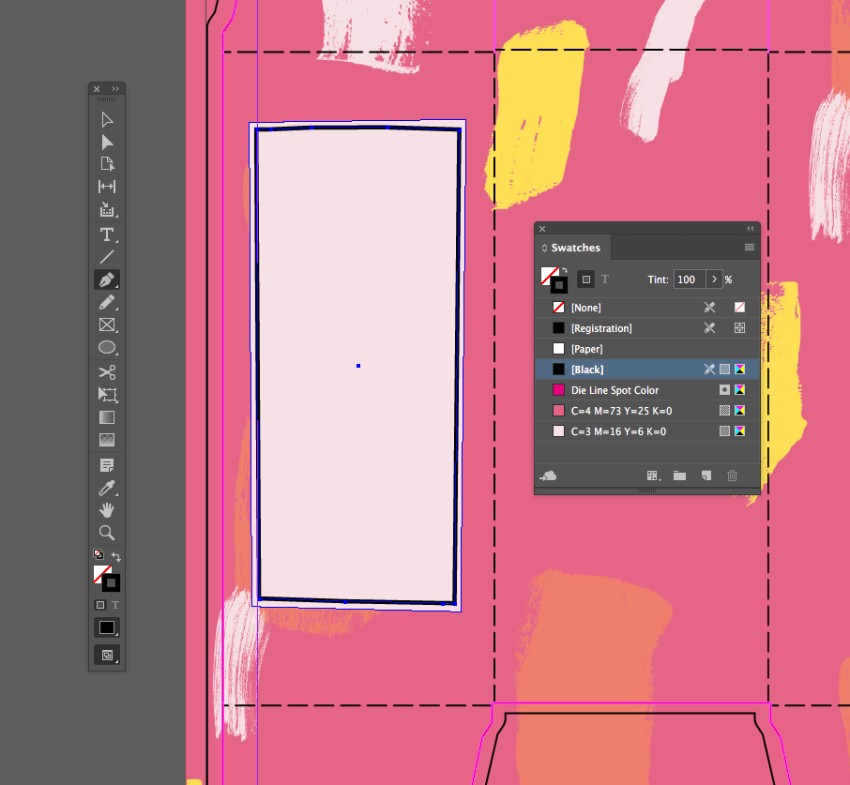
گام چهارم
برچسب و حاشیهی آن را کپی کرده و در دیگر وجههای جعبه قرار دهید. برای سایر جهات جعبه شکل برچسب را بیشتر به مربع شبیه کنید تا مستطیل.
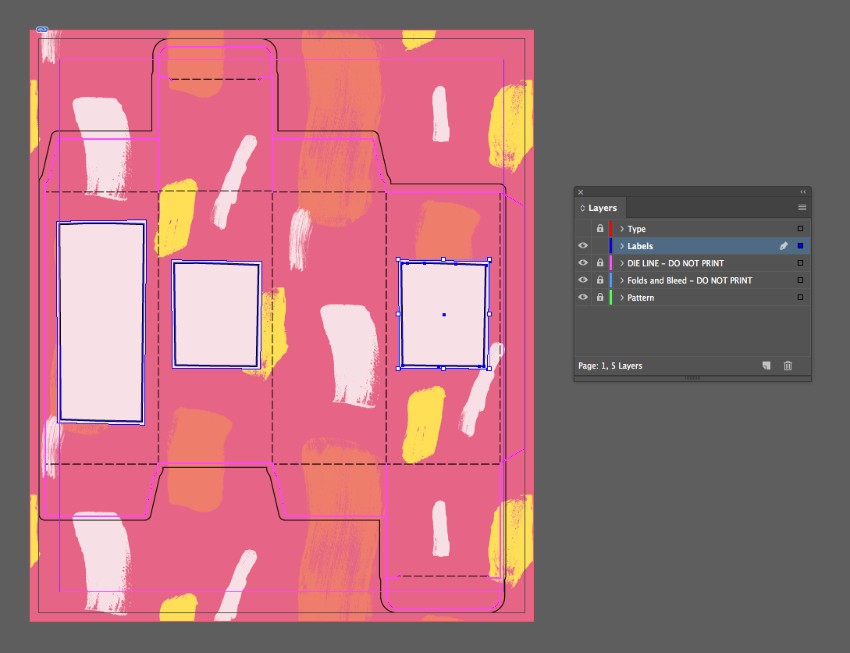
گام پنجم
همچنین میتوانید یک بارکد نیز در زیر جعبهی خود قرار دهید. برای این کار از ابزار «Rectangle Frame» استفاده نمایید.
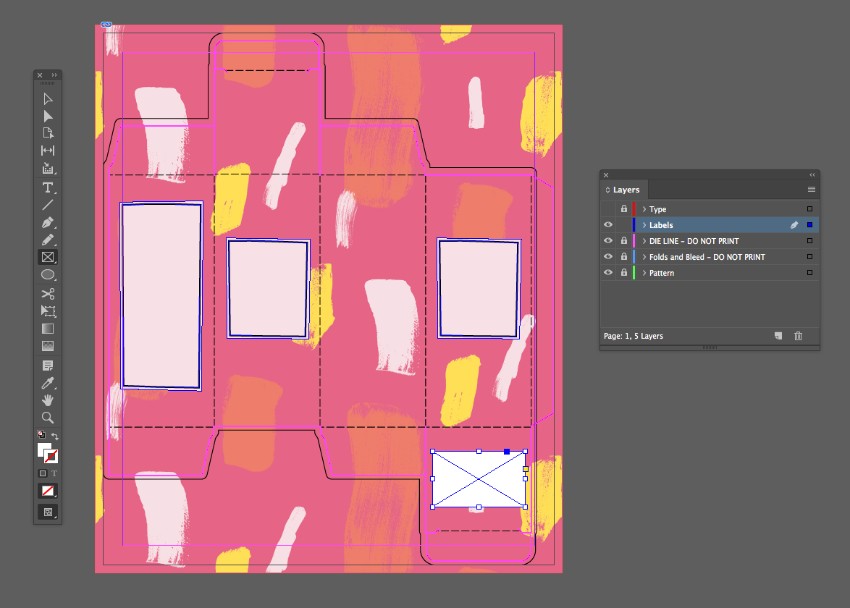
از طریق منوی «File» گزینهی «Place» را زده و یک تصویر بارکد استفاده کنید. پس از انتخاب بارکد، آن را در قاب ایجاد شده تنظیم نمایید.
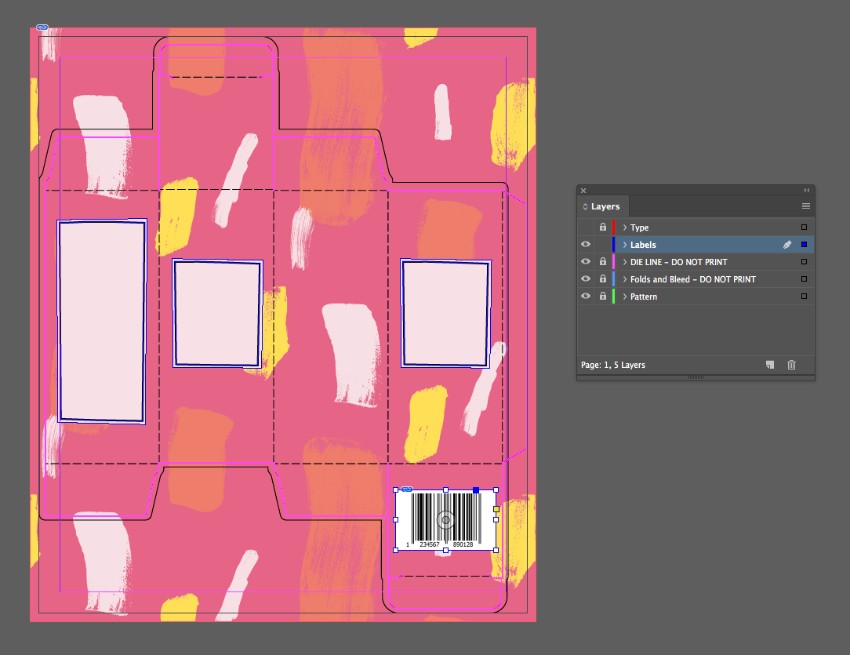
گام ششم
لایهی «Pattern» را قفل کرده و لایهی «Type» که در بالای تمام لایهها قرار دارد را باز کنید.
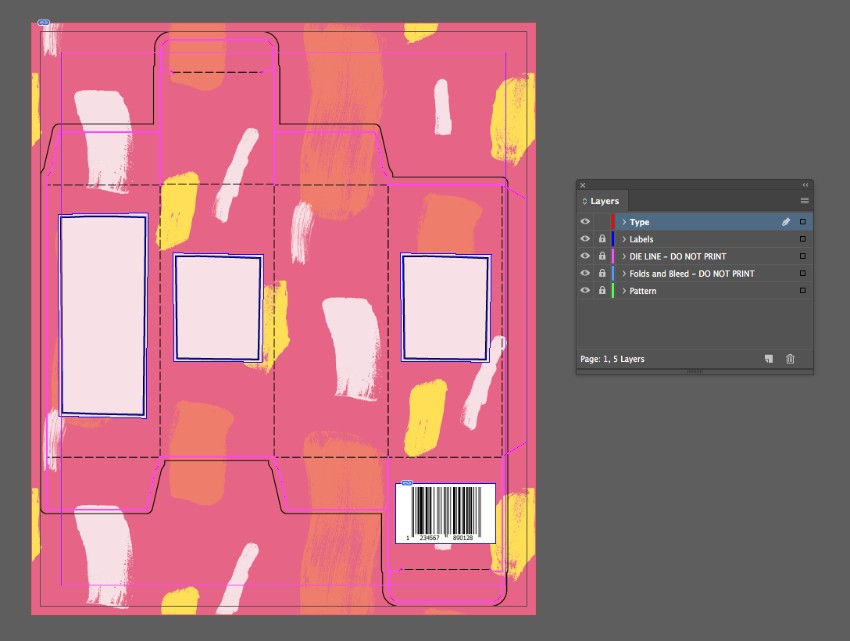
با استفاده از ابزار «Type» یک قاب متن بر روی برچسب دوم از سمت چپ جعبه قرار دهید. نام محصول خود را در آن نوشته و فونت مورد نظر خود را نیز برای آن انتخاب کنید. همچنین از رنگ صورتی تیرهای که در قبل ایجاد کرده بودید برای آن استفاده نمایید.
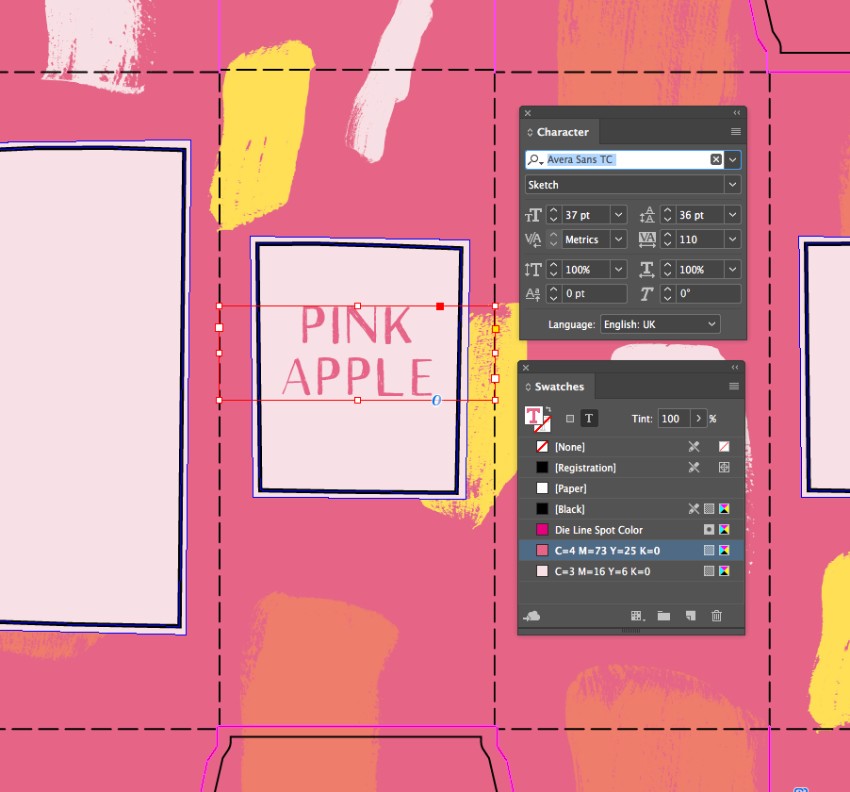
حال متون دیگر را در قاب متنهای کوچکتر نوشته و از قالب بولد و رنگ مشکی برای متن آنها استفاده کنید.
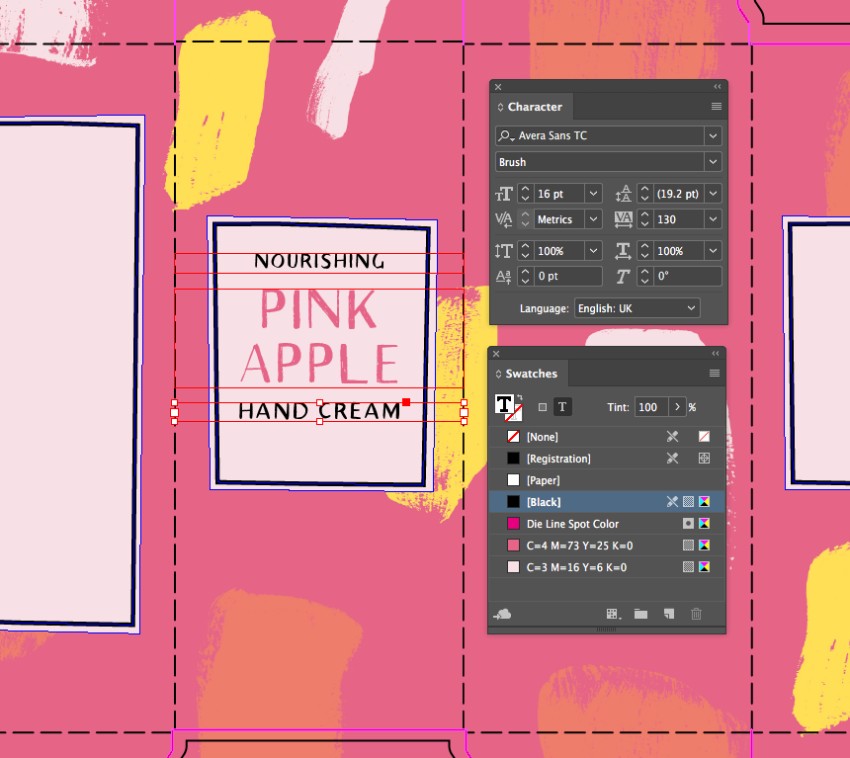

گام هفتم
متون ایجاد شده را کپی کرده و در داخل برچسب سمت راست نیز اضافه نمایید تا نام محصول از هر دو طرف جعبه قابل مشاهده باشد.

میتوانید توضیحاتی بیشتر را در مورد شرکت یا وبسایت تولید کننده در کادر بزرگتر سمت چپ بنویسید.

4. آمادهکردن جعبه برای چاپ
طراحی جعبهی ما به اتمام رسیده است. در گام بعدی باید یک خروجی از آن برای چاپ بگیریم.
گام اول
ابتدا اطمینان حاصل کنید که لایههایی که قصد چاپ آنها را دارید یا قرار است به عنوان خطوط برش استفاده کنید قابل مشاهده هستند. اگر نمیخواهید خطوط تا مشخص باشند میتوانید لایهی مربوط به آنها را خاموش کنید. ما در این مثال این لایه را روشن نگه داشتهایم.
از طریق منوی «File» گزینهی «Export» را انتخاب نمایید. نام فایل خود را انتخاب نموده و از طریق منوی «Format» گزینهی «Adobe PDF (Print)» را برگزینید. بر روی گزینهی «Save» کلیک کنید.
در پنجرهی بعدی که باز میشود گزینهی «PDF/X-1a:2001» را از منوی «Adobe PDF Preset» انتخاب نمایید. برای چاپ کردن خطوط قالب طرح، این گزینه بهترین است.

توجه داشته باشید که ممکن است برخی از چاپگرها از شما بخواهند که خطوط طرح یا خطوط برش را به عنوان یک فایل PDF مجزا ذخیره کرده باشید. برای این کار باید هر لایه را به عنوان یک فایل PDF مجزا ذخیره نمایید. در واقع باید لایههای «DIE LINE» و «Fold and Bleed» را غیر فعال کرده و تنها لایههای «Pattern»، «Labels» و «Type» را روشن بگذارید و در یک فایل PDF ذخیره کنید.
گام دوم
بر روی گزینهی «Marks and Bleeds» در پنل سمت چپ کلیک کنید. گزینههای «All Printer's Marks» و «Use Document Bleed Settings» را فعال نمایید.
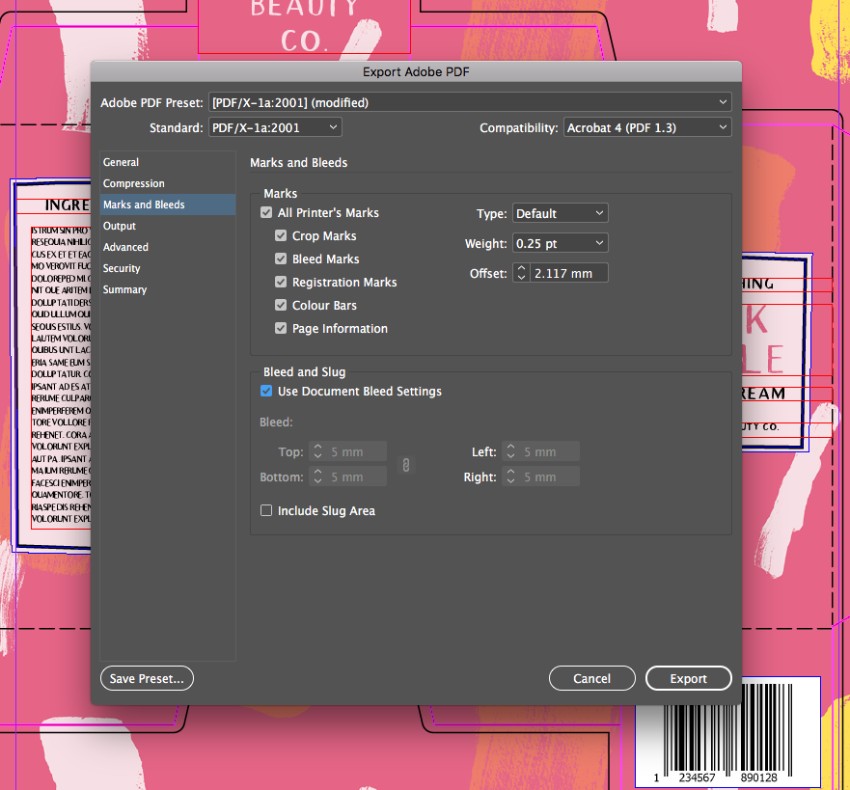
بر روی گزینهی «Export» کلیک کنید تا فایل PDF شما ایجاد شود.
اگر این مطلب برایتان مفید بوده است، آموزشهای زیر نیز به شما پیشنهاد میشوند: