پیوت تیبل در اکسل – آموزش گام به گام
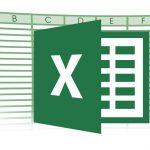
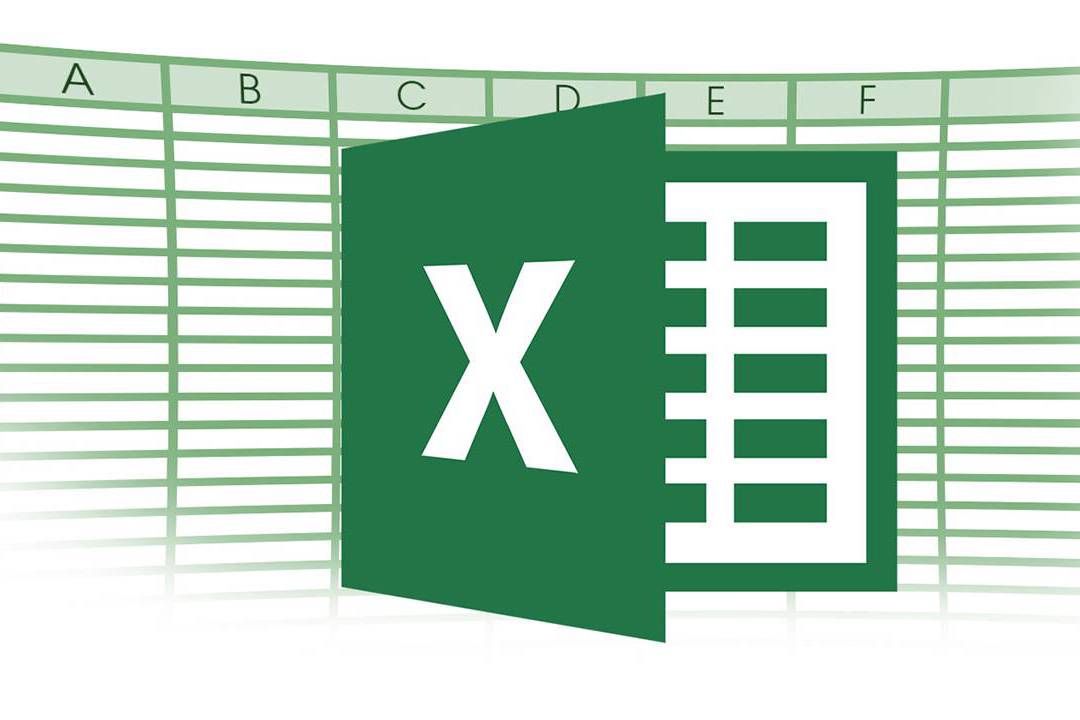
«جداول محوری» (Pivot Tables) یا پیوت تیبل در اکسل یکی از قدرتمندترین ابزارهای ارائه شده در نسخه 2013 به بعد هستند. این جداول عموما برای تجزیه و تحلیل مقدار زیادی داده مورد استفاده قرار میگیرند. از این جداول میتوان به عنوان یک ابزار خلاصهسازی دادهها به صورت تعاملی استفاده کرد تا مجموعههای دادهای زیادی را از آن طریق به جداول مجزا و مختصر منتقل کرد. با استفاده از این ابزار قادر به ایجاد یک سری جداول خلاصه از مجموعهی زیادی از دادهها هستید که اطلاعات کافی را در اختیار شما قرار میدهند تا برای مثال بتوانید میزان فروش در نواحی مختلف را مقایسه کنید.
جداول محوری اکسل به آن سختی و ترسناکی نیستند که فکر میکنید. ما در این مطلب سعی میکنیم تا شما را با این ابزار قدرتمند اکسل بیشتر آشنا کنیم.
دادههای خود را خلاصه کنید؛ مقایسهی جداول کوچک و بزرگ
نحوهی دستهبندی و سازماندهی دادههای شما میتواند تاثیر زیادی در نحوهی تجزیه و تحلیل آنها بخصوص در پیوت تیبل در اکسل داشته باشد.
در یک جدول ساده همانند مثال زیر، به دست آوردن آمارها کار سادهای است:
- مدیران مبلغ بیشتری دریافت میکنند.
- مدیران نوآوری کمترین درآمد را دارند.
- افراد با مدرک ارشد و بالاتر حدودا 9000 یورو بیشتر از افراد با سایر مدارک دانشگاهی دریافت میکنند.
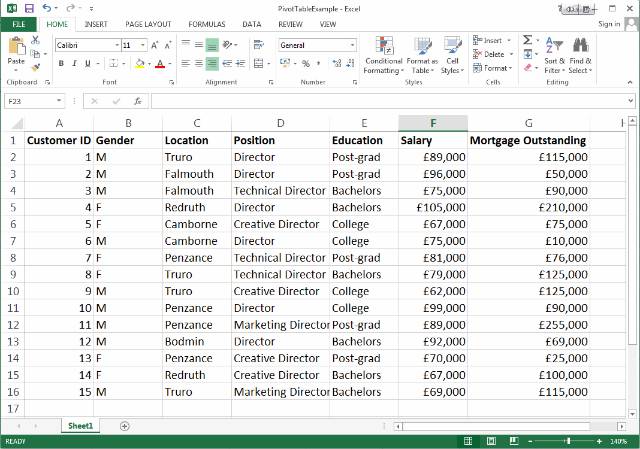
انجام این کار در جداول دولتی نیازمند راهی کاملا متفاوت است. چیزی که ممکن است به نظر یک لیست بلند از دادههای خام و بیربط به نظر برسد، میتواند کلید موفقیت یا شکست یک تجارت را در دست داشته باشد. جداول محوری برای مجموعههای دادهای بزرگتر مناسب هستند و برای درست کار کردن نیازمند یک سری شرایط اولیه هستند:
- اطلاعات عددی: زیر مجموعههای شما به این داده نیاز دارند.
- دادههای تکراری: حداقل یکی از ستونهای شما باید دارای مجموعههای تکراری از دادهها باشد. دادههای تکراری به شما اجازه میدهند تا موثرتر از قبل مقادیر خود را فیلتر و آنالیز کنید.
وارد کردن دادههای خام پیوت تیبل در اکسل
خوشبختانه اکسل 2013 یکی از بروزرترین ابزارهای جدول محوری را در خود جای داده است، که حتی امکان این را دارد تا برای تمام دادههای شما جدول محوری پیشنهاد کند.
با این حال، اگر این ساختههای از پیش تعریف شده پاسخگوی نیاز شما نبود، میتوانید خودتان دست به کار شده و جداول محوری مورد نیازتان را بسازید.
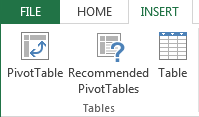
بر روی گزینهی «Pivot Table» کلیک کنید تا منوی زیر برایتان نمایان شود:
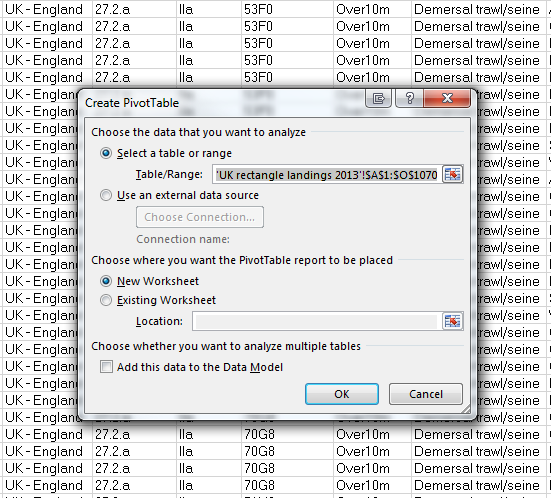
همانطور که مشاهده میکنید گزینههایی برای استفاده از منابع دادهای خارجی (نظیر Access) یا ایجاد جدول جدید در کاربرگ فعلی وجود دارد، ولی فعلا تغییری در این تنظیمات ایجاد نکنید. به یاد داشته باشید که اگر قصد اضافه کردن این جدول در کاربرگ فعلی را داشتید، مطمئن شوید که محلی را برای آن انتخاب میکنید که مشکلی برای سایر مقادیر شما به وجود نمیآورد.
اینک بر روی کلید «OK» کلیک کنید تا یک کاربرگ کاملا جدید که شامل جدول محوری شما است، ایجاد شود. هم اکنون تصویر شما باید چیزی شبیه به تصویر زیر باشد.
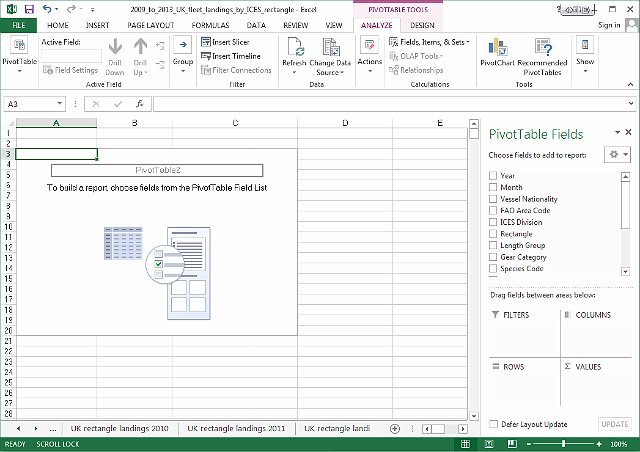
پیوت تیبل در اکسل به خوبی تقسیم بندی شده است، در نتیجه ما دو راه برای کار کردن با آن داریم:
- کشیدن و رها کردن محتوا: فیلدهای جدول محوری که در سمت راست لیست شدهاند را میتوانید در یکی از 4 ناحیهی زیر آنها (فیلترها، ستونها، سطرها و مقادیر) کشیده و رها کنید. همچنین میتوانید دادههای خاصی که قصد ایجاد «مراجع متقابل» (Cross-Reference) بین آنها و سایر موارد را دارید، انتخاب نمایید.
- افزودن به گزارش: با کلیک کردن بر روی هر کدام از فیلدها، این مقدار مستقیما وارد جدول گزارشی میشود که در انتظار داده قرار دارد (که در تصویر بالا، «PivotTable2» است). با این روش میتوانید به طور مرتب به ساخت، تحلیل، جمعآوری و تغییر دادههای موجود بپردازید.
با این که هر دوی این روشها خروجی یکسانی دارند، روش «افزودن به گزارش» به سادگی به شما این اجازه را میدهد تا دادههای مورد نظر خود را اضافه کرده و از جدول حاصل از آن لذت ببرید. همچنین هرگاه بر روی یک دادهی جدید کلیک کنیم، اکسل به طور خودکار آن را به بخشی که به نظرش درست میآید اضافه خواهد کرد و به ما یادآوری میکند که نمیتوانیم فیلدهایی با بیش از 16384 داده را به بخش ستونها اضافه کنیم.
انتخاب و مقایسهی فیلدهای دادهای
اینک میتوانید فیلدهای مورد نظر خود را انتخاب نمایید.
پس از اینکار، زیرمجموعهای نظیر زیر باید برای شما به نمایش در بیاید:
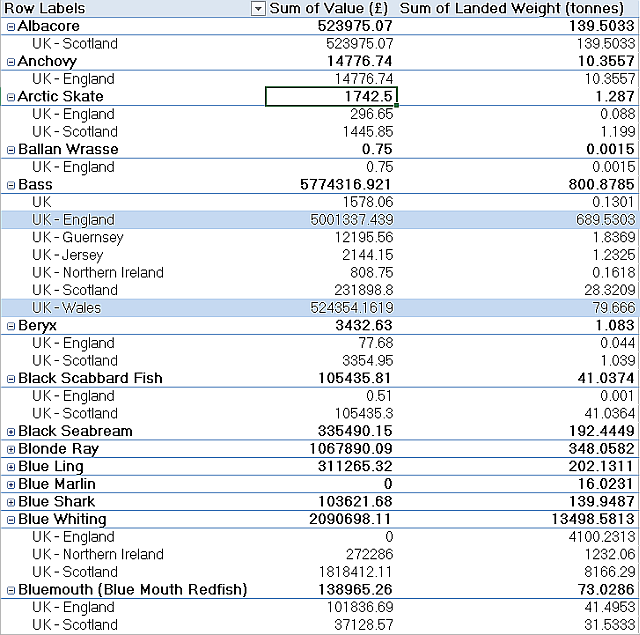
و وضعیت فیلدهای شما باید چیزی مشابه زیر باشد:
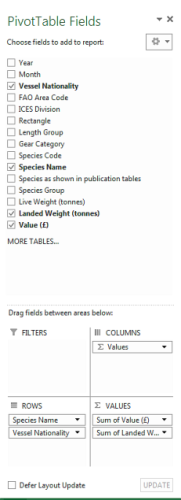
حال میتوانید هر کدام از فیلدهای پیوت تیبل در اکسل را انتخاب کرده و نمودارهایی از دادههای خود را به دست آورید. برای مثال در مقادیر بالا متوجه این مساله میشویم که در سراسر بریتانیا، انگلیس بیشترین میزان شکار خارماهی را داشته است در حالی که ارزش این ماهی در کشور ولز بیشتر از سایر نقاط است.
فیلتر دادهها
حالا میتوانید با فیلدهای خود بازی کرده و به ارتباطاتی که بین دادههای آنها وجود دارد پی ببرید.
همچنین برخی از دادهها نیاز به کمی تغییرات دارند تا اسرار مخفی خود را به نمایش بگذارند که برای این کار میتوانید از مراحل زیر استفاده کنید:
- ماوس خود را بر روی فیلد مورد نظر قرار دهید. متوجه خواهید شد که یک فلش مشکی کوچک در سمت راست آن قرار دارد.
- انتخاب این فلش یک لیست کشویی به نام «Filter» را برای شما باز خواهد کرد که برای فیلتر کردن دادههای درون یک فیلد یا مقایسهی دادههای مشابه از چندین منبع بسیار کاربردی است.
- حال دادههای مورد نظر خود را برای فیلتر کردن انتخاب نمایید.
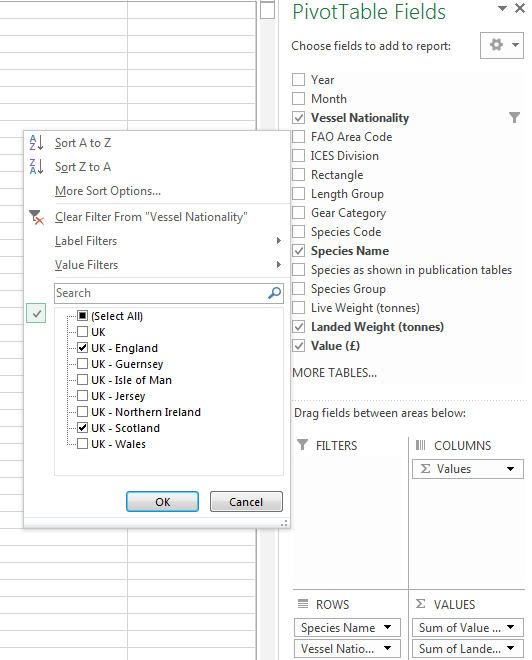
ایجاد تغییر در این فیلترها معمولا به سرعت منجر به تغییر دادههای موجود در جدول محوری شما خواهد شد و یک روش خیلی عالی برای رسیدن به نهایت پتانسیل دادههایتان است.
در این مثال از یک مجموعهی دادهای نسبتا بزرگ استفاده کردیم. بهترین حالت کاری برای استفاده از پیوت تیبل در اکسل زمانی است که با چندین هزار رکورد، چندین فیلد و تعدادی دادههای عددی تکراری سروکار داشته باشند. البته اینطور نیست که این جداول تنها برای اینگونه دادهها کاربرد داشته باشند، ولی هیچ چیزی در محاسبهی دادههای بزرگ، قدرت و سادگی جداول محوری را ندارد.
اگر مطلب بالا برای شما مفید بوده است، ممکن است آموزشهایی که در ادامه آمدهاند نیز برایتان کاربری باشند:
- آموزش نرمافزار مایکروسافت اکسل
- آموزشهای مجموعه نرمافزاری آفیس
- ۱۶ فرمول اکسل که به حل مشکلات روزمره کمک میکنند
- چگونه کلمه عبور فایل برنامهنویسیشده در اکسل (VBA) را بازیابی کنیم؟
- توضیحات (Comments) در اکسل – راهنمایی جامع برای مبتدیان
^^












مثال را بیشتر توضیح دهید کاملتر می شود.