طراحی براش ذرات نورانی در فتوشاپ (+ دانلود فیلم آموزش گام به گام)


در این مقاله با روش ساخت براش ذرات نورانی در فتوشاپ آشنا میشویم. بدین ترتیب در فرایندی گام به گام با شیوه ایجاد یک جلوه ذرهای با استفاده از براشهای فتوشاپ آشنا میشویم. افزودن ذرات نورانی به یک تصویرسازی یا عکس، روشی عالی برای بهبود تصویر و چشمنواز ساختن آن محسوب میشود. یکی از بهترین نکات در مورد استفاده از یک براش فتوشاپ ذرات نورانی این است که طیف گستردهای از کاربردها از قبیل افزودن جلوه بوکه، جلوه تلالو، ذرات گردوغبار و حتی جلوههای برفی دارد.
فیلم آموزشی ساخت براش ذرات نورانی با فتوشاپ
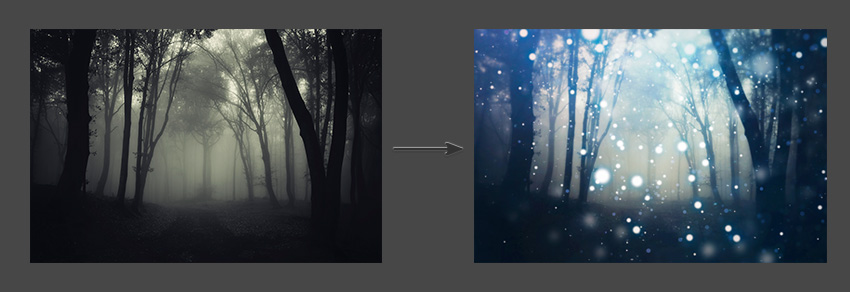
در آغاز این راهنما یک عکس یا تصویر نیاز داریم که به عنوان پسزمینه برای ذرات نورانی خود مورد استفاده قرار میدهیم.
این عکس میتواند یک جنگل وهمانگیز یا تصویر یک عروسی باشکوه باشد. در واقع انواع مختلفی از دستهبندیها وجود دارد که میتوانید انتخاب کنید. ما در این راهنما از تصویر یک جنگل مهآلود (+) استفاده میکنیم.
شیوه تنظیم اولیه فایل پروژه جدید
در این بخش با مراحل تنظیم اولیه سند پروژه خود آشنا میشویم.
گام 1
کار خود را با تنظیم یک سند جدید در فتوشاپ با مراجعه به منوی File > New یا زدن کلیدهای Ctrl+N آغاز میکنیم. در این راهنما از تنظیمات زیر استفاده میکنیم:
- Width: 1920 px
- Height: 1080 px
- Resolution: 72
- Color Mode: RGB Color
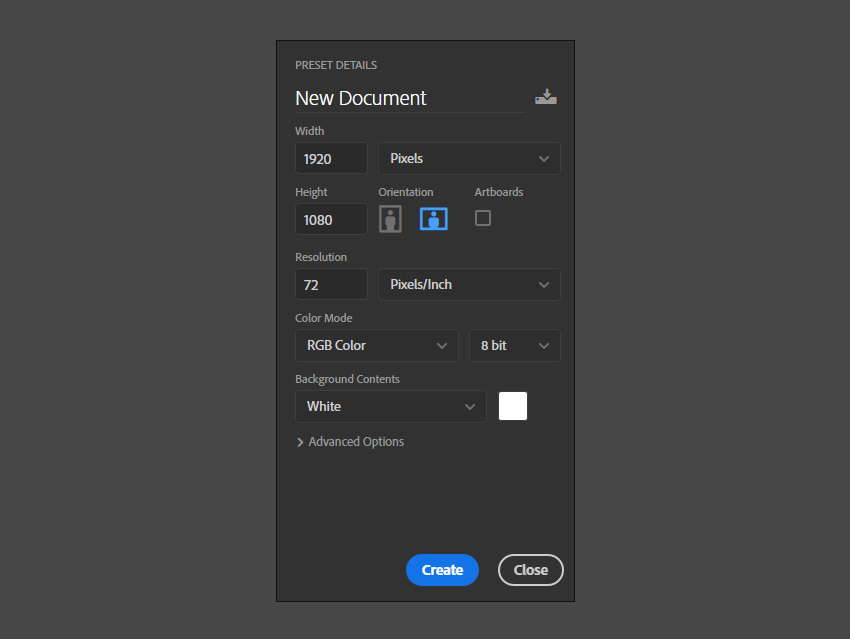
گام 2
تصویر پسزمینه جنگل مهآلود را از این لینک (+) دانلود و روی سیستم ذخیره کنید.
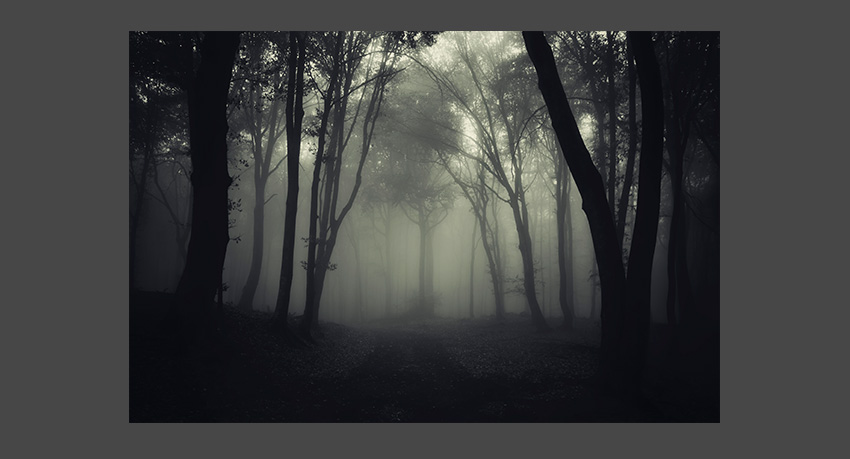
گام 3
با مراجعه به منوی File > Open و رفتن به محل ذخیره عکس فوق، آن را باز کنید. کل تصویر را با ابزار Marquee و یا با زدن کلیدهای Ctrl+A کیبورد همه آن را انتخاب نمایید. کلیدهای Ctrl+C را بزنید تا تصویر کپی شود.
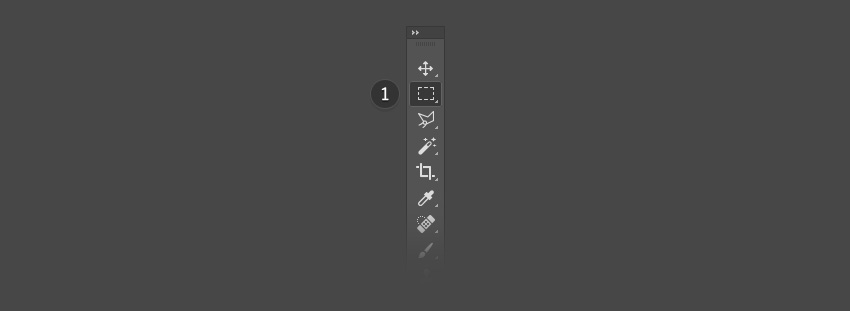
گام 4
اکنون به سند اصلی بازگردید و کلیدهای Ctrl+V را بزنید تا عکس را بچسبانید. به طور جایگزین میتوانید اندازه عکس را با مراجعه به منوی Image > Image Size و تغییر دادن مقادیر به چیزی مانند 1920 در 1080 عوض کنید. سپس از Edit > Free Transform (با میانبر Ctrl+T) استفاده کنید تا اندازه تصور یا لایه با اندازه سند یعنی 1920 در 1080 تطبیق یابد.
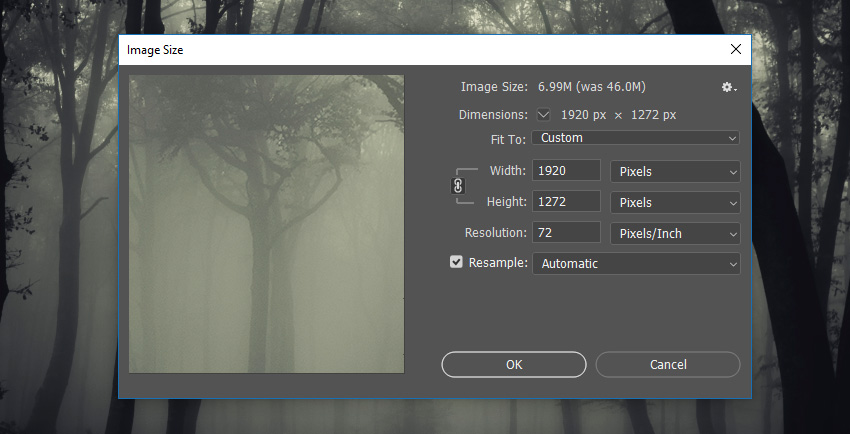
ایجاد ذرات کوچک غبار در فتوشاپ
در این بخش با مراحل طراحی ذرات گردوغبار ریز با فتوشاپ آشنا میشویم.
گام 1
با استفاده از کلیدهای Shift+Ctrl+N یک لایه جدید ایجاد کنید و نام آن را به Small Dust Particles تغییر دهید. این لایه جایی است که با استفاده از براش ذرات غبار خود را نقاشی میکنیم.
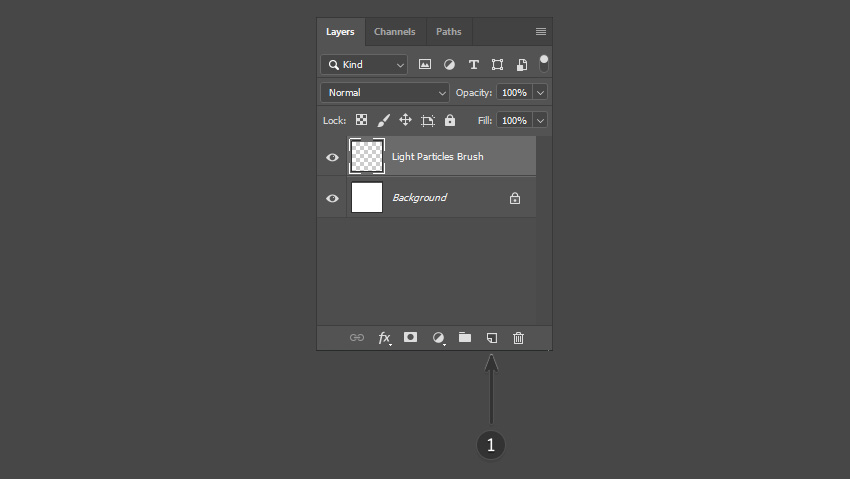
گام 2
ابزار Brush را انتخاب کنید.
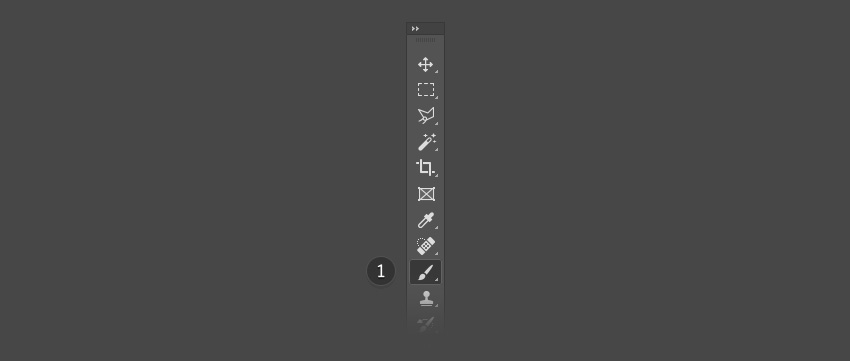
گام 3
اکنون به کتابخانه براش بروید و یک براش گرد استاندارد انتخاب کنید.
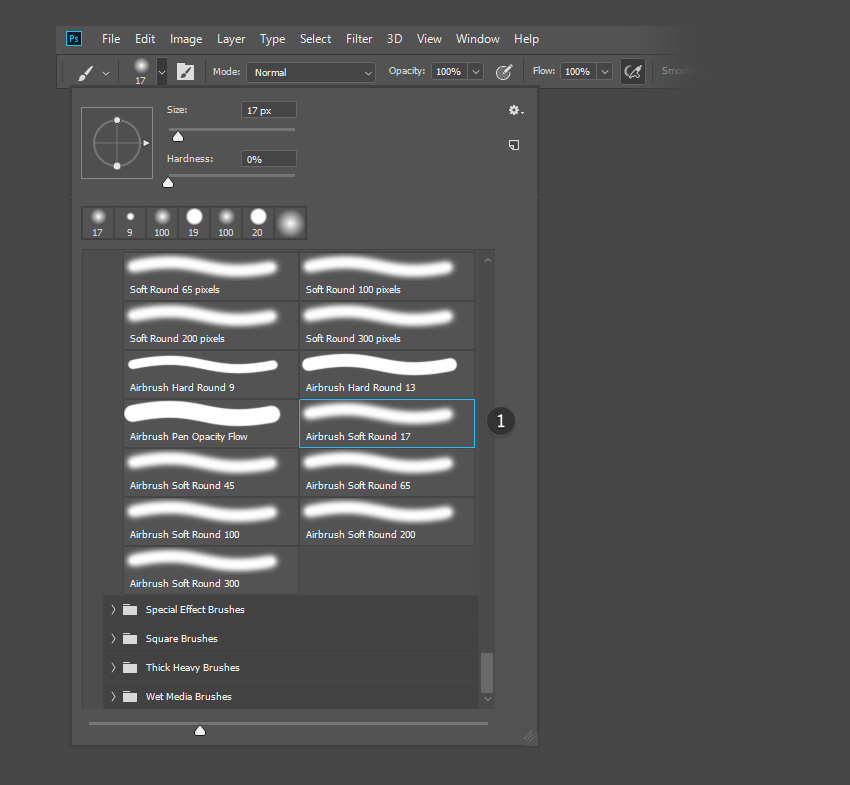
گام 4
به پنل Brush Settings بروید. گزینههای زیادی برای تنظیم براشی که انتخاب کردید در آنجا خواهید یافت.
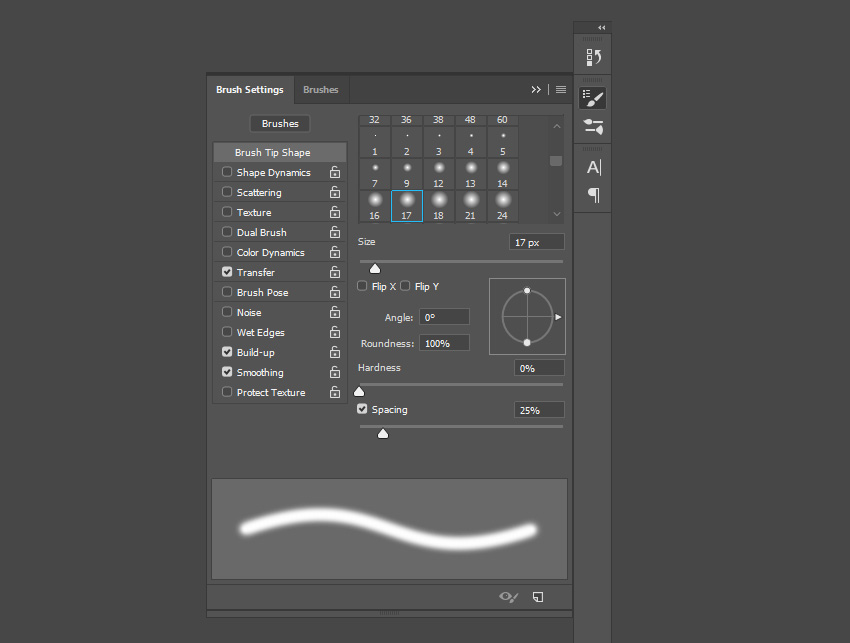
گام 5
در بخش Brush Tip Shape، اندازه براش را به طور تقریبی برابر با اندازه ذرات غبار یعنی حدود 10 تا 20 تنظیم کنید. Hardness را نیز روی 20% قرار دهید. گزینه Spacing را فعال کنید و مقدار بیشینه آن را روی مقدار 1000% قرار دهید. بدین ترتیب براش به جای یک خط به صورت نقطه نمایش مییابد.
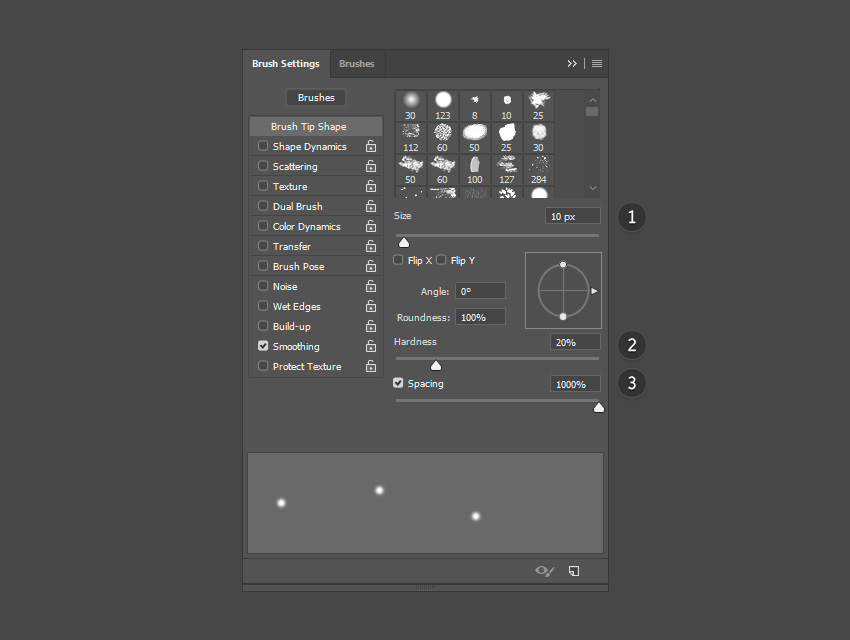
گام 6
Shape Dynamics را انتخاب کرده و آن را با استفاده از تیک کادر سمت چپ فعال میکنیم. مقدار Size Jitter را روی 100% قرار میدهیم. اگر از یک تبلت استفاده میکنید، میتوانید فشار قلم را نیز تنظیم کرده و از تنظیمات زیر بهره بگیرید:
- Control: Pen Pressure
- Minimum Diameter: 5%
- Angle Jitter: 0%
- Roundness Jitter: 0%
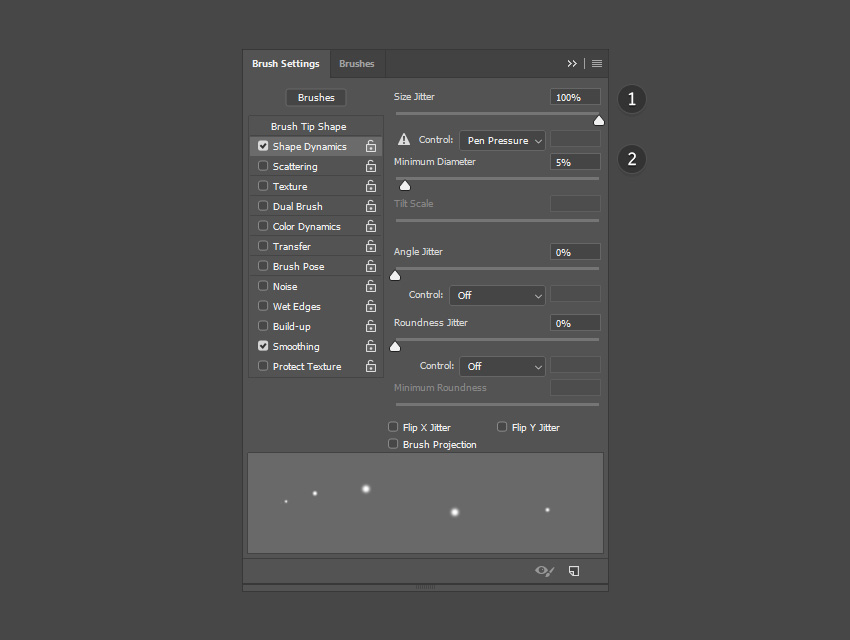
گام 7
Scattering را انتخاب کنید و با استفاده از کادر تیک سمت چپ فعال کنید. مطمئن شوید که گزینه Both Axes انتخاب شده است. سپس از تنظیمات زیر استفاده کنید:
- Scatter: Both Axes 1000%
- Count: 2
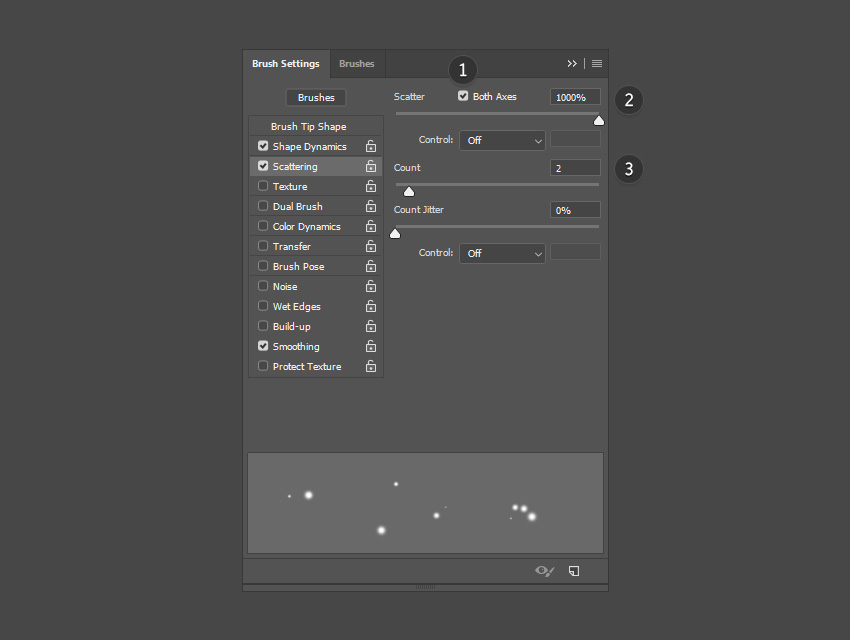
گام 8
Transfer را انتخاب کنید و با استفاده از کادر تیک سمت چپ فعال کنید. Opacity Jitter را نیز روی 100% قرار دهید.
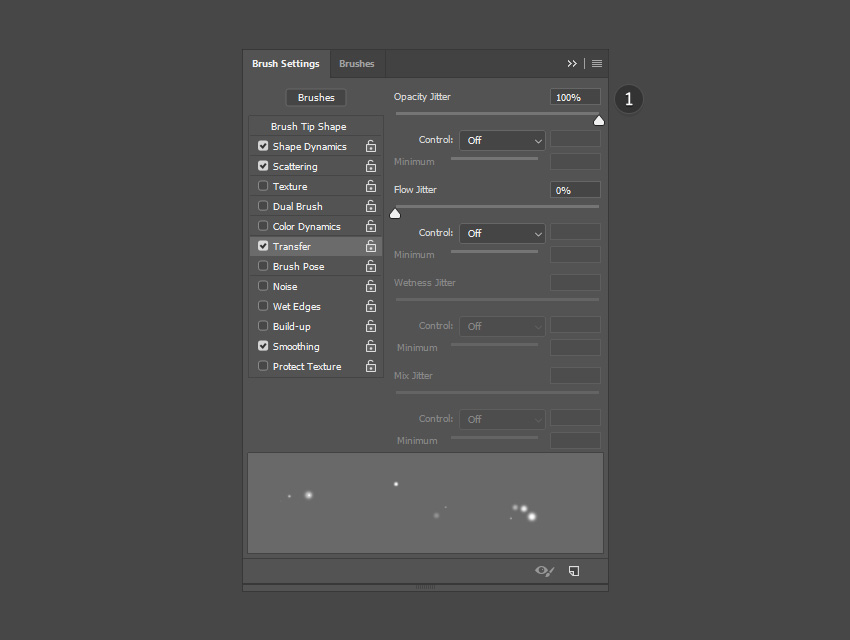
گام 9
Wet Edges و Smoothing را فعال کنید.
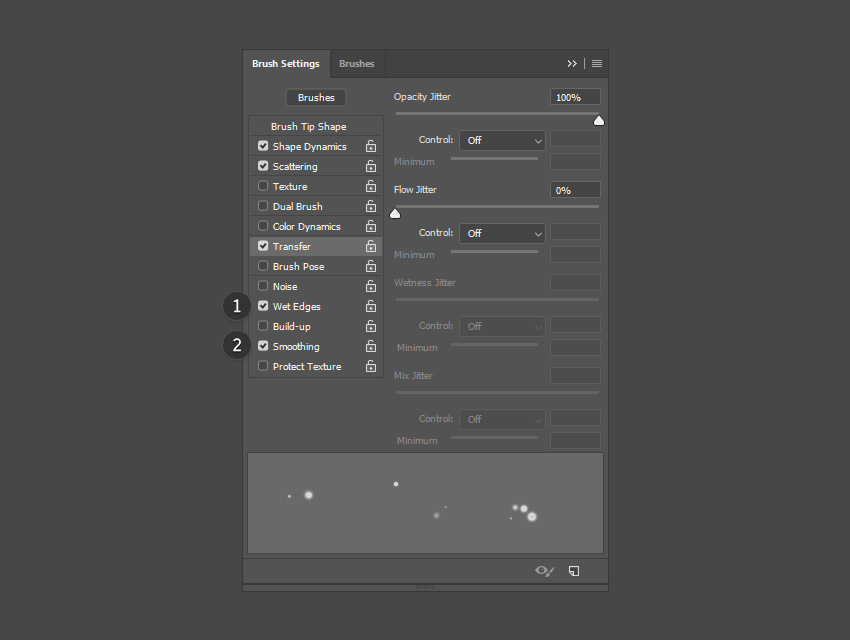
گام 10
زمانی که از تنظیمات راضی بودید، میتوانید با کلیک روی دکمه Create New Brush در سمت راست-پایین، براش را به صورت یک preset ذخیره کنید.
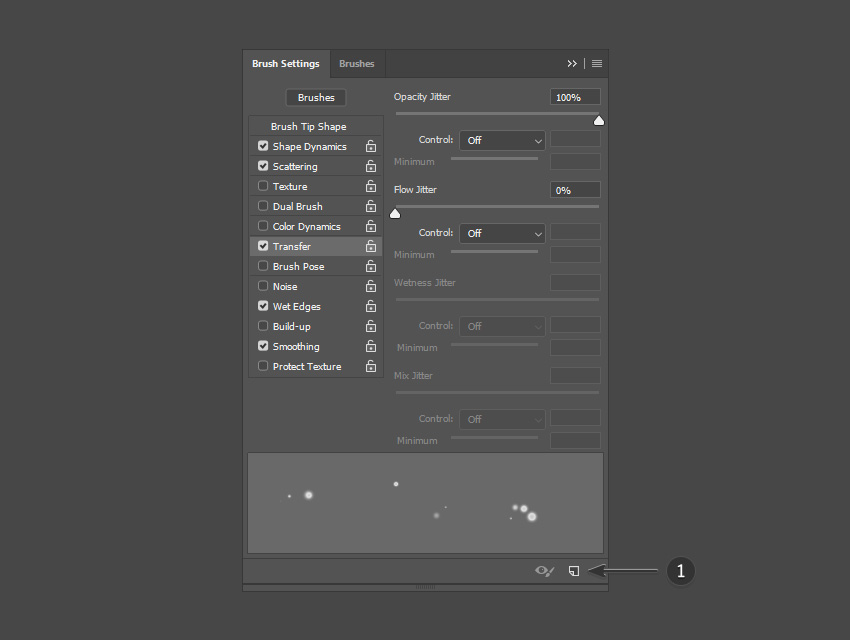
گام 11
از یک لایه جدید برای افزودن براش ذرات غبار استفاده کنید تا ببینید وضعیت ظاهری براش روی تصویر به چه ترتیب است. همچنین میزان Opacity را تا حد 20% کاهش دهید تا روشنتر شود. نتیجه نهایی میتواند به صورت یک براش فتوشاپ جلوههای تلالو نیز مورد استفاده قرار گیرد.

ایجاد جلوههای ذرات با استفاده از براشهای سفارشی
در این بخش از راهنما با شیوه ایجاد جلوههای ذرات در فتوشاپ با استفاده از براشهای سفارشی آشنا میشویم.
گام 1
برای ایجاد یک براش جدید، باید یک سند جدید در فتوشاپ باز کنید. در این راهنما از تنظیمات زیر استفاده میکنیم:
- Width: 1000 px
- Height: 1000 px
- Resolution: 300
- Color Mode: RGB Color
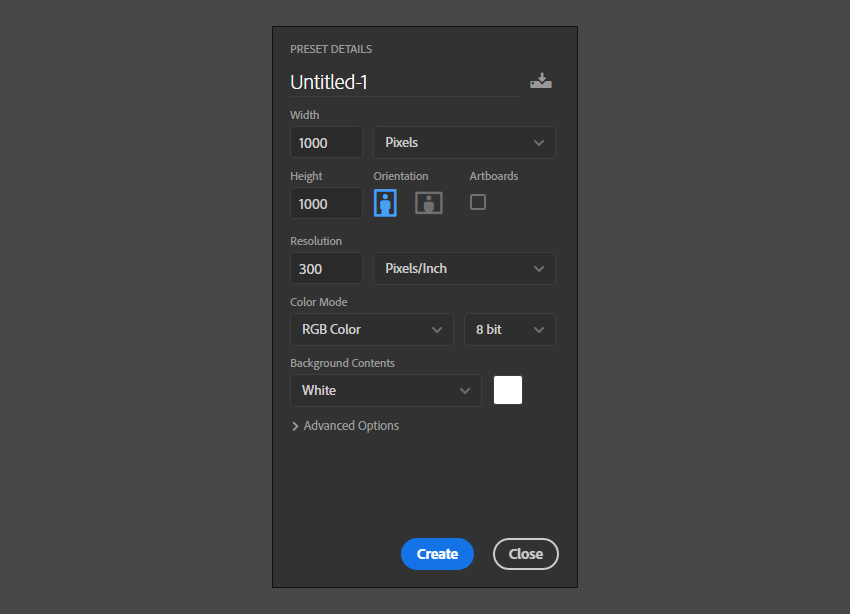
گام 2
یا کلیک کردن روی دکمه New Layer در پنل Layers و یا فشردن همزمان کلیدهای Shift+Ctrl+N لایه جدیدی ایجاد کنید. این لایهای است که براش ذرات نورانی را در آن ایجاد میکنیم. میتوانید نام لایه را به Light Particles تغییر دهید.
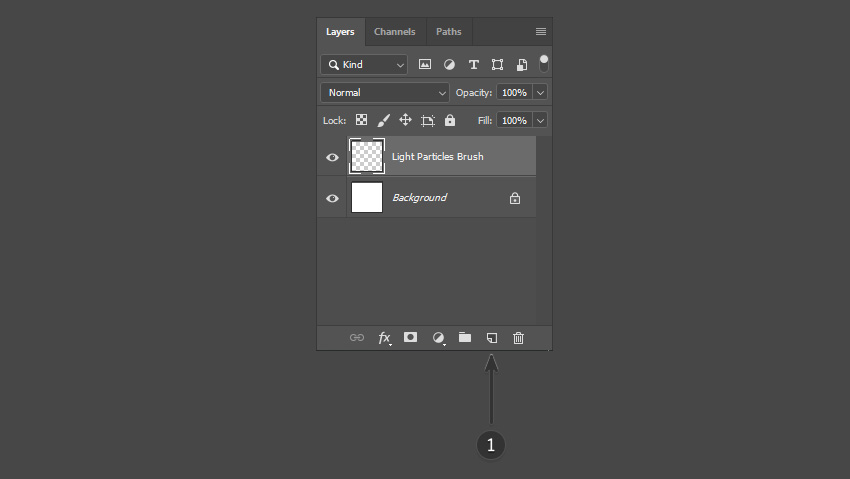
گام 3
ابزار Brush را انتخاب کنید.
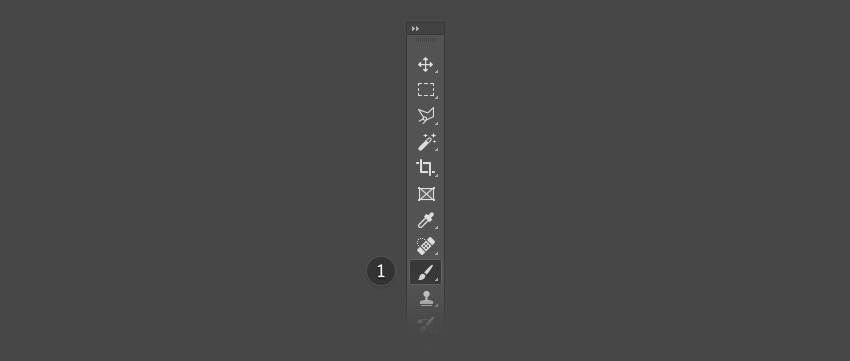
گام 4
به پنل Brush Settings بروید تا با گزینههای مختلفی که برای تنظیم براش انتخابی وجود دارد آشنا شوید.
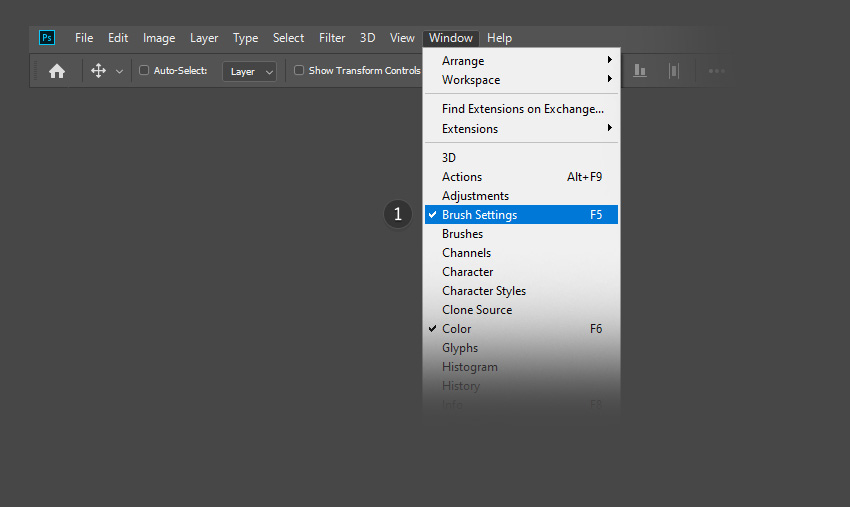
گام 5
اینک به کتابخانه براش بروید و براش گرد استاندارد را انتخاب کنید. این مبنایی برای براش فتوشاپ جلوه ذرات نورانی شما خواهد بود.
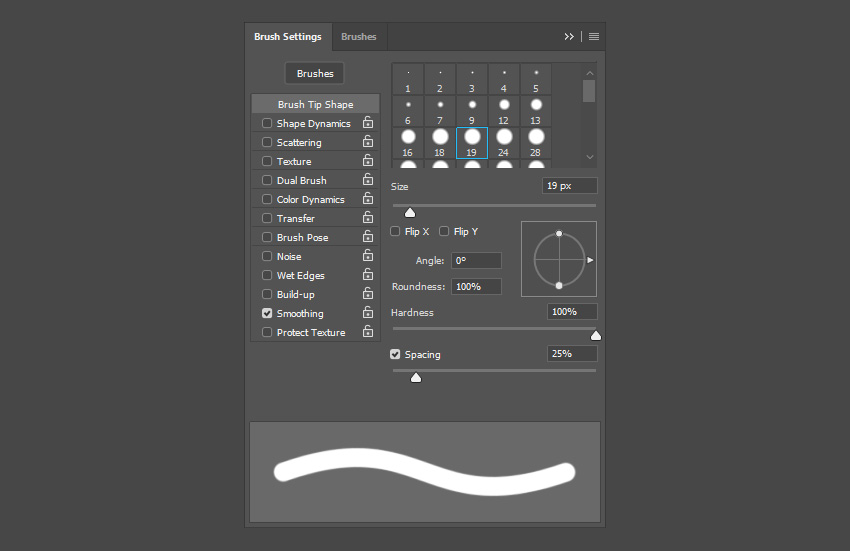
گام 6
در بخش Brush Tip Shape میزان Hardness را روی 40% قرار دهید.
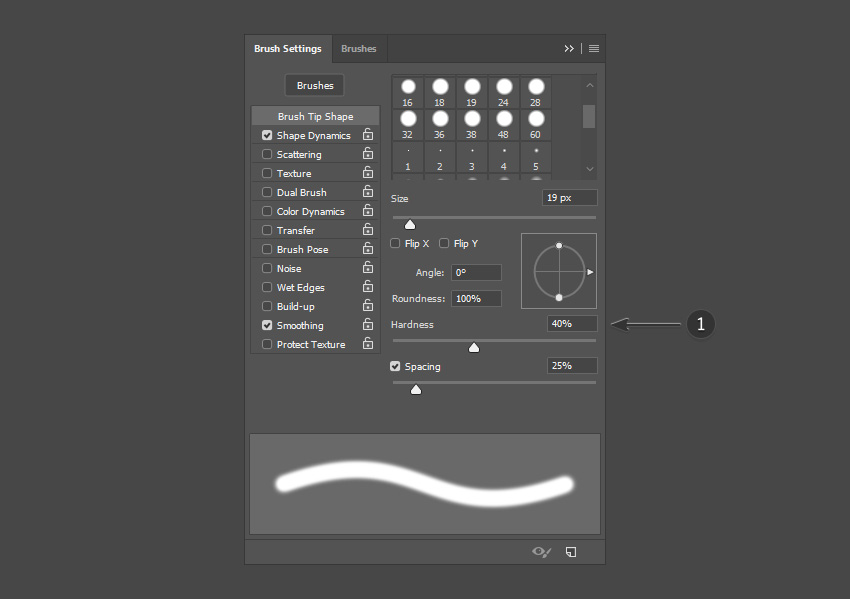
گام 7
مطمئن شوید که رنگهای پسزمینه و پیشزمینه به ترتیب روی سیاه و سفید تنظیم شدهاند. رنگ سیاه را انتخاب میکنیم تا رنگ براش ذرات نورانی سیاه باشد.

گام 8
با استفاده از کلیدهای براکت کیبورد یعنی کلیدهای [و] میتوانید اندازه براش را افزایش یا کاهش دهید. به این ترتیب برخی نقاط ذرهای نورانی درون مربع ایجاد کنید.
بسته به تراکمی که از براش ذرات نورانی خود انتشار دارید می تونید تعداد ذرات نورانی را درون مربع افزایش یا کاهش دهید. تلاش کنید محل هر ذره نورانی تصادفی باشد تا نتیجه بهتری به دست آید. برای ایجاد یک جلوه بوکه فتوشاپ میتوانید از براشهای عریضتر با ذرات کمتر استفاده کنید.

گام 9
لایه پسزمینه را حذف کنید.
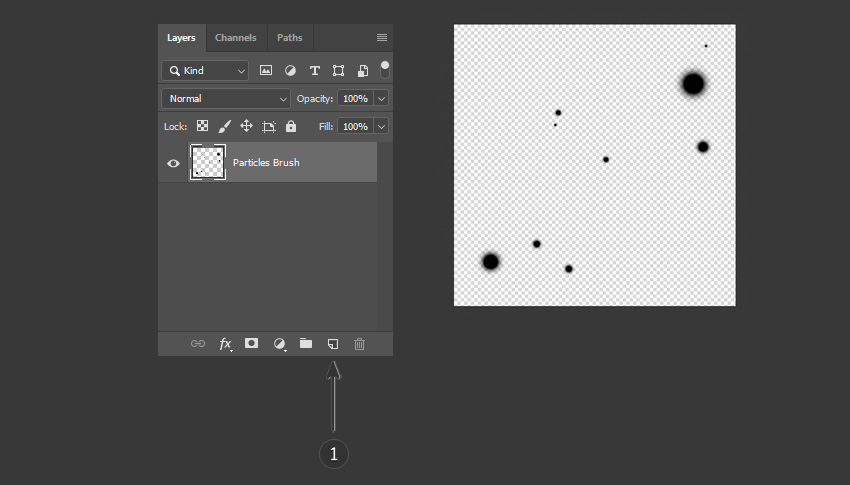
گام 10
اینک به منوی Edit > Define Brush Preset بروید و نامی مانند particle effect Photoshop brush برای براش انتخاب کنید. میتوانید نسخههای متفاوتی از این براش ایجاد کنید.
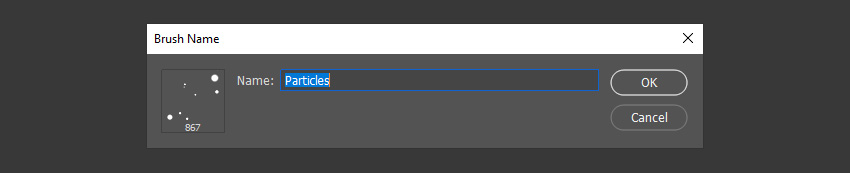
تنظیم و سفارشیسازی براش فتوشاپ ذرات نورانی
در این بخش تلاش میکنیم براش ذرات نورانی را که طراحی کردهایم، ویرایش و سفارشیسازی کنیم.
گام 1
پس از کلیک کردن روی دکمه OK متوجه خواهید شد که براش فتوشاپ ذرات نورانی به صورت خودکار انتخاب شده است و آماده استفاده است. اینک میتوانید براش را در پنل Brush Settings یا پنل Brushes انتخاب کنید.
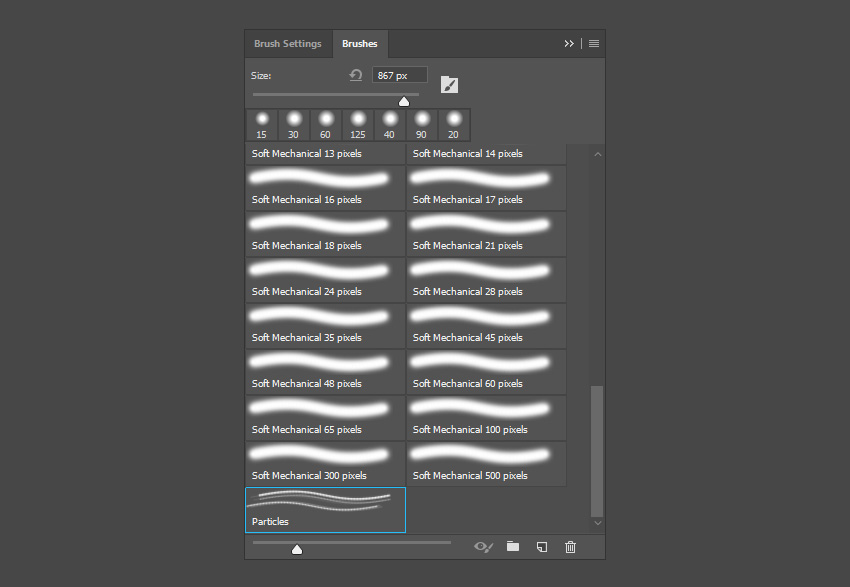
گام 2
اکنون با کلیک کردن روی زبانه فوقانی به سند اصلی فتوشاپ سوئیچ کنید. به پنل Brush Settings بروید تا بسیاری از گزینههای موجود برای تنظیم براش ذرات نورانی را که انتخاب کردهاید مشاهده کنید.
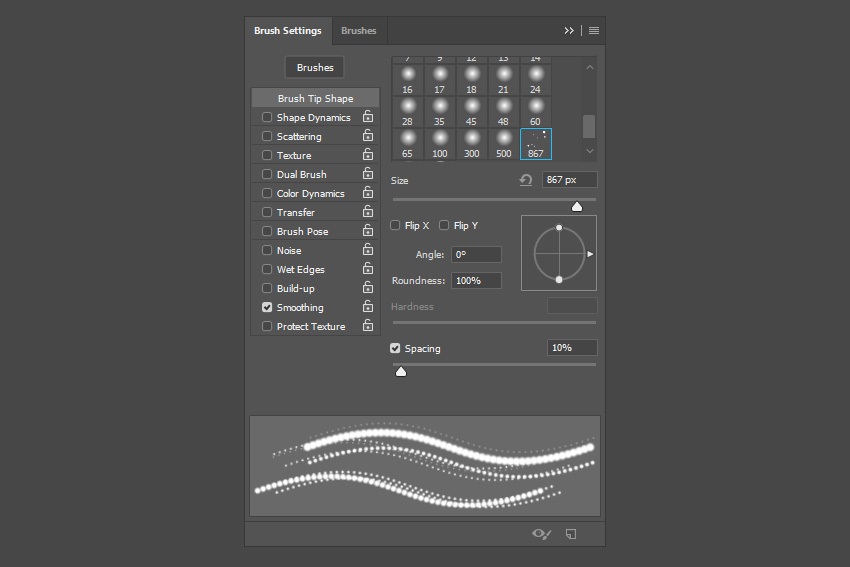
گام 3
Scattering را انتخاب کرده و با استفاده از کارد تیک سمت چپ انتخاب کنید. مطمئن شوید که گزینه Both Axes انتخاب شده است. سپس از تنظیمات زیر استفاده کنید:
- Scatter: Both Axes 1000%
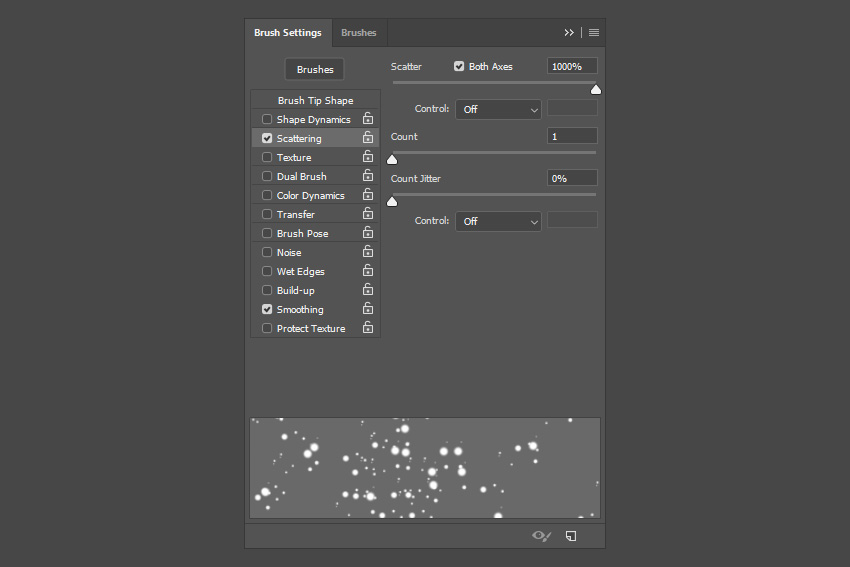
تنظیم رنگ تصویر پسزمینه
برای این که لایه پسزمینه اتمسفر سردی داشته باشد از یک رنگ با طیف آبی استفاده میکنیم.
گام 1
ابتدا یک لایه جدید روی لایه پسزمینه ایجاد کنید و با استفاده از ابزار Fill رنگ آن را به صورت آبی دربیاورید. این لایه را روی Overlay تنظیم کنید تا نوع جلوهای که روی عکس وجود دارد را مشاهده کنید.
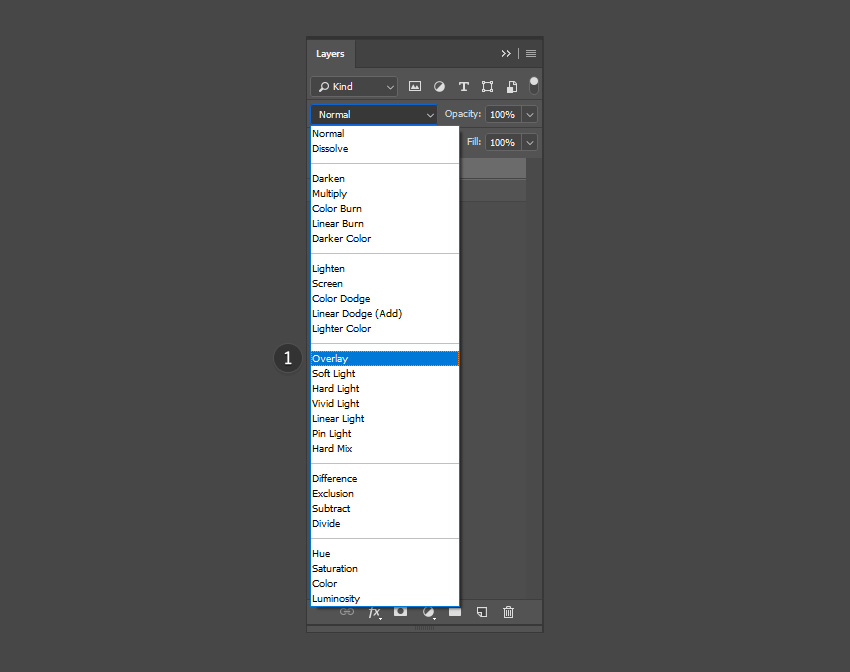
گام 2
رنگ لایه overlay را آن قدر تغییر دهید که از نتیجه به دست آمده راضی شوید. در ادامه نمونهای از لایه رویی رنگ آبی تیره (#0e2640) روی عکس میبینید.
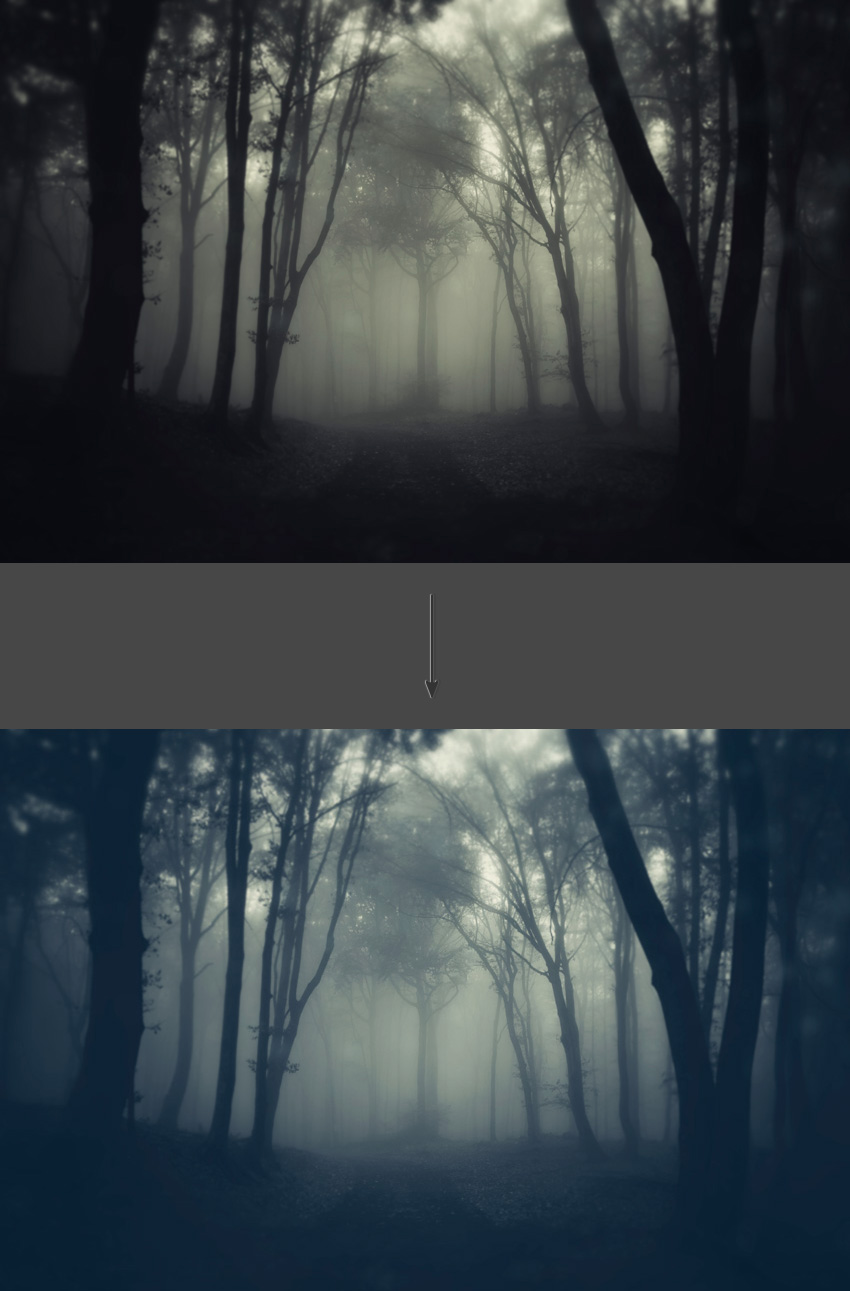
گام 3
لایه جدید دیگری ایجاد کرده و حالت لایه را روی Overlay قرار داده و میزان Opacity را نیز روی 75% تنظیم کنید. با استفاده از براش گرد نرمی روی عکس با رنگ آبی تیره نقاشی کنید. بدین ترتیب درخشش روشن و درخشان دیگری روی بخش فوقانی یا جاهایی که منبع نوری در عکس وجود دارد اضافه میشود.
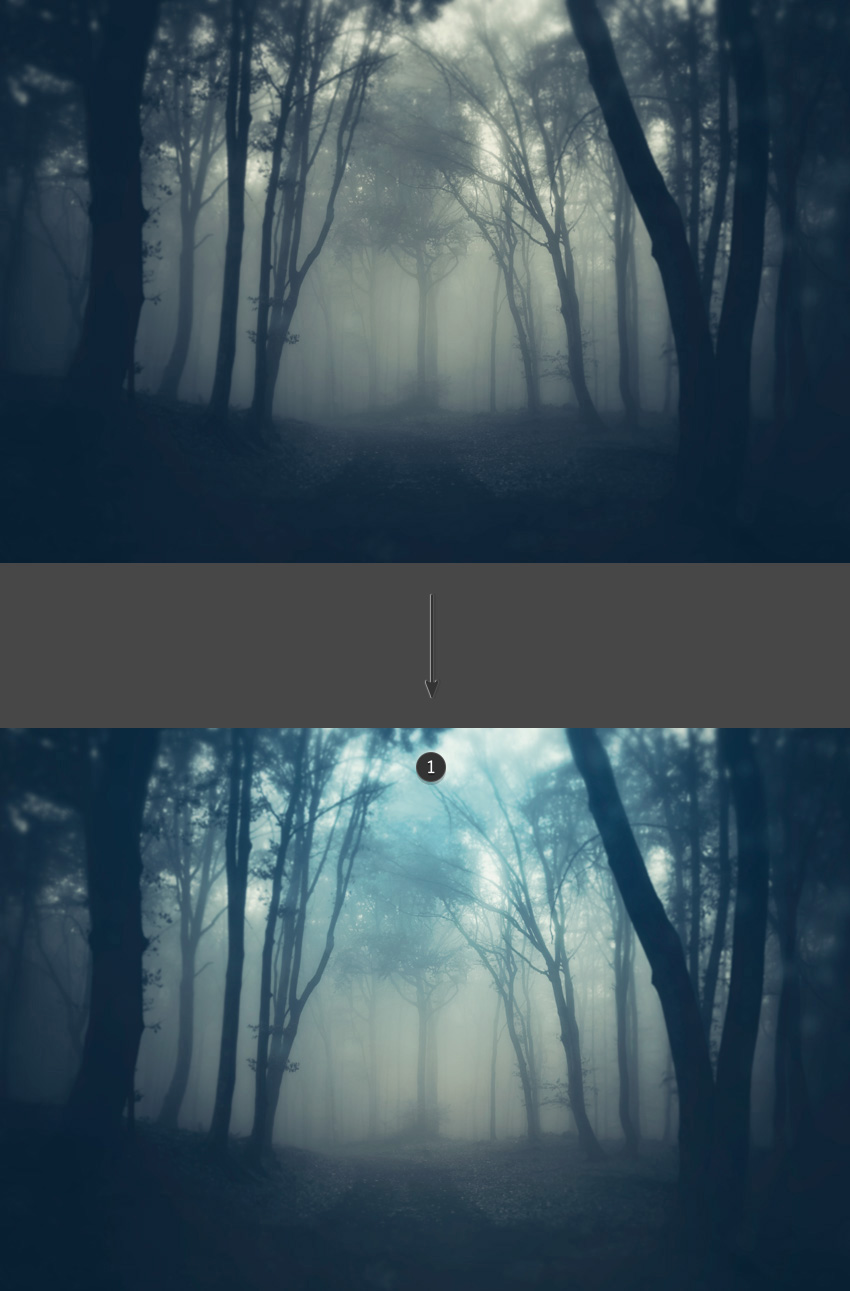
گام 4
اکنون از یک رنگ گرمتر مانند d1aea6# استفاده میکنیم و با استفاده از براش گرد نرمی، نواحی تیرهتر عکس را به رنگ گرمتری نقاشی میکنیم. برای نمونه بخش چپ-بالای عکس نمونه را مانند زیر رنگآمیزی میکنیم.
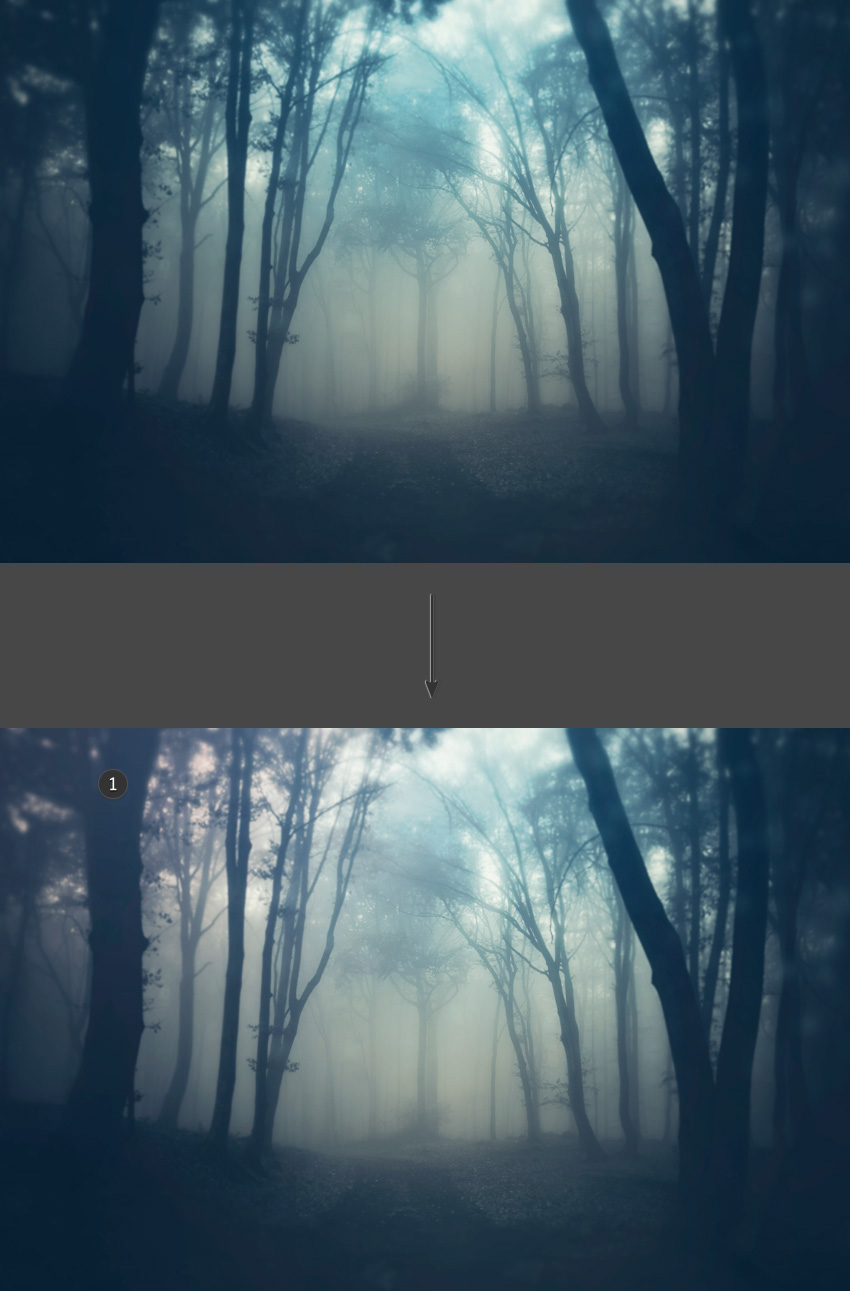
گام 5
سپس با مراجعه به منوی Image > Adjustments > Curves عکس را بیشتر ویرایش میکنیم.
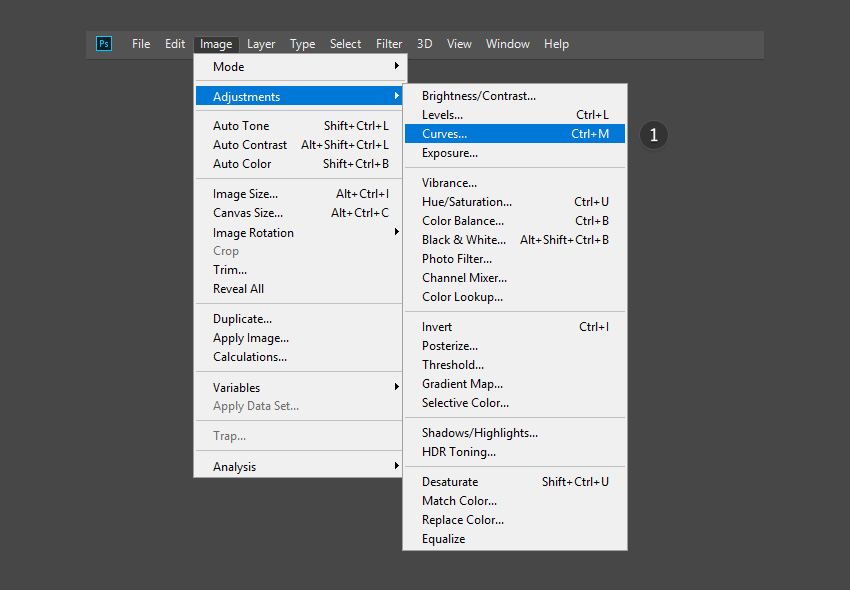
گام 6
در مشخصههای منحنی، میتوانیم گراف کانالهای رنگهای قرمز، آبی و سبز را ویرایش کنیم. در تصویر نمونه زیر میبینید که هر کانال با کلیک کردن روی نقطهای روی خط گراف و سپس جابجا کردن به سمت پایین یا بالا کمی ویرایش شده است.
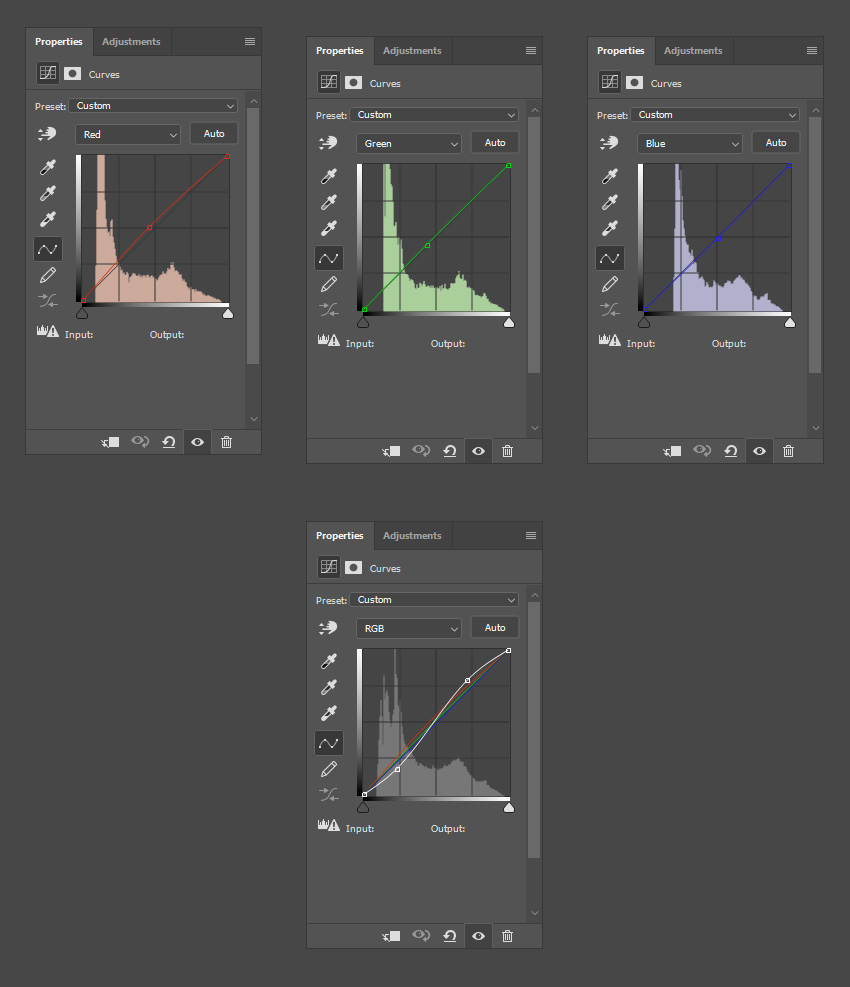
گام 7
از تنظیمات گراف استفاده کنید تا در نهایت حالتی را که دوست دارید ایجاد نمایید.
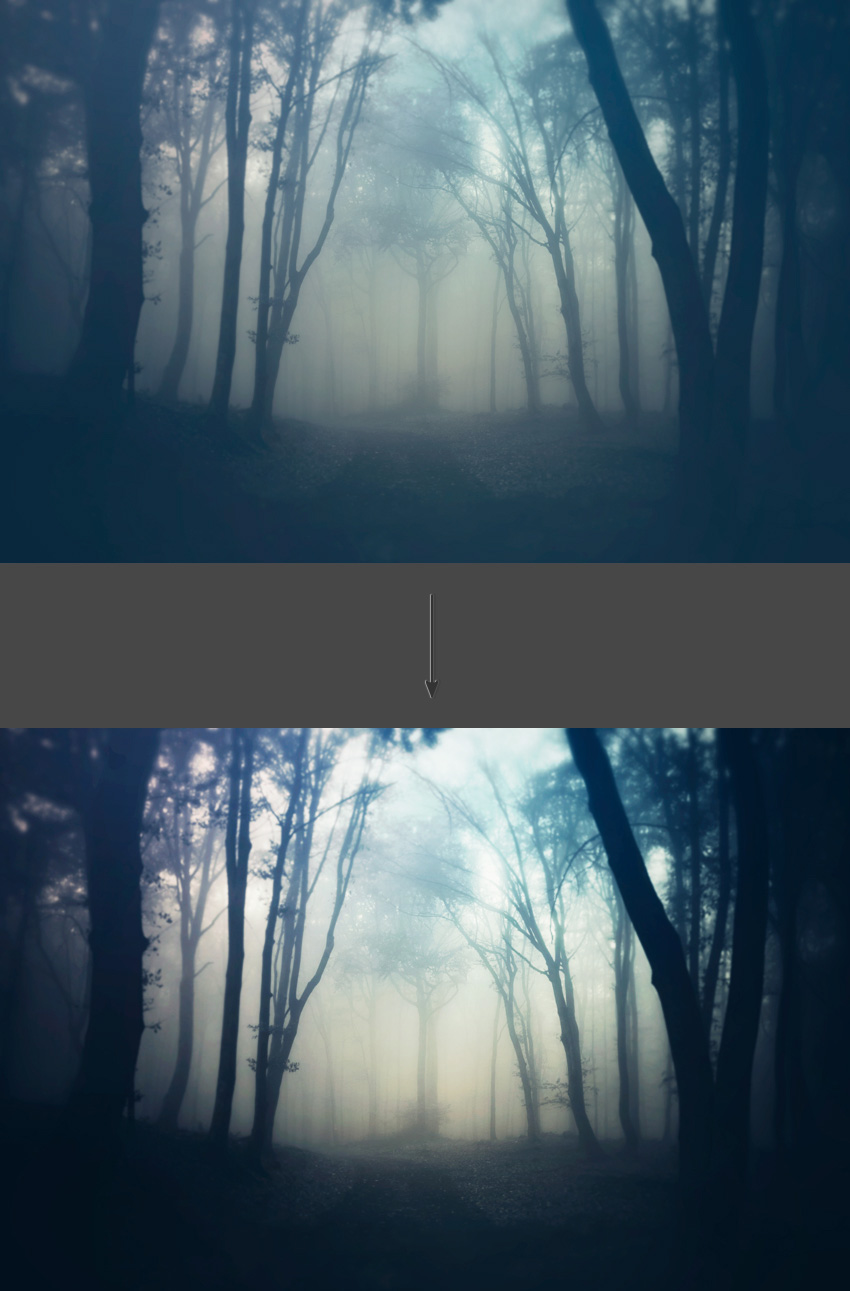
استفاده از براش فتوشاپ ذرات نورانی
اینک که همه مراحل طراحی براش فتوشاپ ذرات نورانی را به پایان بردیم، نوبت آن رسیده است که رنگی برای آن انتخاب کنیم. در این راهنما از رنگ سفید برای ذرههای نورانی استفاده میکنیم.
گام 1
یک لایه جدید ایجاد کرده و نام آن را Back Light Particles بگذارید. اندازه براش را با استفاده از کلیدهای براکت کیبورد یا مراجعه به تنظیمات براش کوچک کنید. از براش فتوشاپ جلوه ذرهای استفاده کرده و برخی ذرات نورانی برای تصویر عکاسی ایجاد کنید. Opacity را روی 20% قرار دهید.

گام 2
لایه جدیدی ایجاد کرده و نام آن را Mid Light Particles بگذارید. اندازه براش را با استفاده از کلیدهای براکت یا تنظیمات براش کمی بزرگتر کنید. از براش فتوشاپ جلوه ذرهای استفاده کرده و برخی ذرات نورانی برای عکس خود ایجاد کنید. میزان Opacity را روی 90% تنظیم کنید.

گام 3
لایه جدیدی ایجاد کرده و نام آن را Front Light Particles بگذارید. اندازه براش فتوشاپ جلوه ذرهای را افزایش داده و با استفاده از براش نوعی ذرات نورانی برای پیشزمینه ایجاد کنید. میزان Opacity را روی 30% تنظیم کنید.

گام 4
لایه Front Light Particles را انتخاب کرده و سپس به منوی Filter > Blur > Gaussian Blur بروید و مقدار درصد را روی 15% تنظیم کنید.
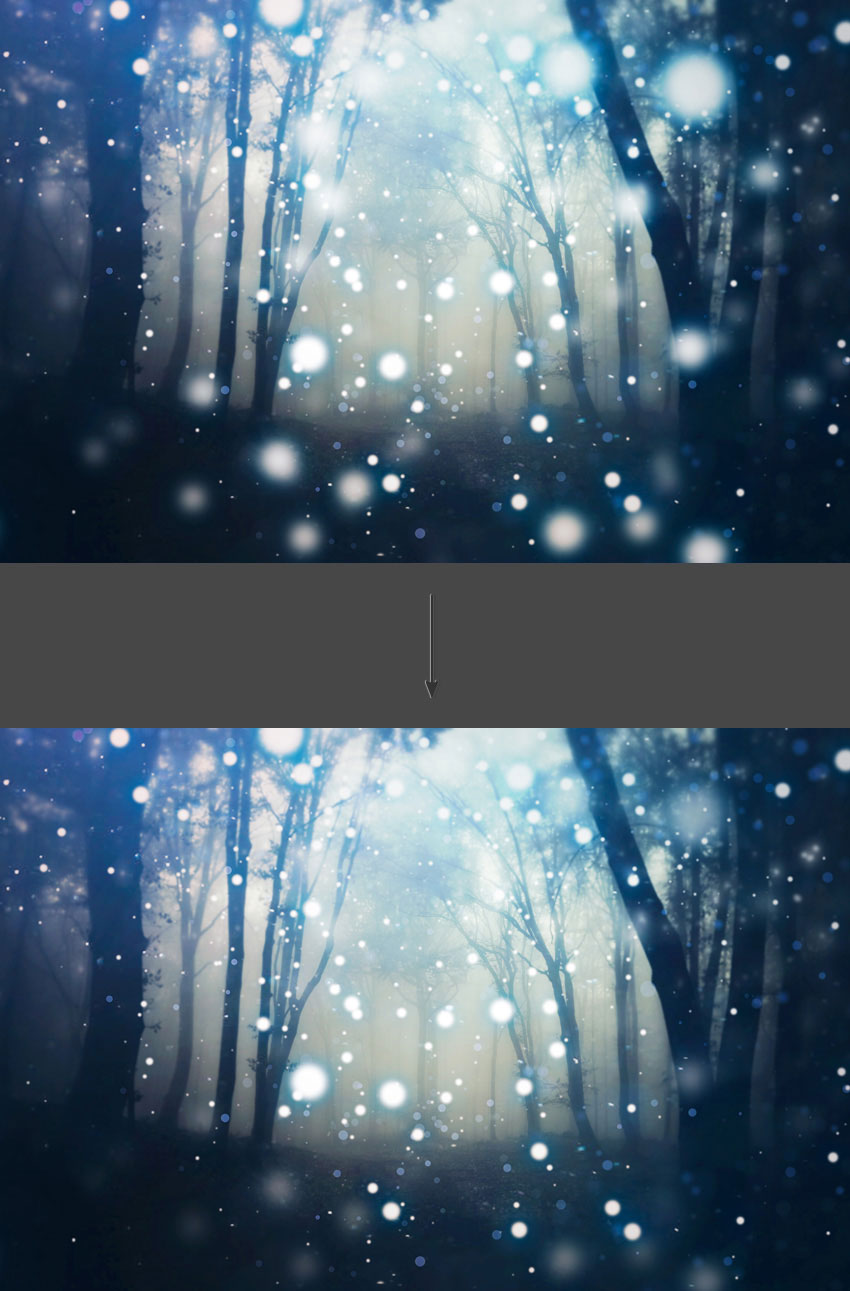
افزودن جلوه Vignette
در این بخش به عنوان آخرین اصلاحها روی تصویر خود یک جلوه «وینیت» (Vignette) به آن اضافه میکنیم.
گام 1
ابتدا یک لایه جدید ایجاد کرده و با ابزار Fill رنگ آن را سیاه کنید. سپس از ابزار Ellipse استفاده کرده و یک بیضی سفید در میانه آن رسم کنید. هر دو لایه را ادغام کنید.
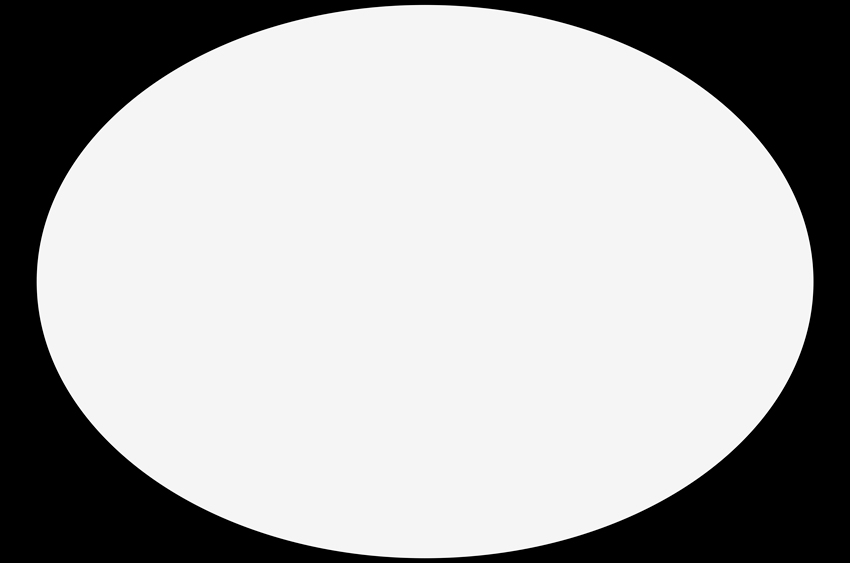
گام 2
در منوی فوقانی به مسیر Filter > Blur > Gaussian Blur بروید و تنظیمات را آن قدر ویرایش کنید تا لایه به صورت تصویر زیر درآید.
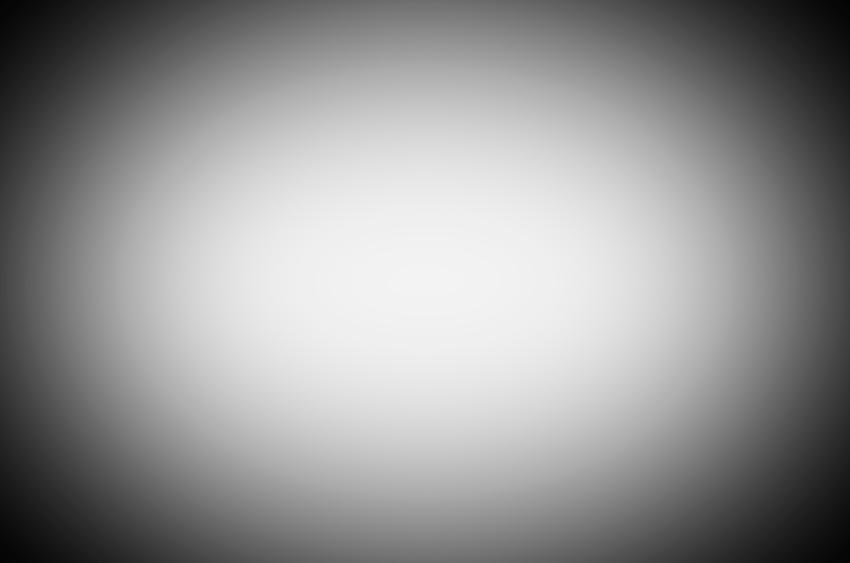
گام 3
حالت لایه را روی Multiply تنظیم کنید.
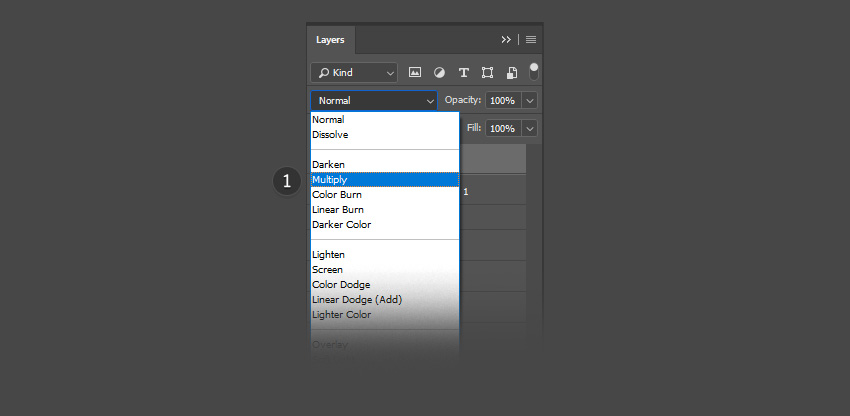
گام 4
میزان مات بودن لایه را روی مقداری که دوست دارید تنظیم کنید. در این مثال ما میزان Opacity را روی 25% تنظیم کردیم.

سخن پایانی
به این ترتیب موفق شدیم این راهنما را با موفقیت به پایان برسانیم. امیدواریم از مطالعه این راهنما بهرهمند شده باشید و توانسته باشید با نکات و ترفندهای جدیدی آشنا شوید که در تصویرسازیهای آتی خود آنها را مورد استفاده قرار دهید.
اگر این مطالب برای شما مفید بوده است، آموزشهای زیر نیز به شما پیشنهاد میشوند:
- مجموعه آموزشهای طراحی و گرافیک کامپیوتری
- آموزش پروژه محور فتوشاپ (Photoshop) – ساخت ماسک (Mask) فانتزی
- مجموعه آموزشهای فتوشاپ (Photoshop)
- طراحی براش برگ در فتوشاپ — راهنمای گام به گام
- ایجاد جلوه ابری در فتوشاپ — راهنمای گام به گام
==












