ایجاد جلوه ابری در فتوشاپ – به زبان ساده


در این راهنما با روش ایجاد یک جلوه ابری در فتوشاپ آشنا میشویم. با استفاده از این جلوه ابری میتوانید شکلهای ابری، متنهای ابری و براشهای ابری را با سرعت و به آسانی ایجاد کنید. همچنین میتوانید با هر فونت دلخواه متنهایی با ابرهای آسمانی بنویسید. با این اکشن ابری فتوشاپ در مجموع قادر خواهید بود جلوههایی بسیار چشمنواز خلق کنید.
فایلها و موارد مورد نیاز
فایلهای زیر در طی این راهنمای گام به گام مورد نیاز خواهند بود:
افزودن پسزمینه ابری
در این بخش با مراحل نخستین طراحی جلوه ابری خود آشنا میشویم.
گام 1
یک سند با ابعاد 1000 در 600 پیکسل ایجاد کنید. سپس یک لایه جدید بسازید و تصویر آسمان آبی با ابر را به آن اضافه کنید.
از تصویر بزرگ استفاده کرده و مطمئن شوید که مرکز آسمان آبی ابرهای کمتری دارد. نام این لایه را Clouds Background بگذارید.

گام 2
با استفاده از رنگ 3dacfa# یک Color Overlay به لایه Clouds Background اضافه کنید.
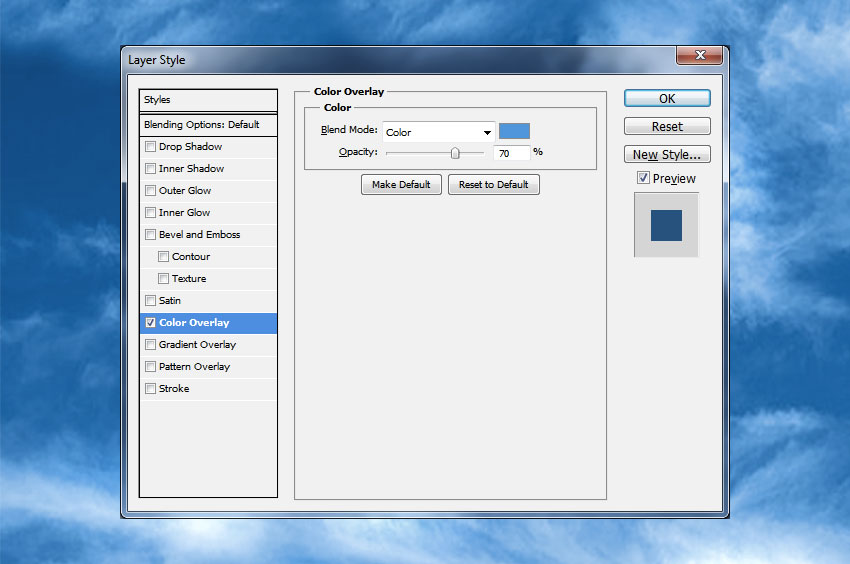
گام 3
یک لایه تعدیل (adjustment layer) به نام Levels اضافه کنید تا لایه پسزمینه (Clouds Background) روشنتر شود.
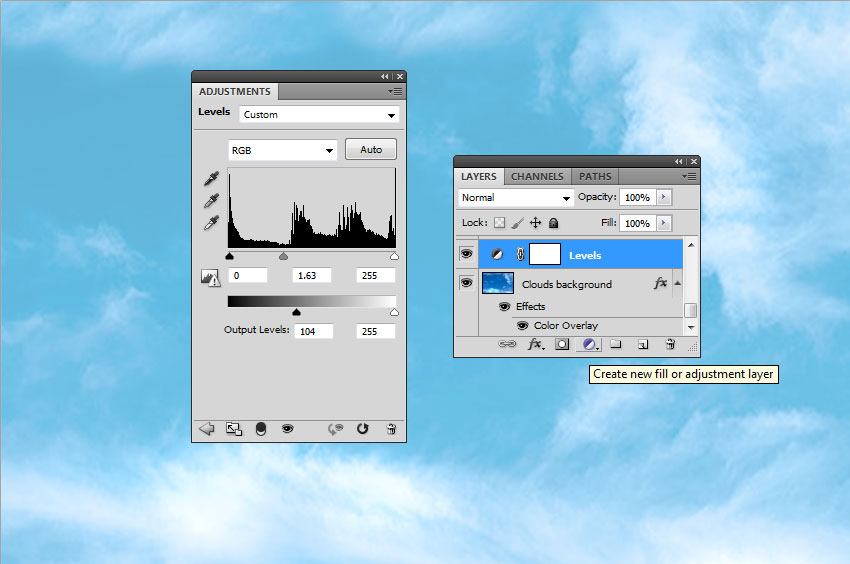
ایجاد براش ابری
در این بخش با مراحل طراحی یک قلم یا براش ابری آشنا میشویم.
گام 1
برای این که جلوه ابری خود را بسازیم باید از براش ابری استفاده کنیم. بدین منظور یک براش Soft Round به صورت براش ابری میسازیم.
ابتدا ابزار Brush را بردارید و گزینه Soft Round Brush را از لیست براشها انتخاب کنید. پنل Brush را باز کرده و روی Brush Tip Shape کلیک کنید تا مقدار Spacing را تنظیم کنید.
روی Shape Dynamics کلیک کرده و Size Jitter ،Angle Jitter ،Roundness Jitter و Minimum Roundness را به صورت تصویر زیر تنظیم کنید:
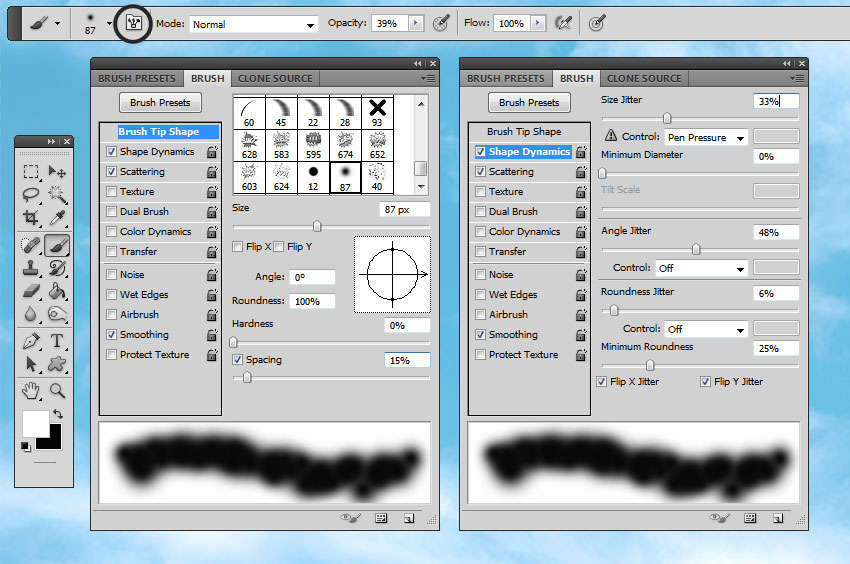
گام 2
روی Scattering کلیک کرده و مقدار Scatter را روی Both Axes و مقدار Count Jitter را روی 40% تنظیم کنید. همچنین میتوانید این مقادیر را تغییر دهید تا از براش بزرگتری بهرهمند شوید.
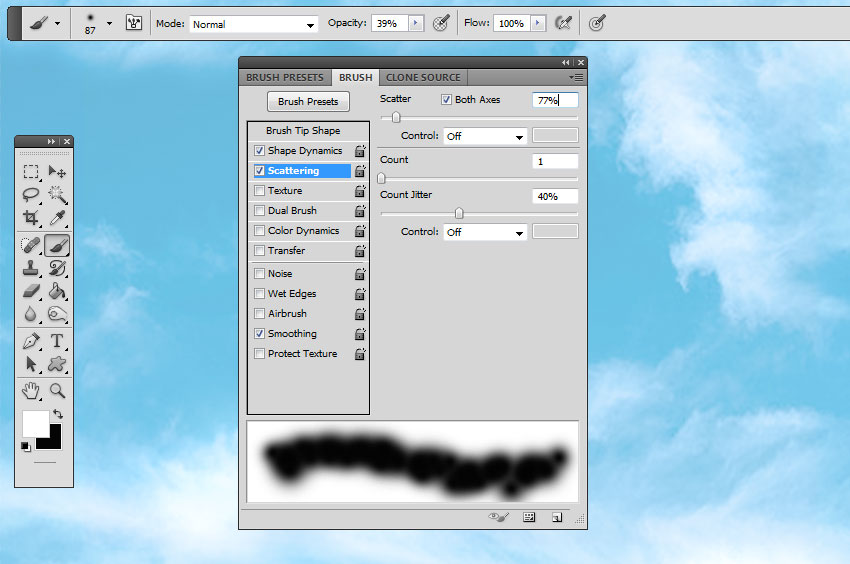
گام 3
برای ذخیره براش روی گزینه New Brush Preset کلیک کنید.
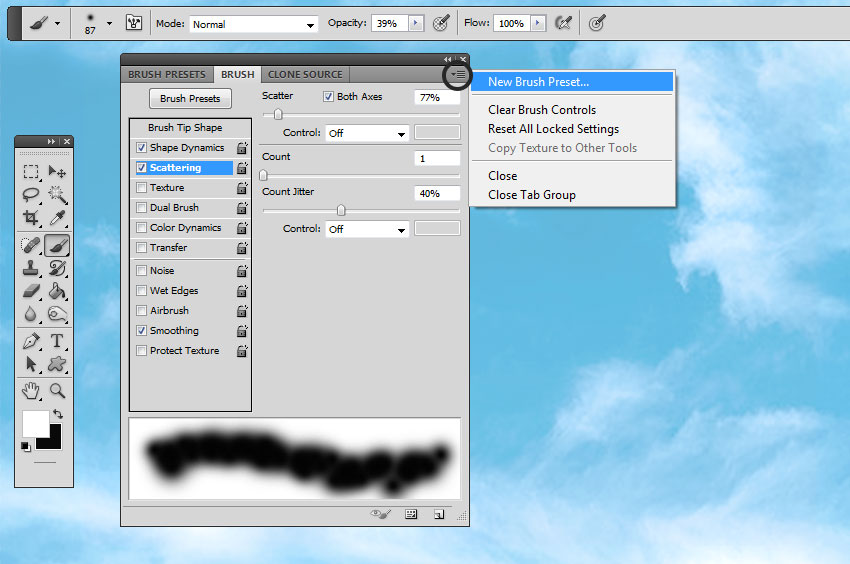
نلم براش خود را Clouds brush بگذارید.
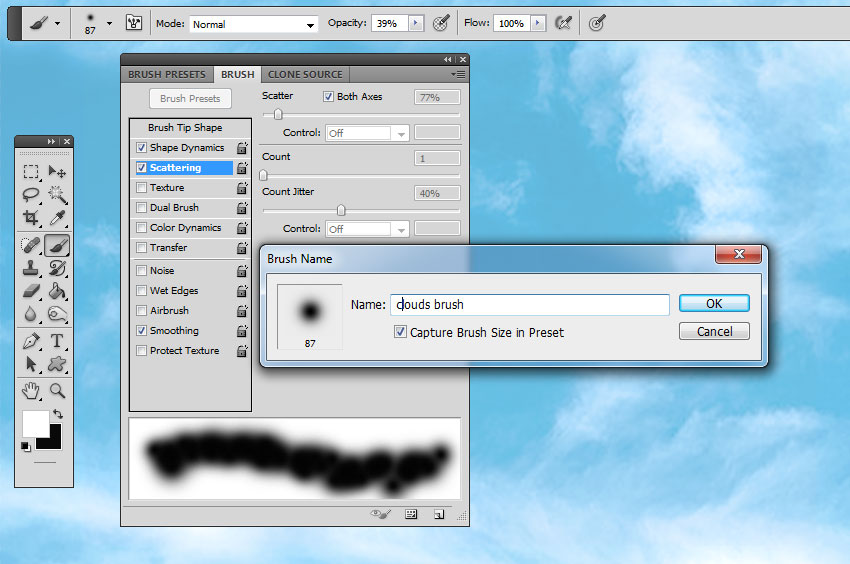
ساختن متن ابری
این جلوه متن ابری یکی از جلوههای متنی جذاب فتوشاپ است و ساخت آن چنان که در گامهای بعدی خواهیم دید، دشواری خاصی ندارد.
گام 1
متن خود را در یک لایه جدید اضافه کنید. از رنگ 000000# استفاده کنید.

گام 2
روی لایه Clouds Text راست-کلیک کرده و گزینه Rasterize Type را انتخاب کنید.
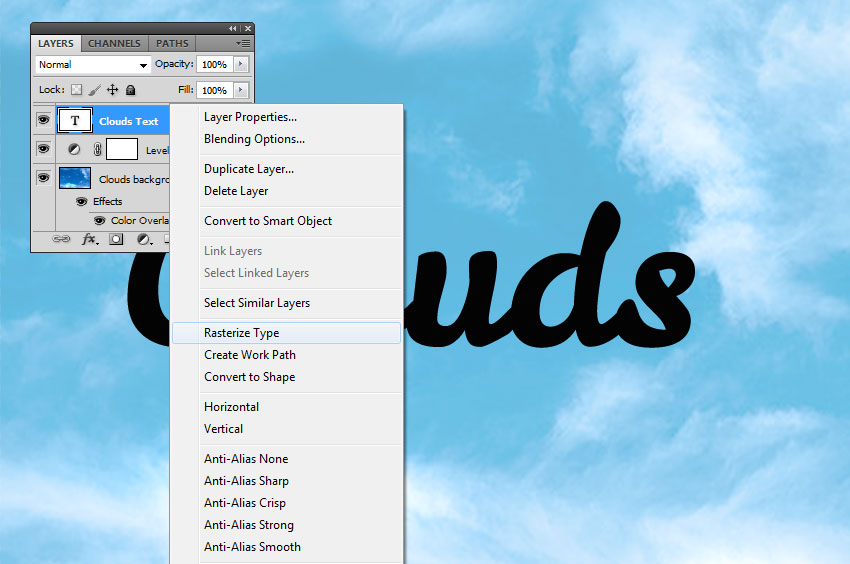
گام 3
به منوی Filter > Blur > Gaussian Blur بروید و مقدار Radius را روی 3.6 پیکسل تنظیم کنید.
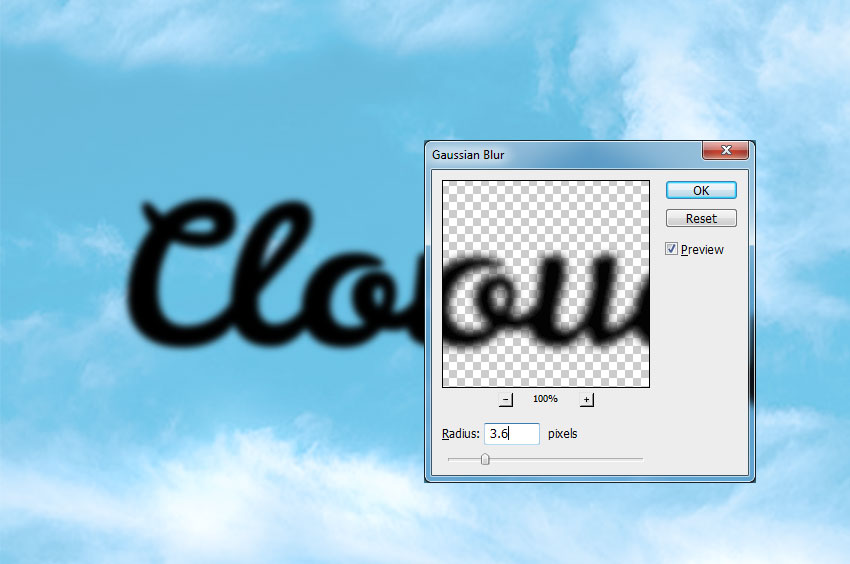
گام 4
به منوی Filter > Distort > Ripple بروید و Amount را روی 55% تعیین کنید. میتوانید از فیلتر Gaussian blur نیز استفاده کرده و فیلتر Ripple را بار دیگر اعمال کنید تا جلوه متن ابری ایجاد شود.
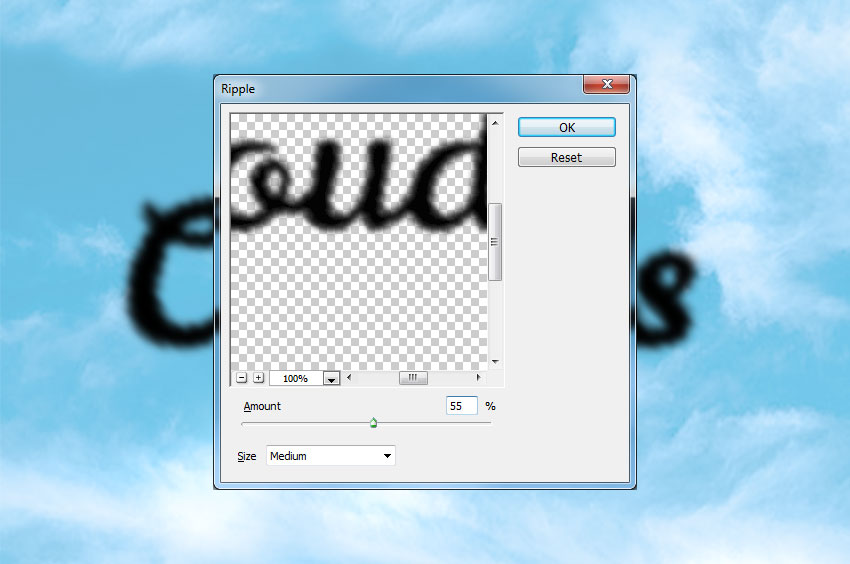
گام 5
کلیدهای Shift+Control+N را بزنید تا یک لایه جدید ایجاد شود. نام آن را Clouds Effect بگذارید. ابزار Brush را بردارید و براش Clouds برای افزودن یک جلوه ابری پیرامون متن استفاده کنید. رنگ 000000# را برای براش انتخاب کنید.
برای این که جلوه ابری ایجاد شود، از سطوح مختلف Opacity استفاده کنید و روی آن نواحی چند بار بکشید.
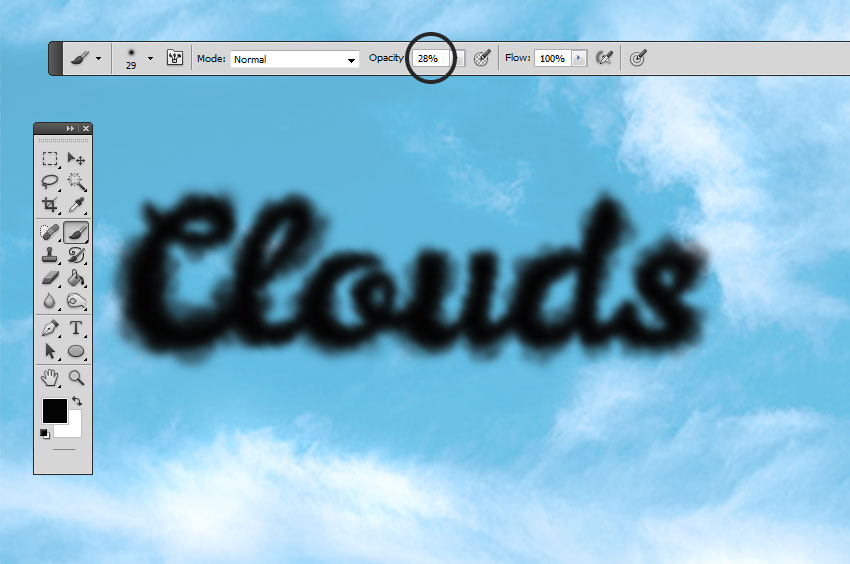
در مورد نتیجه نگرانی نداشته باشید. در ادامه میتوانید این جلوه متنی را تغییر دهید.
گام 6
لایههای Clouds text و Clouds effect را برگزینید و پس از راست کلیک گزینه Convert to Smart Object را انتخاب کنید.
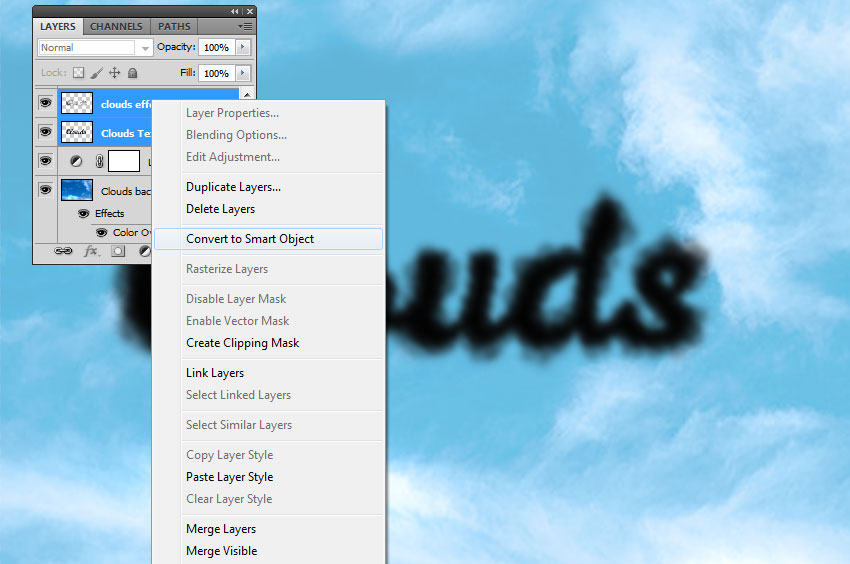
گام 7
حالت blend جلوه Clouds را برای شیء smart روی Overlay و Overlay را روی 90% تنظیم کنید.
ضمناً این استایل لایهها را به شیء اسمارت Clouds effect اضافه کنید: Drop Shadow ،Inner Shadow ،Outer Glow ،Inner Glow ،Bevel and Emboss و Satin. رنگهایی که ما برای استایل لایه استفاده کردیم ffffff# و 000000# است.
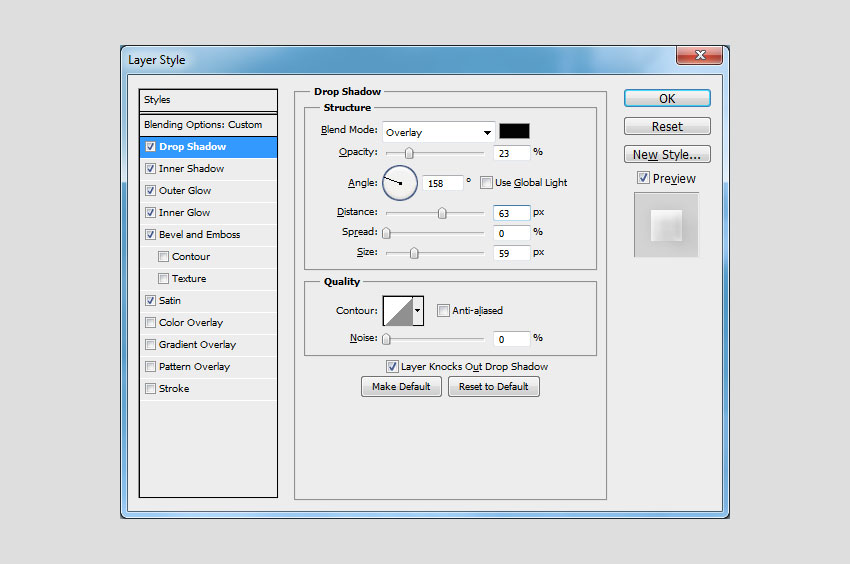
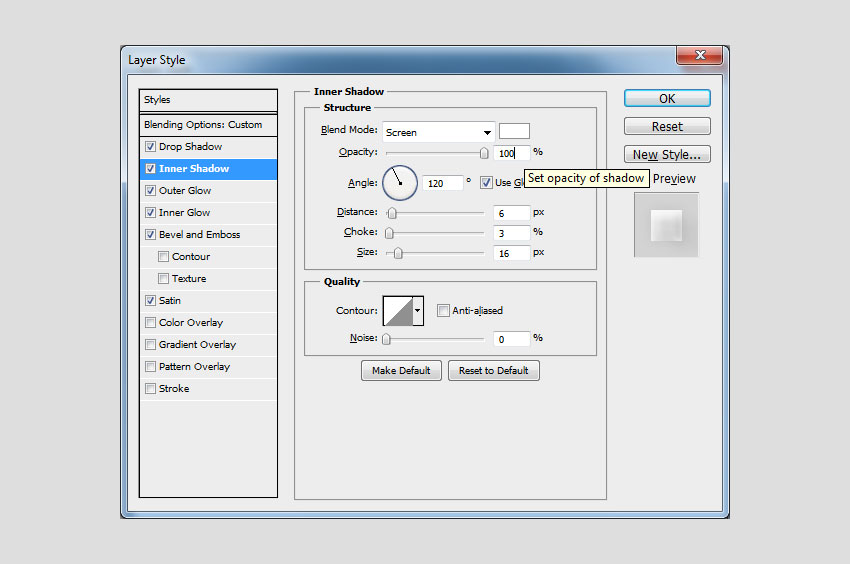
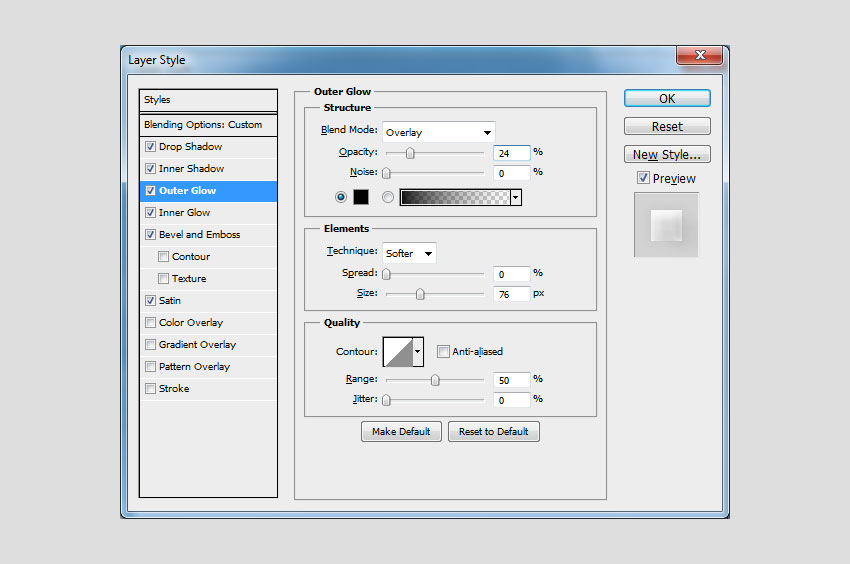
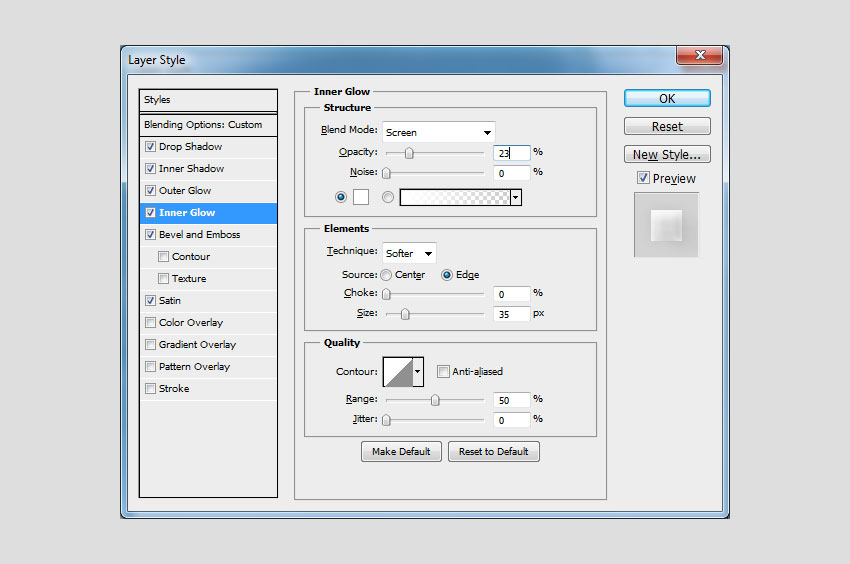
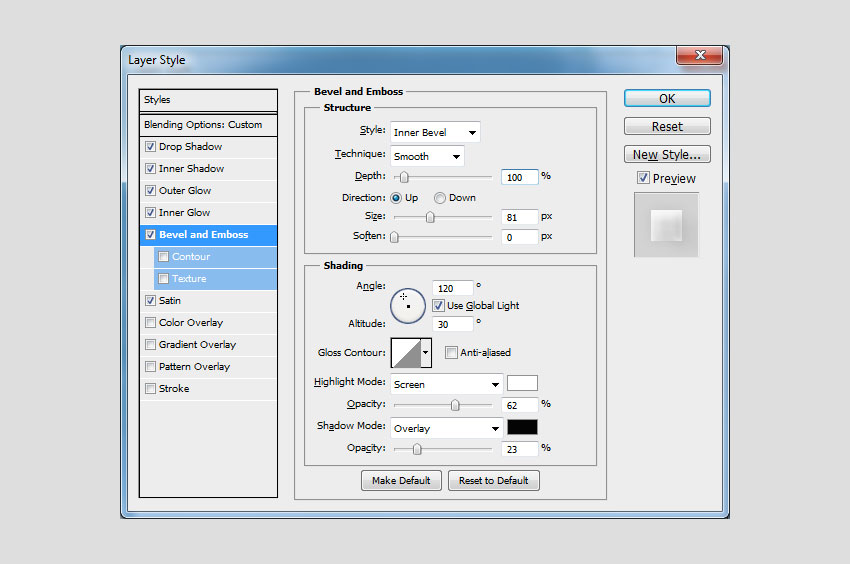
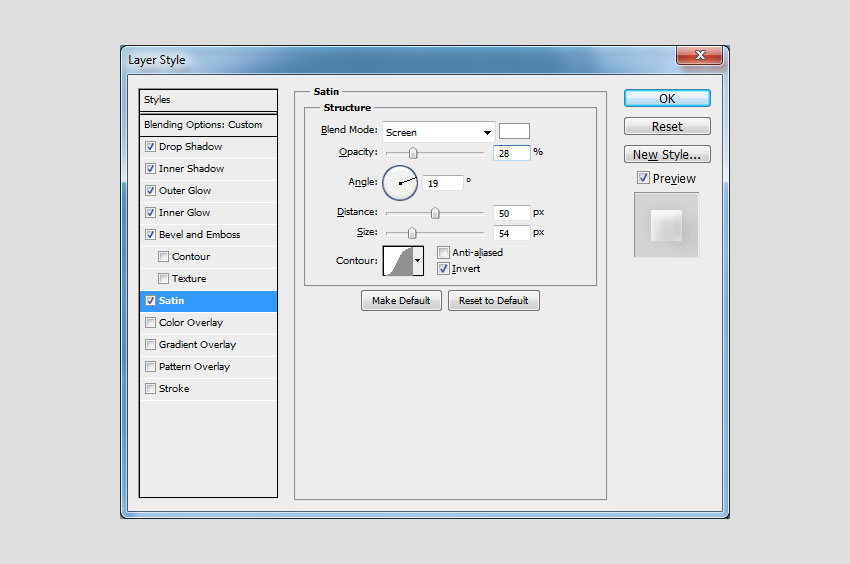
میتوانید استایل لایه را بسته به میل خود تغییر دهید. این موارد به اندازه متن شما بستگی دارند. از آنجا که این جلوه دارای جزییات طراحی شده با دست است، در هیچ دو بار تلاش نتیجه یکسانی به دست نخواهد آمد.
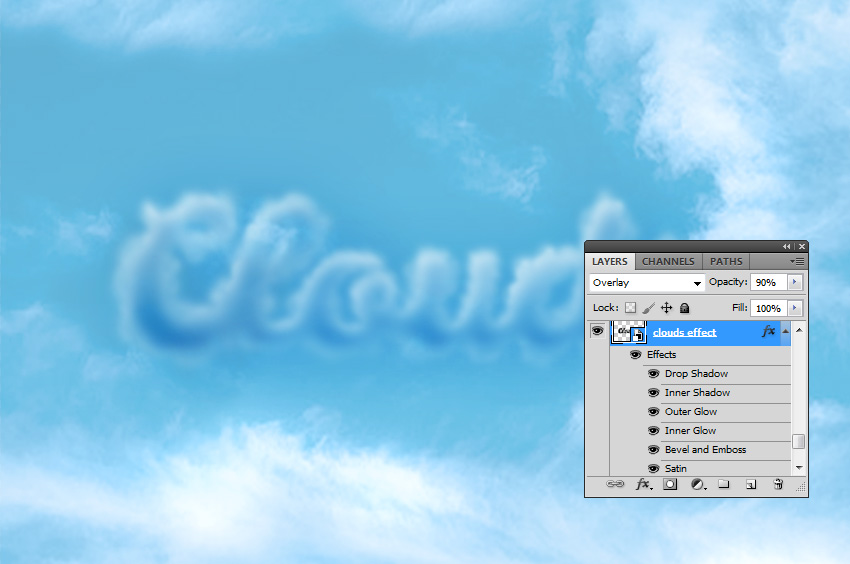
ایجاد جلوه بافت ابری
در این بخش با مراحل مورد نیاز برای ایجاد جلوه بافت ابری آشنا میشویم.
گام 1
یک لایه جدید ایجاد کنید و آن را Clouds Texture بنامید. این لایه را با رنگ ffffff# پر کنید. رنگ پیشزمینه را ffffff# و رنگ پسزمینه را 000000# بگذارید. برای ایجاد جلوه بافت ابری به منوی Filter > Render > Clouds بروید.
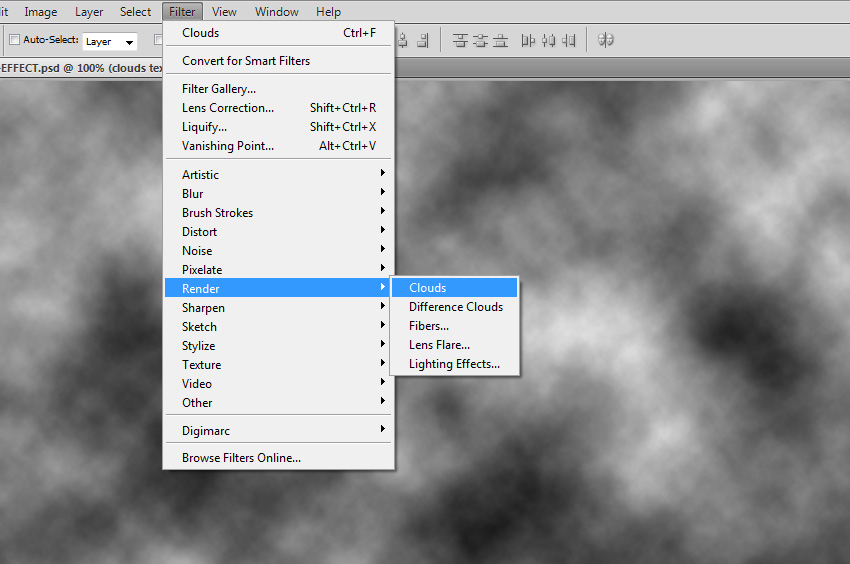
گام 2
لایه Clouds Texture را کپی کنید و نام آن را Clouds Overlay بگذارید.
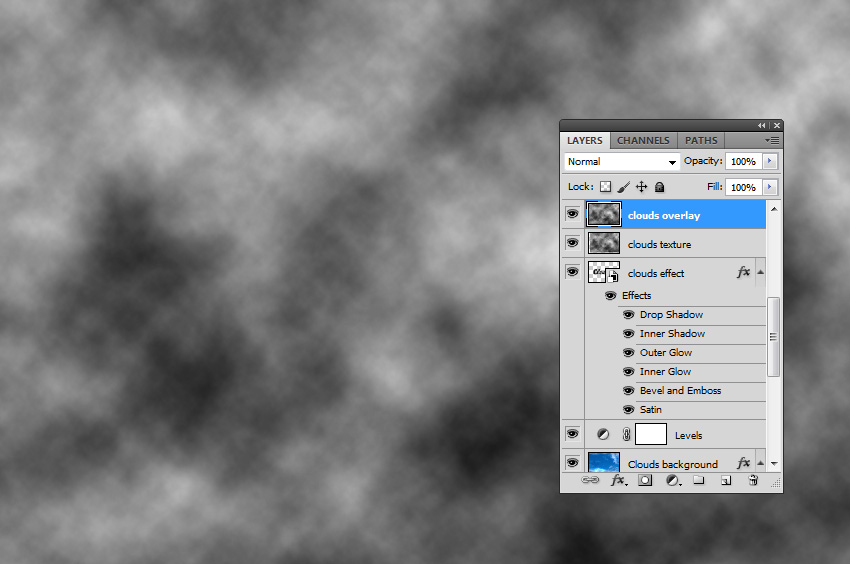
گام 3
فعلاً لایه Clouds Overlay را پنهان کنید. روی لایه Clouds Texture راست کلیک کرده و گزینه Create Clipping Mask را انتخاب کنید.
حالت blend Clouds Texture را روی Lighter Color بگذارید.

گام 4
به منوی Image > Adjustments > Levels بروید و تنظیماتی که دوست دارید را انتخاب کنید.
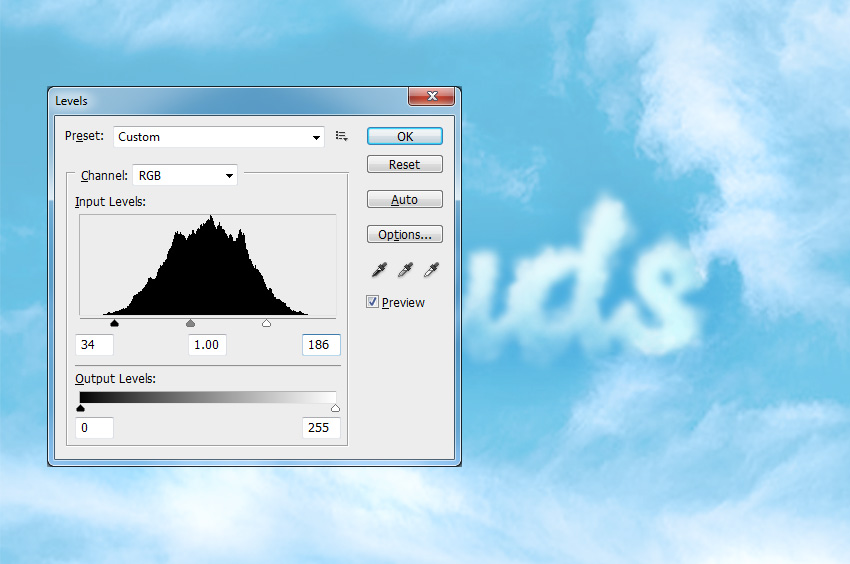
گام 5
لایه Clouds Overlay را دوباره نمایان کنید و حالت blend آن را روی Screen قرار دهید.
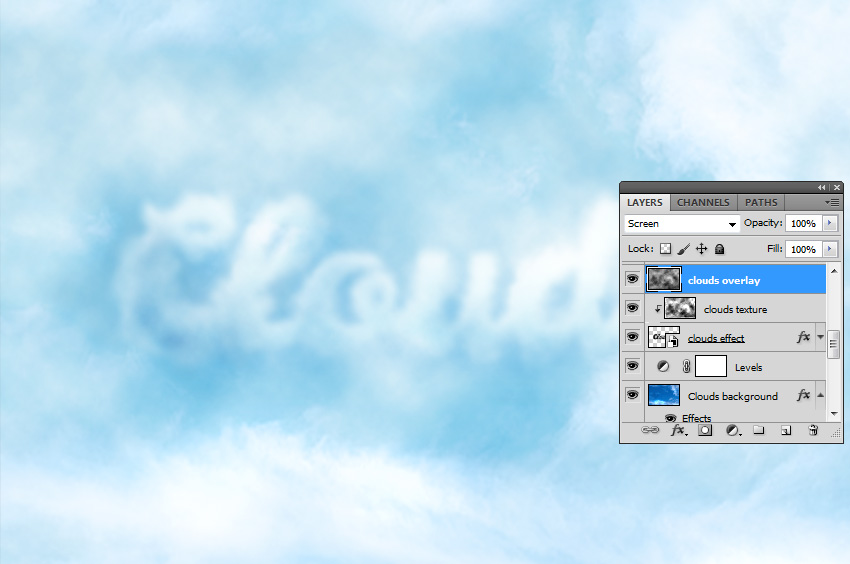
گام 6
برای تنظیم کنتراست بافت ابری یک لایه تعدیل Levels برای لایه Clouds Overlay تعیین کنید.
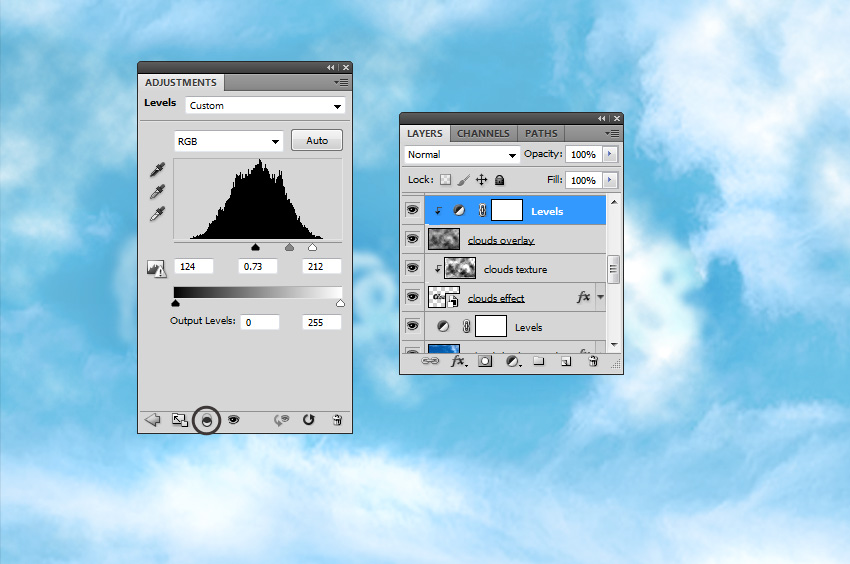
همچنین میتوانید لایه Clouds Overlay را تغییر اندازه داده و به محل مورد نظر خود منتقل کنید.
افزودن پرندگان در حال پرواز
یک لایه جدید ایجاد کرده و تصویر پروندگان در حال پرواز را که در ابتدای این مقاله برای دانلود عرضه شده است به این لایه اضافه کنید. کلیدهای Control+I را بزنید تا رنگ لایه از سیاه به سفید عوض شود. حالت blend آن را روی Screen و Opacity را روی 90% تنظیم کنید.
سپس از ابزار Eraser برای حفظ چند پرنده معدود کمک بگیرید.

افزودن رنگ، کنتراست و شارپتر کردن جلوهها
در این بخش با برخی تنظیمات نهایی برای بهتر دیده شدن جلوههای ابری خود آشنا میشویم.
گام 1
یک لایه تعدیل Color Fill با استفاده از رنگ #0096ec اضافه کنید. حالت blend را روی Color و Opacity را روی 48% تنظیم کنید.
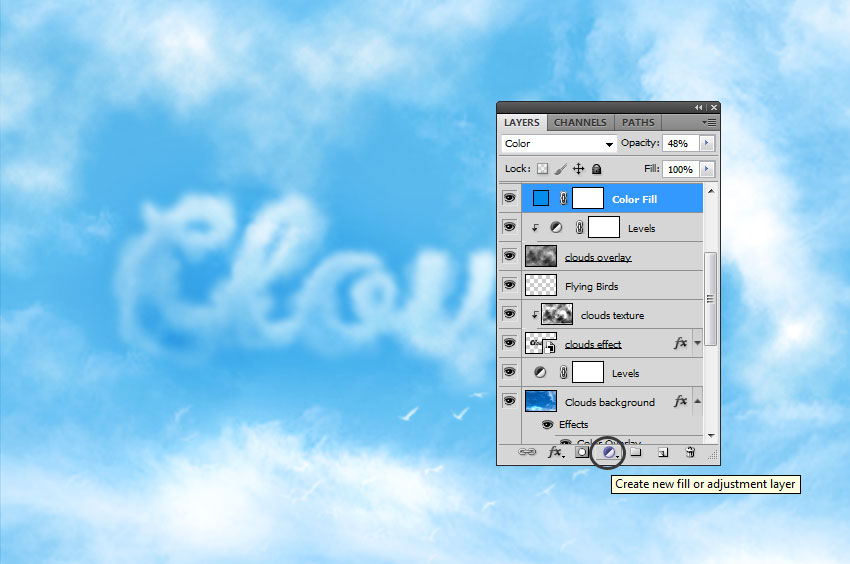
گام 2
اگر میخواهید تُنهای رنگ آبی را تغییر داده یا اشباع رنگ را کاهش دهید و کارهایی از این دست بکنید، لایه تعدیل Hue/Saturation را اضافه کنید.
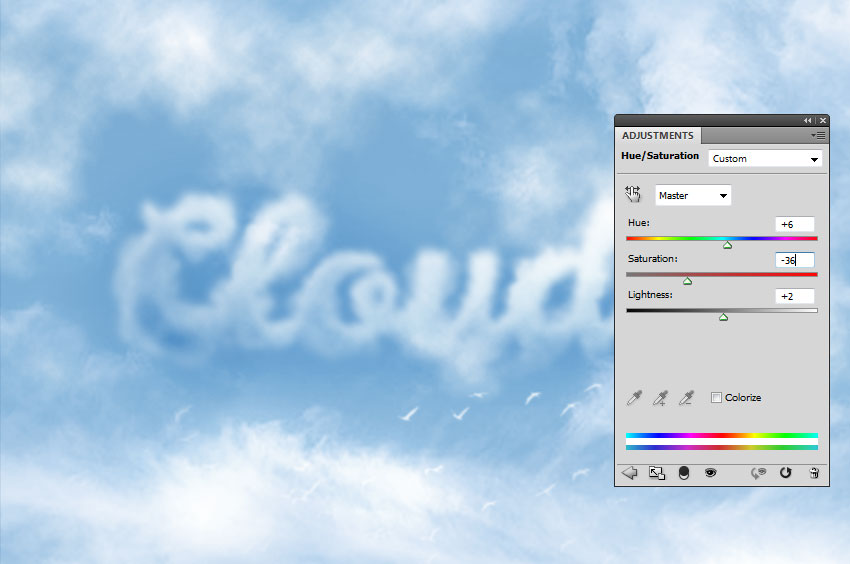
گام 3
برای افزایش کنتراست جلوه ابری لایه تعدیل Levels را اضافه کنید.
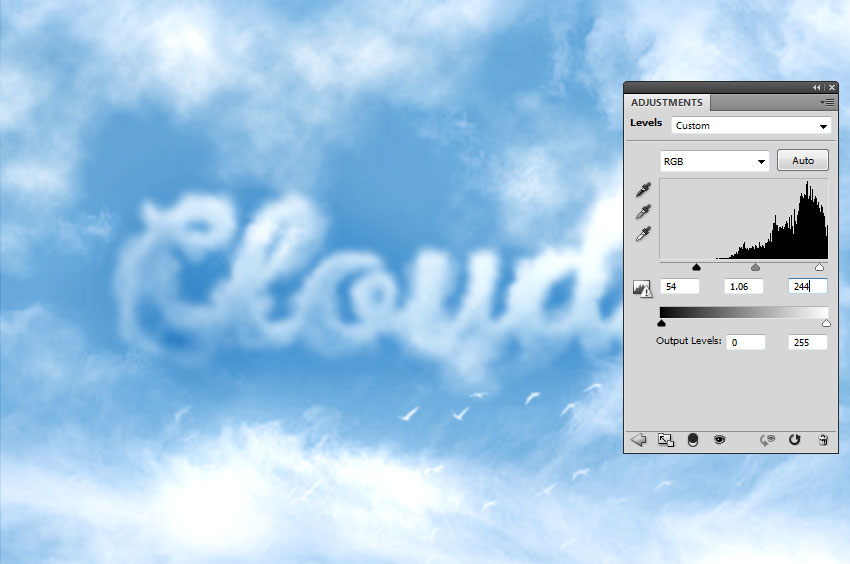
گام 4
برای تکمیل تصویر میتوانید جلوه را شارپتر کنید. کلیدهای Shift-Control-Alt-E را بزنید تا یک کپی از همه لایههای نمایان به صورت ادغام شده ایجاد شود. نام این لایه را High Pass بگذارید.
به منوی Filter > Other > High Pass بروید و Radius را روی 2 پیکسل قرار دهید.
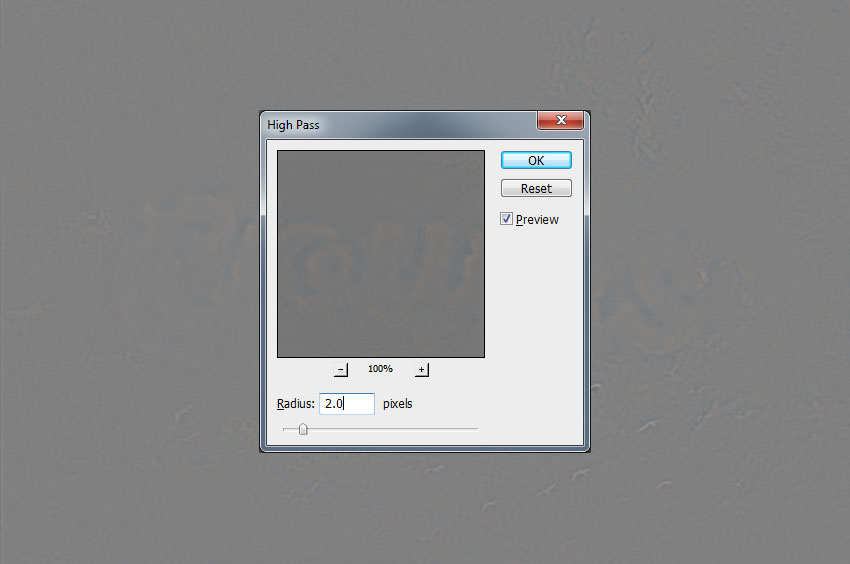
گام 5
حالت blend لایه High Pass را روی Overlay بگذارید.
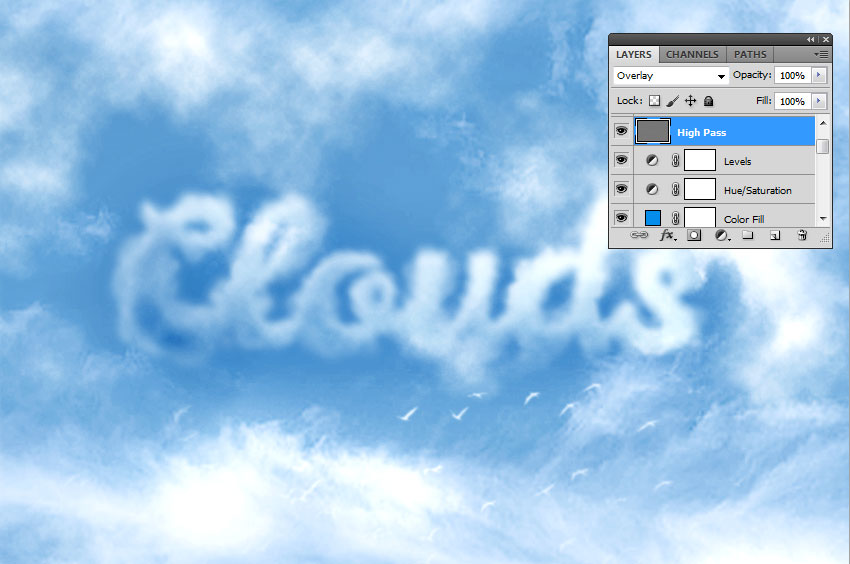
ایجاد شکلهای ابری در فتوشاپ
در این بخش با ایجاد برخی شکلهای متفرقه با جلوه ابری در فتوشاپ آشنا میشویم.
گام 1
برای ایجاد یک شکل ابری به اسمارت آبجکت Clouds Effect بروید و روی تصویر بندانگشتی آن دابل کلیک کنید تا باز شود.

گام 2
لایههای متنی را پنهان کرده و تصویر مرغ مگسخوار (Hummingbird) را درون Smart Object اضافه کنید.

گام 3
در مورد شکل پرنده باید گامهایی را که در مورد لایه Clouds Text اجرا کردیم، انجام دهید. ابتدا به منوی Filter > Blur > Gaussian Blur بروید و Radius را روی 3.6 پیکسل تنظیم کنید.
سپس یک جلوه Ripple اضافه کنید. به این منظور به منوی Filter > Distort > Ripple بروید و Amount را روی 5% قرار دهید. این تنظیمات بسته به اندازه و ظاهر شکل متفاوت خواهند بود. در نهایت روی شکل با استفاده از براش Clouds بکشید.

گام 4
برای دیدن نتیجه شکل، Smart Object را ذخیره کرده و آن را ببندید.

گام 5
در مورد هر تغییراتی که در محتوای اسمارت آبجکت یا لایههای دیگر مانند پسزمینه انجام میدهید باید لایه High Pass را جایگزین کنید.
بنابراین لایه High Pass را حذف کرده و یک لایه جدید ایجاد کنید. کلیدهای Shift+Control+Alt+E را بگیرید تا یک کپی از همه آیتمهای آن به صورت ادغام شده ایجاد شود. این لایه را High Pass بنامید.
به منوی Filter > Other > High Pass بروید و Radius را روی 2 پیکسل تنظیم کنید. حالت Blend را روی Overlay قرار دهید تا یک جلوه شارپ به دست آورید.

سخن پایانی
در این راهنما با شیوه ایجاد متن ابری و همچنین شکلهای ابری در فتوشاپ آشنا شدیم. جلوه ابری یکی از جلوههای محبوب در فتوشاپ محسوب میشود که میتوانید در پروژههای طراحی گرافیک خود از آن کمک بگیرید. امیدواریم از این راهنمای آموزش گام به گام فتوشاپ بهرهمند شده باشید.
اگر این مطلب برای شما مفید بوده است، آموزشهای زیر نیز به شما پیشنهاد میشوند:
- مجموعه آموزشهای فتوشاپ (Photoshop)
- گنجینه آموزشهای فتوشاپ (Photoshop)
- مجموعه آموزشهای طراحی و گرافیک کامپیوتری
- ایجاد جلوه مه در فتوشاپ — راهنمای گام به گام
- ایجاد جلوه گرافیتی در فتوشاپ — راهنمای گام به گام
==













با سلام ببخشید یه سوال داشتم راجب این کار تصویری که میخواییم به صورت ابر درباریم حتما باید مشکی باشه درسته؟!