طراحی کبریت مشتعل با استفاده از مش گرادیان در ایلاستریتور | راهنمای گام به گام

در این راهنما با روش طراحی کبریت مشتعل با استفاده از یک گرادیان آتش شنا خواهیم شد. به این ترتیب با روش طراحی شعلههای واقعگرایانه که کاملاً مقیاسپذیر هستند آشنا میشوید. به این ترتیب در این راهنمای گام به گام با شیوه خلق یک کبریت مشعل در ایلاستریتور آشنا میشویم و در این مسیر با روش طراحی یک گرافیک آتش وکتور و طراحی مش گرادیانی آتش آشنا خواهیم شد.
طراحی چوب کبریت وکتور
در نخستین بخش این راهنما با روش طراحی چوب کبریت وکتور آشنا میشویم.
گام 1
یک سند جدید در حالت رنگی RGB ایجاد کنید. ابزار Rectangle را بردارید و یک مستطیل خالی ایجاد کنید. این مستطیل به عنوان پسزمینه ما عمل میکند. این لایه را قفل (Lock) کنید.
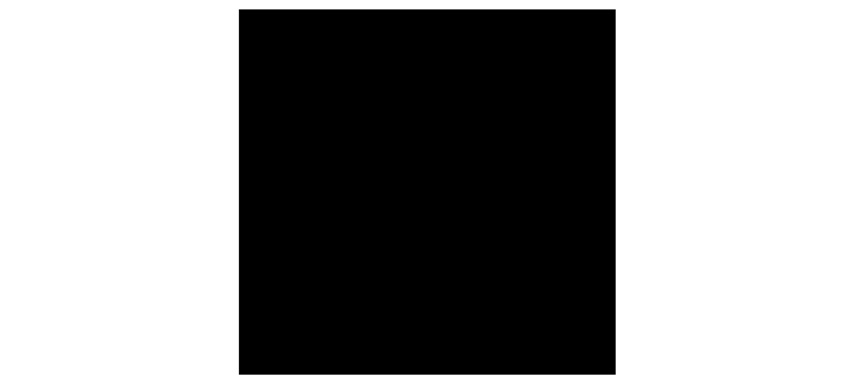
یک لایه جدید ایجاد کنید. ابزار Rectangle را بار دیگر بردارید و یک مستطیل به شکل چوب کبریت ایجاد کنید. این مستطیل جدید را با گرادیان خطی با سایههای مختلف قهوهای پر کنید تا توزیع نور را در لبههای چوب کبریت تداعی کنید. سایههایی که ما استفاده کردیم به شرح زیر هستند:
- #482217
- #efd195
- #994521
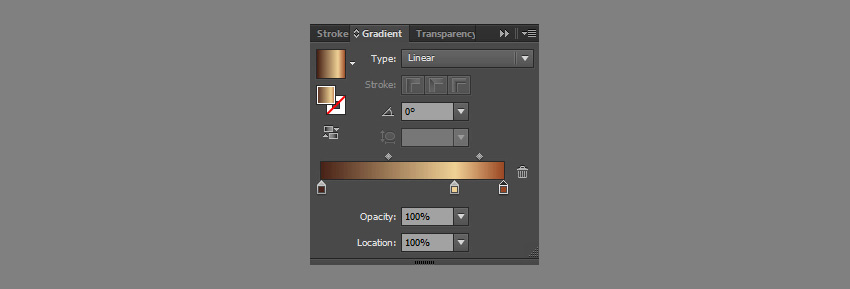

گام 3
این مستطیل را کپی کرده و با استفاده از کلیدهای میانبر Ctrl+F در جلو بچسبانید. اکنون ارتفاع مستطیل را کمی کاهش دهید و با یک گرادیان خطی تازه پر کنید. سایههای قهوهای این مستطیل باید تیرهتر از آنهایی باشد که در مستطیل انتهایی قرار دارد. مقادیر مورد استفاده ما به صورت زیر هستند:
- #310901
- #996148
- #782803
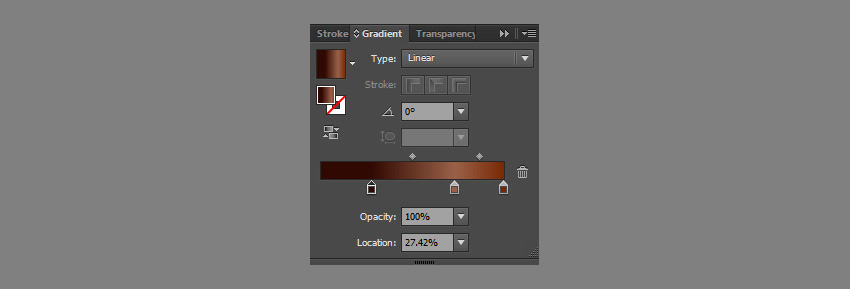

گام 4
هر دو مستطیل را انتخاب کرده و به منوی Object > Blend > Make بروید. سپس به منوی Object > Blend > Blend Options بروید و گزینه Spacing را روی Specified Steps, 50 قرار دهید.
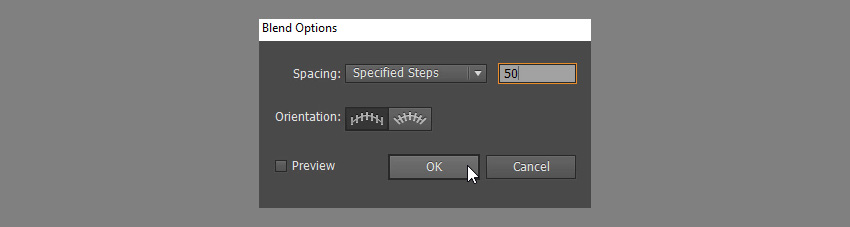

گام 5
مستطیل دیگری با همان عرض قبلی ایجاد کنید. یک Gradient Fill مانند تصویر زیر اضافه کنید. مقادیر آن به شرح زیر هستند:
- #340900
- #984420
- #792702
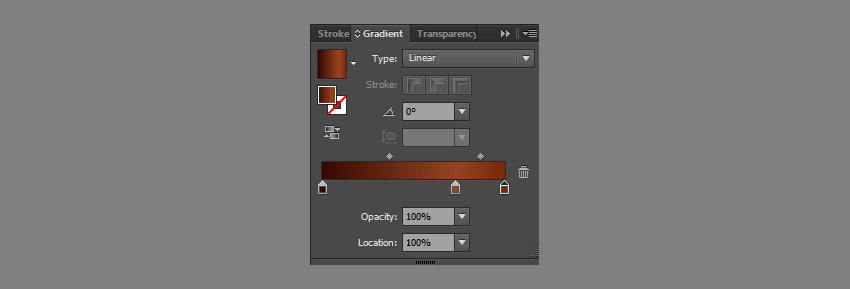

گام 6
میزان Opacity را روی 0% تنظیم کنید.

گام 7
مستطیل را کپی کرده و در جلو بچسبانید. سپس اندازه آن را تغییر داده و آن را کاملاً نازک کنید و میزان Opacity را روی 100% تنظیم کنید.

گام 8
دو مستطیل آخر را انتخاب کنید و به منوی Object > Blend > Make بروید.

طراحی سر چوب کبریت
در این بخش، قطعه سر چوبکبریت را به صورت وکتور طراحی میکنیم.
گام 1
ابزار Ellipse را بردارید و یک دایره قرمز با مقدار رنگ #e20612 ایجاد کنید به طوری که در راستای محور افقی چوب کبریت قرار داشته باشد.
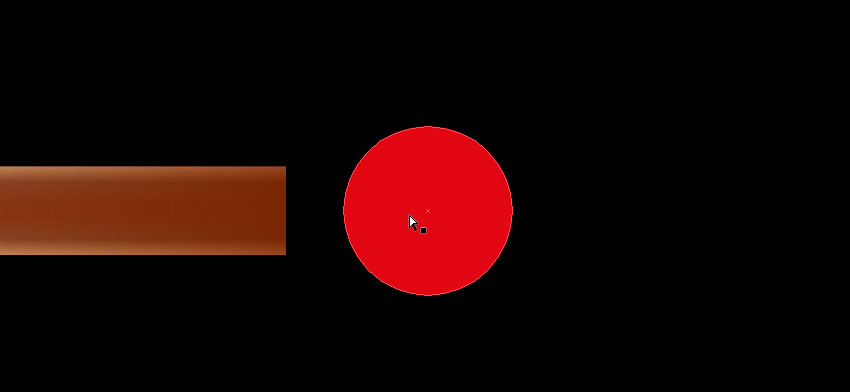
گام 2
ابزار Direct Selection را بردارید و روی نقطه چپ، دابل-کلیک کنید. کلید Shift را گرفته و آن را به سمت چپ بکشید. سپس ابزار Pen را بردارید و یک نقطه anchor جدید به هر تقاطع سر و چوب کبریت اضافه کنید.
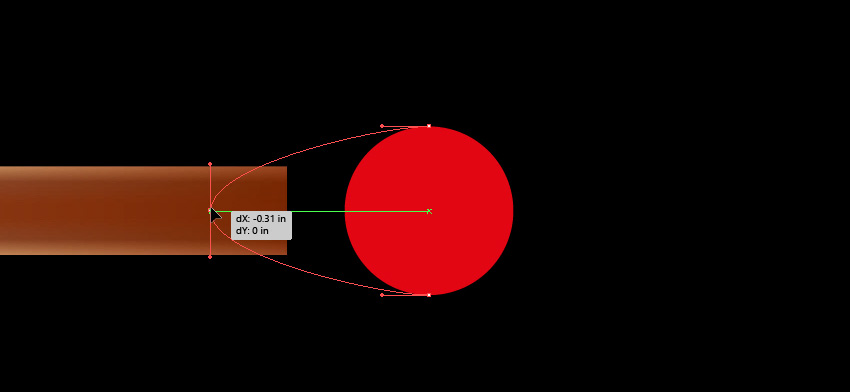
گام 3
کلید Alt را گرفته و روی هر دو نقطه anchor جدید کلیک کنید تا دستگیرههای آنها قطع شوند. سپس ابزار Direct Selection را بردارید و نقطه را بین آنها به سمت سر بکشید.
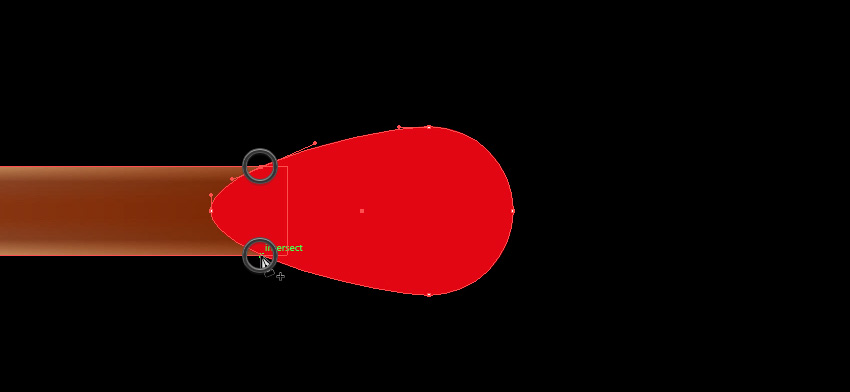
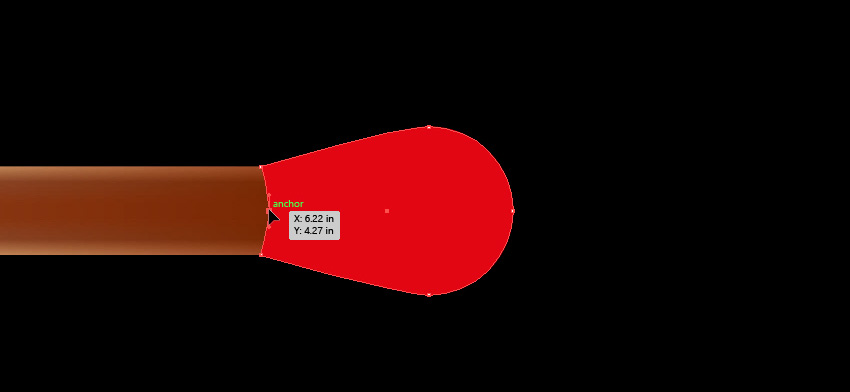
گام 4
سر چوب کبریت را با یک گرادیان شعاعی پر کنید که از قهوهای تیره به سایههای روشنتر حرکت کند. سایههایی که ما استفاده کردهایم به صورت زیر هستند:
- #210900
- #994521
- #f1ce94
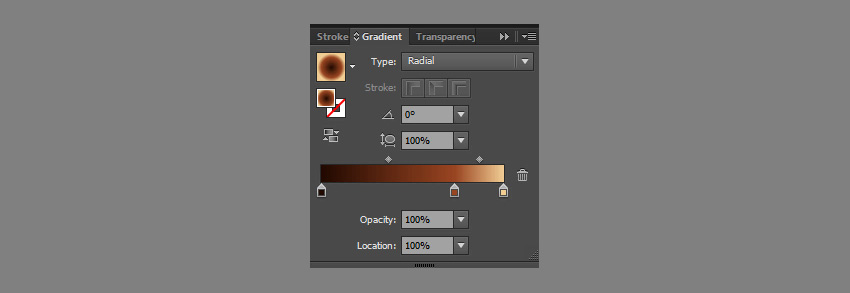
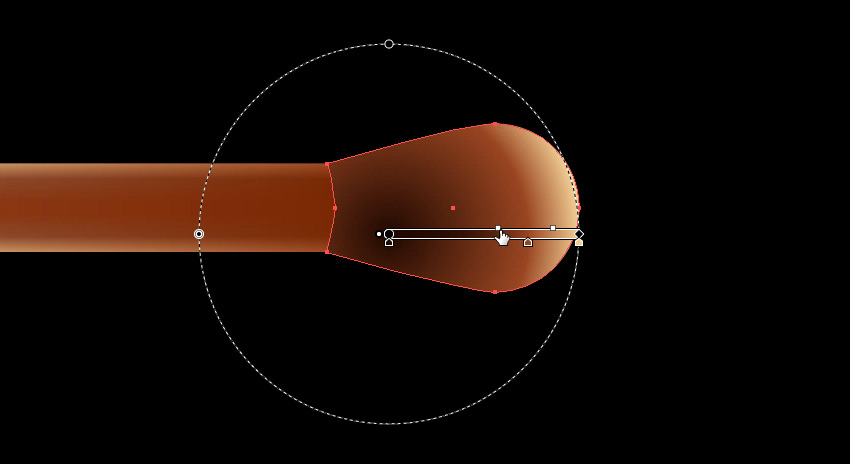
گام 5
شکل سر چوب کبریت را کپی کرده و با کلیدهای Ctrl+B در پشت بچسبانید. کپی را با سایه قهوهای تیره به رنگ #340900 پر کنید و آن را کی به سمت چپ بکشید.
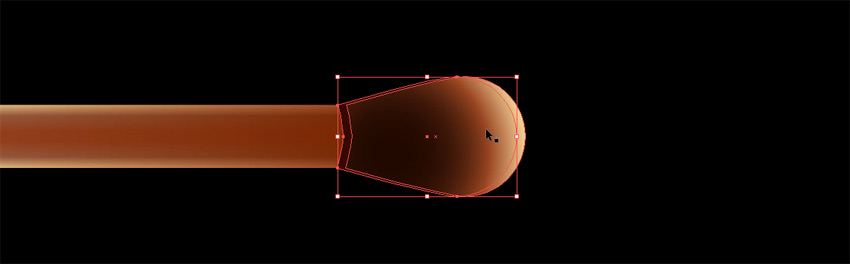
گام 6
ابزار Pen را بردارید و مکانی ایجاد کنید که نشان دهد چوب آتش گرفته است. این قسمتها را با یک گرادیان خطی پر کنید که از سایههای تیرهرنگ قهوهای تشکیل یافته باشد. سایههای مورد استفاده ما به شرح زیر هستند:
- #492117
- #240700
این دو شیء را به سمت زیر بکشید تا با لایههای سخت تطبیق یابند.
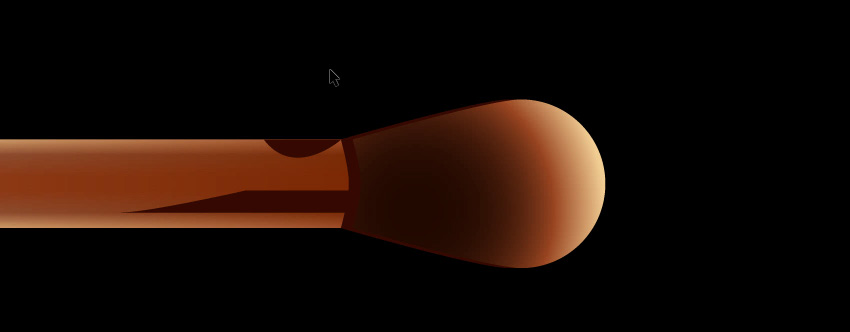
گام 7
اینک نوبت به ایجاد فرورفتگیهای سر چوب کبریت رسیده است. ابزار Ellipse را بردارید و یک بیضی بکشید. ابزار Eyedropper را بدارید و کلید Shift کیبورد را بگیرید و رنگی را از ناحیه سمت راست بردارید.

گام 8
بیضی را کپی کرده و در جلو بچسبانید. اندازه آن را تغییر داده و درونش را با یک رنگ قهوهای تیره مانند سایه زیر سر کبریت پر کنید.

گام 9
با استفاده از همین تکنیک، خلل و فرج بیشتری در سر چوب کبریت ایجاد کنید.
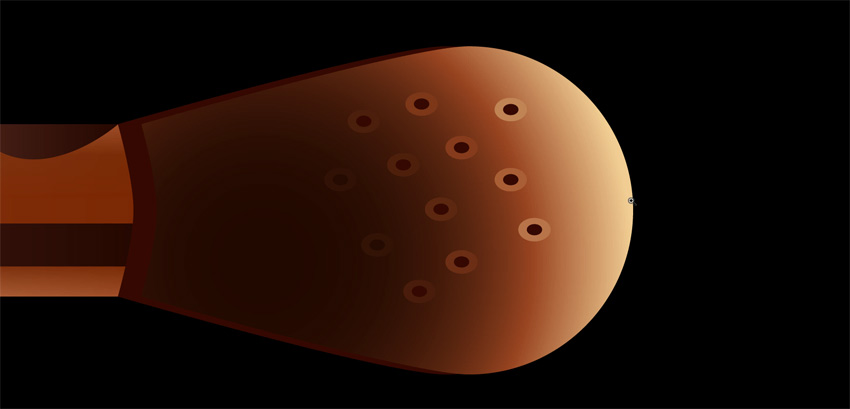
طراحی شعله کبریت به صورت وکتور
در این بخش با مراحل مورد نیاز برای طراحی شعله چوب کبریت آشنا خواهیم شد.
گام 1
لایهای که تا اینجا کار کردیم را قفل و یک لایه جدید ایجاد کنید. آن را زیر لایه قبلی بکشید. ابزار Ellipse را بردارید و یک دایره قرمز بزرگ به رنگ #e20612 بکشید. با استفاده از ابزار Direct Selection نقطه anchor فوقانی را به سمت بالا بکشید.

گام 2
شکل شعله را انتخاب کنید و به منوی Object > Create Gradient Mesh بروید. تعداد ردیفها و ستونها را در کادر محاورهای وارد کنید.

گام 3
با استفاده از ابزار Direct Selection گرید را کمی معوج کنید. از آنجا که هر شعله متفاوت است، لزومی ندارد که دقیقاً از روی تصاویر این راهنما کپی کنید.
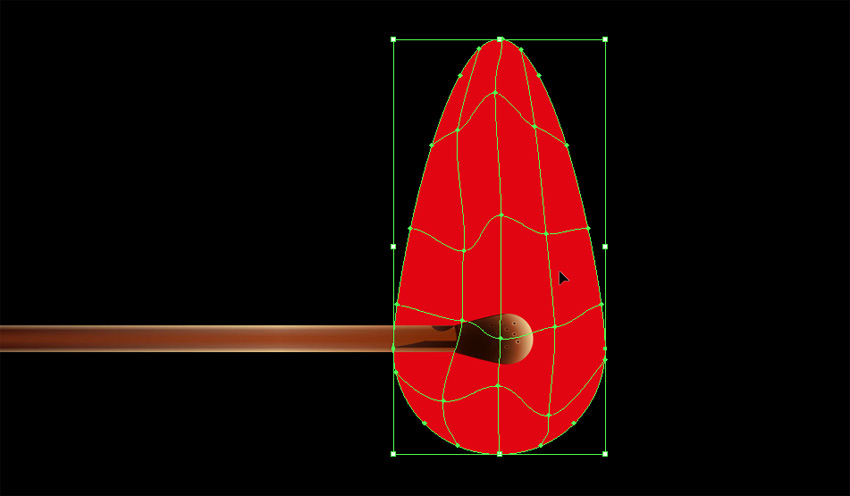
گام 4
مش گرادیان را با ابزار Selection انتخاب کرده و با رنگ سیاه پر کنید. حالت Blend آن را روی Screen قرار دهید.

گام 5
اکنون میتوانید شعله را رنگآمیزی کنید. گرههای گرید را انتخاب کرده و رنگ زرد و قرمز را روی آنها اعمال کنید. گرههایی که زیر لبههای منش گرادیان قرار میگیرند باید سیاه بمانند. در غیر این صورت لبههای تیزی برای شعله ایجاد میشود که ظاهر نازیبایی دارد. رنگهای مورد استفاده ما به صورت زیر هستند:
- #fff38d
- #d14507
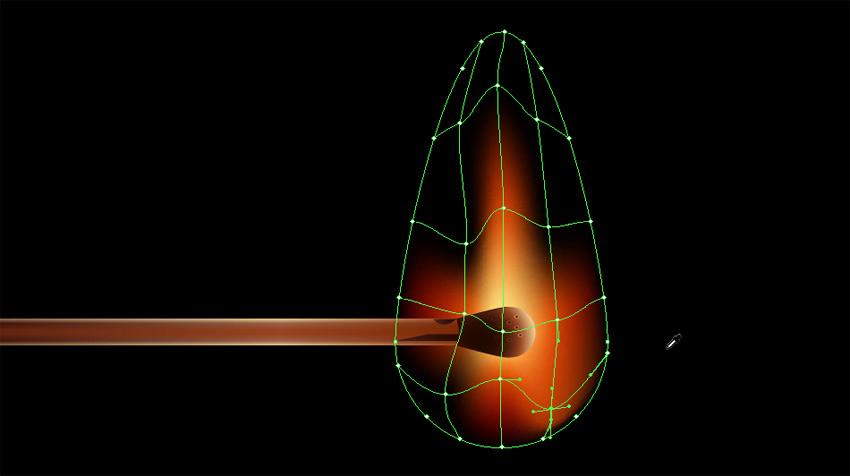
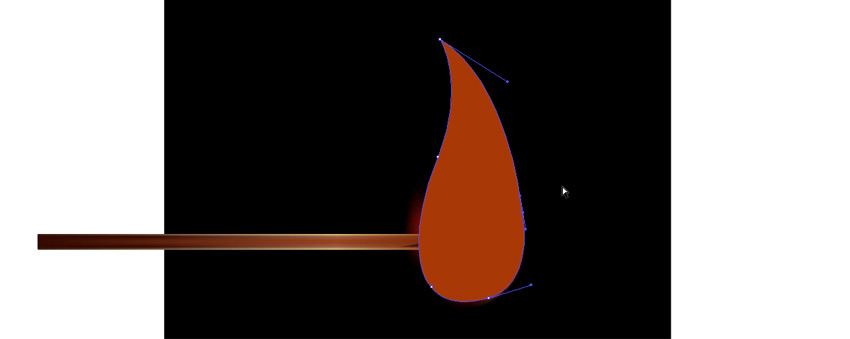
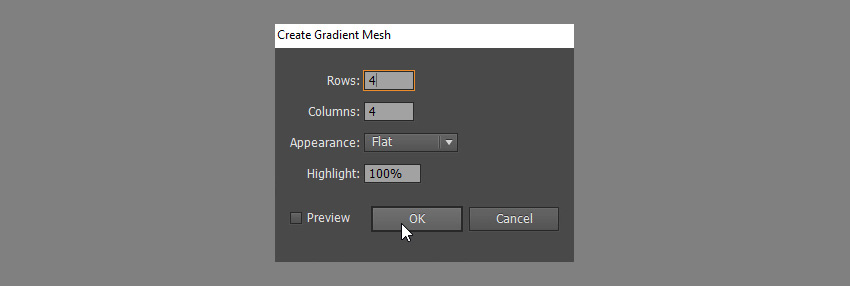
گام 6
این لایه را قفل کرده و یک لایه جدید در بالا ایجاد کنید. ابزار Pen را بردارید و یک شکل مشابه بکشید. آن را به مش گرادیان با 4 ردیف و ستون تبدیل کنید و با همین تکنیک رنگ را به آن اضافه کنید. رنگهای مورد استفاده ما به صورت زیر هستند:
- #faeda7
- #d7651e
- #e78c43
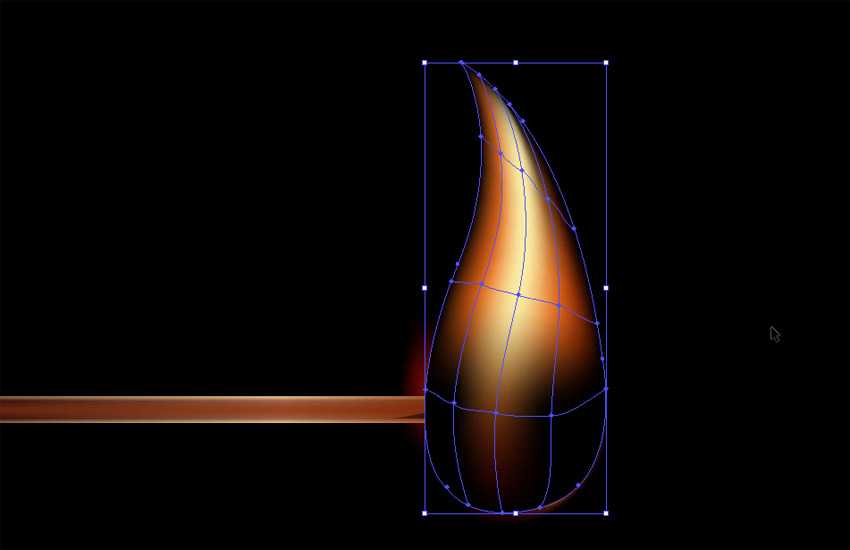
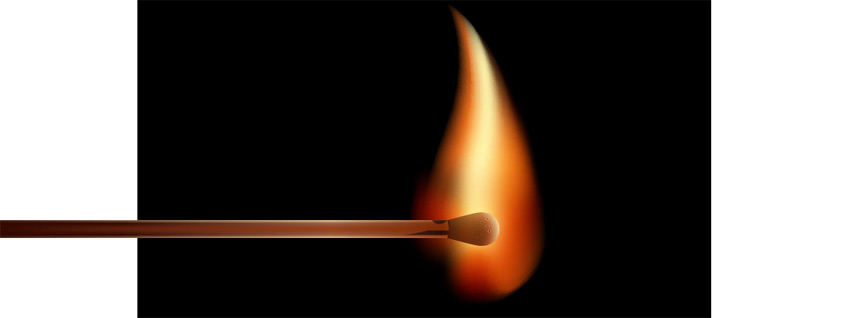
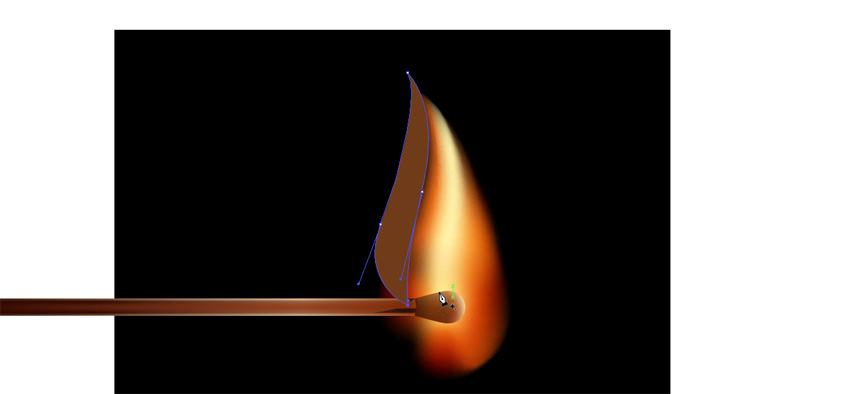
گام 7
حالت Blend را روی screen قرار دهید.
گام 8
اکنون با همین تکنیک ایجاد گرادیان آتش، دو ویژگی دیگر برای شعله خود ایجاد میکنیم.
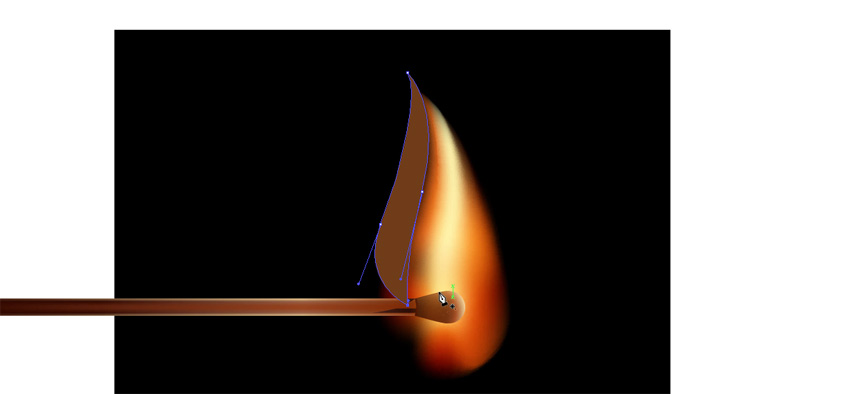
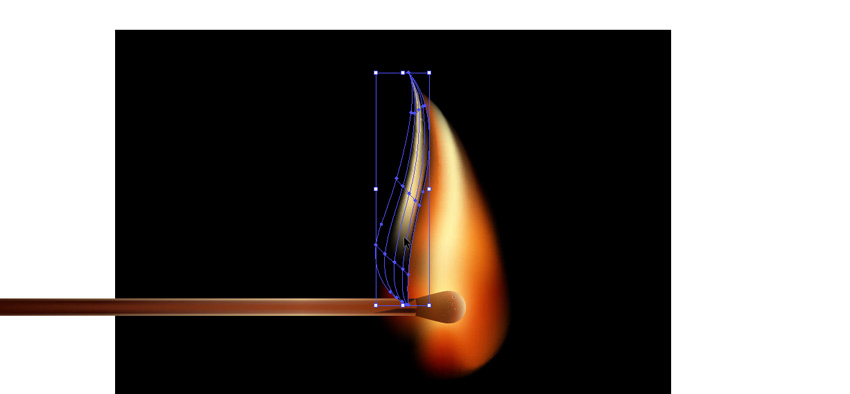
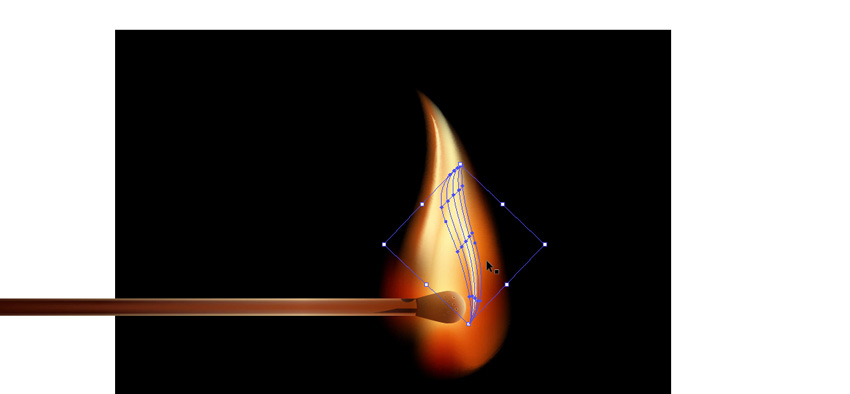
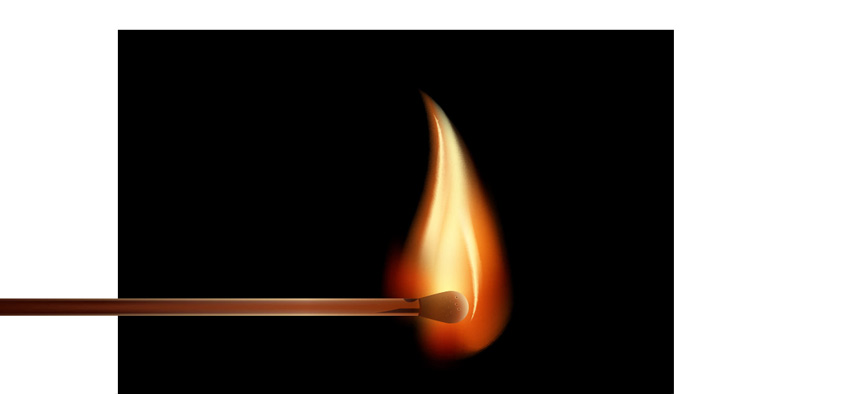
طراحی دود به صورت وکتور
در این بخش برای شعله کبریت خود دودی نیز طراحی میکنیم.
گام 1
از آنجا که شعلهای بدون دود وجود ندارد، پس به طراحی خود مقداری دود نیز اضافه میکنیم. لایه قبلی را قفل کرده و لایه جدیدی ایجاد کنید. سپس ابزار Rectangle را بردارید و یک مستطیل ایجاد کرده و با رنگ سیاه پر کنید. حالت Blend آن را روی Screen قرار دهید.
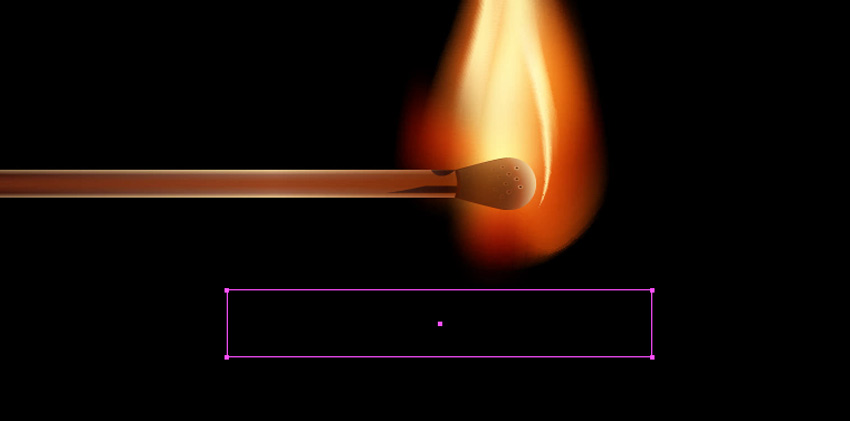
گام 2
مستطیل را در حالت انتخاب حفظ کنید و یک مش گرادیان با 2 ردیف و 3 ستون ایجاد کنید.
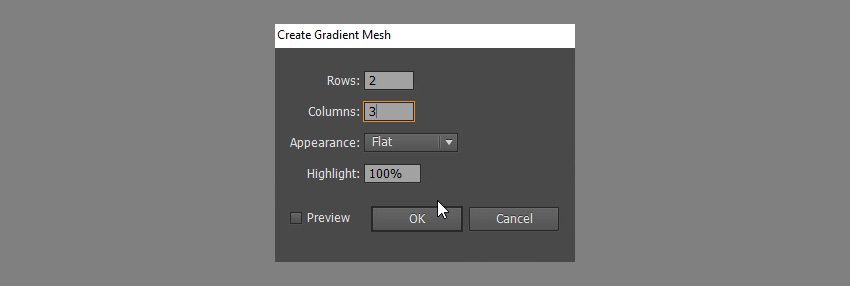
گام 3
دو نقطه زیرین را به رنگ آبی (#7ba9ca) دربیاورید.
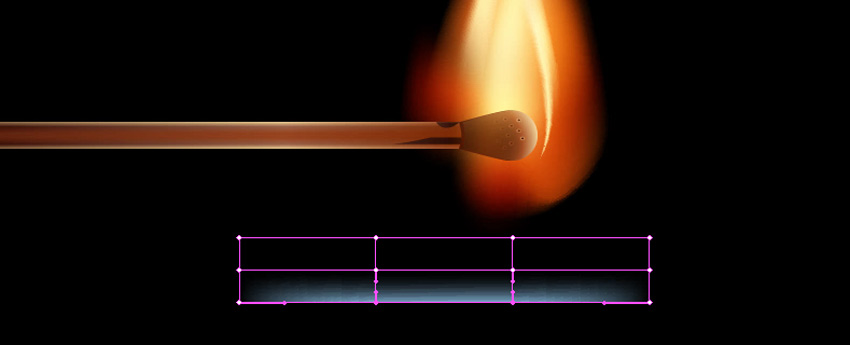
گام 4
اکنون باید شکل مستطیل را کمی خم کنیم تا به شکل موج دود دربیاید. مستطیل ایجاد شده را در نزدیکی شعله قرار دهید و ابزار Lasso را بردارید و همه گرههای گرید روی سمت راست را انتخاب کنید.
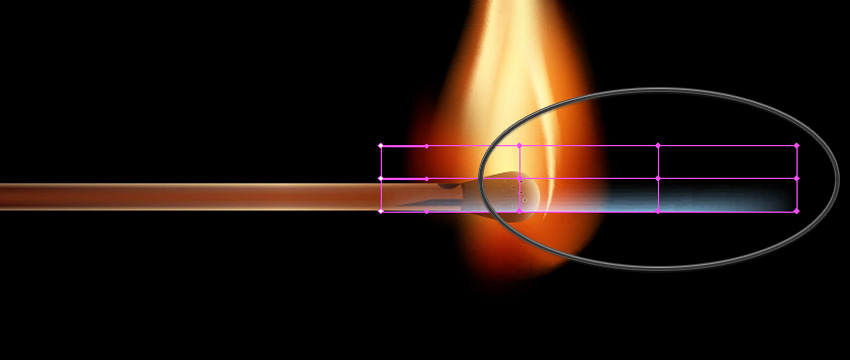
گام 5
ابزار Rotate را بردارید و مرکز چرخش را در نقطه میانی ضلع چپ قرار دهید. سپس ناحیه انتخاب را چرخش داده و مستطیل را خم کنید.
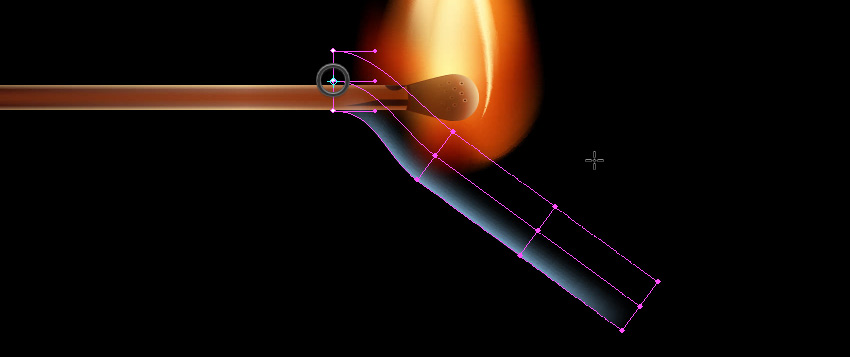
گام 6
اینک نیمه راست شکل را انتخاب کنید.

گام 7
این ناحیه انتخاب را با قرار دادن مرکز چرخش در این نقطه خم کنید.
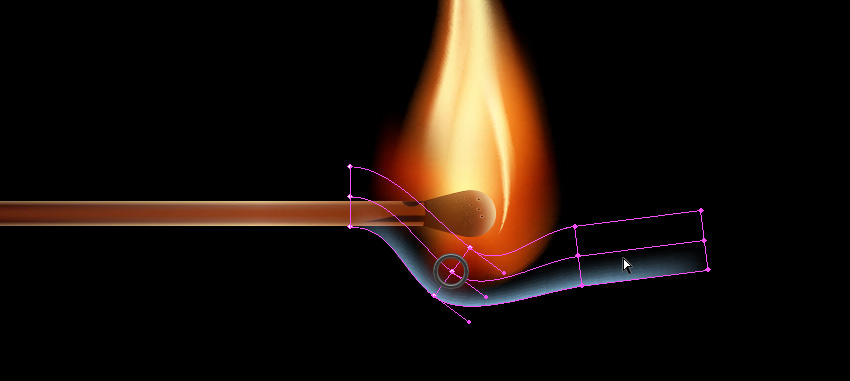
گام 8
به علاوه میتوانید گرههای منفرد را با استفاده از ابزار Direct Selection جابجا کنید تا کنترل بیشتری روی شکل نهایی داشته باشید.

گام 9
لایه دود را زیر همه لایههای دیگر بکشید. چند جریان دیگر از دود را با استفاده از همین تکنیک ایجاد کنید. شما میتوانید از سایههای مختلف رنگ آبی استفاده کنید. همچنین میتوانید لایههای شعله را پنهان کنید تا دود را بهتر ببینید.
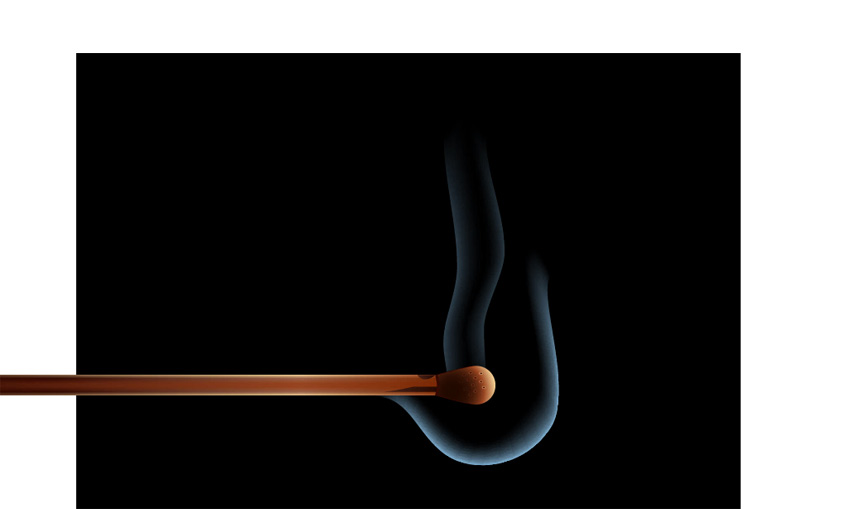
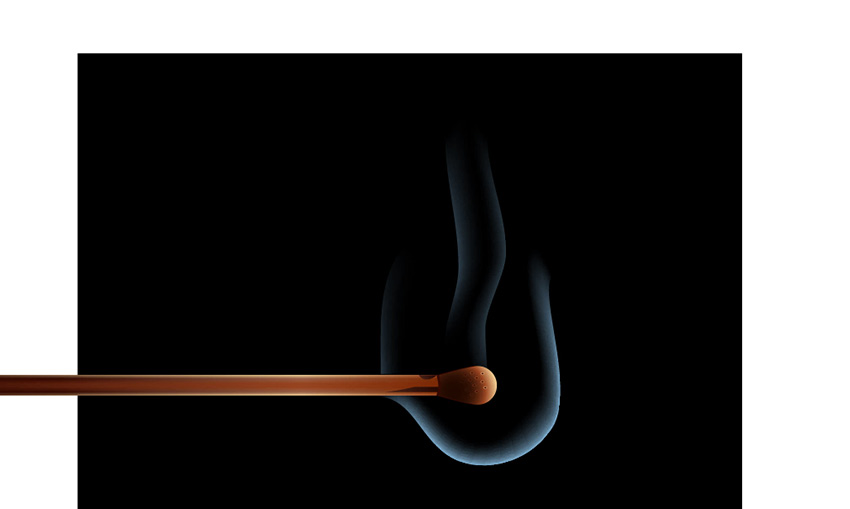
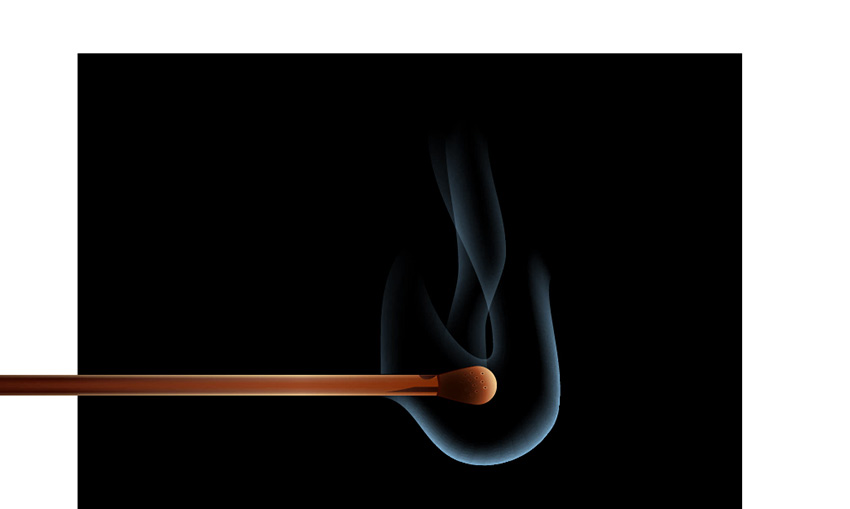
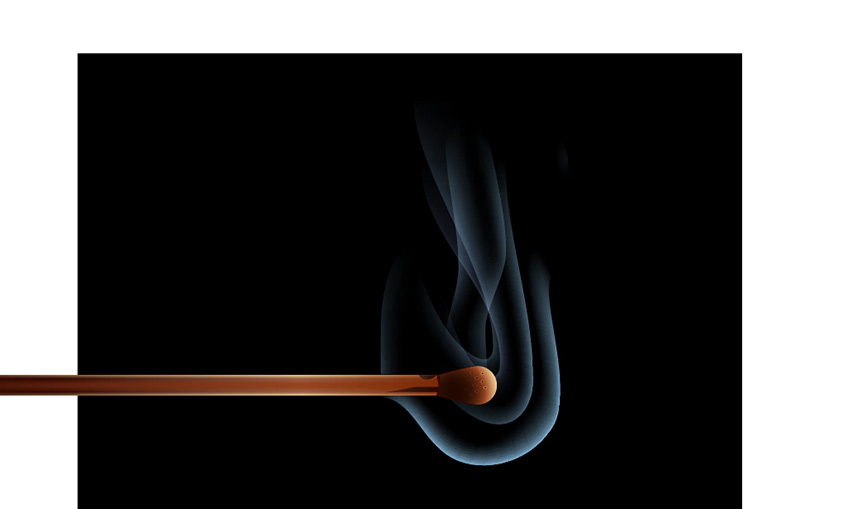
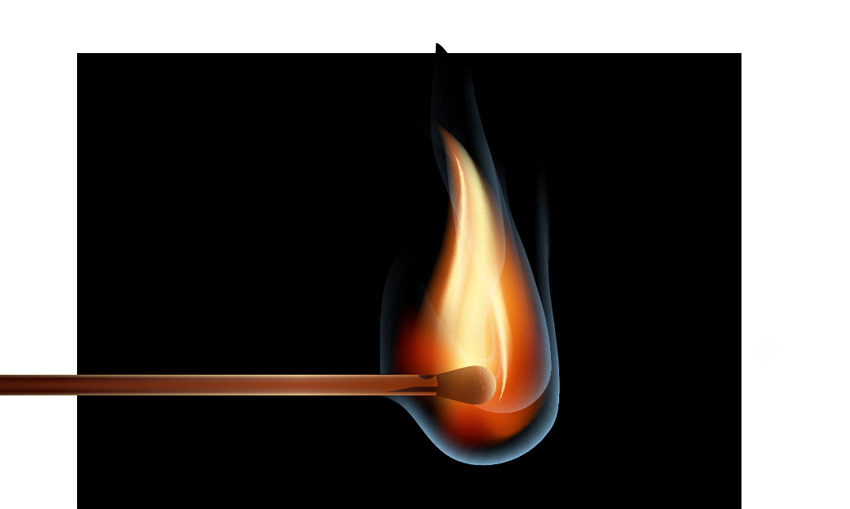
ایجاد ترکیب نهایی
در این بخش همه مواردی که تا به اینجا طراحی کردیم را به صورت یک ترکیببندی نهایی درمیآوریم.
گام 1
زمانی که با گرادیانها کار میکنیم، در صورتی که یک شیء به صورت عمودی یا افقی قرار گیرد، کار آسانتر خواهد بود. اما این ترکیببندی کاملاً خستهکننده است. بنابراین اکنون باید همه لایهها را به جز پسزمینه از قفل خارج کنیم و کل کبریت مشتعل را بچرخانیم تا ترکیببندی جالبتری ایجاد شود. در این زمان میتوانیم اندازه پسزمینه را نیز تغییر دهیم تا بهتر با ترکیببندی تطبیق پیدا کند.
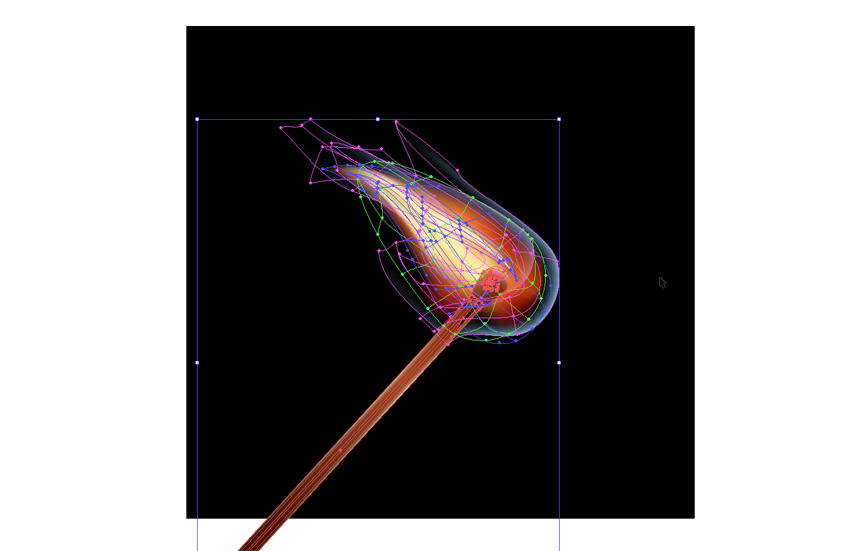
گام 2
مستطیل پسزمینه را کپی کنید. سپس لایه فوقانی را انتخاب کرده و آن را در جلو بچسبانید. همه لایهها را انتخاب کرده و به منوی Object > Clipping Mask > Make بروید.

سخن پایانی
در این مقاله با تکنیکهای مختلفی آشنا شدیم که به ما کمک میکنند تا شعلههای وکتور را به صورت واقعگرایانه ترسیم کنیم. نتیجه نهایی به صورت زیر است:












بسیار قشنگ و جالب و دیدنی