تغییر اندازه کاغذ در ورد — به زبان ساده (+ دانلود فیلم آموزش رایگان)
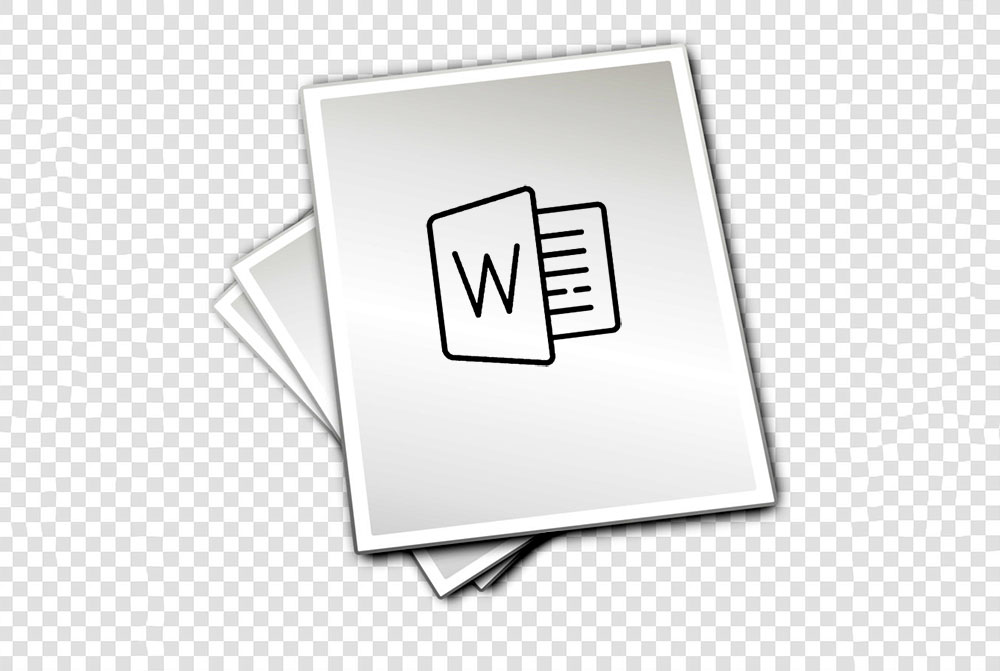
به صورت پیشفرض اندازه کاغذ در نرمافزار مایکروسافت ورد برابر با 8.5 در 11 اینچ (برابر با 21.5 در 27.9 سانتی متر) است که اندازه رایجی در ایالات متحده محسوب میشود و با آن میتوانند انواع نامهها، گزارشها و دیگر اسناد را روی این اندازه کاغذ پرینت بگیرند. با این حال ما بسته به کاربردهای مختلف احتمالاً به اندازههای کاغذ متفاوتی نیاز خواهیم داشت. در این مقاله در مورد روش تغییر اندازه کاغذ در ورد صحبت خواهیم کرد.
فیلم آموزشی تغییر سایز کاغذ در ورد
نرمافزار ورد محدودیت چندانی روی اندازه کاغذ یا جهتگیری آن اعمال نمیکند. به احتمال زیاد محدودیتهای پرینتر در مورد کاغذ بیشتر از ورد است و از این رو پیش از هر گونه تغییری در مورد اندازه کاغذ، ابتدا به مستندات پرینتر خود رجوع کنید. بدین ترتیب مطمئنتر خواهید بود و در بلندمدت نگرانی کمتری پیدا میکنید. اما قبل از این که بخواهید اندازه کاغذ را در ورد تغییر دهید، ابتدا در صورتی که سیستم اندازهگیری ورد شما روی اینچ تنظیم شده است، باید آن را به سانتیمتر تغییر دهید تا بتوانید راحتتر با آن کار کنید. به این منظور به منوی File رفته و روی Options کلیک کنید.
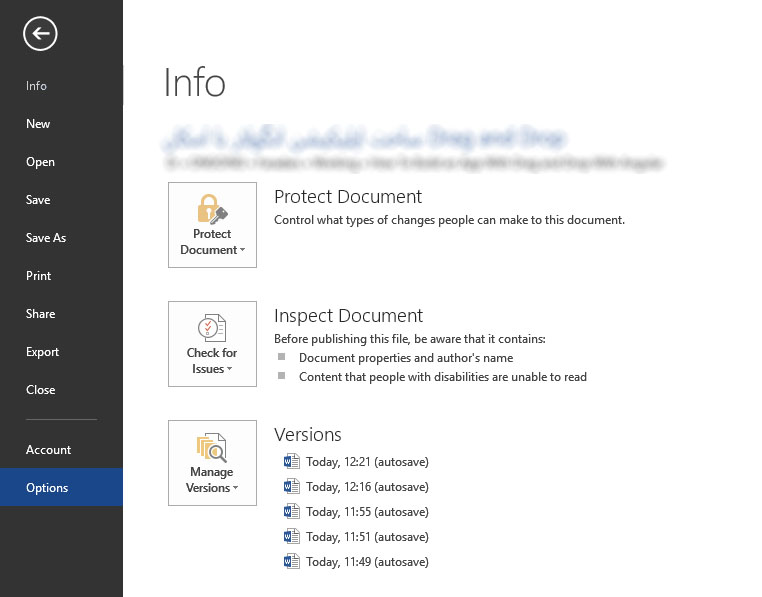
در کادر محاورهای که باز میشود، در زبانه Advanced اسکرول کنید تا به بخش Display برسید. در این بخش روی کادر بازشدنی Show Measurments in units of کلیک کرده و مقدار مربوطه را روی Centimeter قرار دهید.

تغییر اندازه کاغذ در ورد برای پرینت کردن
در ورد میتوان اندازه کاغذ را برای یک فایل جدید یا فایل از قبل موجود تغییر داد. یک فایل جدید یا فایل از قبل موجود را در مایکروسافت ورد باز کنید.
در مک به منوی File رفته و گزینه Page Setup را انتخاب کنید.

در ورد 365 منوی File را انتخاب کنید.
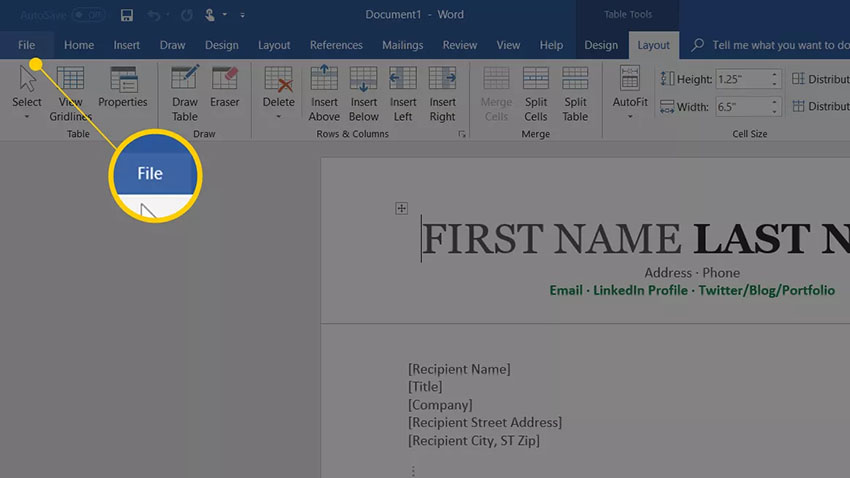
گزینه Print را در پنل سمت چپ انتخاب کرده و سپس روی لینک Page Setup در انتهای بخش تنظیمات کلیک کنید.

روی مک هنگامی که کادر محاورهای Page Setup باز شد، باید روی Page Attributes تنظیم شده باشد. اگر چنین نیست روی سلکتور بازشدنی در ابتدای کادر کلیک کرده و Page Attributes را انتخاب کنید.

در مورد ورد 365، ممکن است لازم باشد روی زبانه Paper در ابتدای کادر محاورهای کلیک کنید.
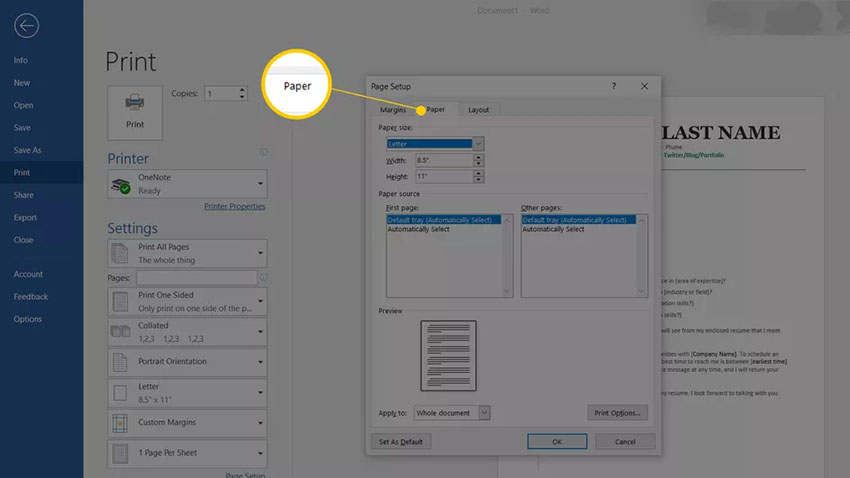
با استفاده از منوی بازشدنی در کنار (یا زیر) Paper Size گزینه اندازه کاغذ مورد نظر خود را از میان گزینههای موجود انتخاب کنید. هنگامی که انتخاب خود را انجام دادید، سند ورد روی صفحه به آن اندازه تغییر مییابد. برای نمونه اگر گزینه را از منو انتخاب کنید، اندازه سند به 8.5 در 14 اینچ (21.59 در 35.56 سانتیمتر) تغییر مییابد.

تنظیم اندازه سفارشی برای کاغذ
اگر اندازهای که به دنبالش هستید را در منوی بازشدنی که در بخش قبل توضیح دادیم نمیبینید، جای نگرانی نیست، چون در ورد میتوانید هر اندازهای که دوست دارید را تعیین کنید.
در نسخههای مک و ورد 365 روی Manage Custom Sizes در انتهای لیست گزینههای اندازه کاغذ کلیک کنید.

روی علامت بعلاوه کلیک کنید تا اندازه سفارشی خود را وارد نمایید. فیلدهای مربوطه با اندازههای پیشفرض پر میشوند که میتوانید آنها را بنا به میل خود تغییر دهید.
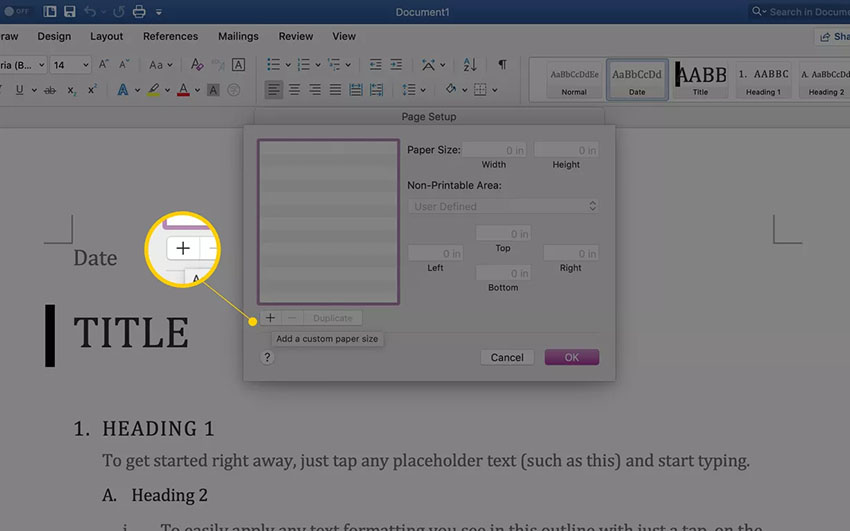
Untitled را در فهرست اندازههای سفارشی انتخاب کرده و نام آن را به چیزی که بتوانید بعداً در زمان انتخاب اندازه کاغذ شناسایی کنید، تغییر دهید. در فیلد کنار Width کلیک کرده و یک عرض جدید وارد کنید. همین کار را در مورد ارتفاع کاغذ در فیلد Height انجام دهید. با انتخاب User Defined و پر کردن مقادیر حاشیه بالا، پایین و چپ و راست، نواحی غیر قابل پرینت کاغذ را نیز مشخص سازید. همچنین میتوانید پرینتری را نیز انتخاب کنید تا از نواحی غیر قابل پرینت آن استفاده کنید.

مرحله پایانی
در صفحه Page Setup روی OK کلیک کنید. گزینه Other یا نامی که برای اندازه کاغذ سفارشی وارد کردهاید را در منوی بازشدنی اندازه کاغذ انتخاب کنید. بدین ترتیب اندازه سند شما به این مقدار تغییر مییابد. مراحل کار در ورد 365 کمی متفاوت است. اندازه کاغذ را روی Custom قرار دهید و سپس پارامترهای مختلف را در زبانههای Paper ،Margins و Layout تنظیم کنید. در نهایت روی OK کلیک کنید.
نکته: اگر اندازه کاغذی که وارد میکنید، از سوی پرینتر مورد نظر قابل چاپ نباشد، نام اندازه کاغذ سفارشیسازی شده در منوی بازشدنی اندازه کاغذ به صورت خاکستری نمایش مییابد. بدین ترتیب به پایان این مقاله میرسیم.
اگر این مطلب برای شما مفید بوده است، آموزشهای زیر نیز به شما پیشنهاد میشوند:
- مجموعه آموزشهای نرم افزار Word (ورد)
- آموزش نرم افزار Microsoft Word 2016
- مجموعه آموزشهای مهارتهای کاربردی کامپیوتر (ICDL)
- طراحی کارت ویزیت با ورد — راهنمای کاربردی
- قابلیت مقایسه اسناد در ورد — از صفر تا صد
==










