درج خودکار واترمارک روی تصاویر با فتوشاپ (+ دانلود فیلم آموزش گام به گام)

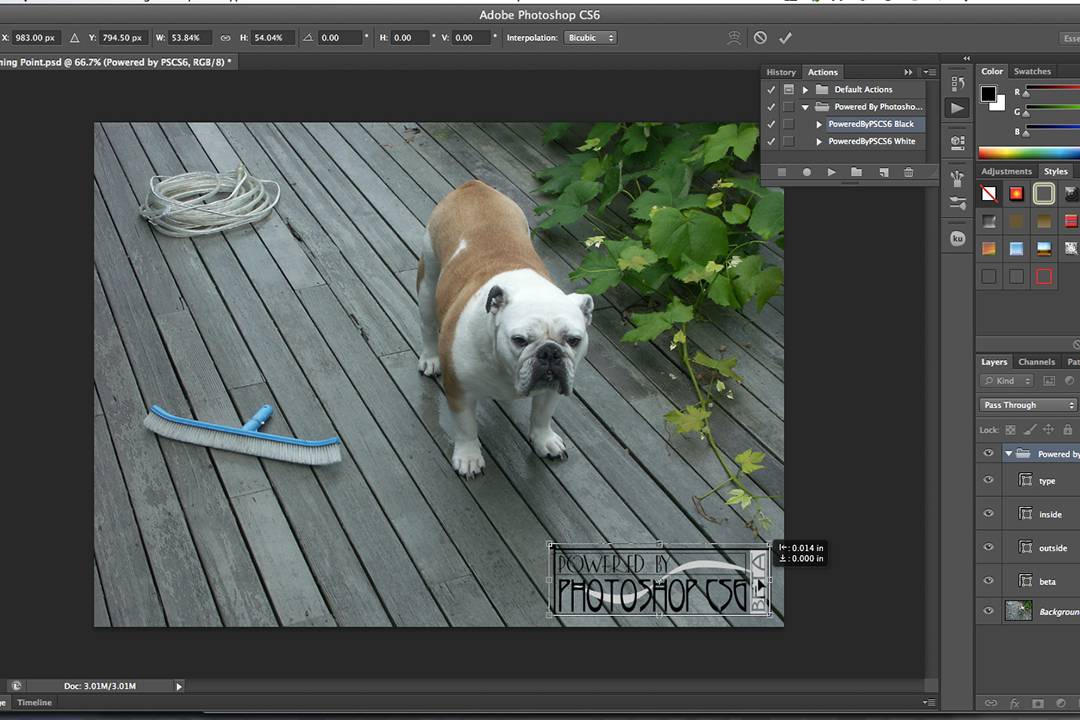
نظرات متفاوتی راجع به درج یا عدم درج واترمارک بر روی تصاویر وجود دارد، ولی حقیقت این است که این کار میتواند راه خوبی برای جلوگیری از کپی شدن تصاویر بدون درج منبع باشد. بسیاری از ابزارها نظیر «Lightroom» و «Aperture» امکاناتی داخلی برای درج واترمارک دارند، ولی امروز میخواهیم با نحوهی انجام این کار در فتوشاپ آشنا شویم.
فیلم آموزشی درج خودکار واترمارک روی تصاویر با فتوشاپ
گام اول: انتخاب واترمارک
برای واترمارک کردن تصاویر میتوانید تنها از یک نوشته در گوشه پایین تصویر استفاده نمایید. البته میتوان این کار را به روش بهتر و پیشرفتهتری هم انجام داد، ولی انجام این کار ممکن است توجه مخاطب را از تصویر ما به واترمارک جلب کند.
اولین گام انتخاب متنی است که میخواهیم بر روی تصویر استفاده کنیم. در این مثال یک نوشتهی سادهی کپیرایت به تصویر اضافه شده است.
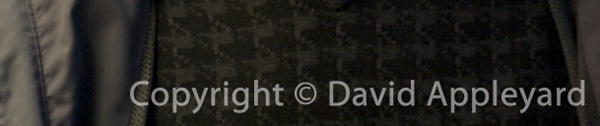
گام دوم: باز کردن و تغییر اندازهی تصویر
حال یک تصویر در فتوشاپ باز کرده و اندازهی آن را به سایزی که معمولا استفاده میکنید تغییر دهید. در این مثال از پهنای 800 پیکسل استفاده خواهیم کرد.
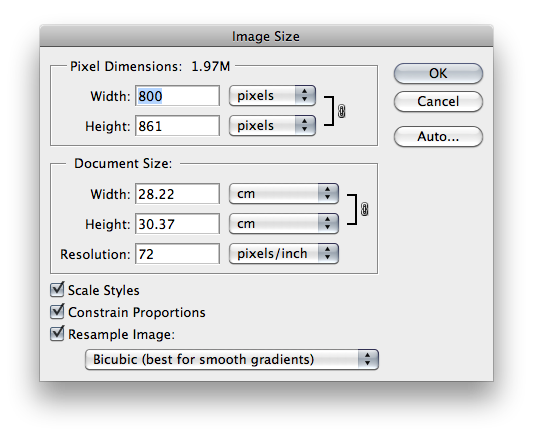
گام سوم: ضبط یک اکشن جدید
برای این کار از پنل «Actions» در فتوشاپ استفاده خواهیم کرد. معمولا این گزینه در سمت راست تصویر در دسترس است، در غیر این صورت میتوانید از منوی «Window» گزینهی مربوط به آن را انتخاب نمایید. با استفاده از اکشن میخواهیم گامهایی که از اینجا به بعد در فتوشاپ بر میداریم را ضبط نماییم تا در آینده بتوانیم از همانها استفاده کنیم.
برای ساخت یک اکشن، بر روی گزینهی «New» کلیک کرده و یک نام برای اکشن خود برگزینید. از این مرحله به بعد گامهای این آموزش را به طور دقیق دنبال نمایید و در جای دیگری کلیک نکنید.
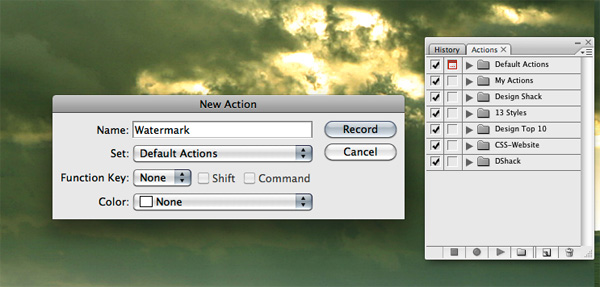
گام چهارم: تایپ و قالببندی واترمارک
گام بعدی نوشتن متن واترمارک به شکلی است که میخواهید در تمام تصاویر ظاهر شود. ابتدا متن را نوشته و قالببندی آن را به شکل مورد نیاز خود تغییر دهید. پس از این کار بر روی علامت تیک در نوار گزینهها در بالای صفحه کلیک کنید تا ویرایش این متن تمام شود.
گام پنجم: تنظیم محل قرارگیری واترمارک
فرض میکنیم که میخواهید واترمارک شما همیشه در گوشه پایین سمت راست تصویر قرار بگیرد. برای این کار هر دو لایههای تصویر و متن خود را از پنل لایهها انتخاب کنید.
حال وارد منوی «Layer» شده و از بخش «Align» گزینهی «Right Edges» را بزنید و پس از آن از همان مسیر گزینهی «Bottom Edges» را نیز انتخاب کنید. اینک واترمارک شما باید به پایین سمت راست تصویر چسبیده باشد. احتمالا بخواهید مقداری فاصله بین گوشهی تصویر و واترمارک ایجاد کنید، برای این کار بر روی لایهی متن کلیک کرده و با استفاده از کلیدهای جهتنمای کیبورد تصویر را 20 پیکسل به چپ و 20 پیکسل به بالا حرکت دهید.
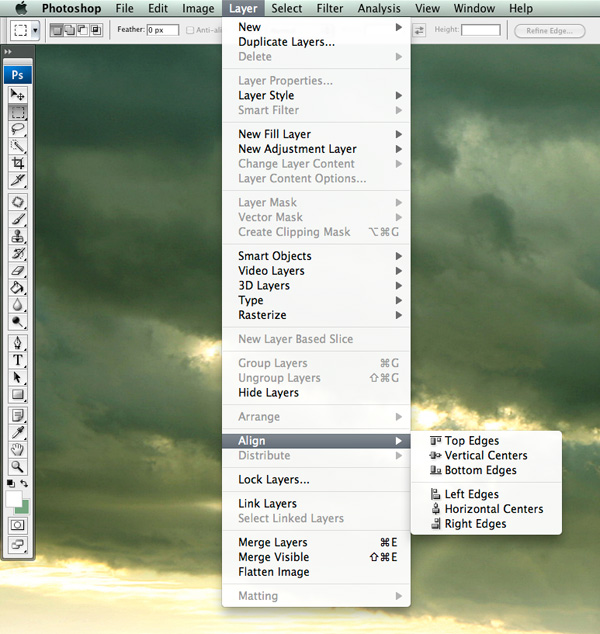
گام ششم: پایان ضبط اکشن
کار شما تمام است، پس بر روی دکمهی مربعی که در زیر اکشن فعلی قرار دارد کلیک کنید تا کار ضبط تمام شود. اینک شما یک اکشن دارید که در هر زمانی قابل استفاده است. تنها کافی است تصویر خود را باز کرده و گزینهی «Play» را بزنید. اگر میخواهید اکشن خود را به طور کامل بر روی یک پوشه اعمال کنید، میتوانید از طریق منوی «File» به بخش «Automate» رفته و گزینهی «Batch» را بزنید.
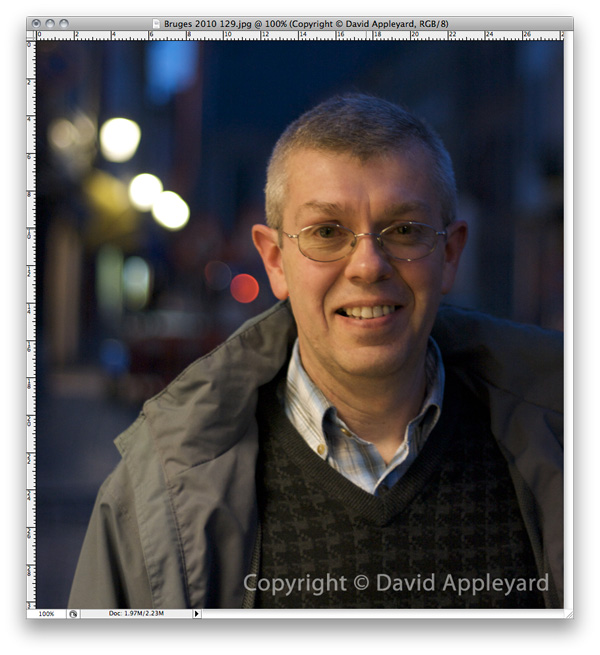
اگر این مطلب برایتان مفید بوده است، آموزشهای زیر نیز به شما پیشنهاد میشوند:
- گنجینه آموزش های فتوشاپ (Photoshop)
- مجموعه آموزشهای طراحی و گرافیک کامپیوتری
- مجموعه آموزشهای طراحی سهبعدی و متحرکسازی
- فتوشاپ و آموزش شیوه تغییر دادن پسزمینه تصاویر – راهنمای گامبهگام
- آموزش طراحی لوگو در فتوشاپ – به زبان ساده
- محیط کاری Select and Mask در فتوشاپ — راهنمای جامع
^^

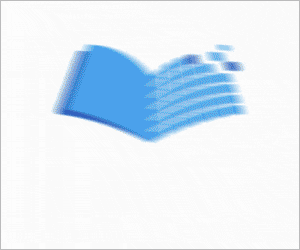










امکانش هست جوری تعریف کنیم که واتر مارک از عدد 1تا10 بصورت خودکار زده بشه؟