۱۷ اصطلاح پر کاربرد فتوشاپ برای تازه کاران – راهنمای جامع (+ دانلود فیلم آموزش گام به گام)

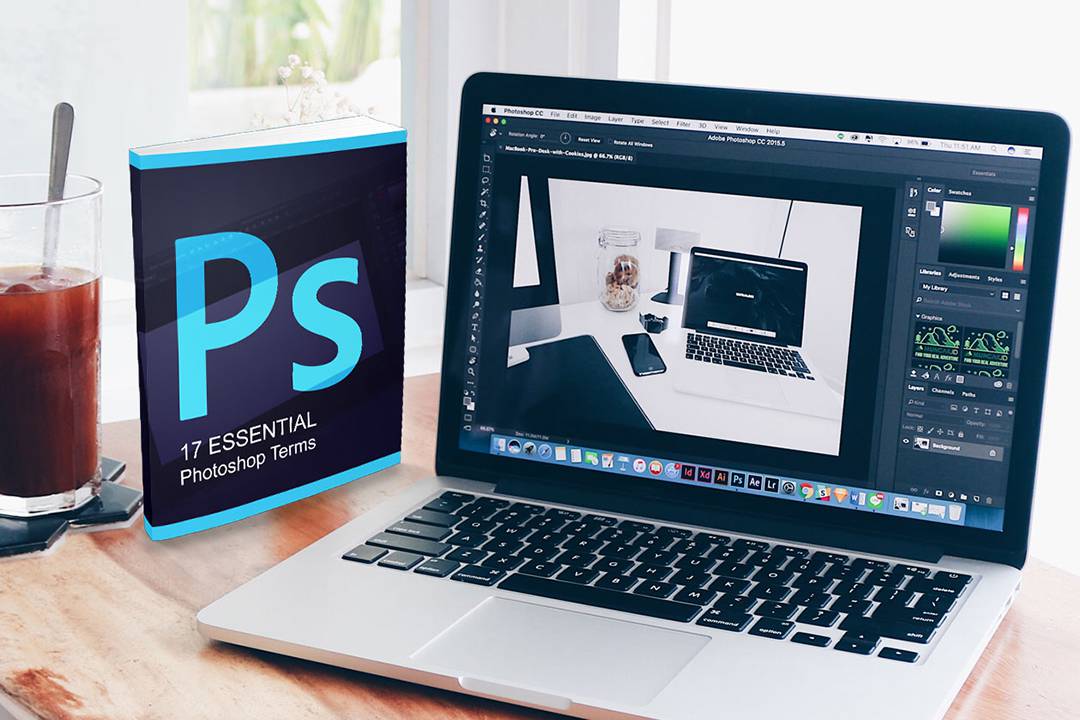
پیشرفت تکنولوژی امکاناتی را برای عموم ایجاد کرده است که در گذشته تنها افراد محدودی به آن دسترسی داشتهاند. ولی این پیشرفت باعث به وجود آمدن اصطلاحات زیادی شده است که یادگیری آنها گاهی میتواند زمانگیر و سخت باشد. کاربرد فتوشاپ به عنوان یکی از ابزارهای ویرایش تصویر معروف و پرطرفدار بر کسی پوشیده نیست، ولی یادگیری نرمافزار فتوشاپ زمان و تلاش زیادی را میطلبد، چراکه اصطلاحات و ابزارهای زیادی دارد که باید به آنها آشنا باشید. در این مطلب میخواهیم شما را با این اصطلاحات و ابزارها آشنا کرده و به شما کمک کنیم تا گامی در یادگیری بهتر فتوشاپ بردارید.
فیلم آموزشی معرفی اصطلاحات رایج در فتوشاپ
1. Blending Mode
تنظیم کردن «Blending Mode» مشخص میکند که رنگآمیزی یا استفاده از ابزارهای ویرایش تصویر چه تاثیری بر روی تصویر شما خواهند داشت. مقدار «Base Color» رنگ تصویر اصلی است.
رنگی که به تصویر خود اعمال میکنید نیز «Blend Color» نام دارد. زمانی که «Blend Mode» مورد نظر خود را انتخاب میکنید، نتیجهی آن با نام «Result Color» شناخته میشود.
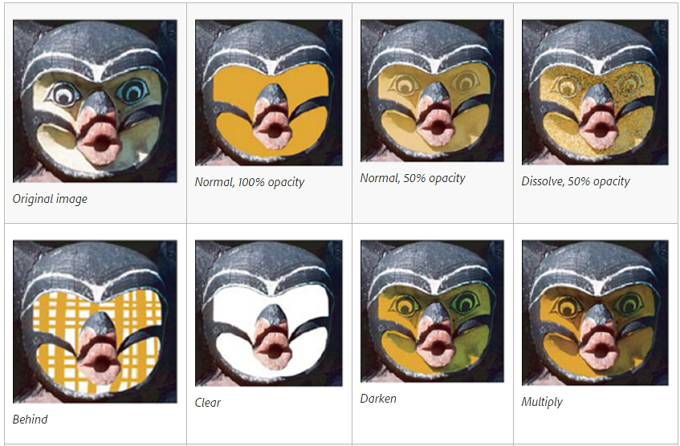
2. ابزار Brush
یکی از بهترین ویژگیهای فتوشاپ این است که در آن میتوانید با تصاویر خود همانند یک نقاشی یا اثر هنری برخورد کنید. ابزار «Brush» شبیهترین ابزار دیجیتالی است که به جای قلممو مورد استفاده قرار میگیرد. یکی از مزایای مهم این ابزار نسبت به همنوع فیزیکی خودش این است که در هنگام استفاده از آن امکان ویرایش شکل قلم، اندازه و پررنگی آن به طور بلادرنگ فراهم است.
3. ابزار Clone Stamp
ابزار «Clone Stamp» به شما این اجازه را میدهد که دقیقا بخشی از تصویر خود را در جایی دیگر از آن نقاشی کنید. این ابزار بیشتر برای کپی کردن یک شیء یا حذف چیزی از تصویر مورد استفاده قرار میگیرد. این ابزار بسیار شبیه به ابزار «Healing» عمل میکند، با این تفاوت که به جای مخلوط کردن رنگ و بافت تصویر، آنها را کپی میکند.

4. منحنیها یا Curves
احتمالا استفاده از منحنیها یا «Curve»ها در فتوشاپ یکی از بهترین روشها برای تغییر رنگبندی و نورپردازی تصویر باشد. گراف منحنیها بر اساس هیستوگرام (Histogram) کار میکند و به شما امکان روشن یا تیره کردن تصویر، افزودن یا کاهش کنتراست و تغییر میزان رنگهای متفاوت را میدهد.
5. ابزارهای Dodge و Burn
ابزارهای «Dodge» و «Burn» بر اساس تکنیکهایی سنتی کار میکنند که عکاسان در گذشته در اتاقهای تاریک برای تغییر نور بخشهای مختلف تصاویر استفاده میکردند. ابزار «Dodge» به شما امکان روشنتر کردن نور بخشی از تصویر را میدهد و ابزار «Burn» نیز بخشی را تاریکتر میکند. با افزایش نور بخشهای میانی تصویر (از نظر نور)، سایهها و حتی بخشهای روشنتر، میتوانید تغییرات مورد نیاز را بر روی بخشی از تصویر اعمال کرده و یا انتخاب بخشهایی از تصویر را سادهتر کنید.
6. ابزار Eyedropper
فتوشاپ از رنگ پیشزمینه یا «Foreground» برای رنگ کردن بخشهایی از تصویر استفاده میکند و رنگ پسزمینه یا «Background» را برای رنگهای گرادیان مورد استفاده قرار میدهد. رنگ پیشزمینهی پیشفرض مشکی و رنگ پیشفرض پسزمینه سفید است. با استفاده از ابزار «Eyedropper» یا «قطره چکان» میتوانید این رنگها را تغییر دهید. برای این کار میتوانید ابزار «Eyedropper» را انتخاب کرده و بر روی یک رنگ در تصویر خود کلیک کنید تا رنگ پیشزمینه به طور خودکار به آن تغییر کند. اگر کلید «Alt» (یا Option در مک) را نگه داشته و در جایی از تصویر کلیک کنید، رنگ پسزمینه به آن تغییر خواهد کرد.
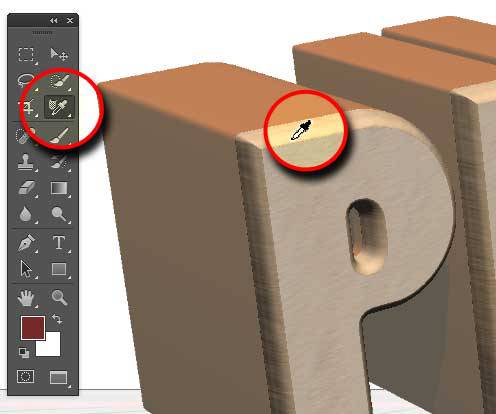
7. Feather یا نرمی
اصطلاح «Feather» در نرمافزارهای شرکت ادوبی برای ایجاد گوشههای نرم استفاده میشود. با استفاده از این ابزار میتوانید گوشههای تیز را نرم کرده، تصاویر را مخلوط نموده یا یک شیء مشخصی را در تصویر خود برجسته کنید.
8. هیستوگرام

هیستوگرام نوعی گراف است که مقادیر رنگی تصویر شما را نمایش میدهد. با ایجاد تغییر در این گراف میتوانید سایهها، رنگهای میانی و روشناییهای تصویر را ویرایش کنید. هیستوگرام محل قرارگیری رنگهای مختلف را نمایش نمیدهد، بلکه تعداد پیکسلهای هر سطح رنگی را شمارش میکند. با استفاده از هیستوگرام میتوانید به سادگی متوجه شوید که آیا روشنایی تصویر شما زیاد است یا مقدار کنتراست آن باید کمتر یا بیشتر باشد.
9. پنل History
یکی از مهمترین ویژگیهای هر ویرایشگر تصاویری این است به شما امکان بازگردانی تغییرات را بدهد. تفاوتی ندارد که کاری را به اشتباه انجام داده باشید یا فقط بخواهید روش دیگری را امتحان کنید، در هر صورت پنل «History» یا «تاریخچه» لیستی از تغییرات اعمال شده را در اختیار شما قرار میدهد. داشتن امکان بازگردانی تغییرات، آزمایش کردن روشهای مختلف را سادهتر میکند. همچنین این کار میتواند در زمان شما نیز صرفه جویی کند. به طور پیشفرض تنها میتوانید 20 تغییر آخر را بازگردانی کنید، ولی به سادگی از طریق منوی فتوشاپ قادر به تغییر این مقدار خواهید بود.
10. لایهها
زمانی که یک تصویر را در فتوشاپ باز میکنید، این تصویر به عنوان لایهی پسزمینه به فتوشاپ اضافه خواهد شد. سپس شما میتوانید لایههای بیشتری را بر روی آن قرار دهید. از این طریق میتوانید بدون ویرایش تصویر اصلی، آن را تغییر دهید. همچنین میتوانید از این ویژگی برای قرار دادن دو تصویر بر روی هم، اضافه کردن متن یا حتی جلوههای مختلف استفاده کنید.
11. ماسک لایهها یا Layer Masks
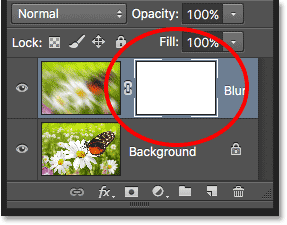
هر لایه در فتوشاپ میتواند چندین جلوه را در خود داشته باشد و در کنار لایهی پسزمینه تغییراتی را در خود نگه دارد. اگر میخواهید شفافیت یک لایه را تغییر دهید میتوانید به سادگی با استفاده از گزینهی «Opacity» اقدام به انجام این کار کنید. ولی توجه داشته باشید که این کار شفافیت تمام لایهی شما را تغییر میدهد. اگر میخواهید دو تصویر را در کنار یکدیگر قرار دهید میتوانید از یک ماسک استفاده کرده و به سادگی بخشی از تصویر را ویرایش کنید.
12. ابزار Magic Wand
ابزار «Magic Wand» میتواند در هنگام حذف یا انتخاب پسزمینه در زمان شما به شدت صرفه جویی کند. این ابزار به طور خودکار بخشهایی با رنگ یکسان را انتخاب میکند و باعث میشود دیگر شما نیازی به انجام دستی این کار نداشته باشید. همچنین میتوانید محدوده رنگ مورد نظر خود را با استفاده از گزینهی «Tolerance» انتخاب کرده و بر اساس رنگ انتخابی خود، بخشی را علامت بزنید.
13. Metadata
«Metadata» یا «ابر داده» در واقع اطلاعاتی راجع به تصویر شما است. این اطلاعات شامل محل جغرافیایی آن، زمان و تاریخ ثبت، مدل دوربین و سایر موارد مشابه میشود. البته این اطلاعات معمولا بیشتر از آن چه که میخواهید راجع به تصویر شما به دیگران میگوید، در نتیجه بهتر است که آنها را حذف نمایید.
14. ابزار Patch
ابزار «Patch» یکی از سادهترین راهها برای حذف بخشهایی از تصویر است. با این ابزار میتوانید به سادگی بخشی که میخواهید حذف شود را انتخاب نموده، سپس با نگه داشتن کلیک ماوس، آن را در جایی ببرید که میخواهید جایگزین آن شود. فتوشاپ سعی میکند که ناحیهی انتخاب شده را با کیفیت و نرمی بسیار حذف نماید و بافت جدید را در جای آن قرار دهید.
15. فایل PSD

فایلهای تصویر در فرمتهای زیادی ذخیره میشوند، ولی تعداد فرمتهایی که امکان ذخیرهی فایل در حال ویرایش را میدهند بسیار کم است. شرکت ادوبی برای این که نیازی به ذخیرهی تصویر نیمه تمام خود بر روی تصویر اصلی نداشته باشید، قالب «PSD» یا «Photoshop Document» را ایجاد کرد. درست همانطور که فرمت فایلهای مایکروسافت آفیس تبدیل به استاندارد اسناد آفیس شدهاند، ادوبی نیز PSD را تبدیل به استاندارد ذخیرهی تصاویر کرده است. خوشبختانه برای باز کردن یک فایل PSD الزاما نیاز به نرمافزار فتوشاپ ندارید.
16. RAW
معمولا در مقالات عکاسی و راهنماهای آن گفته میشود که باید تصاویر خود را در قالب «RAW» ذخیره کنید. درست است که بیشتر تصاویر در نهایت تبدیل به JPG میشوند، ولی همچین چیزی به این معنا است که شما بیشتر اطلاعات دیجیتال تصاویر خود را از دست میدهید. «RAW» شامل دادههایی تصویری است که فشرده یا ویرایش نشدهاند و مستقیما از سنسورهای دوربین دریافت میشود. با عکاسی در قالب RAW دیگر در هنگام ویرایش تصویر، محدودیتی برای خود به وجود نخواهید آورد.
17. saturation یا اشباع
«Saturation» به شدت رنگ تصویر ارتباط دارد. زمانی که گفته میشود یک تصویر اشباع شده است (satured)، یعنی که رنگهای آن زیادی پررنگ هستند و اگر تصویری اشباع نشده باشد (Unsatured)، یعنی که رنگهای آن بیش از حد تاریک هستند. در فتوشاپ میتوانید مقدار «Hue/Saturation» را برای کاهش یا افزایش این خصوصیت تغییر دهید.
اگر به یادگیری مباحث مشابه مطلب بالا علاقهمند هستید، آموزشهای زیر نیز به شما پیشنهاد میشوند:
- گنجینه آموزش های فتوشاپ (Photoshop)
- آموزش پایهای عکاسی
- آموزش طراحی و گرافیک کامپیوتری
- مجموعه آموزشهای طراحی و برنامهنویسی وب
- فتوشاپ و ایجاد جلوههای ویژه روی تصاویر تنها با یک کلیک
- فتوشاپ و افزودن درختهای واقع گرایانه به تصاویر تنها با یک کلیک
- فتوشاپ و ۶ اشکال آزار دهنده آن که به سادگی رفع میشوند
^^












با سلام و درود
خب من که ویدیو رو تماشا کردم و عالی بود. اما به نظرم آهنگ پس زمینه رو از روی کار بردارید. رغبت رو توی گوش دادن به ویدیو کم می کنه.
مرسی