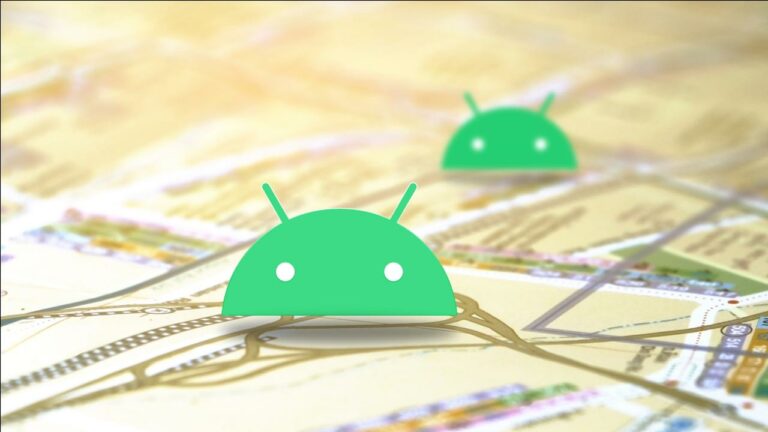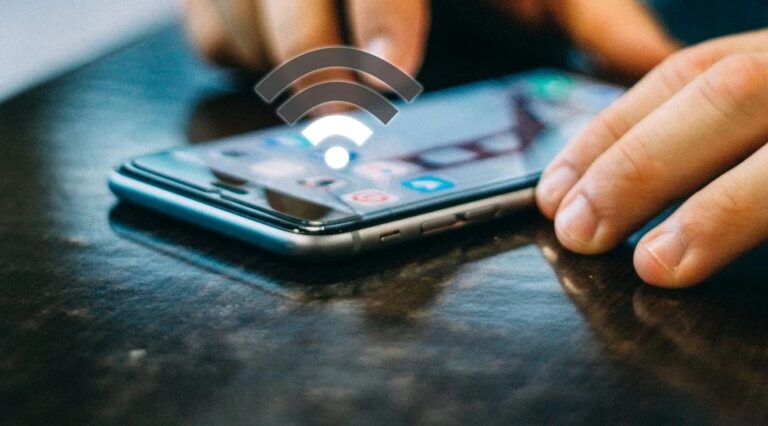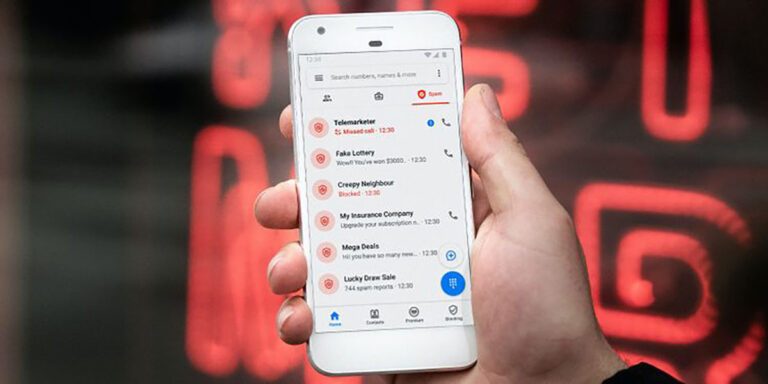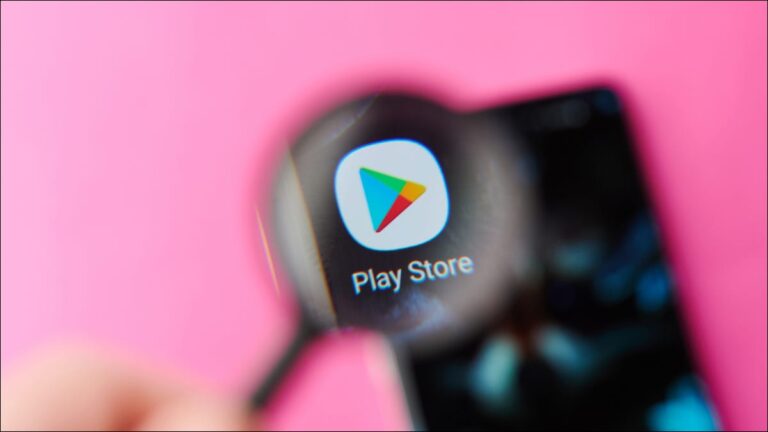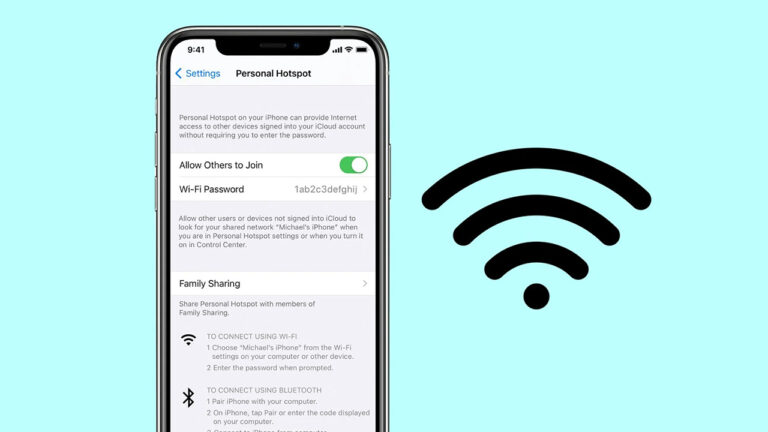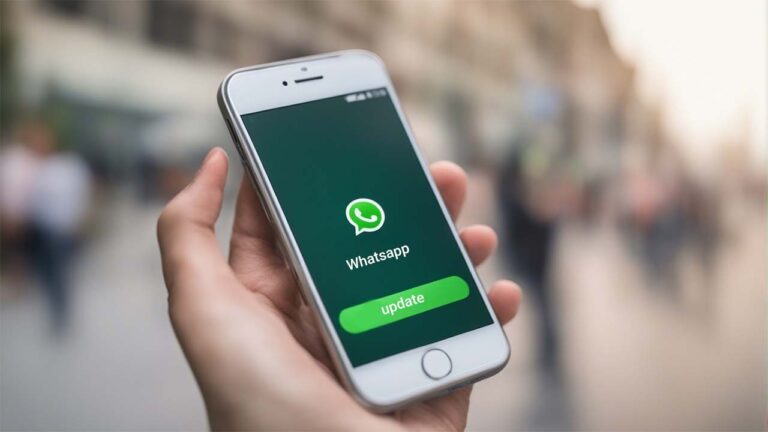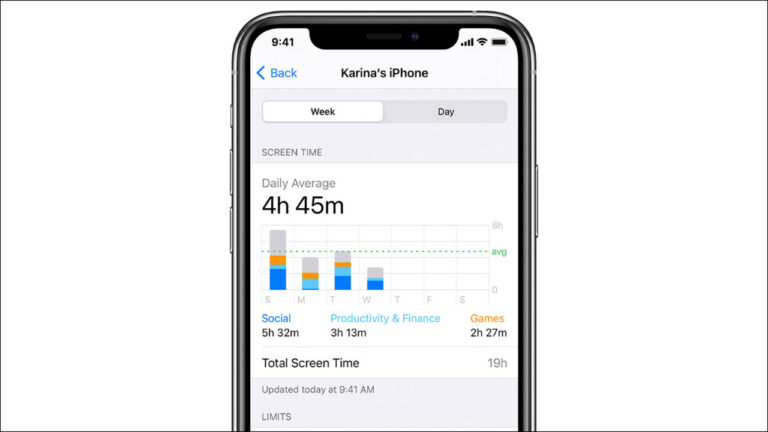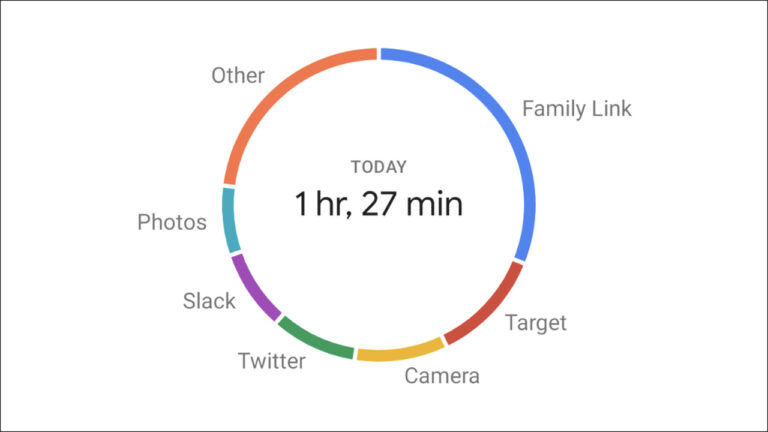۱۶ روش برای افزایش امنیت گوشی آیفون – بخش دوم



در بخش اول این مقاله به تعدادی از راههای ممکن برای امنتر گوشیهای آیفون پرداختیم، در این بخش از مقاله، سایر راههای موجود برای افزایش امنیت گوشی آیفون را بررسی میکنیم.
محدود کردن میزان دسترسی اپلیکیشنها به موقعیت مکانی شما
خدمات مکان محور به شما اجازه میدهد تا مشخص کنید کدام اپلیکیشنها به موقعیت مکانی شما دسترسی داشته باشند و امکان به اشتراکگذاری محل شما با دوستان و خانواده فراهم شود. برای مثال، میتوانید هشدارهای موقعیت مکانی را در بخش یادآورها (Reminders) فعال کنید و از گوشی برای پیدا کردن بهترین رستوران، سیستم حمل و نقل و خدمات نزدیک خود بهره ببرید.
برای دسترسی به خدمات موقعیت مکانی به مسیر Settings > Privacy > Location Services بروید.
اگر بخواهید به طور کامل خدمات مکانی را غیرفعال کنید، باید بدانید که دیگر هیچ برنامهای نمیتواند از آن استفاده کند. روی لغزانندهی Location Services بزنید تا به رنگ سفید درآید. حواستان باشد، عملکرد صحیح برخی اپلیکیشنها مانند Apple Maps، روی خدمات مکانی تکیه دارد. ممکن است عملکرد اپلیکیشنهای دیگر بدون استفاده از خدمات مکانی محدود شود.
در حالی که خدمات مکانی میتواند به سرعت شارژ باتری آیفون را خالی کند، تراشههای جدید اپل که از پردازندهی کمکی استفاده میکند، مصرف بسیار پایینی دارد و اگر از GPS استفاده کنید دیرتر شارژتان خالی میشود.
برای جلوگیری از به اشتراکگذاری موقعیت مکانی با خانواده و دوستان، روی Share My Location بزنید و سپس گزینهی Share My Location را در پنجرهی بعدی غیرفعال کنید.
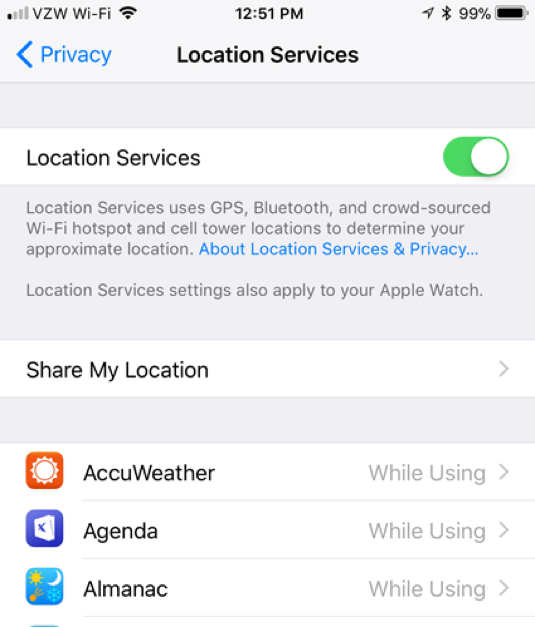
برای جلوگیری از اینکه اپلیکیشنی بتواند از موقعیت مکانی شما استفاده کند، در بین فهرست Location Services بگردید و روی اپلیکیشنی که میخواهید بزنید. سپس روی Never بزنید تا هیچگاه برنامهای نتواند به موقعیت مکانی شما دسترسی داشته باشد.
اگر نمیخواهید سرویسهای موقعیت مکانی به طور کامل متوقف شود، روی While Using App بزنید. زمانی که اپلیکیشن باز نباشد، موقعیت مکانی شما نیز در پسزمینه فعال نخواهد بود.
برخی اپلیکیشنها فقط دو گزینهی Never و Always دارند. در این حالت، اگر خدمات مبتنی بر مکان خیلی مهم نیستند و خللی در عملکرد اپلیکیشن ایجاد نمیکنند، پیشنهاد میکنیم گزینهی Never را انتخاب کنید.
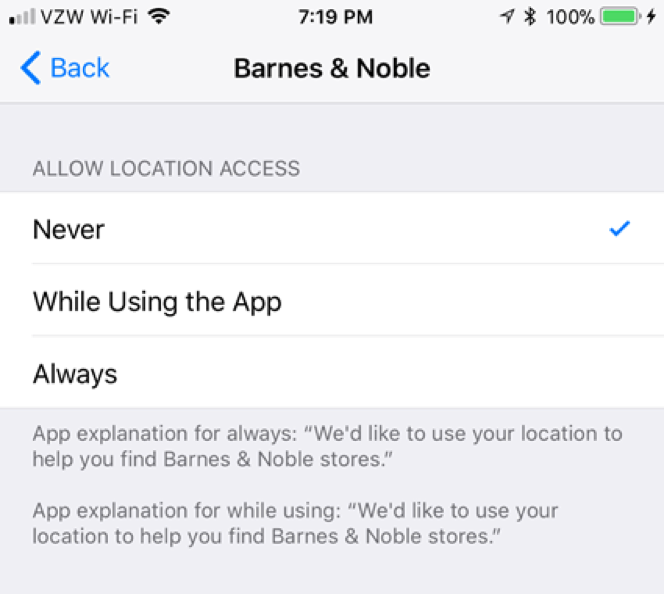
رمزگذاری روی فایلهای پشتیبان
زمانی که از گوشی آیفون خود را سرویس آیکلود فایل بکاپ یا پشتیبان تهیه میکنید، اطلاعات شما به صورت خودکار همزمان با ارسال روی اینترنت، رمزگذاری میشوند و روی سرور نیز به صورت رمزگذاری شده نگهداری خواهند شد. آیکلود از حداقل رمزنگاری 128-bit AES استفاده میکند و رمزها را هیچگاه در اختیار شخص ثالث قرار نمیدهد.
در iOS 11 برای دسترسی به iCloud Backup به مسیر Settings > [your name] > iCloud > iCloud Backup بروید. مطمئن شوید که iCloud Backup فعال است. برای اینکه بلافاصله بتوانید از گوشی خود بکاپ بگیرید، روی Back Up Now بزنید.
به محض اینکه iCloud Backup فعال شود، میتوانید به صورت خودکار از گوشی آیفون خود به صورت روزانه روی iCloud پشتیبان بگیرید. برای این کار مطمئن شوید که شارژر به گویش شما وصل است، به شبکهی اینترنت بیسیم وصل هستید و صفحهی گوشی شما قفل است.

اگر با استفاده از iTunes از گوشی خود بکاپ میگیرید، باید رمزگذاری را برای نسخهی پشتیبان فعال کنید. زمانی که گوشی خود را به کامپیوتر وصل کردید، در آیتیونز به گوشی خود بروید و This Computer را انتخاب کنید. سپس تیک گزینهی Encrypt iPhone backup را بزنید. اگر تا قبل از این هیچگاه روی فایلهای پشتیبان خود در آیتیونز رمز نگذاشتهاید، باید رمزعبوری را برای فایل بکاپ خود انتخاب کنید.
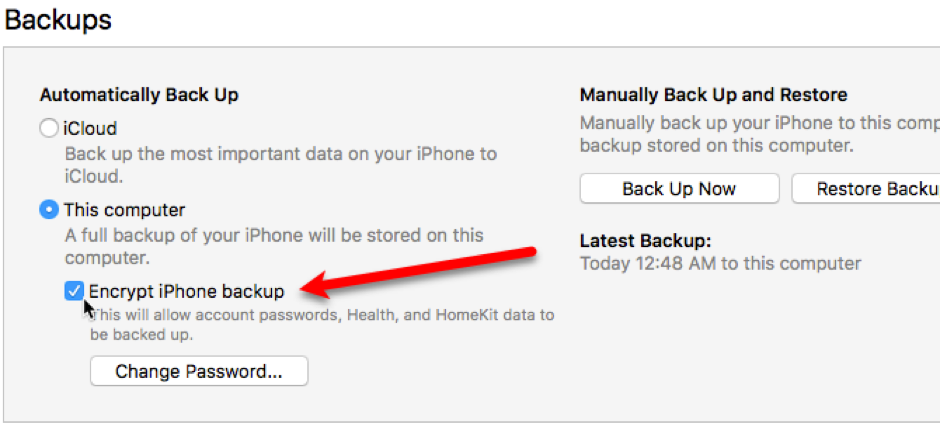
فایلهای پشتیبانی که رمزنگاری شدهاند، به سادگی ایمن خواند بود و وقتی روی بکاپ خود را رمز بگذارید، بسیاری از رمزهای عبور مربوط به اطلاعات، شبکههای بیسیم و موارد اینجنینی در فایل بکاپ نگهداری میشود.
محافظت از یادداشتهای در اپلیکیشن Notes
اگر اطلاعات خصوصی و حساس خود را در برنامهی Notes نگهداری میکنید، روشی برای رمزگذاری روی یادداشتهای شما وجود دارد که میتوانید به صورت دستی آنها را قفل کنید. قفل کردن یادداشتها در iOS 11 خیلی سادهتر شده است. به سادگی میتوانید یادداشتی را به سمت چپ بکشید و روی آیکن قفل بزنید و سپس رمز عبور خود را وارد کنید. رمز عبور شما باید از رمز عبور Apple ID و رمز دستگاه متفاوت باشد.
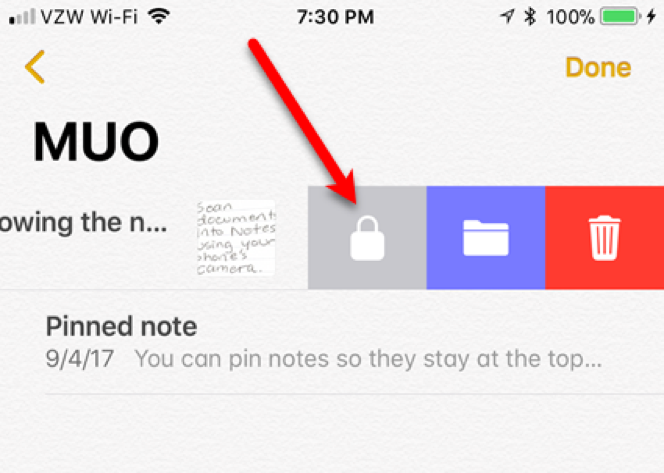
روی فایل یادداشت قفلگذاری میشود، اما هنوز قفل نیست. پایین صفحه روی Lock Now بزنید تا هر فایلی که قفل نیست قفل شود.
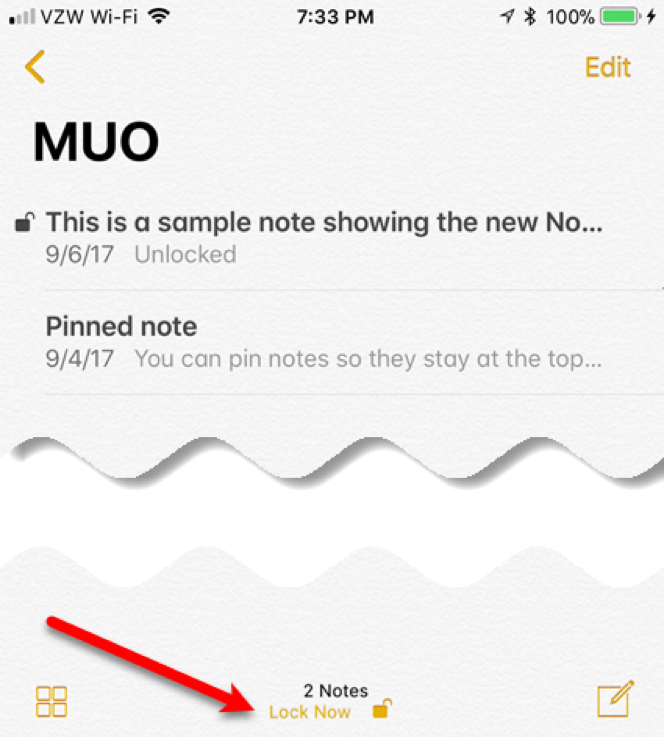
تمامی یادداشتهایی که روی آنها قفل گذاشتهاید به صورت یکجا قفلگشایی یا قفلگذاری میشوند. بنابراین، بازکدن قفل یکی از فایلها با استفاده از رمز عبور، باعث میشود دیگر یادداشتهایی که قفل بودند نیز باز شوند.
استفاده از اعتبارسنجی دو مرحلهای
یکی از مهمترین روشهایی که برای محاطفت از اطلاعات وجود دارد اضافهکردن اعتبارسنجی دو عاملی روی حساب اپل آیدی است که شامل اطلاعات خصوصی مانند اطلاعات کارت بانکی و کارت اعتباری میشود. با اعتبارسنجی دو مرحلهای، باید از یک رمز عبور در کنار یک دستگاه فیزیکی یا اثرانگشت استفاده کنید.
زمانی که اعتبارسنجی دو مرحلهای فعال میشود، یک یا چند دستگاه مورد اطیمنان که توسط شما کنترل میشوند، کدهای تایید 6 رقمی دریافت میکنند. سپس، وقتی وارد حساب کاری اپل آیدی، آیکلود، آیتیونز، آیبوکز یا برای خرید وارد اپ استور شدید، باید با استفاده از رمز عبور و کد تایید 6 رقمی، خودتان را تاییدکنید.
برای روشن کردن اعتبارسنجی دو عاملی برای اپل آیدی با استفاده از گوشی آیفون، به مسیر Settings > yourname > Password & Security بروید. روی Turn on Two-Factor Authentication بزنید و سپس Continue را انتخاب کنید. دستورالعملهای نشان داده شده را دنبال کنید تا اعتبارسنجی دو مرحلهای برای اپل آیدی فعال شود.
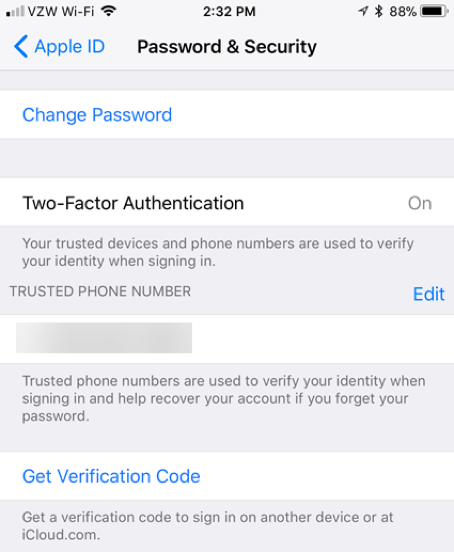
همچنین میتوانید اعتبارسنجی دو عاملی را با استفاده از مرورگر کامپیوتر خود فعال کنید. به آدرس https://appleid.apple.com/ بروید و با استفاده از نام کاربری و رمز عبور اپل آیدی وارد شوید. در بخش Security در صفحهی اصلی، روی Edit بزنید. سپس روی Turn on Two-Step Authentication بزنید و دستورالعملهای نشان داده شده را دنبال کنید.
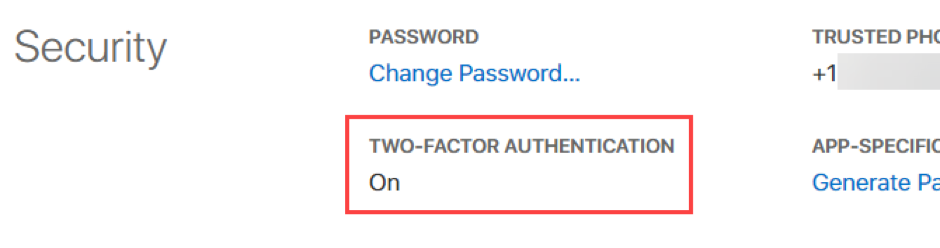
نکته: زمانی که از طریق مرورگر وارد iCloud.com میشوید، میتوانید انتخاب کنید که به این مرورگر اطمینان دارید. با این وجود بهتر است هیچ گاه اطمینان خود را اعلام نکنید و هر بار رمز تایید خود را وارد کنید. نمیتوانید هنگام وارد شدن به حساب اپل آیدی اعلام کنید که به این مرورگر اطمینان دارید. همیشه نیاز به کد خواهید داشت.
سرویسهای دیگری چون گوگل، دراپباکس، فیسبوک و توئیتر، اعتبارسنجی دو مرحلهای را پیشنهاد میکنند و ما هم توصیه میکنیم همیشه برای تمام حسابهای خود از این روش استفاده کنید.
در بخش بعدی این مقاله، سایر راههای افزایش امنیت گوشی آیفون را بررسی میکنیم.
اگر این مقاله برای شما مفید بوده است شاید به مقالههای زیر نیز علاقهمند باشید:
- آموزش فیلمبرداری از صفحه آیفون با iOS 11 &-8212; به زبان ساده
- بازیابی فایلهای آیفون ۵، ۶ و ۷ که به طور دائمی پاک شدهاند
--