مرورگر فایل ویندوز (File Explorer) و ۱۰ ترفند کاربردی (+ دانلود فیلم آموزش گام به گام)

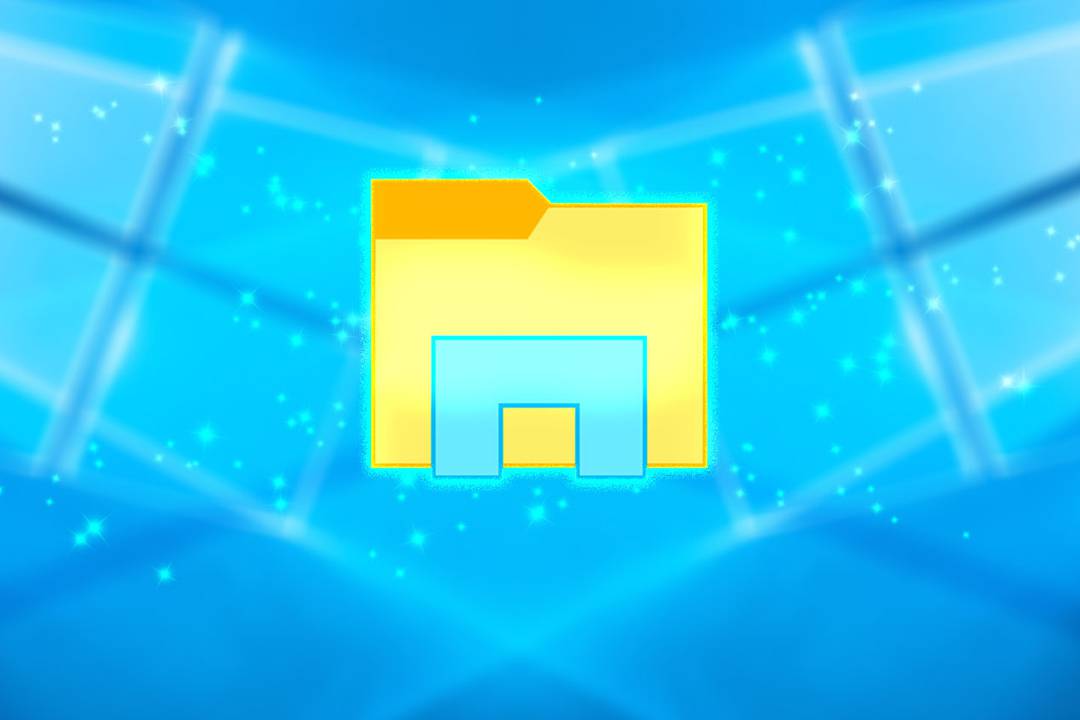
مرورگر فایل ویندوز یا «Windows File Explorer» ابزار پیشفرضی است که در ویندوز به شما اجازهی جستوجو در بین فایلهایتان و همینطور مرور آنها را میدهد. اگر میخواهید این ابزار برایتان بیشترین کاربرد را داشته باشد باید کمی عیمقتر وارد آن شده و با ترفندهایش آشنا شوید. در این مطلب میخواهیم برخی از بهترین ترفندهای آن را به شما معرفی کنیم.
فیلم آموزشی 10 ترفند کاربردی در File Explorer
چه قصد تغییر نام دستهای فایلها را داشته باشید یا بخواهید منوها را ویرایش کنید، مطمئن هستیم که در این مطلب دانش جدیدی کسب خواهید کرد که میتواند برایتان کاربردی باشد. اگر به غیر از ترفندهای این مطلب ترفند دیگری را میشناسید، حتما در بخش نظرات با ما در میان بگذارید.
1. تغییر نام دستهای فایلها
احتمالا به چگونگی تغییر نام یک فایل آشنا هستید، ولی آیا میدانستید که به روشی مشابه میتوانید نام دستهای از فایلها را نیز تغییر دهید؟
ابتدا فایلهایی که قصد تغییر نام آنها را دارید انتخاب نمایید. میتوانید کلید «Ctrl» را نگه داشته و بر روی آنها کلیک کنید یا با فشردن کلیدهای «Ctrl + A» تمام فایلهای موجود در یک پوشه را انتخاب نمایید. بر روی فایل اول خود راست کلیک کرده و گزینهی «Rename» را انتخاب کنید.
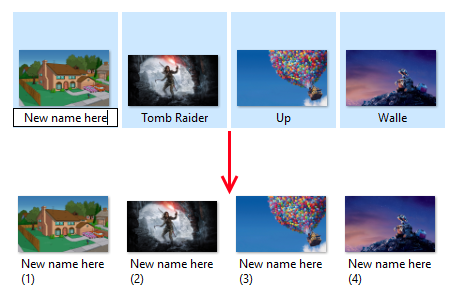
نامی که میخواهید به تمام فایلها اعمال شود را انتخاب کرده و کلید «Enter» را فشار دهید. اینک مرورگر فایل نام تمام فایلها را تغییر داده و به ترتیب عدد نامگذاری میکند.
اگر نیاز به ویژگیهای پیشرفتهتری دارید، میخواهید متن خاصی را به نام فایلها اضافه کرده یا از آنها حذف کنید، قصد تغییر پسوند فایلها را دارید یا کارهای مشابه دیگر، میتوانید از مطلب «تغییر نام و حذف دسته جمعی فایلها در ویندوز» در فرادرس استفاده کنید.
2. حذف تاریخچه مرورگر فایل
به طور پیشفرض، مرورگر فایل ویندوز آمار فایلهای اخیری که باز یا جستوجو کردهاید را نگه میدارد. این ویژگی برای پیدا کردن سریع برخی از فایلها کاربرد دارد، ولی ممکن است این ویژگی را دوست نداشته باشید و بخواهید که به طور کامل آن را غیر فعال نمایید.
برای شروع مرورگر فایل را باز کرده و از طریق منوی «File» گزینهی «Change folder and search options» را انتخاب نمایید. در زبانهی «General» و در زیر قسمت «Privacy» بر روی گزینهی «Clear» کلیک کنید تا تاریخچهی مرورگر فایل به طور کامل حذف شود.
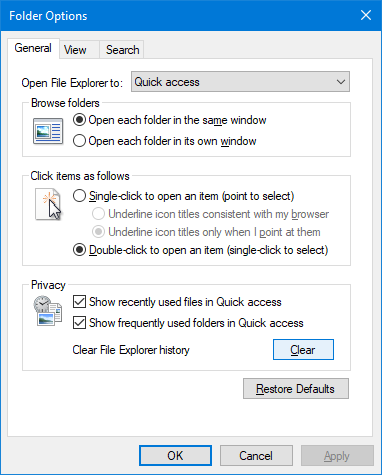
اگر قصد غیر فعال کردن این ویژگی را دارید، یک یا هر دو گزینههای «Show recently used files in Quick access» و «Show frequently used folders in Quick access» را غیر فعال کرده و سپس بر روی گزینهی «OK» کلیک کنید.
3. غیر فعال کردن تبلیغات
مایکروسافت اخیرا شروع به نمایش تبلیغات در مرورگر فایل کرده است تا برخی از محصولاتش نظیر اشتراک «Office 365» را تبلیغ کند. با کلیک کردن بر روی گزینهی «X» در گوشه سمت راست این تبلیغات میتوانید آنها را ببندید، ولی در این بخش میخواهیم نحوهی غیر فعال کردن کامل آنها را بررسی کنیم.
مرورگر فایل را باز کرده از از طریق منوی «File» وارد بخش «Change folder and search options» شوید. به زبانهی «View» رفته و در پایین صفحه گزینهی «Show sync provider notifications» را غیر فعال نمایید، سپس بر روی «OK» کلیک کنید.
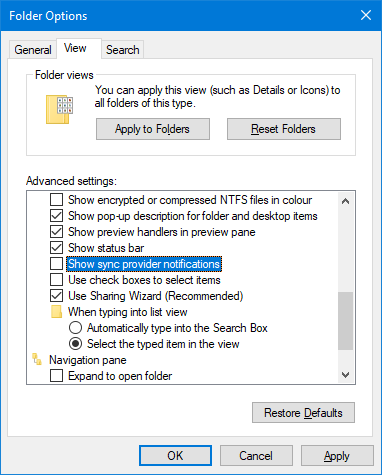
4. نمایش درایوها در هنگام باز کردن مرورگر فایل
به طور پیشفرض در هنگام باز کردن مرورگر فایل، صفحهی «Quick Access» نمایش داده میشود. اگر نیازی به این مساله ندارید میتوانید آن را به گونهای تغییر دهید که مستقیما وارد «This PC» (همان My Computer سابق) شود.
مرورگر فایل را باز کرده و مجددا از طریق منوی «File» به قسمت «Change folder and search options» بروید. در قسمت «Open File Explorer to» گزینهی «This PC» را برگزینید. در نهایت بر روی «OK» کلیک کنید.
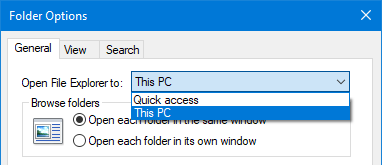
5. نمایش Control Panel و Recycle Bin در نوار کناری
در سمت چپ مرورگر فایل یک نوار ناوبری وجود دارد که اجازهی جابهجایی بین بخشهایی نظیر «Quick Access» و «This PC» را میدهد. به طور پیشفرض در این بخش سطل زبالهی ویندوز یا کنترل پنل آن را مشاهده نمیکنید، ولی به سادگی میتوانید هر کدام از آنها را به آن اضافه نمایید.
تنها کافی است در بخشی از فضای خالی در نوار ناوبری راست کلیک کرده و گزینهی «Show all folders» را بزنید.
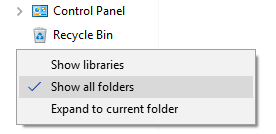
مشاهده میکنید که در کنار «Quick Access»، اینک تنها پوشهی سطح بالای موجود پوشهی «Desktop» است که مواردی نظیر «This PC» و «Network» در داخل آن قرار دارند. همچنین «Recycle Bin» و «Control Panel» نیز از زیر مجموعههای آن هستند.
6. استفاده از کلیدهای میانبر کیبورد
اگر تنها یک روش برای تبدیل شدن به یک کاربر حرفهای ویندوز وجود داشته باشد، آن روش استفاده از کلیدهای میانبر مرورگر فایل است. زمانی که به این کلیدها تسلط پیدا کنید از خودتان خواهید پرسید که چرا سالها وقتتان را صرف کلیک کردن کردهاید. در ادامه شما را به تعدادی از مرسومترین این کلیدها معرفی میکنیم:
- Windows Key + E: مرورگر فایل را باز میکند.
- Ctrl + N: یک پنجرهی مرورگر فایل جدید باز کرده و پوشهی فعلی را نمایش میدهد.
- Ctrl + W: پنجره را میبندد.
- Ctrl + D: نوار آدرس را انتخاب میکند.
- Ctrl + F: جعبهی جستوجو را انتخاب میکند.
- Ctrl + Shift + N: یک پوشهی جدید ایجاد میکند.
- Alt + فلش بالا: یک پوشه به عقب باز میگردد.
- Alt + فلش راست یا چپ: در مسیر طی شدهی فعلی عقب یا جلو میرود.
همچنین با فشردن کلید «Alt»، عناصر موجود با حرفهای متفاوت علامت خواهند خورد، سپس میتوانید حرف مربوط به هر عنصر را فشار دهید تا آن گزینه فعال شود.
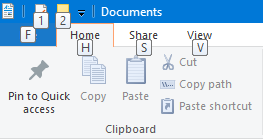
برای آشنایی با سایر میانبرهای ویندوز، میتوانید از مطلب «۱۰۱ کلید میانبر برای ویندوز — راهنمای جامعی که هر کاربری باید بداند» در فرادرس استفاده کنید.
7. حذف سرویسهای ابری از نوار کناری
در نوار ناوبری سمت چپ مرورگر فایل میتوانید سرویسهای ابری نصب شده بر روی سیستم خود را مشاهده کنید. سرویس «OneDrive» نیز به صورت پیشفرض همیشه در اینجا وجود دارد. وجود این سرویسها در این بخش میتواند دسترسی به آنها را آسان کند، ولی اگر برایتان کارایی ندارد میتوانید آنها را از این بخش حذف نمایید.
برای شروع باید عبارت «regedit» را در استارت ویندوز جستوجو کرده و وارد «Registry» شوید. با این کار ویرایشگر رجیستری باز میشود. توجه داشته باشید که یک اشتباه در این بخش میتواند مشکلات زیادی به وجود بیاورد، پس حتما و حتما بر اساس توضیحات این مطلب پیش بروید.
از طریق منوی «Edit» گزینهی «Find» را انتخاب کنید. در این قسمت عبارت «IsPinned» را وارد کرده و گزینهی «Find Next» را بزنید. با این کار به اولین نتیجهی موجود خواهید رفت. در بخش سمت راست به دنبال کلیدی بگردید که در قسمت «Name» عبارت «(Default)» را داشته باشد و مقدار «Type» آن برابر با «REG_SZ» باشد. مقدار موجود در ستون «Data» نیز متن خواهد بود.
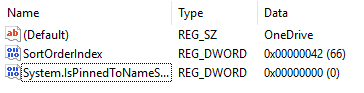
باید کلیدی را پیدا کنید که مقدار «Data» آن برابر با نام سرویس ابری مورد نظرتان باشد. اگر آن را پیدا نکردید کلید «F3» را فشار دهید تا جستوجو ادامه پیدا کرده و به کلید بعدی بروید.
پس از پیدا کردن کلید مورد نظر، بر روی گزینهی «System.IsPinnedToNameSpaceTree» دو بار کلیک کرده و مقدار «Value data» را به «0» تغییر دهید. در نهایت بر روی «OK» کلیک کنید.

با این کار، سرویس انتخاب شده از پنل ناوبری مرورگر فایل حذف خواهد شد. اگر هر زمانی خواستید آن را برگردانید میتوانید قدمهای بالا را تکرار کرده و مقدار «Value data» را برابر با «1» قرار دهید.
8. اضافه کردن دستورات جدید با استفاده از ExtraBits
نرمافزارهای شخص ثالث زیادی برای بهبود مرورگر فایل وجود دارند. با این که برای انجام ترفندهای این مطلب نیاز به نرمافزارهای اضافی نخواهید داشت، ولی یک نرمافزار وجود دارد که بد نیست با آن آشنا باشید. این نرمافزار «ExtraBits» نام داد.
این ابزار ویژگیهای جدیدی را به منوی راست کلیک اضافه میکند. امکان کپی نام فایل، تغییر نام دسته جمعی، استخراج محتوای یک پوشه و حذف پوشههای خالی برخی از امکانات آن هستند.
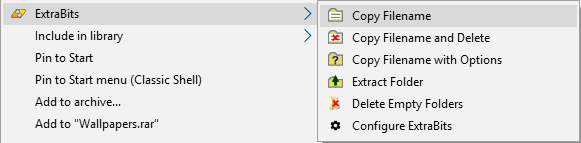
پس از نصب این ابزار تنها کافی است بر روی یک فایل یا پوشه راست کلیک کنید. امکان استفاده از این ابزار بر روی چند فایل به طور همزمان نیز وجود دارد، ولی در نسخهی رایگان محدود به 100 فایل هم زمان خواهید بود.
9. اضافه کردن انواع فایلهای جدید به منوی New Item
در هر جایی از مرورگر فایل میتوانید فایلهای جدیدی اضافه کنید. تنها کافی است در یک محیط خالی راست کلیک کرده، به قسمت «New» رفته و نوع فایل مورد نظر خود را برگزینید.
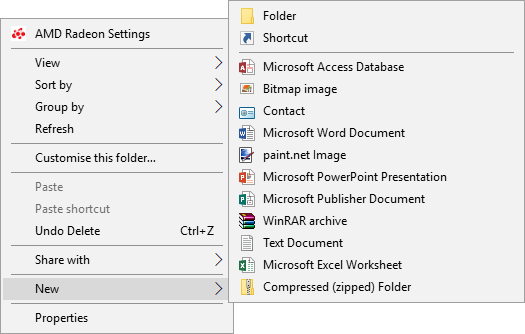
با این حال این لیست تنها شامل انواع خاصی از فایلها میشود. اگر قصد اضافه کردن فایلهای خودتان به این لیست را دارید، باید نرمافزار «Notepad» را باز کرده و دستورات زیر را در آن کپی کنید:
1Windows Registry Editor Version 5.00
2
3[HKEY_CLASSES_ROOT\.XXX\ShellNew]
4"NullFile"=""مقدار «XXX.» را با پسوند مورد نظر خود جایگزین کنید. برای مثال میتوانید از پسوندهای «doc.»، «psd.» یا «png.» استفاده کنید. فایل نوت پد را در جایی ذخیره کرده و نام «filetype.reg» را برای آن انتخاب نمایید. حال فایل ذخیره شده را باز کنید.
از شما پرسیده میشود که آیا از ویرایش رجیستری مطمئن هستید یا خیر. گزینهی «Yes» را انتخاب کنید تا کار انجام شود. اینک زمانی که مرورگر فایل را مجددا باز کنید، نوع فایل جدید شما در منوی «New» نمایش داده خواهد شد.
10. چرخاندن سریع تصاویر
اگر تصاویری را در رایانهی خود ذخیره کردهاید که میخواهید بچرخانید میتوانید به سادگی در داخل مرورگر فایل این کار را انجام دهید. تفاوتی ندارد که تنها یک تصویر مد نظرتان باشد یا چندین فایل را انتخاب کرده باشید.
در زبانهی «Manage» بر روی یکی از گزینههای «Rotate Left» یا «Rotate Right» کلیک کنید تا تصویرتان 90 درجه به چپ یا راست بچرخد. همچنین با انتخاب گزینهی «Slide show» میتوانید تصاویر خود را به ترتیب در یک حالت نمایشی مشاهده نمایید. گزینهی «Set as background» نیز تصویر انتخاب شده را بر روی پسزمینهی ویندوز قرار میدهد.
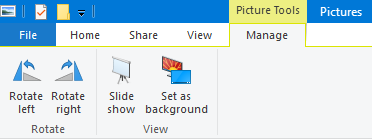
اگر این مطلب برای شما مفید بوده است، آموزشهای زیر نیز ممکن است برایتان کاربردی باشند:
- آموزش ویندوز ۱۰ (Windows 10)
- آموزش برنامههای کاربردی کامپیوتر
- آموزش مهارتهای اساسی کامپیوتر
- ویندوز ۱۰ و مروری بر قابلیت های ابزار جدید تهیه اسکرین شات در آن
- نحوه بوت کردن ویندوز ۱۰ در حالت Safe Mode — آموزش جامع
- کد خطای ۰xC0000225 در ویندوز ۱۰ چیست و چگونه برطرف میشود؟
^^












سلام.
من لپ تاپ لنوو دارم یه دو سه سالی میشه خریدم.
وقتی توی فایل اکسپلورر مثلا یه دیسک رو انتخاب میکنم وقتی در این دیسک فایل دیگری را باز میکنم تمامی فایل های زیر مجموعه ی این فایل هم درکنارش باز میشه؛ قبلا اینجوری نمیشد ولی الان یه چند وقتیه ک اینطوری میشه خیلی روی مخه.
میشه بگید چیکار کنم ک اینطوری نشه؟