۱۰ ترفند لایت روم که هر کاربری باید بداند (+ دانلود فیلم آموزش گام به گام)


در این مقاله 10 ترفند لایت روم را که برای افزایش بهرهوری استفاده از این نرمافزار لازم است معرفی میکنیم. بهکارگیری این نکات و ترفندها به افزایش سرعت استفاده شما از لایت روم کمک زیادی میکند.
فیلم آموزشی ترفندهای کاربردی در لایت روم
1. استفاده از Caps Lock برای پیشروی خودکار
زمانی که میخواهید به سرعت با ماژول Library کار کنید، بهترین ترفند این است که از دکمه Caps Lock کیبورد استفاده کنید. وقتی این دکمه روشن باشد، میتوانید از میانبرهای کیبورد برای افزودن متادیتا به تصویر و حرکت خودکار به تصویر بعدی استفاده کنید.
- P برای فلگ کردن تصویر به عنوان منتخب (pick)
- U برای حذف فلگ از تصویر یا عبور از تصویر فعلی
- کلیدهای عددی 1 تا 5 برای افزودن تعداد ستارهها
- کلیدهای عددی 6 تا 9 برای افزودن برچسب رنگی
ترفند Auto Advance بسیار کاربردی و آسان است و گردش کار را تا حدود زیادی ارتقا میبخشد. زمانی که این دکمه روشن باشد، میتوانید به سرعت از روی تصاویر عبور کنید و از انگشتانتان صرفاً برای وارد کردن متادیتا استفاده نمایید.
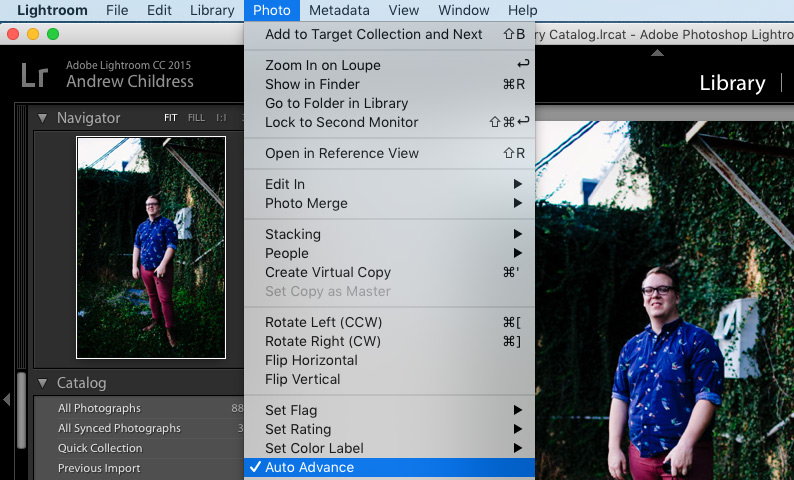
اگر نمیخواهید از دکمه Caps Lock استفاده کنید، میتوانید گزینه Auto Advance را از منوی Photo > Auto Advance فعال کنید.
2. ویرایش از صفحه پیشنمایشهای هوشمند
صفحه «پیشنمایشهای هوشمند» (Smart Previews) عملکردی شبیه به معجزه دارد. لایتروم میتواند نسخههای کوچکتری از تصاویر را در کاتالوگ لایتروم بسازد، به طوری که در زمان قطع اتصال نیز بتوانید آنها را ویرایش کنید.
این وضعیت در لپتاپها که کتابخانههای عظیمی از تصاویر روی درایوهای اکسترنال قرار دارند، کاملاً مفید است. زمانی که بخواهید هارد درایو خود را در خانه بگذارید و به بیرون بروید، میتوانید به لطف امکان Smart Previews همچنان به ویرایش تصاویر بپردازید.
لایتروم اخیراً کاربرد مهم دیگری برای Smart Previews اضافه کرده است. بدین ترتیب میتوانید روی آنها ویرایش کنید و از افزایش عملکرد لذت ببرید. طرز کار آن چنین است:
Smart Previews در واقع نسخههای فایلهای کوچکتری از تصاویر RAW هستند. کار با آنها در زمانی که به نسخه اصلی دسترسی دارید سریعتر است. ما میتوانیم کاری کنیم که لایتروم در زمان ویرایش عکس از Smart Previews به جای نسخههای اصلی استفاده کند.

برای این که لایتروم بتواند از Smart Previews ویرایش کند، باید در صفحه Preferences به زبانه Preferences بروید. در این بخش تیک گزینه Use Smart Previews instead of Originals for image editing را فعال کنید.
3. حالت Lights Out برای تمرکز روی تصاویر
گاهی اوقات دوست داریم که روی تصویری که کار میکنیم، تمرکز داشته باشیم و شاید اینترفیس لایتروم مزاحم ما باشد. در این زمانها حالت Lights Out به کار میآید.
برای ورود به این حالت در لایتروم باید کلید L را در ماژول کتابخانه لایتروم بزنید. بدین ترتیب ناحیه پیرامون عکس تیره میشود و عکس زیبا و تمیز به نظر میرسد. با زدن دوباره کلید L همه چیز درباره به حالت اول خود بازمیگردد. زدن دکمه L برای بار سوم موجب میشود که view ریست شود.
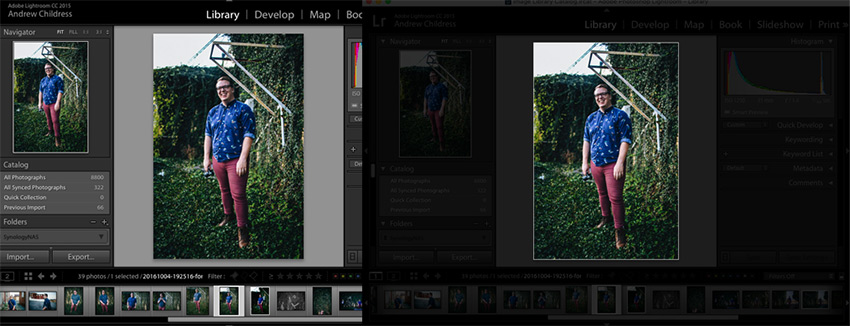
حالت Lights Out در نمای تک عکسی یا نمای شبکهای به خوبی کار میکند. نکته کلیدی در تاریک شدن اینترفیس لایتروم و تمرکز موقت روی عکس است.
4. افزودن لوگو به لایتروم
در این بخش با قابلیت Identity Plate در لایتروم آشنا میشویم. با استفاده از این قابلیت میتوان لوگو یا عکس شخصی را در گوشه چپ-بالای لایتروم اضافه کرد.
به این منظور به منوی Lightroom > Identity Plate Setup بروید و فضای کاری خود را ویرایش کنید. در منوی بازشدنی Identity Plate گزینه Personalized را بزنید.
دو گزینه برای سفارشیسازی identity plate وجود دارد:
- تیک گزینه Use a styled text identity plate را بزنید تا از فونتهای سیستم برای وارد کردن نام یا برند روی identity plate استفاده کنید.
- تیک گزینه Use a graphical identity plate را بزنید تا از تصاویر PNG شفاف به عنوان لوگو استفاده کنید.
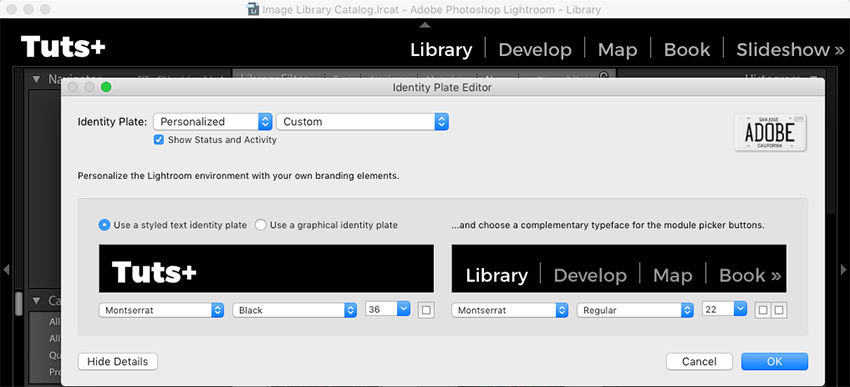
در صورتی که از لایتروم برای نمایش تصاویر به مشتریها استفاده میکنید، identity plate برای شما مناسب خواهد بود. این حالت شخصی موجب میشود که لایتروم شبیه به یک اپلیکیشن استودیوی برنددار به نظر برسد.
5. مراقبت از Clipping
منظور از Clipping از دست رفتن جزییات روشنایی یا سایه است. در واقع زمانی که یک عکس را در مرحله پست پروداکشن زیاد دستکاری کنید، هایلایتها از دست میروند و سایهها جزییات معنیدار خود را از دست میدهند.
این وضعیت میتواند در زمان گرفتن عکس در حین نوردهی بالا یا پایین رخ بدهد، اما در مرحله پست پروداکشن نیز ممکن است اتفاق بیفتد.
با زدن کلید J کیبورد در ماژول Develop میتوانید از وقوع این حالت جلوگیری کنید. همچنین میتوانید روی مثلث کوچک گوشههای بالایی هیستوگرام کلیک کنید تا این قابلیت فعال شود.
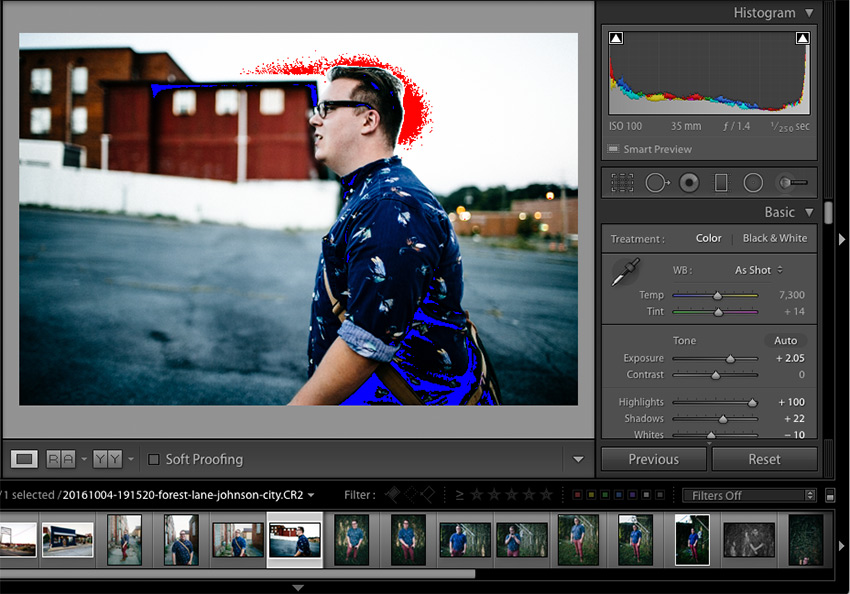
نواحی قرمز نشانگر این هستند که هایلایتها محو شدهاند در حالی که نشانگرهای آبی نمایشگر فقدان جزییات سایهها هستند. با کشیدن اسلایدرها به محدوده میانی میتوانید از این وضعیت جلوگیری کنید.
6. کشیدن و رها کردن برای سازماندهی پریستها
پریستهای لایتروم بسیار محبوب هستند. پریستها تنظیمات یک کلیکی هستند که از آنها برای استایلدهی و تنظیم عکسها استفاده میکنیم. اگر کاتالوگ لایتروم شما نیز مملو از پریستهای فراوان است باید آنها را کمی مرتب کنید.
در پنل پریستها میتوانید آنها را بکشید و رها کنید تا ترتیبشان عوض شود و بدین ترتیب آنها را در پوشههای سازماندهی کنید.
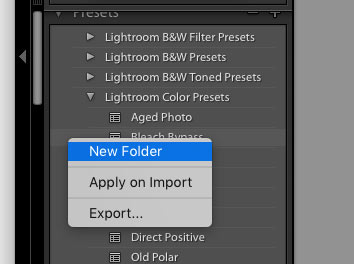
اگر نیاز به ایجاد پوشه جدید دارید، میتوانید روی پنل پریستها راست کلیک و گزینه New Folder را انتخاب کنید. داشتن مجموعه بزرگی از پریستهای لایتروم بسیار خوب است، اما باید آنها را به طور دورهای مرتبسازی کنید.
7. بهبود عملکرد لایتروم
اگر لایتروم به کندی اجرا میشود، سه نکته وجود دارد که میتوانید برای بهبود عملکرد بررسی کنید:
- اگر از گرافیکهای آنبورد یا کارت گرافیکهای قدیمی استفاده میکنید، در زبانه Preferences > Performance تیک Use Graphics Processor را بردارید. کاربران زیادی گزارش کردهاند که پس از این کار عملکرد سیستمشان تا حدود زیادی ارتقا یافته است.
- در زبانه Preferences > File Handling اندازه Camera Raw Cache را به میزان زیادی افزایش دهید. برای نمونه 30 گیگابایت گزینه خوبی است.
- به طور دورهای File > Optimize Catalog را به عنوان یک گام مهم برای نگهداری مداوم اجرا کنید.
8. در زمان برش تصویر خلاق باشید
احتمالاً میدانید که با زدن کلید R روی ماژول Develop میتوانید وارد حالت برش تصویر بشوید.
با این حال ممکن است ندانید که طیف وسیعی از overlay-های برش یا همان شبکههای مختلف وجود دارند که میتوانید در زمان برش عکسها روی آنها قرار دهید.

زمانی که وارد حالت برش شدید، روی حرف o کیبورد بزنید تا گزینههای مختلف برش نمایش یابند. این شبکهها میتوانند ایدههای عالی در مورد شیوه برش خلاقانه تصویر در اختیار شما قرار دهند. میتوانید بخشهای کلیدی عکس را در تقاطع خطوط رسم شده روی این راهنماها قرار دهید تا نگاه مخاطبان به آنها جلب شود.
9. محو کردن پریستهای لایتروم
ما قبلاً در مورد روش سازماندهی پریستهای لایتروم صحبت کردیم، اما در این جا میخواهیم نکتهای مهم در مورد آنها بیان کنیم که روش استفاده شما از آنها را عوض خواهد کرد.
برخی پریستها بسیار پرکاربرد هستند، اما برخی اوقات میخواهیم آنها را به روش خفیفی روی عکسها اعمال کنیم. در واقع به جای اجرای کامل آن افکت بهتر است آن را ماند حالتی که در فتوشاپ روی یک لایه اعمال میکردیم و سپس آن را محو میکردیم عمل کنیم.
به این منظور میتوانید از افزونه Fader لایتروم (+) استفاده کنید. این افزونه را دانلود کنید و سپس به منوی File > Plug-In Manager بروید تا آن را نصب نمایید.
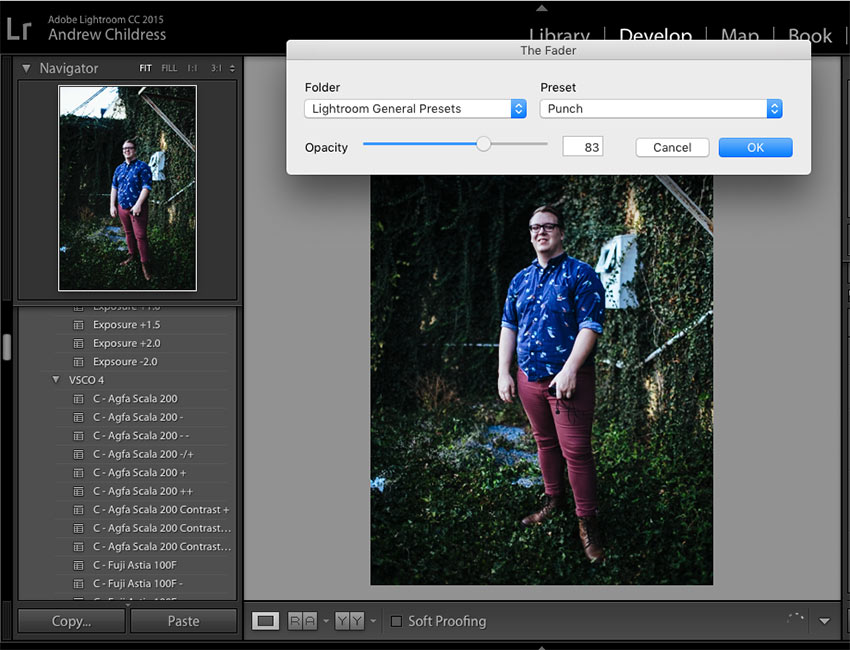
زمانی که افزونه نصب شد، به منوی File > Plug-in Extras > The Fader بروید تا از افزونه جدید استفاده کنید. میتوانید یک پریست را از منوی بازشدنی انتخاب کرده و روی تصویر خود اعمال کنید. سپس اسلایدر Opacity را بکشید تا میزان بهکارگیری پریست روی عکس را کنترل کنید.
10. پنهانسازی خودکار پنلهای لایتروم
اغلب ما بخش عمدهای از کار ویرایش تصاویر را روی لپتاپ انجام میدهیم و از این رو در اغلب اوقات با کمبود فضا روی صفحه مواجه هستیم. با وجود همه کنترلهایی که لایتروم ارائه میکند، توجه به عکس کار دشواری است.
بر روی نوار فیلم پایینی و بخشهای چپ و راست آن راست کلیک کرده و گزینه Auto Hide & Show را انتخاب کنید. بدین ترتیب این پنلها پنهان میشوند و فضای بیشتری برای عکسها باقی میماند. زمانی که لازم باشد این کنترلها را بینید میتوانید ماوس را روی آن نواحی ببرید.
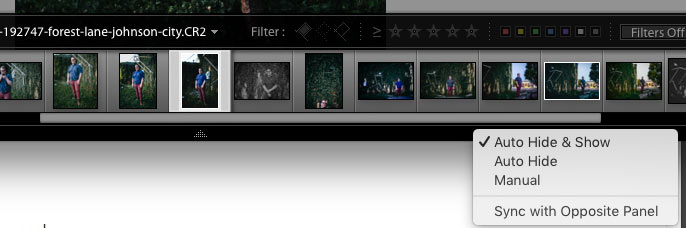
سخن پایانی
همه ترفندهایی که در این مقاله معرفی کردیم به منظور کاهش زمان صرف شده در لایتروم هستند. به این ترتیب میتوانید از این نرمافزار به روش کارآمدتری بهره بگیرید.
اگر این مطلب برای شما مفید بوده است، آموزشهای زیر نیز به شما پیشنهاد میشوند:
- مجموعه آموزشهای طراحی و گرافیک کامپیوتری
- آموزش Adobe Lightroom (ادوبی لایت روم) برای ویرایش و روتوش تصاویر
- مجموعه آموزشهای نرمافزارهای شرکت Adobe
- وارد کردن تصاویر به لایت روم – راهنمای جامع
- نصب تنظیمات از پیش تعریف شده در لایت روم – راهنمای کاربردی
==












