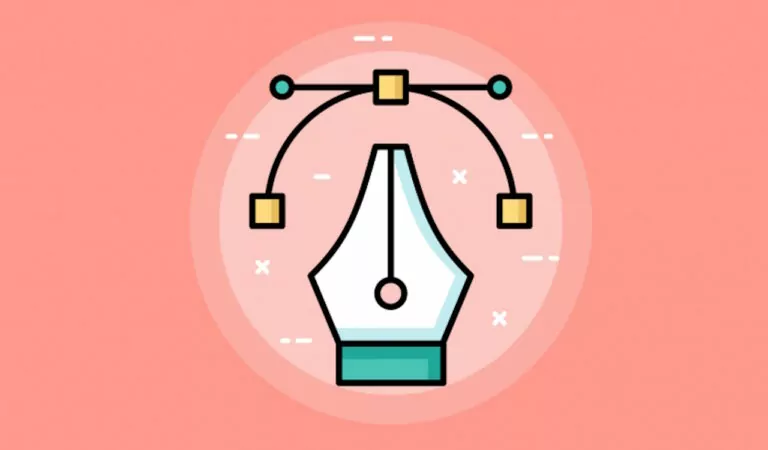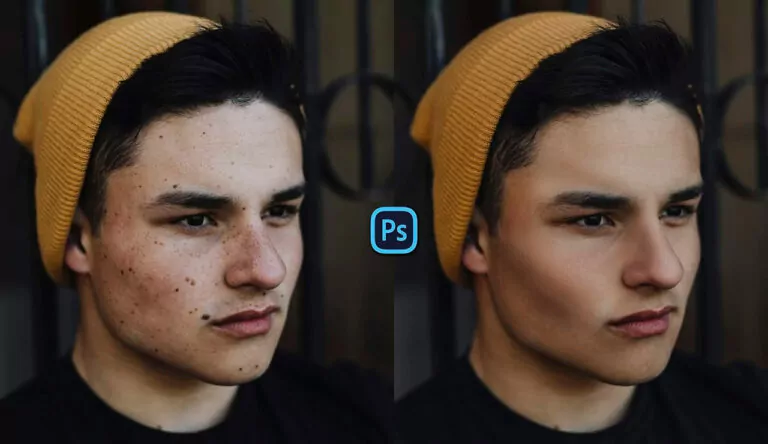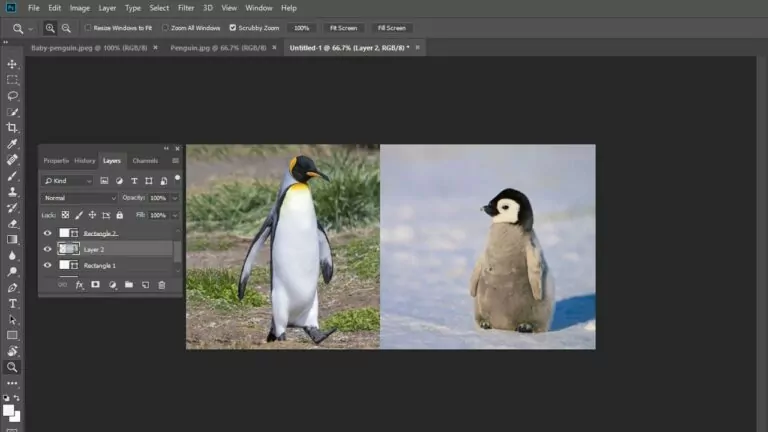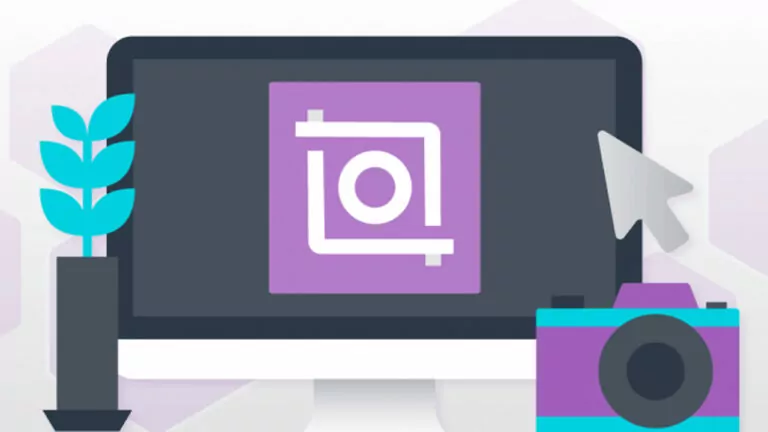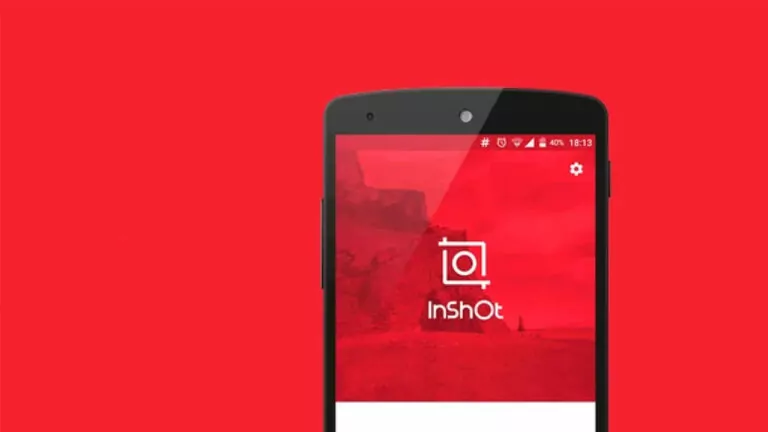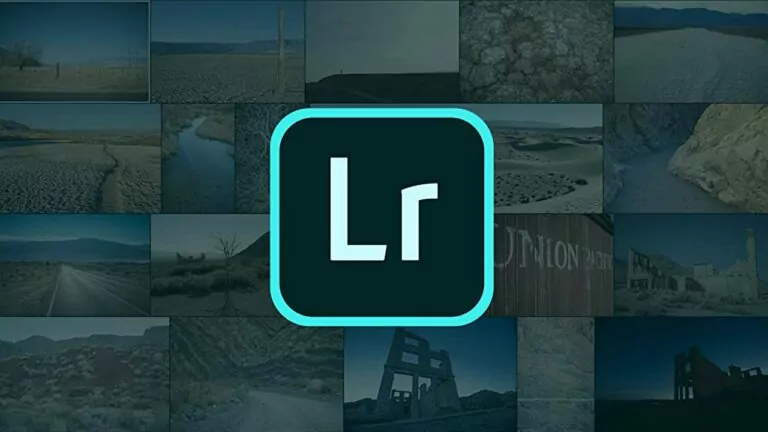کپی کردن در فتوشاپ – به زبان ساده + روش ها

برای کپی کردن در فتوشاپ روشهای متعددی وجود دارد که میتوان به کمک آنها عناصر مختلف را در فتوشاپ کپی کرد. این روشها مراحل پیچیدهای ندارند و بهآسانی قابل یادگیری هستند. در این مطلب روشهای مختلف کپی کردن عکس، لایهها و »نواحی انتخاب شده» (Selection) را گام به گام توضیح دادهایم.
چگونه لایه ها را در فتوشاپ کپی کنیم؟
کپی گرفتن از لایه در فتوشاپ چندین روش ساده دارد که بسته به سلیقهتان میتوانید از آنها استفاده کنید. گاهی قصد انجام این فرایند را در یک «سند» (Document) داریم و گاهی ممکن است بیش از یک Document داشته باشیم و بخواهیم لایه را از یکی در دیگری کپی کنیم. روشهای هر کدام از این حالتها را در ادامه آوردهایم.
کپی کردن لایه در پروژه یکسان
در پروژههای فتوشاپ معمولا بیش از یک لایه داریم و گاهی نیاز میشود که چندین لایه را همزمان کپی کنیم. در ادامه هم روش کپی کردن لایه تکی و هم چندین لایه با هم آمده است.
- در روش اول میتوانید در Layers Panel در گوشه پایین سمت راست صفحه روی لایه مورد نظر کلیک و آن را انتخاب کنید. اگر میخواهید چندین لایه را کپی کنید دکمه «Ctrl» را نگه دارید و روی لایهها کلیک کنید. سپس با کلیدهای میانبر Ctrl+C و Ctrl+V آن را کپی کنید.
- در روش دوم روی لایه کلیک کنید. به Edit > Copy و سپس به Edit > Paste بروید.
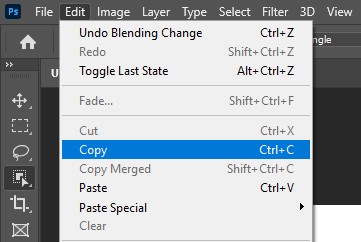
- روش سوم «Duplicate» کردن لایههاست. برای این کار ابتدا به پنل لایهها بروید. سپس با کلیک بر روی لایه آن را انتخاب کنید. سپس میتوان لایه را با کشیدن بر روی علامت لایه جدید (علامت مثبت) در پایین صفحه آن را Duplicate کنید.
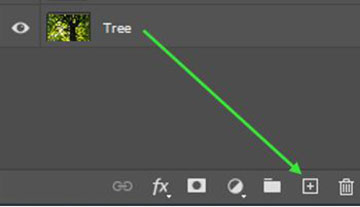
لایه جدید با نام همان لایه کپی شده به علاوه واژه «copy» ظاهر میشود. برای تغییر نام روی نام لایه دابل کلیک کنید و آن را تغییر دهید.
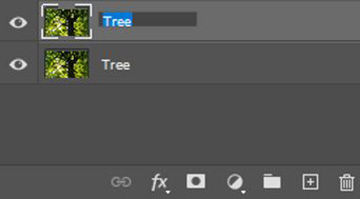
- راه دیگر برای کپی گرفتن از یک لایه راست کلیک بر روی آن و انتخاب گزینه «Duplicate Layer» است.
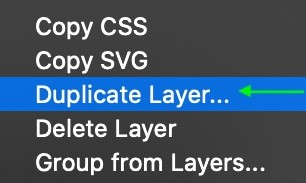
کپی کردن لایه از یک پروژه در پروژه دیگر
اگر بیش از یک پروژه فتوشاپ دارید و میخواهید لایهها در پروژه دیگری الصاق کنید، هر دو پروژه را در فتوشاپ باز کنید تا Tab-های آنها در کنار یکدیگر نمایش داده شوند. بعد از کپی کردن لایه در پروژه اول، روی Tab-دوم کلیک کنید و الصاق را به همان روش بالا انجام دهید. راه آسانتر برای این کار Drag and Drop است. روی لایه مورد نظر کلیک کنید، آن را بکشید و روی Tab- پروژه دوم نگه دارید تا صفحه آن باز شود. سپس آن را در صفحه رها کنید.
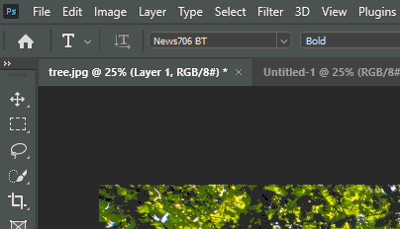
کپی کردن متن در فتوشاپ
از آنجا که متنهایی که در فتوشاپ مینویسیم در لایههای جداگانه ایجاد میشوند، روشهایی که در بالا ذکر شد برای کپی کردن متن و نوشته نیز مناسب است. برای ایجاد متن کلید میانبر «T» را فشار دهید. سپس با کلیک و کشیدن ماوس کادر نوشته را ایجاد کنید. پس از اینکه متن موردنظر را نوشتید، روی لایه آن در پنل لایهها کلیک راست و روی Duplicate Layer است.
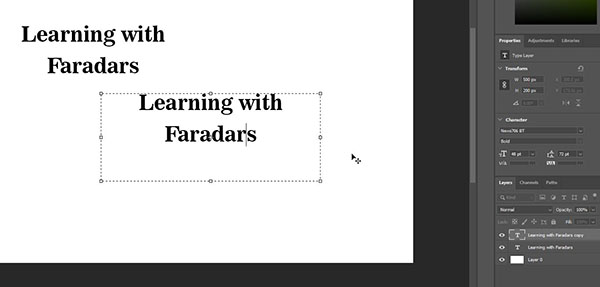
چگونه Selection را در فتوشاپ کپی کنیم؟
اگر بخواهید در پروژهای از یک المان چندین بار استفاده کنید ممکن است به کپی کردن Selection نیاز پیدا کنید. این کار به شما اجازه میدهد که محتوای نواحی انتخابی را در یک لایه شفاف جدید کپی کنید. برای اینکار در فتوشاپ روشها و ابزارهای مختلفی وجود دارد. در ادامه این متن، با گامهای مختلف نحوه استفاده از این ابزارها آورده شدهاند.
گام اول: انتخاب ناحیه مورد نظر
اگر در تصویری که استفاده کردهاید تفاوت شاخصی بین سوژه مد نظر و پسزمینه وجود دارد میتوانید از ابزار «Object Selection Tool» با کلید میانبر «W» استفاده کنید. همچنین میتوانید به نوار ابزار «Options bar» بروید و روی «Select Subject» کلیک کنید.
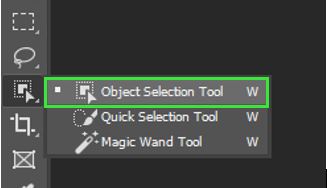

اما اگر قصد انتخاب ناحیهای با پسزمینه پیچیدهتری دارید، معمولا سادهتر است که از یکی دیگر از ابزارهای Selection موجود در فتوشاپ استفاده کنید. در اینجا به طور مختصر این ابزارها را مرور میکنیم.
Rectangular Marquee Tool: سریع اما کم جزئیات
این ابزار هرچیزی را انتخاب میکند که مرزهای مربعی و مستطیلی داشته باشد. فقط باید از گوشه شکل شروع و آن را با شکل هماندازه کنید. «Elliptical Marquee Tool» هم مشابه همین ابزار است اما برای انتخاب محدودههای بیضیشکل به کار میرود.
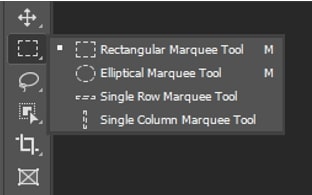
Lasso Tool: دقیقتر و مناسب انتخاب با محدودههای اورگانیک، اما کمتر قابل کنترل
این ابزار و خانواده آن به شما این امکان را میدهد که مرزهای ناحیه انتخابیتان را با ماوس ترسیم کنید. در هر کشیدن ماوس یک خط ترسیم میشود که ممکن است اجازه انتخاب دقیق را به شما ندهد.
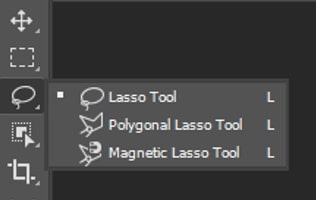
Polygonal Lasso Tool: انتخابهای صلب و گوشه دار، اما قابلیت کنترل زیاد
این ابزار نسخه دقیقتری از Lasso Tool است که به شما اجازه میدهد که مانند کشیدن یک چندضلعی، لبههای ناحیه مدنظر را با کلیک ایجاد کنید. به جای خطوط لرزان نیز امکان ایجاد مرزهای صافتری به شما میدهد.
Magnetic Lasso Tool: هوشمند، سریع و دقیق
این ابزار بهترین عضو گروه ابزارهای Lasso و ترکیبی از دو ابزار قبلی است و همچنین به طور خودکار لبهها را پیدا میکند و انتخاب را به سمت آنها هدایت میکند.
Magic WAND Tool: سریع و هوشمند و پراستفاده
این ابزار به طور خودکار پیکسلهای رنگهای مشابه را انتخاب میکند و برای همین میتواند تشخیص دهد که شکلها کجا شروع و کجا تمام میشوند.
Quick Selection Tool: منعطف و پرکاربرد
این ابزار از قلممو برای انتخاب کردن استفاده میکند و مانند Magic Wand لبهها را تشخیص داده و انتخاب هوشمندانهتری میکند. همچنین مثل براش در فتوشاپ قابلیت تنظیم دارد.
هنگام انتخاب کردن در کنار استفاده از این ابزار نیز بد نیست دو کلید پرکاربرد را بدانید. با استفاده از دکمه «Shift» میتوانید به نواحی انتخاب شده اضافه و با استفاده از دکمه «Alt» میتوانید از آن کم کنید.
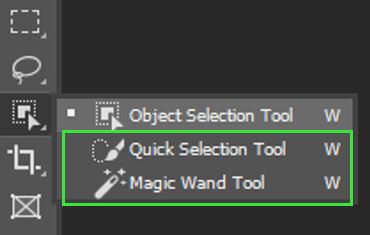
پس از ایجاد Selection با ابزار انتخابی خودتان، خطوط نقطهچین دور ناحیه انتخاب شده ظاهر میشوند تا ناحیه فعال شما را نشان دهند. ما در این مثال از دکمه Select Subject استفاده کردیم.
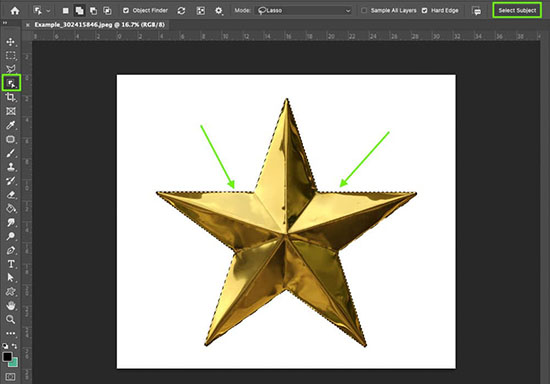
گام دوم: کپی کردن ناحیه انتخاب شده
زمانی که ناحیه مد نظر را انتخاب کردید، به سادگی و با سه راه میتوانید آن را کپی کنید. روش اول با استفاده از کلیدهای میانبر و کاملا مشابه کپی کردن یک فایل در کامپیوتر است. برای کپی دکمههای Ctrl+C و برای الصاق دکمههای Ctrl+V را فشار دهید. Selection شما به طور خودکار به صورت یک لایه جدید با پسزمینه شفاف الصاق خواهد شد. توجه کنید که اگر ناحیه انتخابی شامل بیش از یک لایه میشود برای کپی باید کلیدهای Shift+Ctrl+C را فشار دهید.
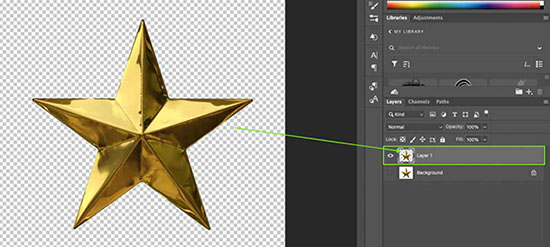
در روش دوم، در نوار ابزار بالای صفحه روی Edit کلیک و گزینه Copy را انتخاب کنید. در حالتی که چندین لایه در Selection وجود دارند باید «Copy Merged» را انتخاب کنید. برای الصاق نیز میتوانید از گزینه Paste از همان منو کمک بگیرید.
در روش سوم، روی ناحیه انتخابی راست کلیک و گزینه «Layer Via Copy» را در منوی باز شده انتخاب کنید. این گزینه نیز به صورت خودکار Selection شما را در قالب یک لایه جدید در بالای لایه اصلی شما در Layers panel ایجاد میکند.
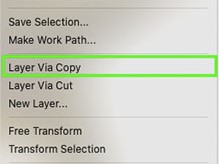
گام سوم: جابهجا کردن ناحیه انتخاب شده
اگر ناحیه انتخاب شده را در همان پروژه الصاق کنیم، Selection الصاق شده روی همان Selection اصلی ظاهر میشود. برای حرکت دادن آن از ابزار «Move» در بالای نوار ابزار استفاده کنید یا کلید میانبر «V» را فشار دهید. در اینجا کادری دور ناحیه انتخاب شده ظاهر میشود. روی آن کلیک کنید و آن را به محل مورد نظرتان بکشید.
چگونه عکس را در فتوشاپ کپی کنیم؟
کپی کردن عکس در فتوشاپ روشی بسیار ساده و با استفاده از کلیدهای میانبر دارد. ابتدا عکس را به داخل صفحه پروژه بکشید. سپس دکمه Enter را فشار دهید تا امکان جابهجا کردن عکس را پیدا کنید. برای عکسهایی با کادر مستطیل میتوانید با استفاده از ابزار Rectangular Marquee Tool یا کلید میانبر «M» عکس را انتخاب کنید. با کلیدهای Ctrl+C و Ctrl+V یا با گزینههای Copy و Paste در منوی Edit عکس را کپی کنید. سپس کلیدهای Ctrl+D را فشار دهید تا عکس از حالت انتخاب خارج شود و بتوانید آن را جابهجا کنید.
کپی کردن و جابهجایی همزمان
روش دیگری برای کپی کردن و جابهجا کردن همزمان عکس وجود دارد. ابزار Move را فعال کنید. میتوانید از کلید میانبر Ctrl هم استفاده کنید. سپس دکمه Alt را نگه دارید. در این حالت باید مطابق تصویر کادر صورتیرنگی دور عکس ایجاد میشود و میتوانید عکس را به محل دلخواه جابهجا کنید.
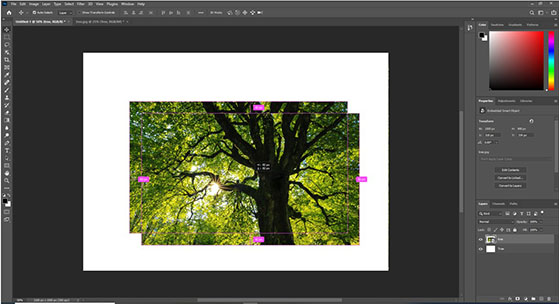
اگر قصد الصاق عکس در پروژه دیگری را دارید در همان حالت که Alt و Ctrl را نگه داشتهاید، همانند کپی کردن لایه، عکس را روی Tab پروژه مقصد بکشید و با باز شدن صفحه موردنظر، عکس را منتقل کنید.
جمعبندی
بنا به آنچه در بالا خواندیم، سه روش متداول برای کپی کردن المانهای مختلف از جمله عکس، Selection و لایه وجود دارد. این سه عبارتاند از:
- استفاده از کلیدهای میانبر Ctrl+C و Ctrl+V یا استفاده از این دستورهای در منوی Edit
- استفاده همزمان از ابزار Move و کلید Alt یا نگه داشتن دکمههای Alt و Ctrl برای کپی و جابهجا کردن همزمان
- Duplicate گرفتن با استفاده از کلیک راست یا کشیدن لایه روی علامت ایجاد لایه جدید، برای کپی کردن لایهها