کشیدن جدول در اکسل — راهنمای گام به گام و تصویری
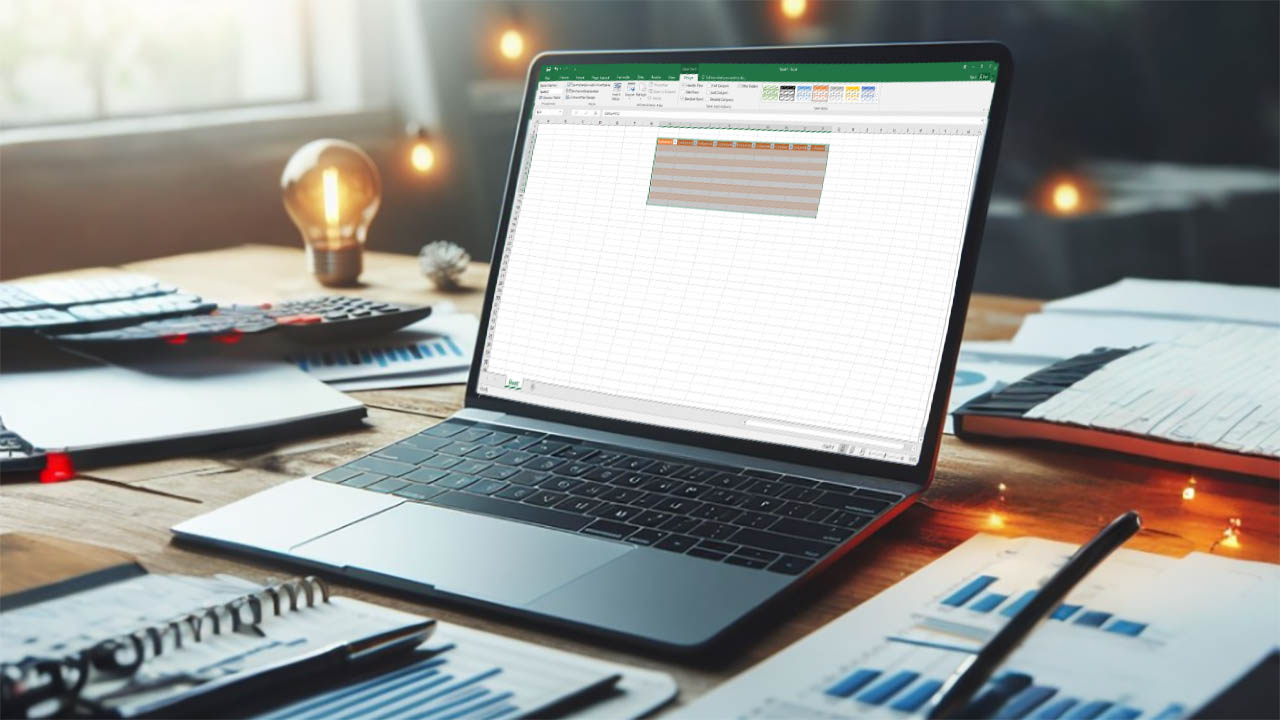
جدول یک شیوه نمایش موثر برای دادههایی است که با یکدیگر ارتباط دارند. ابزارهای مختلفی برای ترسیم جدول و نمایش دادهها در نرمافزارهای مختلف وجود دارد. ولی از آنجایی که اکسل به عنوان یک صفحه گسترده، قابلیتهای بسیاری زیادی را در اختیار عموم کاربران قرار میدهد، این نوشتار از مجله فرادرس را به شیوه کشیدن جدول در اکسل اختصاص دادهایم تا نحوه ورود و نمایش اطلاعات در قالب یک جدول را فرا گیریم.
برای آشنایی با نحوه کار در محیط اکسل، بهتر است، نوشتارهای دیگر مجله فرادرس با عنوانهای آموزش اکسل — به زبان ساده و ادغام (Merge) سلول ها در اکسل — به زبان ساده از مجله فرادرس را مطالعه کنید. همچنین خواندن فریز کردن ردیف ها و ستون ها در اکسل و مرتب سازی در اکسل — راهنمای کاربردی نیز خالی از لطف نیست.
کشیدن جدول در اکسل
قبل از اینکه با رسم جدول در اکسل آشنا شویم، لازم است ساختار «کاربرگهای» (Spread Sheet) اکسل را مرور کنیم. هر پرونده اکسل یا به اصطلاح «کارپوشه» (Workbook) شامل چندین کاربرگ است.
البته اگر از نسخههای جدید این نرمافزار استفاده میکنید، هنگام اجرای اکسل، فقط یک کاربرگ را مشاهده خواهید کرد. ولی در صورت تمایل، با کلیک کردن روی دکمه + در قسمت برگهها (مطابق با تصویر ۱) میتوانید کاربرگ جدیدی را بسازید.
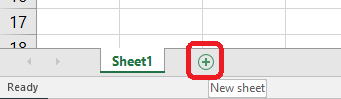
سلولها و ساختار کاربرگهای اکسل
هر کاربرگ از سطر و ستونهای متعددی ساخته شده که محل تقاطع آنها، سلول یا خانه جدول اطلاعاتی نامیده میشود. هر یک از این خانهها را میتوانید یک متغیر (مثل x) در نظر بگیرید. البته برای این متغیرها یا خانهها، اسامی در نظر گرفته شده است.
هر سلول از کاربرگ با آدرس آن مشخص میشود که شامل نام ستون، سپس شماره ردیف است. برای مثال آدرس اولین خانه جدول که در ستون A و ردیف یا سطر اول است، به صورت A1 خواهد بود. هر کاربرگ در اکسل نسخه ۲۰۰۷ به بعد، شامل یک میلیون چهل و هشت هزار و پانصد و هفتاد و شش (1048576) سطر و شانزده هزار و سیصد و شصت و چهار (16384) ستون دارد. بنابراین حدود هفده میلیارد (17,181,966,336) سلول در یک کاربرگ وجود دارد.
نوع داده سلولها
در هر سلول میتوانید از مقادیر متنی (text)، مقادیر عددی (number) یا تاریخ و ساعت (date/time) یا فرمول استفاده کنید. اکسل در حالت پیشفرض یا تنظیمات اولیه، مقادیر عددی (مثل اعداد یا تاریخ و ساعت) را با تراز راست و مقادیر غیرعددی (مثل متن یا کد پستی- zip code) را با تراز چپ درون سلول نمایش میدهد. به این ترتیب با نگاه کردن به سلول میتوانیم حدس بزنیم که مقدار درون آن با چه قالب ثبت شده است. این موضوع هنگام نمایش جدول در اکسل به ما کمک میکند که داده و اطلاعات درون جدول را بهتر بشناسیم.
در تصویر ۲، نمونهای از جدول اطلاعاتی اکسل با مقادیر مختلف را مشاهده میکنید. به تراز یا نحوه قرار گرفتن آنها و فاصله با دیوارههای سلول توجه کنید.
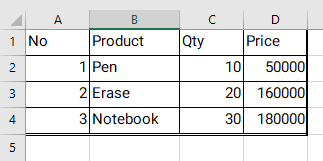
البته این نکته را هم در نظر بگیرید که مقادیر متنی اگر به زبان فارسی نوشته شوند، به علت ماهیت زبان فارسی دارای تراز راست خواهند بود و به مانند اعداد نمایش داده میشوند.
دستورات قالببندی سلول
با توجه به اهمیتی که سلولها در اکسل دارند، قالببندی یا شکل و فرمت خاصی برایشان در نظر گرفته شده است. در تصویر ۳، نمونهای از پنجره «قالببندی سلول» (Format Cell) یا فُرمت سل را مشاهده میکنید. توجه داشته باشید که برای کشیدن جدول در اکسل شاید لازم باشد از همه امکانات این پنجره استفاده کنید. ولی دو برگه Border و Fill، حداقلهای لازم برای این کار محسوب میشوند.
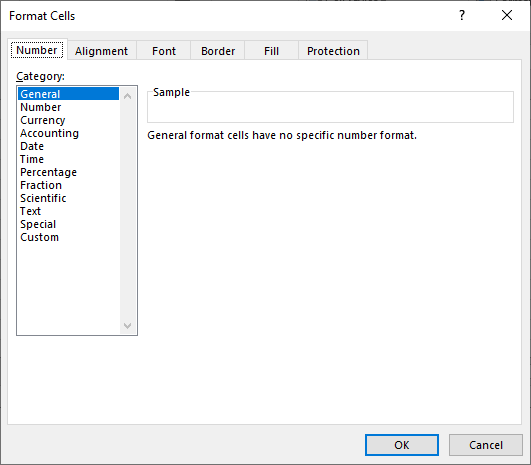
در جدول زیر، هر برگه از این پنجره و عملکرد دستورات آن معرفی شدهاند. واضح است در این مطلب باید در مورد برگه «حاشیهها» (Borders) بیشتر بدانیم، زیرا کشیدن جدول به کمک آن صورت خواهد گرفت. به این جهت در مورد این برگه در ادامه متن، بیشتر توضیح خواهیم داد.
| نام برگه | عملکرد | توضیحات |
| Number | قالببندی سلولهای عددی | شکل نمایش ساعت، تاریخ، اعداد اعشاری و ... |
| Alignment | تعیین تراز مقادیر در سلول | تراز افقی، عمودی و چرخش محتویات سلول و ... |
| Font | تعیین قلم مقادیر درون سلول | نوع قلم، اندازه قلم، سبک قلم و ... |
| Border | رسم خطوط حاشیه برای سلول | تعیین نوع خط، رنگ و محل ترسیم حاشیه |
| Fil | تعیین رنگ برای زمینه سلول | رنگ یا الگوی پس زمینه سلولها |
| Protection | حفاظت از سلولها | جلوگیری از نمایش یا تغییر محتویات سلول |
کشیدن جدول با استفاده از قالببندی سلول
مراحل ایجاد حاشیه یا کشیدن جدول در اکسل توسط دستورات و گزینههای پنجره قالببندی سلول، به صورت گام به گام و تصویری در ادامه ذکر خواهد شد.
گام اول: انتخاب سلول یا ناحیه سلولها
در این مرحله، به کمک روشهای مختلفی که برای انتخاب سلولها وجود دارد، ناحیه مورد نظرتان را انتخاب کنید. معمولا بوسیله عمل «کشیدن و رها کردن» (Drag and Drop) روی سلولها، میتوانید آنها را انتخاب کنید. همچنین این کار را با استفاده از صفحه کلید نیز میتوان انجام داد. کافی است که اولین سلول را انتخاب کرده و با نگه داشتن کلید Shift به همراه کلیدهای جهتنما (راست، بالا، پایین یا چپ) ناحیه سلولی را انتخاب کنید.
به عنوان مثال، فرض کنید میخواهیم کشیدن جدول در اکسل را برای ناحیه سلولهای A1 تا D6 انجام دهیم. این کار را در تصویر متحرک زیر مشاهده میکنید.
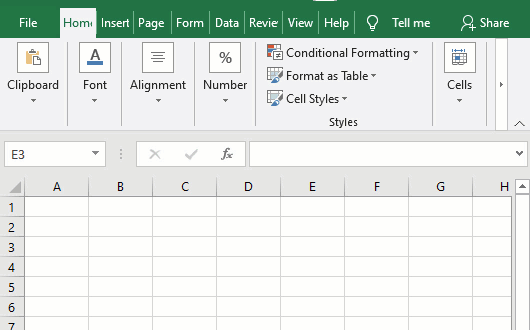
گام دوم: اجرای دستور قالببندی حاشیهها
پس از اجرای گام اول، نوبت به ظاهر کردن دستورات مربوط به تنظیم حاشیهها یا رسم جدول در اکسل میرسد. به این منظور میتوان از دو روش اقدام کرد.
- کلیک راست روی ناحیه انتخاب شده و اجرای دستور Format Cells و فعال کردن برگه Border از پنجره ظاهر شده.
- انتخاب دستور Format Cells از برگه Home و بخش Cells و فهرست Format. این دستور در آخرین سطر از فهرست Format قرار گرفته است. پس از این کار باید برگه Border از پنجره ظاهر شده فعال کنید.
در هر دو این حالتها، پنجرهای مطابق با تصویر ۵ ظاهر خواهد شد. برای تعیین موقعیت حاشیه و رنگ و نوع خطوط آنها، گام سوم را مشاهده کنید.
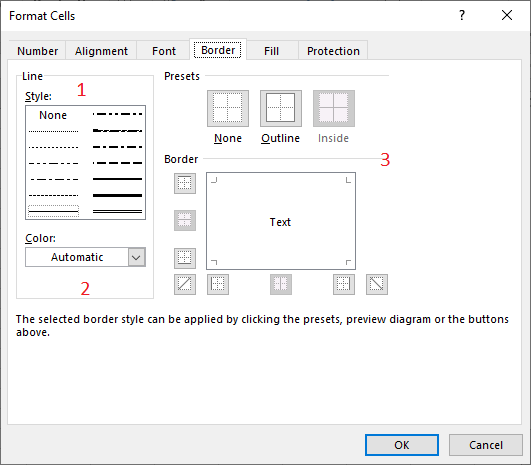
گام سوم: تعیین رنگ، نوع خطوط و محل قرارگیری حاشیهها
در این مرحله از داخل پنجره Format Cells و برگه Border، رنگ، نوع حاشیه یا خطوط و همچنین محل قرارگیری حاشیهها را نسبت به سلولهای انتخابی، مشخص میکنید.
دقت داشته باشید که باید طبق مراحل زیر اقدام کنید.
- انتخاب سبک خطوط از قسمت Style
- انتخاب رنگ از قسمت Color (گزینه Automatics، رنگ را طبق تنظیمات پیشفرض اکسل، یعنی سیاه، انتخاب میکند).
- تعیین محل رسم خط مربوط به حاشیه توسط بخش Presets یا Border
در تصویر ۵، مراحل انجام این کارها، روی شکل، مشخص شده است. فشردن دکمه OK و تایید قالببندی سلولها آخرین کاری است که باید انجام دهید.
نکته: در بخش پیشنمایش Preview که در وسط برگه Border قرار دارد نیز میتوان حاشیههای انتخابی را تعیین کرد. کافی است در محل مورد نظر (درون بخشهای text) کلیک کرده تا حاشیه ترسیم شود.
البته برای انجام این مراحل، روش سادهتری نیز وجود دارد. پس از اجرای گام اول، از برگه Home، در بخش Font، از دکمه Border استفاده کنید. لیستی از قالبهای مربوط به ایجاد حاشیهها در اختیارتان قرار میگیرد که به کمک آن میتوانید مراحل بالا را سریعتر، طی کنید. به تصویر ۶ توجه داشته باشید. البته با انتخاب آخرین گزینه یعنی More Borders، به طور مستقیم، پنجره تنظیمات حاشیهها، در اختیارتان قرار خواهد گرفت.
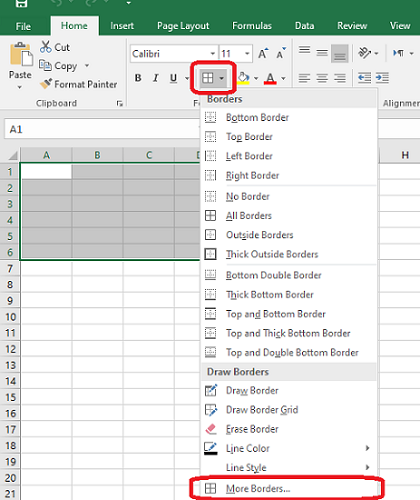
توجه داشته باشید که این دستورات را بعد از انتخاب ناحیه انتخابی، اجرا کنید. در غیر اینصورت حاشیه و کشیدن جدول در اکسل فقط برای سلول جاری انجام خواهد شد. جدول زیر به معرفی عملکرد گزینههای این لیست مربوط به تصویر ۶، پرداخته است.
جدول ۱: معرفی گزینههای خط کشی در اکسل توسط نوار ابزار
| نام گزینه | عملکرد | توضیحات |
| Button Border | خط کشی دیواره پایینی سلولها | |
| Top Border | خط کشی دیواره بالایی سلولها | |
| Left Boarder | خط کشی دیواره سمت چپ سلولها | |
| Right Border | خط کشی دیواره سمت راست سلولها | |
| No Border | بدون خط کشی دیوارهها | حذف خط کشی و ساختار جدولهای قبلی |
| All Borders | خطی کشی همه دیوارهها | خطوط داخلی و حاشیههای خارجی سلولهای انتخابی |
| Outside Borders | خطی کشی دیوارههای خارجی | بدون خطی کشی قسمت داخلی |
| Inside Borders | خط کشی دیوارههای داخلی | بدون خطی کشی قسمت خارجی |
| Thick Outside Borders | خط کشی پر رنگ دیواره خارجی | استفاده از خطوط کلفت برای ترسیم حاشیه خارجی |
| Button Double Border | خط کشی با دو خط برای دیواره پایین | |
| Thick Button Border | خط کشی پر رنگ دیواره پایینی | |
| Top and Button Border | خط کشی دیواره پایین و بالا | با خطوط پر رنگ و کلفت |
| Top and Thick Button Border | خط کشی دیواره بالا و پایین | بالا کم رنگ و پایین پر رنگ |
| Top and Double Button Border | خط کشی دیواره بالا و پایین | بالا کم رنگ و پایین دو خطی |
| ... | ... | ... |
| More Borders | باز کردن پنجره، انتخاب حاشیهها |
قسمتهای بعدی در این لیست (که با نماد ... مشخص شدهاند) مربوط به نحوه رسم جدول با ابزار ترسیم در اکسل است که در ادامه متن، شیوه استفاده از آنها را ذکر خواهیم کرد.
مراحل کار برای ساخت یک جدول در اکسل برای ناحیه A1 تا D6 توسط تصویر متحرک زیر نمایش داده شده. به تغییراتی که براساس گزینههای انتخابی صورت میگیرد، دقت داشته باشید. همچنین توجه داشته باشید که در پیشنمایش چاپ، حاشیههایی که ممکن است در جدول ایجاد شده ولی مشخص نباشند، به خوبی قابل مشاهده هستند.
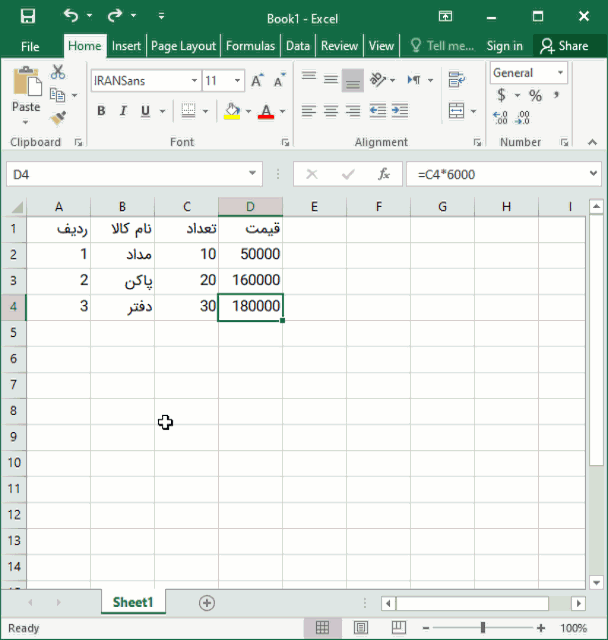
نکته: ممکن است به نظر برسد که حاشیههای مربوط به ستون A، ایجاد نشدهاند. این امر به علت اتمام فضای نمایش در کاربرگ است. ولی هنگام چاپ و دیدن پیشنمایش چاپ، خطوط حاشیه در این قسمت دیده خواهند شد.
رسم جدول با ابزار رسم در اکسل
روش دیگری که برای خط کشی سلولها و رسم جدول در اکسل به کار میرود، استفاده از قلمی است که در اختیار کاربر قرار گرفته و به کمک آن، خطوط و حاشیههای سلول را میتوان رسم کرد.
برای انجام این کار کافی است، از طریق انتخاب دکمه Borders از برگه Home و قسمت Font (همانطور که در بخش قبلی اشاره شد) گزینههای مربوط به Draw Borders را انتخاب کنید. جدول زیر هم، گزینههای مورد نظر را معرفی کرده است.
جدول ۲: معرفی ابزارهای ترسیمی برای کشیدن جدول در اکسل
| نام گزینه | عملکرد | توضیحات |
| Draw Border | ترسیم حاشیهها | دسترسی به قلم رسم حاشیههای سلول |
| Draw Border Grid | رسم حاشیههای داخلی | کشیدن و رها کردن نشانگر موس به صورت قطری |
| Erase Border | پاک کردن حاشیه | با کلیک روی خطوط ترسیم شده جدول |
| Line Color | انتخاب رنگ حاشیه | |
| Line Style | انتخاب سبک حاشیه |
توجه داشته باشید که هنگام به کارگیری این روش، احتیاجی به انتخاب سلولها نیست و با قلمی که در اختیارتان قرار میگیرد، هر دیواره یا حاشیهای که لازم داشته باشید، قابل رسم است. در تصویر متحرک زیر، نحوه استفاده از ترسیم حاشیهها، تغییر قلم و رنگ، همچنین بهرهگیری از پاککن نیز مشخص شده است.
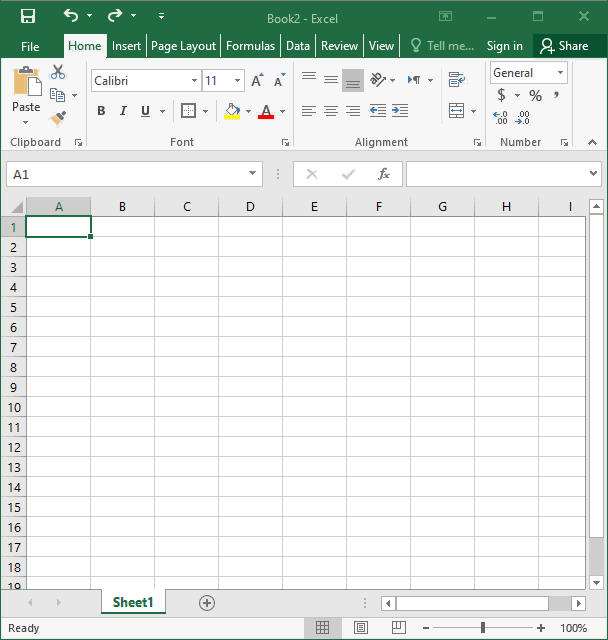
تعیین رنگ زمینه سلول
یکی دیگر از ابزارهای مناسب برای کشیدن جدول در اکسل رنگکردن زمینه سلولها است. به این وسیله میتوانید سلولهای مهم را نسبت به بقیه، متمایز کنید. برای مثال اگر سطر اول جدول کاربرگ، شامل اسامی ستونها است، بهتر است از رنگ دیگری برای زمینه آنها بهره ببرید. همانطور که گفته شد، این کار را به کمک برگه Fill از پنجره Format Cells میتوان انجام داد. در تصویر ۹، نمونهای از تنظیمات این برگه مشخص شده است.
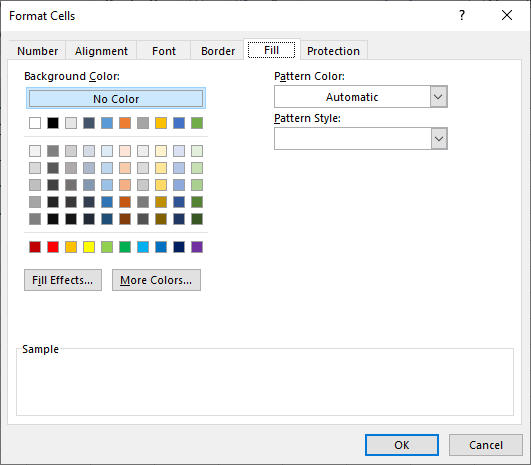
هنگام کشیدن جدول در اکسل به کمک ماوس میتوانید از رنگهای موجود، برای رنگ زمینه سلول استفاده کنید. همچنین با کلیک بر روی دکمه Fill Effects و More Colors به لیستی از جلوههای طیف رنگ و رنگها متنوع دسترسی خواهید داشت. از طرفی در بخش Pattern Color و Pattern Style امکان هاشور زدن و تعیین رنگ هاشورها در اختیارتان قرار میگیرد.
البته رنگ آمیزی زمینه سلولها را به صورت سریعتر و در برگه Home و بخش Font با استفاده از دکمه سطل رنگ نیز میتوان انجام داد.
نکته: توجه داشته باشید که اگر میخواهید رنگ زمینه سلولی را غیر فعال کنید، گزینه No Fill را انتخاب کنید. فعال کردن رنگ سفید برای زمینه به معنی برداشتن رنگ قبلی نخواهد بود.
برای آگاهی بیشتر از تنظیمات پیشفرض و امکانات ابزار جدول اکسل (Excel Table) که مرتبسازی و فیلترسازی را هم به همراه دارد، بهتر است نوشتار ایجاد و رسم جدول در اکسل — به زبان ساده را مطالعه کنید.
چاپ یک جدول اطلاعاتی
حال فرض کنید که میخواهید جدول خود را در اکسل چاپ کنید، بطوری که نواحی دیگر کاربرگ اکسل در چاپ دیده نشوند، کافی است ناحیه مورد نظرتان را انتخاب کرده و از برگه Print Layout و قسمت Page Setup دستور Set Print Area را کلیک کنید. به این ترتیب فقط قسمت انتخابی برای چاپ مورد استفاده قرار میگیرد.
اگر میخواهید بعد از کشیدن جدول در اکسل اطلاعات شما از راست به چپ روی کاغذ چاپ شود، بهتر است جهت کاربرگ (Sheet Direction) را «راست به چپ» (Right to Left) انتخاب کنید. برای این کار از برگه Print Layout و بخش Sheet Options گزینه Sheet Right to Left را فعال کنید. توجه داشته باشید که در این صورت، جای ستونهای کاربرگ نیز تغییر میکند و از سمت راست منظم خواهند شد. به این معنی که ستون A که در سمت چپ قرار داشت، با همه محتویاتش، به سمت راست منتقل میشود. این وضعیت برای ستونهای دیگر کاربرگ نیز اتفاق خواهد افتاد.
جابجایی ستونها را در این وضعیت میتوانید در تصویر 10 ببینید.
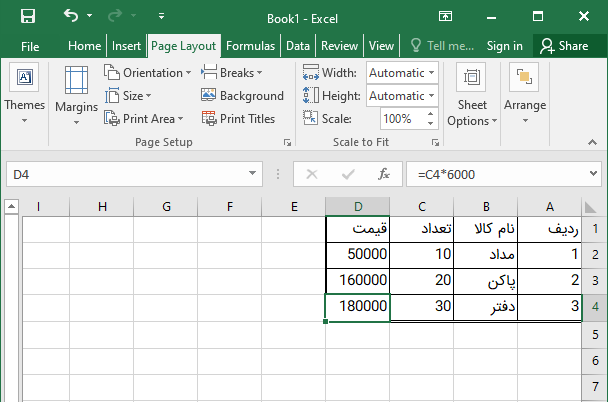
پس از پایان کار و قالببندی سلولها و تنظیمات اولیه چاپ، با دستور Print از فهرست File، اطلاعات کاربرگ روی کاغذ ثبت خواهد شد. برای آشنایی با صفحهبندی و نحوه چاپ کاربرگ در اکسل، بهتر است مطلب راهنمای جامع چاپ صفحات گسترده در اکسل را مطالعه نمایید.
خلاصه و جمعبندی
در این نوشتار از مجله فرادرس، با نحوه کشیدن جدول در اکسل آشنا شده و قالب بندی سلولها را برای نمایش آن، فرا گرفتید. همانطور که دیده شد، اطلاعات و دادهها هنگامی که در جدول اکسل نمایش داده میشوند، خوانایی بهتری داشته و در نتیجه روی بیننده تاثیر بیشتری خواهد گذاشت و نتایج را سریعتر به کاربر منتقل خواهد کرد. از طرفی نظم درون جدول و خط کشیهای صورت گرفته، ساختار و چارچوب مناسبی برای نمایش دادهها محسوب میشود و کاربران را روی مجموعه داده، متمرکز میکند.
در این متن با استفاده از چندین مثال کاربردی، با نحوه رسم جدول در اکسل آشنا شده و قابلیتهای ابزار قالببندی و خطی کشی اکسل را بازگو کردیم. به این ترتیب ایجاد یک جدول اطلاعاتی برای چاپ و نمایش، به راحتی صورت خواهد گرفت.











سلام چطوری جدولم رو افقی بکشم؟
سلام بسیار ممنون
عالی بود اما برای اینکه کاربردی شود حتما باید کلاس ودوره طی کرد وتمرین مداوم داشت
سلام وقتتون بخیر
من میخوام از بین 800 نفر پپرسنل حدود 200 نفر که داده هاشون ناقصه (توی یکی از فیلدها به نام ناقص ثبت شده) اسامیشون چاپ بشه.باید چه کاری انجام بدم؟
عالی بود توضیحاتتون
واقعا ممنون
خلاصه و مفید بود ممنونم
سلام ممنون از آموزش خوب و کاربردیتون
ایا در اکسل روشی هست که برای رفتن به سطر بعد بطور اتومات جدول را رسم و ادامه بدهد؟
یعنی ما ردیف ۱ را رسم کنیم وقتی به ردیف ۲ رفتیم همان جدول بالا را برای ما تا زمان ادامه در سطرهای بعد رسم کند؟
عالیه عالی سپاس
ممنون از آموزش خوب و کاربردی
بسیار مفید و عالی .نکات ریز به ریز توضیح داده شده که برا من که میخاستم آشنایی کلی با اکسل داشته باشم عالی بود .ممنون از زحماتتون
سلام من در جستجوی چیز دیگری هستم
اگر در اکسل و در یک صفحه a4 بخوام جدولی رسم کنم که مثلا 4 ستون و 10ردیف در همان یک صفحه داشته باشد چگونه باید عمل کنم
سلام ممنون از آموزش خوبتون من چند شیت مختلف دارم که اطلاعات را به صورت روزانه از کاربر دریافت می کنه این اطلاعات که اسامی افراد هست به شیت آخر منتقل میشه و برای هر روز اطلاعات جدید ثبت میشه واطلاعات قبلی که برای روز قبل بود پاک میشه من می خوام اطلاعات به صورت کلی باقی بمونه راهکار چیه؟
سلام و درود بر شما خواننده گرامی،
تقسیمبندی و بخشبندی کاربرگ اکسل برای چاپ یکی از مهارتهای کار با اکسل محسوب میشود در متن و فیلم آموزشی که در نوشتار راهنمای جامع چاپ صفحات گسترده در اکسل وجود دارد به این موضوع پرداخته شده. کافی است در برگه Page Layout در بخش Scale to fit گزینههای مربوط به Width و Height را با توجه به مقدار مناسب، مشخص کنید. همچنین استفاده از Page Breaks نیز میتواند یک راهکار مناسب باشد. این دو موضوع در فیلم و متن آموزشی گفته شده، مورد توجه قرار گرفته است.
پیروز و سربلند باشید.