وایلد کارت در اکسل چیست و چگونه از Wildcards استفاده کنیم؟
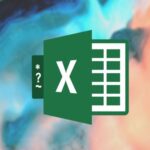
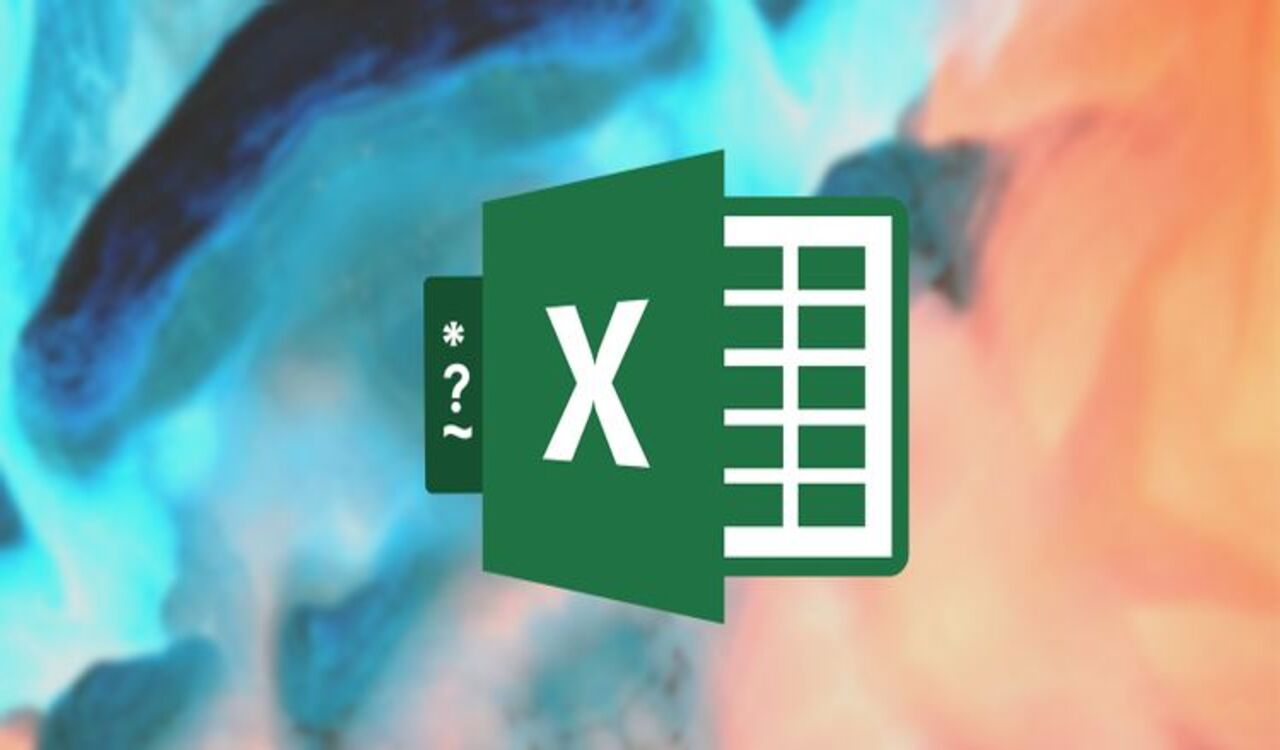
وایلد کارتها کاراکترها و حروف مخصوصی در مایکروسافت اکسل (Microsoft Excel) هستند که به شما اجازه میدهند جستار خود در صفحههای گسترده (Spreadsheets) را بسط داده یا محدود کنید. شما میتوانید از وایلد کارت در اکسل برای پیدا کردن یا فیلترگذاری اطلاعات استفاده کرده و همچنین آن را در فرمولهای خود به کار ببرید.
سه وایلد کارت در برنامه اکسل وجود دارد: ستاره (*)، علامت سوال (?) و نماد مَد (~). هر یک از این وایلد کارتها، کارکرد متفاوتی داشته و شما میتوانید کارهای بسیاری را تنها با کمک این سه مورد به انجام برسانید. در این مقاله به نحوه استفاده از این کاراکترها در اعمال فیلترگذاری، جستجو و نوشتن فرمولها میپردازیم.
وایلد کارت در اکسل
همانطور که در بخش ابتدایی مطلب گفتیم، سه وایلد کارت در برنامه اکسل وجود دارد. در فهرست زیر هریک از این وایلد کارتها را بههمراه کارکرد آنها بررسی کردهایم.
- ستاره «*»: نمایانگر هر تعداد حروفی است که بعد از آنها قرار میگیرد.
- مثلاً جستجوی en* هر دو واژه انگلیسی Women (زنان) و Men (مردان) و هر واژه دیگری که با en به پایان میرسد را شامل میشود.
- در نتایج جستجوی Ra* کلماتی مانند Raid (حمله)، Race (نژاد) و هر واژه دیگری که با Ra آغاز میشود را خواهید دید.
- جستجوی mi* شامل نتایجی میشود که در حداقل یک بخش از آنها یک mi وجود داشته باشد. واژههایی مانند Family (خانواده)، Minotaur (موجود اساطیری) و Salami (نوعی سوسیس) همه از این دسته هستند.
- علامت سوال «?»: نشان دهنده هر حرف الفبایی است که به جای علامت سوال قرار میگیرد. مثلاً در صورتی که عبارت S?nd را جستجو کنید، نتایجی مانند Sand و Send برای شما بالا میآید. علاوه بر این، اگر کاراکترهای ???? را جستار کنید، اکسل هر کلمه چهار حرفی را در صفحه شما مشخص میکند.
- مد «~»: به کاراکتر وایلد کارتی اشاره دارد که در خود نوشته استفاده شده است. به عنوان مثال، در صورتی که به دنبال متنی باشید که علامت ستاره را با کاربردی متفاوت نسبت به وایلدکارت ستاره استفاده میکند، میتوانید از نماد مد بهره بگیرید. جستجوی عبارت Student~* تنها نتایج شامل خود کلمه Student* را نشان میدهد. در مقابل جستجوی Student*، تمام سلولهایی را که با واژه Student (دانشآموز) آغاز شدهاند را برای شما نمایان میکند.
نحوه فیلترگذاری در اطلاعات با استفاده از وایلد کارتها در اکسل
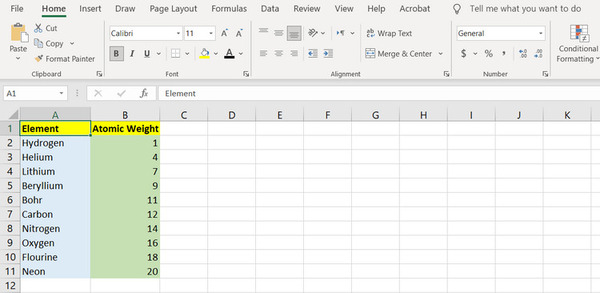
شما میتوانید با استفاده از وایلد کارتها فیلتر خاصی را روی اطلاعات خود در اکسل اعمال کنید. در صفحه گسترده اکسلی که در مثال پایین آمده، فهرستی از ده عنصر ابتدایی جدول مندلیف را مشاهده میکنید. در این مثال میخواهیم دو فیلتر مختلف اعمال کنیم. اولین فیلتر برای به دست آوردن فهرستی از عناصری است که در پایان خود ium دارند و فیلتر دوم با هدف دریافت فهرستی از عناصری است که نام آنها چهار حرفی بوده.
- روی سلول سربرگ یا هدر (Header) یعنی A1 کلیک کرده و سپس با کشیدن موس به سمت آخرین عنصر (واقع در سلول A11)، تمام سلولهای مورد نظر خود را انتخاب کنید.
- از طریق کیبوردتان، سه کلید کنترل (Ctrl) و شیفت (Shift) و L را به صورت همزمان فشار دهید.
- روی پیکان ظاهر شده در کنار سلول سربرگ بزنید تا منوی فیلترگذاری باز شود.
- در محدوده جستجو، عبارت ium* را وارد کنید.
- کلید اینتر (Enter) را بزنید.
- با این کار، اکسل تمام عناصر موجود در فهرستی را که با ium به پایان میرسند، به شما نمایش خواهد داد.

در ادامه، به سراغ اجرا کردن فیلتری میرویم که عناصر چهار حرفی این فهرست را مشخص کند. از آنجایی که پیش از شروع اعمال فیلتر دوم، یک فیلتر را اجرا کردهایم، تنها نیاز است محتوای محدوده جستجو را تغییر دهیم و دیگر نیازی به باز کردن مجدد منوی فیلترگذاری طبق مراحل بالا نیست.
- مجدداً روی پیکان کنار سلول سربرگ بزنید. این کار منوی فیلترگذاری را باز میکند.
- در محدوده جستجو عبارت ???? را بنویسید.
- کلید اینتر (Enter) را فشار دهید.
- با این کار، اکسل تنها عناصری را به شما نشان میدهد که از چهار حرف ساخته شدهاند.
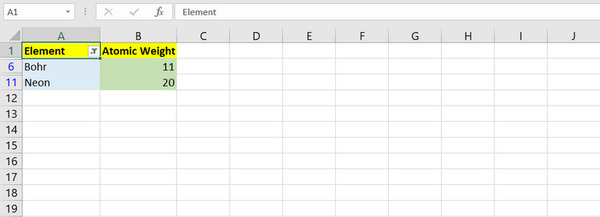
برای برداشتن فیلتر و نمایان کردن مجدد تمام سلولها به شرح زیر عمل کنید:
- به سراغ پیکان کنار سلول سربرگ بروید.
- گزینه Select All را در زیر محدوده جستجوی موجود در منوی فیلترگذاری فعال کنید.
- کلید اینتر (Enter) را فشار دهید.
مطالب پیشنهادی برای مطالعه:
- نحوه شماره گذاری خودکار ردیف در اکسل — آموزش تصویری
- نحوه تیک زدن در اکسل و اضافه کردن چک باکس — راهنمای تصویری (+ فیلم)
- تنظیم بوردر در اکسل و تغییر رنگ بردر — راهنمای تصویری (+ فیلم رایگان)
- ساخت فرم ورود اطلاعات در اکسل — راهنمای تصویری (+ فیلم آموزش رایگان)
- آموزش ساخت فرم در اکسل — رایگان و تصویری
نحوه جستجوی اطلاعات با استفاده از وایلد کارت در اکسل
ابزار Find and Replace موجود در اکسل از وایلد کارتها پشتیبانی کرده و به شما اجازه میدهد تا از آنها به منظور محدود کردن یا بسط دادن جستجوی خود بهره ببرید. در این مثال نیز از صفحه گسترده بخش قبل استفاده کردهایم و قصد داریم عناصری که در ابتدا و انتهای خود دارای یک حرف N هستند، را جستجو کنیم.
- دو کلید کنترل (Ctrl) و F را از طریق کیبورد خود، به صورت همزمان فشار دهید تا پنجره Find and Replace باز شود.
- در محدوده نوشتاری واقع در جلوی Find what، عبارت N*N را بنویسید.
- روی گزینه Find All کلیک کنید.
- با این کار، پنجره Find and Replace، بزرگتر شده و فهرستی از سلولهای شامل عناصری که با حرف N شروع و تمام میشوند را نمایش میدهد.
حالا بیایید به اجرای جستجوی اختصاصیتری بپردازیم. کدام عناصر موجود در فهرست، حرف N را در اول و آخر خود دارند و در عین حال چهار حرفی هستند؟
- با استفاده از کیبورد خود، دو کلید کنترل (Ctrl) و F را به صورت همزمان فشار دهید.
- در محدوده نوشتاری، عبارت N??N را تایپ کنید.
- روی گزینه Find All بزنید.
- پنجره Find and Replace، بزرگتر شده و نتایج مورد نظرتان را به شما نشان خواهد داد.
نحوه استفاده از وایلد کارتها برای فرمول نویسی در اکسل
بسیاری از توابع (Functions) اکسل از وایلد کارتها پشتیبانی نمیکنند. با این وجود، وایلد کارتها در شش مورد از این توابع به کار میآیند:
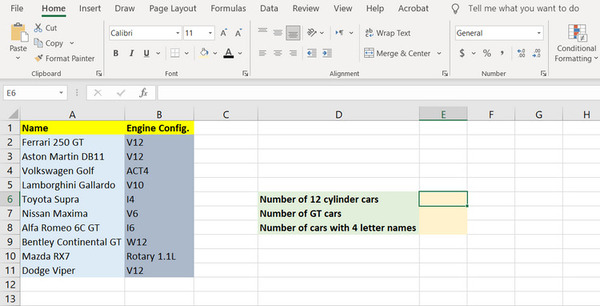
در مثال زیر، ما مجموعهای از اتومبیلها و پیکربندیهای موتورشان را در دست داریم. میخواهیم از تابع COUNTIF برای شمارش سه نوع اتومبیل و سپس نمایش نتایج به دست آمده در سه سلول مجزا استفاده کنیم. میتوانیم در آغاز، تعداد اتومبیلهایی که با موتورهای 12 سیلندر کار میکنند را شمرده و در ادامه به شمارش تعداد اتومبیلهایی که نام آنها چهار حرفی است بپردازیم.
حالا که دانش بیشتری در مورد وایلد کارتها کسب کردهاید، احتمالاً میتوانید به آسانی حدس بزنید که هر دو هدف گفته شده در بالا، تنها با استفاده از کاراکتر ستاره قابل انجام هستند.
- سلول مورد نظر خود را انتخاب کنید. (این سلول در مثال ما E6 است).
- در نوار فرمول، فرمان پایین را بنویسید:
|=COUNTIF(B2:B11, "*12")
این فرمول، سلولهای B2 تا B11 را برداشته و شرایط تعریف شده، یعنی کار کردن با موتور 12 سیلندر، را در آنها بررسی میکند. با توجه به اینکه قصد ما پیدا کردن اتومبیلهایی است که از موتور 12 سیلندر بهره میبرند، کاراکتر ستاره را در کنار عدد 12 قرار دادهایم. این فرمول سلولهایی که با عدد 12 تمام میشوند را به ما نشان میدهد.
- کلید اینتر (Enter) را فشار دهید.
- اکسل، تعداد اتومبیلهای 12 سیلندری موجود در فهرست را به شما نمایش میدهد.
شمارش تعداد اتومبیلهای مدل GT نیز به همین منوال صورت میگیرد. تنها تفاوت در نوشتن فرمول این کار، به کار بستن یک ستاره دیگر در آخر عبارت است. این ستاره، از شمارش اشتباه اتومبیلهایی که از نوع GT نیستند اما این دو حرف را در بخشی از نام خود دارند، جلوگیری میکند.
- سلول E7 را انتخاب کنید.
- در نوار فرمول، فرمان پایین را وارد نمایید:
=COUNTIF(A2:A11, "*GT*")
این فرمول سلولهای A2 تا A11 را برای داشتن شرایط*GT* مورد بررسی قرار میدهد. با توجه به این شرط تعریف شده، هر سلولی که در خود عبارت GT را دارد، در شمارش به حساب میآید.
- کلید اینتر (Enter) را بزنید.
- اکسل، تعداد اتومبیلهای GT را شمارش کرده و در اختیار شما میگذارد.
کار آخری که قصد انجام آن را داریم، کمی با موارد قبل متفاوت است. برای شمارش اتومبیلهایی که دارای اسامی چهار حرفی هستند، باید به سراغ وایلد کارت علامت سوال برویم.
- سلول E8 را انتخاب کنید.
- در نوار فرمول، فرمول زیر را قرار دهید.
=COUNTIF(A2:A11, "* ????")
این فرمول به بررسی اسامی اتومبیلها میپردازد. ستاره، نشاندهنده این است که برند اتومبیلها در شمارش اهمیتی ندارد. در مقابل، چهار علامت سوال از چهار حرفی بودن اتومبیلهای شمرده شده، اطمینان حاصل میکنند.
- کلید اینتر (Enter) را فشار دهید.
- اکسل برای شما تعداد اتومبیلهایی که نام آنها چهار حرف دارد را مشخص میکند. در مثال گفته شده، تنها دو اتومبیل Golf و DB11 این شرایط را داشتند.
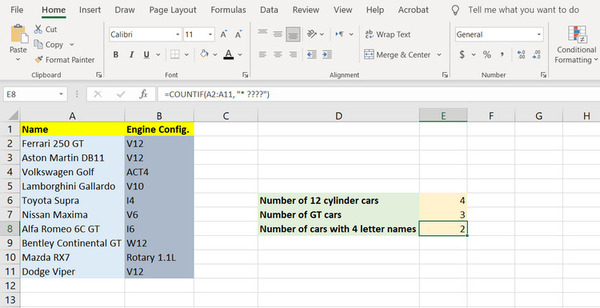
عملکرد وایلد کارت در اکسل بسیار ساده است. با این وجود، این کاراکترها پتانسیل این را دارند تا به شما در انجام امور پیچیده و تخصصی در اکسل یاری رسانند. آنها در کنار فرمولها، قادر هستند عمل پیدا کردن و شمارش سلولها را به طور قابل توجهی آسانتر کنند.













سلام،
ممنونم از اینکه وقت گذاشتید و توضیح دادید.