ساخت چک لیست در اکسل | به زبان ساده + فیلم آموزشی رایگان

چک لیستها روشی مناسب برای پیگیری کارها محسوب میشوند. در این راهنما با روش ساخت چک لیست در اکسل آشنا خواهیم شد. اپلیکیشنهای زیادی برای ساخت چک لیست وجود دارند، اما آیا بهتر نیست از بهکارگیری اپلیکیشنهای مختلف زیاد برای کارهای متفاوت اجتناب کنیم و به جای آن از امکانات نرمافزارهایی که اکنون داریم استفاده کنیم. با استفاده از اکسل میتوانید یک چک لیست را به روش کاملاً سادهای بسازید.
فیلم آموزشی ساخت چک لیست در اکسل
حتی اگر نمیخواهید از چک لیست مانند یک اپلیکیشن To-Do استفاده کنید، در هر حال چک لیست روشی عالی برای پیگیری کارهایی محسوب میشود که باید در یک اسپردشیت انجام دهید و چه بهتر که خود این کار نیز در همان اسپردشیت انجام گیرد. همچنین پیش از این در مجله فرادرس در مورد ساخت فرم در اکسل نیز صحبت کردهایم که میتوانید در صورت تمایل مطلب مرتبط به این موضوع را مطالعه کنید.
ساخت چک لیست در اکسل
در این بخش یا روش ساخت یک چک لیست در اکسل آشنا خواهیم شد که دارای چکباکسهایی است که میتوانید در زمان تکمیل شدن تیک آیتمها را بردارید. به این ترتیب با یک نگاه میتوانید متوجه شوید که چه زمانی کارها انجام شده است. مراحل کار که در ادامه به تفصیل توضیح داده میشوند به شرح زیر است:
- فعالسازی زبانه Developer در اکسل
- وارد کردن آیتمهای چک لیست در اسپردشیت
- افزودن چکباکسها و قالببندی پیشرفته
فعالسازی زبانه Developer در اکسل
برای ایجاد یک چک لیست باید ابتدا زبانه دولوپر را در ریبون اکسل فعال کنید. به این منظور روی ریبون راست-کلیک کرده و گزینه Customize the Ribbon را انتخاب کنید.
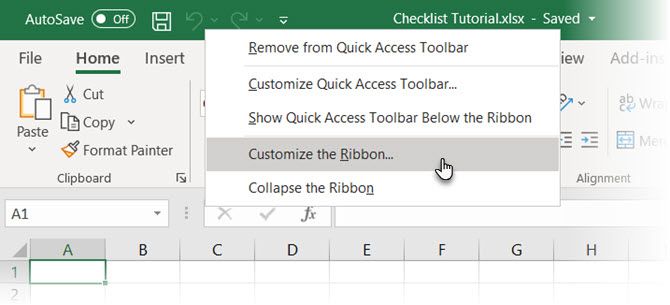
در لیست Main Tabs در سمت راست کادر محاورهای Excel Options گزینه Developer را انتخاب کرده و سپس روی OK کلیک کنید.
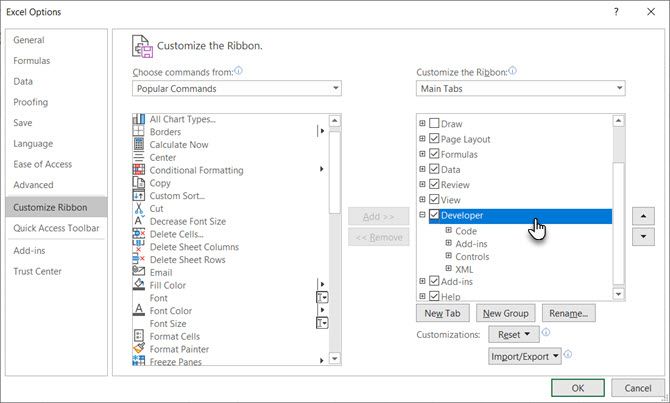
وارد کردن آیتمهای چک لیست در اکسل
لیست To-Do را به صوت یک آیتم در هر خانه وارد کنید. در این مثال یک خانه به صورت «کل آیتمها» (Total Items) داریم و خانه دیگری شامل مجموعه Items Packed است که نشانگر تعداد آیتمهایی است که از یک لیست حذف شدهاند.
خانه دارای عنوان Am I good to go? در صورتی که همه آیتمها انجام نشده باشند یک NO به رنگ قرمز نمایش میدهد. زمانی که همه آیتمهای لیست تکمیل شد، این خانه به رنگ سبز درمیآید و کلمه YES را نمایش میدهد.
روی زبانه Developer کلیک کرده و سپس Insert را در بخش Controls بزنید و روی Check Box (Form Control) کلیک کنید.
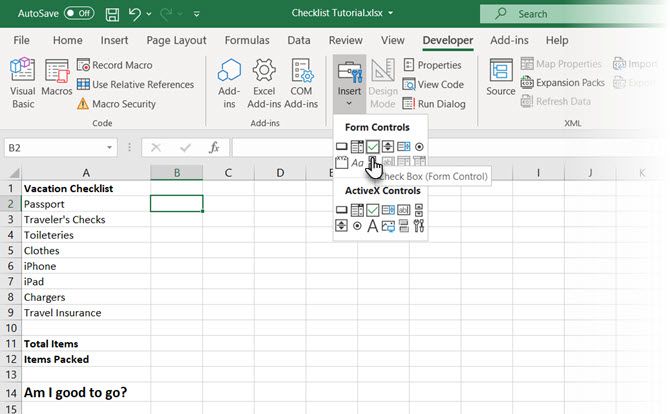
افزودن چکباکسها به چک لیست در اکسل
روی خانهای که میخواهید چکباکس را درج کنید، کلیک کنید. به این ترتیب میبینید که متنی در سمت راست چکباکس ظاهر میشود. ما تنها به کادر متنی و نه خود متن نیاز داریم. زمانی که کنترل checkbox انتخاب شده است، متن کنار آن را هایلایت کرده و حذف کنید.

اندازه کنترل checkbox به صورت خودکار پس از حذف متن تغییر نمییابد. اگر میخواهید اندازه آن را تغییر دهید، روی خانه راست-کلیک و چکباکس را انتخاب کنید و سپس روی چکباکس چپ-کلیک کنید تا منوی زمینه پنهان شود. اکنون همانند تصویر فوق به همراه دایرههایی در گوشهها انتخاب شده است.
یکی از این دایرهها را از سمت راست به سمت چکباکس بکشید تا اندازه خط بیرونی به اندازه چکباکس برسد. سپس میتوانید چکباکس را با استفاده از کرسر چهار سر به مرکز خانه جابجا کنید. اکنون باید این چکباکس را به بقیه آیتمهای لیست To-Do کپی کنیم.
برای انتخاب سلول شامل چکباکس، میتوانید هر سلول کناری آن را انتخاب کرده و سپس با استفاده از کلیدهای جهتی به خانهای که چکباکس در آن قرار دارید بروید.
برای کپی کردن چکباکس به خانههای دیگر، کرسر را روی گوشه پایین-راست خانه انتخاب شده و حاوی چکباکس ببرید تا به شکل علامت بعلاوه درآید. مطمئن شوید که کرسر به شکل دست نیست، چون باعث تیک خوردن چکباکس میشود.
علامت بعلاوه را روی خانههایی که میخواهید چکباکس کپی شود کشیده و سپس دکمه ماوس را رها کنید. به این ترتیب چکباکس روی همه این خانهها کپی میشود.
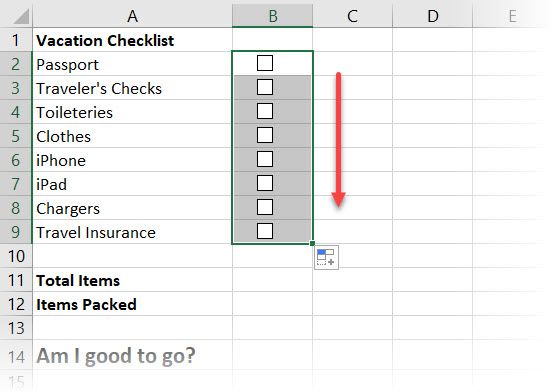
مطلب پیشنهادی برای مطالعه: نحوه تیک زدن در اکسل به ۵ روش — راهنمای تصویری
قالببندی پیشرفته چک لیست در اکسل
بسته به این که میخواهید چک لیست را به چه منظوری مورد استفاده قرار دهید میتوانید عناصر قالببندی بیشتری برای اعتبارسنجی لیست و خلاصه کردن حالت آن اضافه کنید.
ایجاد یک ستون درست/نادرست
در این مرحله باید از ستون سمت راست چکباکسها برای ذخیره مقادیر درست/نادرست چکباکسها استفاده کنیم. به آن ترتیب میتوانیم با استفاده از این مقادیر بفهمیم که آیا همه کادرها تیک خوردهاند یا نه. به این منظور روی چکباکس اول راست-کلیک و گزینه Format Control را انتخاب کنید.

در زبانه Control روی کادر محاورهای Format Object روی دکمه انتخاب سلول در سمت راست کادر Cell Link کلیک کنید.
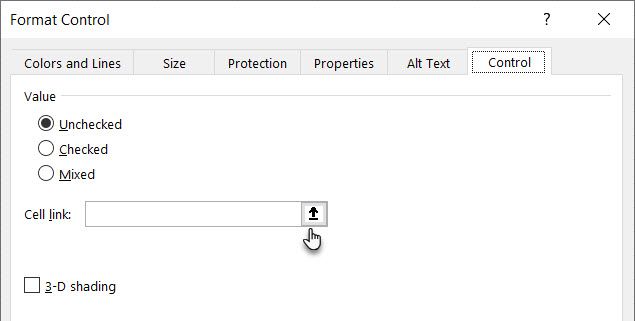
خانه سمت راست سلول چکباکس را انتخاب کنید تا یک ارجاع مطلق به سلول انتخابی در باکس Cell link روی نسخه فشرده کادر محاورهای Format Control درج شود. دوباره روی دکمه انتخاب سلول کلیک کنید تا کادر محاورهای باز شود. سپس روی OK کلیک کنید تا بسته شود. این رویه را برای همه چکباکسهای لیست تکرار کنید.
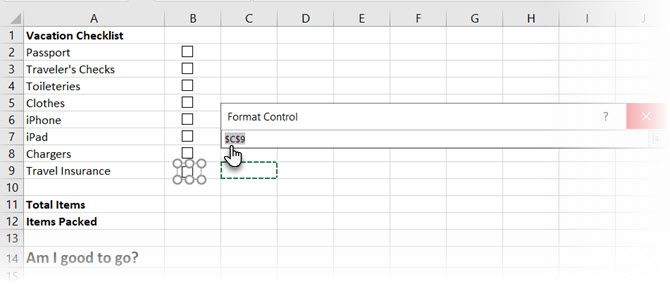
وارد کردن آیتمهای کلی و محاسبه آیتمهای تیک خورده
در ادامه تعداد کل چکباکسهای موجود در لیست را در سلول سمت راست سلول Total Items وارد کنید. اکنون از تابع خاصی استفاده میکنیم که برای ما محاسبه میکند چه تعداد از چکباکسها تیک خوردهاند.
متن زیر را در سلول سمت راست سلول دارای برچسب Items Packed وارد کرده و اینتر را بزنید:
=COUNTIF(C2:C9,TRUE)
این فرمول تعداد سلولهایی در ستون C (از C2 تا C9) که مقدار True دارند را میشمارد. شما در شیت خود میتوانید به جای C2:C9 از حرف ستون و شماره ردیفهایی که در سمت است چکباکسها قرار دارند استفاده کنید.
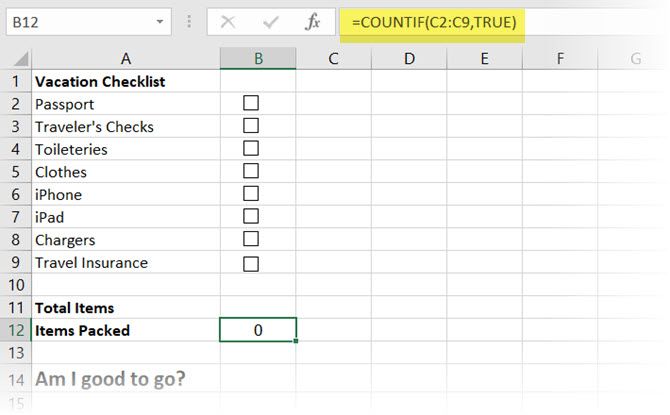
پنهان کردن ستون True/False
ما نیاز نداریم که مقادیر ستون True و False به کاربر نشان داده شود، بنابراین آن را پنهان میکنیم. به این منظور روی عنوان ستون کلیک کنید تا همه سلولهای آن انتخاب شود. سپس روی عنوان ستون راست-کلیک کرده و گزینه Hide را انتخاب کنید.
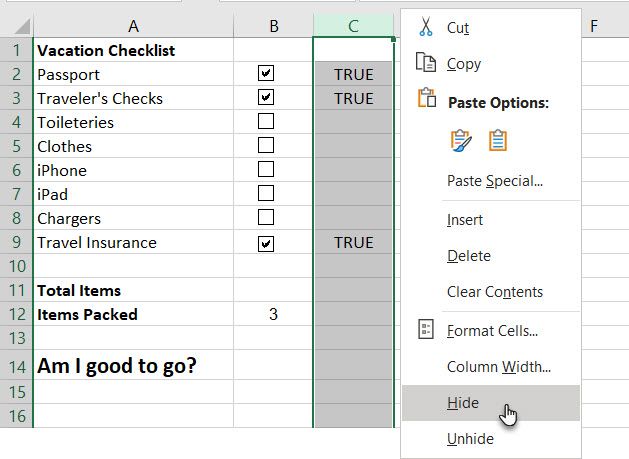
به این ترتیب میبینید که ستون C پنهان میشود، اما یک خط دوبل در آنجا وجود دارد که نشان میدهد این ستون حذف نشده و صرفاً پنهان شده است.
بررسی تیک خوردن همه چکباکسهای چک لیست در اکسل
برای محاسبه مقدار سلول Am I good to go از یک فرمول IF استفاده میکنیم تا ببینیم آیا همه چکباکسها تیک خوردهاند یا نه. به این منظور سلول سمت راست Am I good to go را انتخاب کرده و متن زیر را در آن وارد کنید:
=IF(B11=B12,"YES","NO")
این بدان معنی است که اگر عدد در سلول B10 برابر با تعداد محاسبه شده از باکسهای تیک خورده در B11 باشد، به صورت خودکار متن YES در سلول وارد میشود. در غیر این صورت مقدار NO نمایش خواهد یافت.
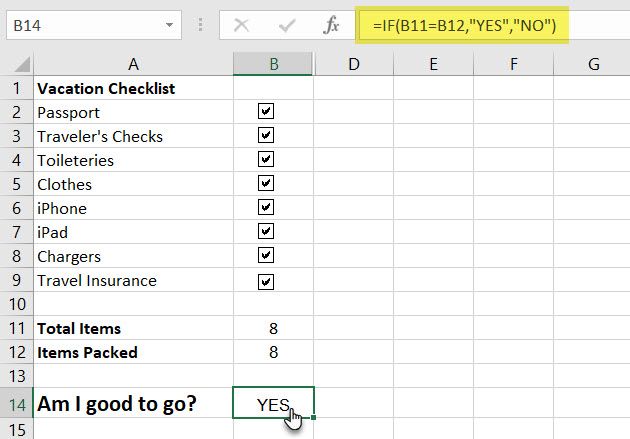
بهکارگیری قالببندی شرطی
امکان کدبندی رنگی سلولها بر اساس برابری مقادیر سلولهای B10 و B11 نیز وجود دارد. این کار «قالببندی شرطی» (Conditional Formatting) نام دارد. به این منظور سلول کنار سلول Am I good to go? را انتخاب کنید. در این مثال این سلول B14 است.
در ادامه با استفاده از کادر محاورهای Conditional Formatting Rules Manager و از طریق نوع قاعده Use a formula to determine which cells to format یک قاعده برای این سلول ایجاد میکنیم. به این منظور باید متن زیر را در کادر Format values where this formula is true وارد کنید:
=$B11<>$B12
توجه کنید که در فرمول فوق به جای B11 و B12 باید ارجاعی به سلولهای Total Items و Items Packed در شیت خود وارد کنید. در ادامه روی Format کلیک کرده و یک رنگ Fill قرمز را انتخاب کرده و روی OK کلیک نمایید.

در ادامه قاعده جدید دیگری از همان نوع ایجاد میکنیم، اما این بار متن زیر را در کادر Format values where this formula is true وارد خواهیم کرد. در این مورد نیز باید ارجاعهای سلول را طوری وارد کنید که با چک لیست شما مطابقت داشته باشد.
=$B11=$B12
در ادامه روی Format کلیک کرده و از یک رنگ Fill سبز استفاده میکنیم. در نهایت روی OK کلیک کنید.
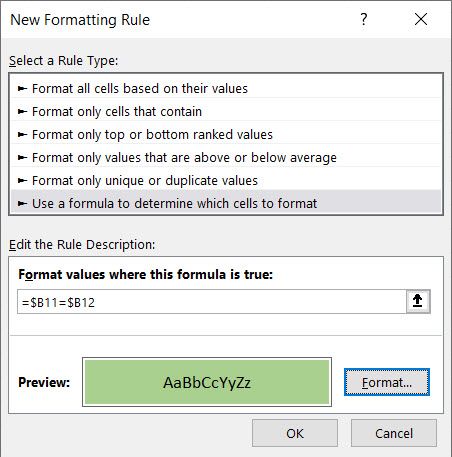
در کادر محاورهای Conditional Formatting Rules Manager مقدار ارجاع مطلق سلولی که میخواهید رنگ سبز یا قرمز داشته باشد را در کادر Applies to وارد کنید. برای هر دو قاعده از ارجاع سلولی یکسانی استفاده کنید که در این مثال =$B$13 است و روی OK کلیک کنید.
سلول Am I good to go در ستون B اکنون به رنگ سبز در میآید و زمانی که همه چکباکسها تیک بخورند کلمه YES در آن نمایان خواهد شد. اگر تنها یکی از آیتمها تیک نخورده باشد، کلمه NO به رنگ قرمز نمایش پیدا میکند.
سخن پایانی
چنان که در این راهنما دیدیم، میتوان در اکسل به سادگی یک چک لیست ایجاد کرد. اما این تنها یک نوع از لیست است، شما میتوانید لیستهای بازشدنی با آیتمهای سفارشی خاص نیز در اکسل ایجاد کنید.











سلام ، سخته نباشید ممنون از سایت خوبتون
میخواستم بدونم میشه چک باکسی بوجود اورد که شما توی هدر یک چک باکس داشته باشه و با هر بار زدن چک باکس زیر هدر تاریخ یا تاریخ و زمان با هم اضافه بشن به سلول ها مثلا بار مصالح امروز وارد مجموعه شده شما با زدن چک باکس تاریخ و ساعت دقیق ورود بار اضافه میکنی به لیستت
فوق العاده بود
ممنون
دمتون گرم
ساغول