آموزش ریست فکتوری ویندوز ۱۱
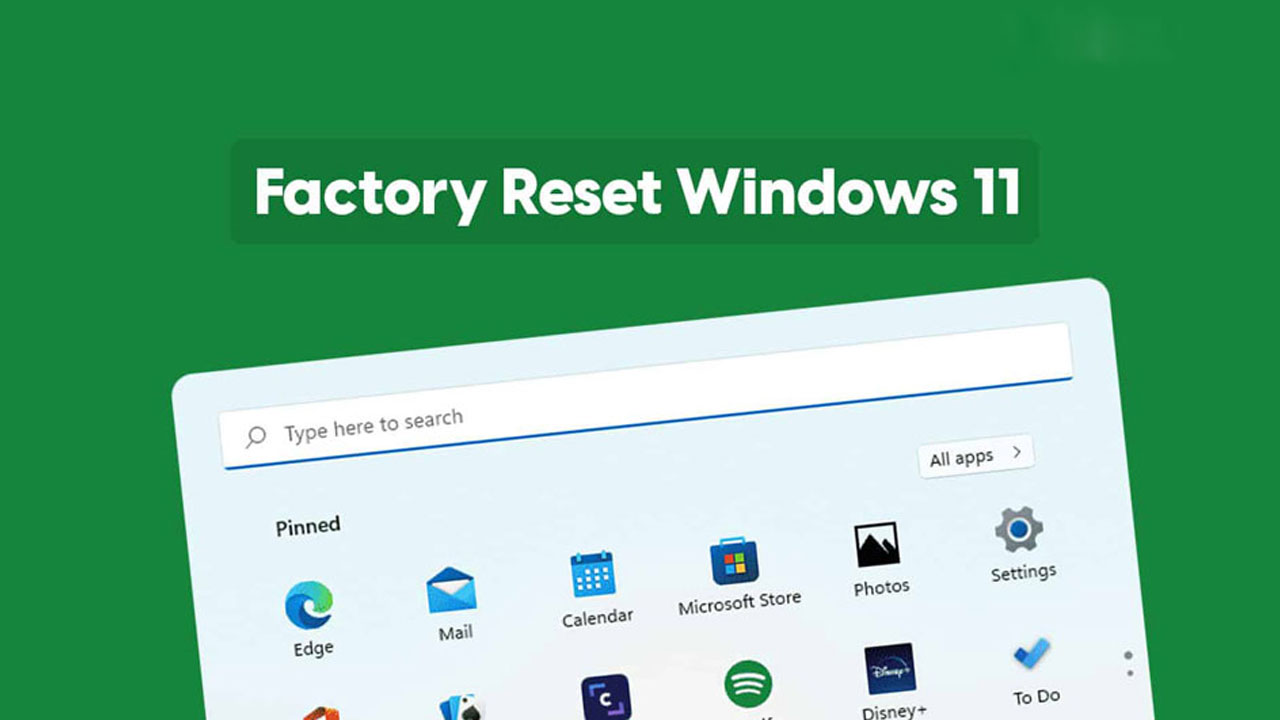
با ریست فکتوری ویندوز 11 میتوانید تنظیمات سیستم خود را به حالت کارخانه یا همان تنظیمات اولیه برگردانید. با این کار بسیاری از مشکلات ایجاد شده در سیستم اعم از کند شدن، هنگ کردن و به طور کلی کاهش عملکرد سیستم بهبود پیدا میکند. به عنوان آخرین راهحل ریست فکتوری میتواند در حل مشکلات و بهبود عملکرد سیستم موثر باشد. با این حال برای انجام این کار باید وارد حساب ادمین (Admin) سیستم خود شوید. در برخی موارد حساب ادمین سیستم میتواند فرایند انجام ریست فکتوری در ویندوز 11 را با مشکل روبهرو کند. اما نگران نباشید، بدون نیاز به ریست پسورد ادمین نیز میتوانید اقدام به انجام بازنشانی تنظیمات به حالت کارخانه در سیستم خود کنید. در این مطلب قصد داریم آموزش ریست فکتوری در ویندوز 11 را آموزش دهیم.
آموزش ریست فکتوری ویندوز 11 با صفحه لاگین
شما بهآسانی میتوانید از طریق «گزینههای بازیابی» (Recovery Options) صفحه لاگین اقدام به ریست فکتوری ویندوز 11 کنید.
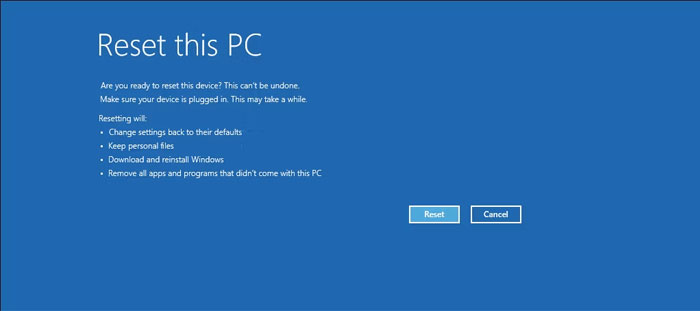
برای بازگردانی ویندوز به تنظیمات کارخانه مراحل زیر را دنبال کنید:
سیستم خود را روشن کنید و منتظر بمانید تا صفحه لاگین نمایش داده شود.
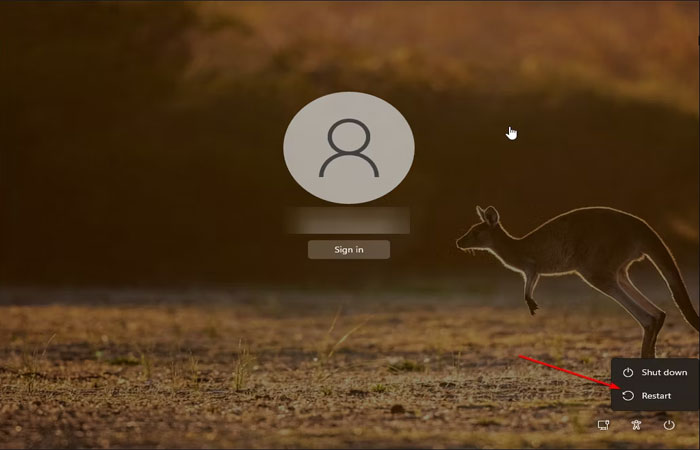
در قسمت پایین، گوشه سمت راست روی آیکن پاور (Power) کلیک کنید. دو گزینه Restart و Shutdown نمایش داده میشود. فعلاً روی هیچکدام کلیک نکنید.
کلید Shift را روی صفحه کلید نگه داشته و همزمان روی گزینه ریاستارت (Restart) کلیک کنید. در صورت نمایش گزینه Restart Anyway روی آن کلیک کرده تا سیستم راهاندازی مجدد شود.
حال سیستم شما ریاستارت شده و وارد محیط بازنشانی ویندوز (Windows Recovery) میشود.
در صفحه Choose An Option Screen گزینه عیبیابی (Troubleshoot) را انتخاب کنید. در بخش Troubleshoot روی Reset this PC کلیک کنید.

در صفحه Reset This PC دو گزینه نمایش داده میشود. گزینه Keep My Files تمام برنامهها و تنظیمات سیستم را پاک میکند. اما فایلهای شخصی مثل اسناد، تصاویر و موارد مشابه باقی میمانند. برای پاک شدن همه فایلها و تنظیمات روی گزینه Remove Everything کلیک کنید.
در مرحله بعد دو گزینه برای نصب دوباره ویندوز نمایش داده میشود. با انتخاب گزینه Cloud Download ویندوز بهطور خودکار از سرورهای مایکروسافت دانلود و نصب میشود. گزینه Local Reinstall نیز از فایل موجود در سیستم برای نصب دوباره ویندوز 11 استفاده میکند.

برای افزایش سرعت انجام فرایند ریست فکتوری ویندوز 11 و با توجه به سرعت دانلود در ایران، گزینه Local Reinstall را انتخاب کنید. اگر این گزینه به درستی کار نکرد، به سراغ Cloud Download بروید.
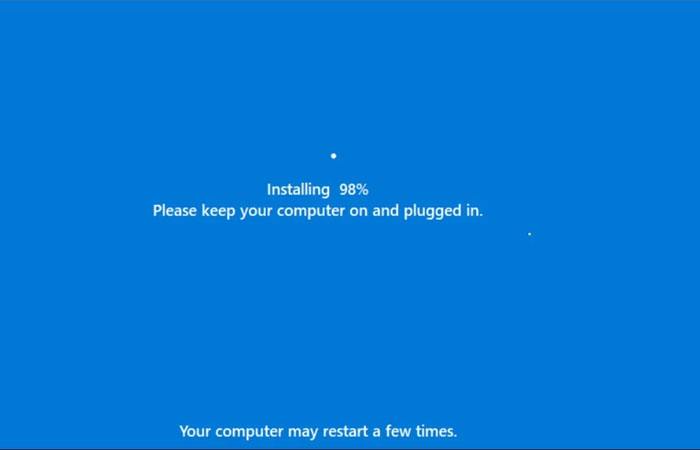
برای شروع ریست فکتوری در صفحه Are You Ready To Reset This Device روی گزینه Reset کلیک کنید.
در زمان اجرای فرایند ابتدا تمام اطلاعات ویندوز پاک و سپس نصب دوباره ویندوز شروع میشود. این کار ممکن است کمی طول بکشد، بنابراین سیستم خود را به برق متصل نگه دارید و اجازه دهید فرایند بهطور خودکار ادامه پیدا کند.
ممکن است این فرایند در صورت نداشتن فایلهای حیاتی ویندوز با مشکل روبهرو شود. اگر اتصال اینترنت مناسبی دارید از گزینه Cloud download استفاده کنید. این مشکل اغلب زمانی رخ میدهد که فایلهای مهم ویندوز در سیستم شما خراب بوده یا اصلا وجود نداشته باشند.
آموزش ریست فکتوری ویندوز 11 با فلش
استفاده از روش Reset This PC به شما کمک میکند بدون نیاز به پسورد ادمین، سیستم خود را ریست کنید. اما اگر به هر دلیلی فرایند انجام این کار با مشکل روبهرو شد، میتوانید ویندوز را با روشهای دیگر دوباره نصب کنید. سادهترین روش دانلود فایل نصبی ویندوز و نصب آن از طریق فلش قابل بوت است.
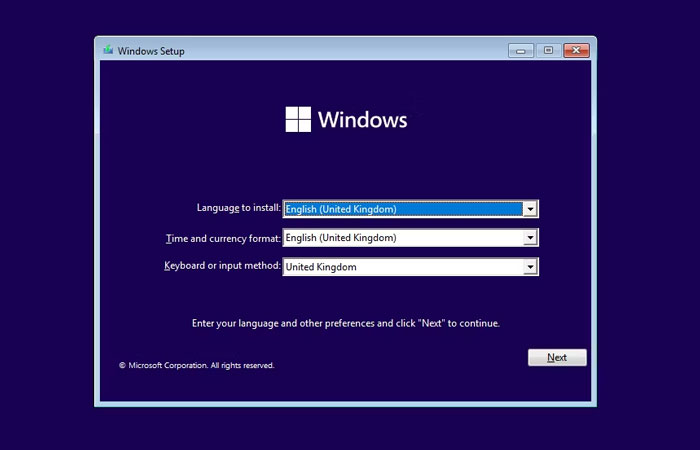
با این کار تمام اطلاعات سیستم شما پاک میشود. بنابراین قبل از ادامه این فرایند از فایلها و اطلاعات مهم خود نسخه پشتیبان تهیه کنید.
برای نصب صحیح ویندوز 11 به «فضای نصب» (Installation Media) نیاز دارید. بنابراین یک فلش مموری قابل بوت حاوی ویندوز 11 ایجاد کنید و سپس مراحل زیر را انجام دهید.
- فلش مموری بوت شده حاوی ویندوز 11 را به سیستم خود متصل کنید. سیستم شخصی یا لپتاپ خود را ریاستارت کرده و یکی از کلیدهای F8 و F9 یا Esc را برای ورود به منوی بوت (Boot) فشار دهید.
- در منوی Boot، قسمت USB Flash Drive را به عنوان درایو بوت انتخاب کنید و اینتر (Enter) بزنید.
- در صورت پشتیبانی نکردن سیستمتان از منوی بوت، برای انجام فرایند نصب ویندوز از طریق فلش مموری به سراغ BIOS یا UEFI بروید.
- در صفحه Windows Setup زبان، زمان و فرمت صفحه کلید را انتخاب کنید.
- برای ادامه روی Next کلیک کنید.
- در نهایت برای نصب ویندوز روی گزینه Install Now کلیک کنید.
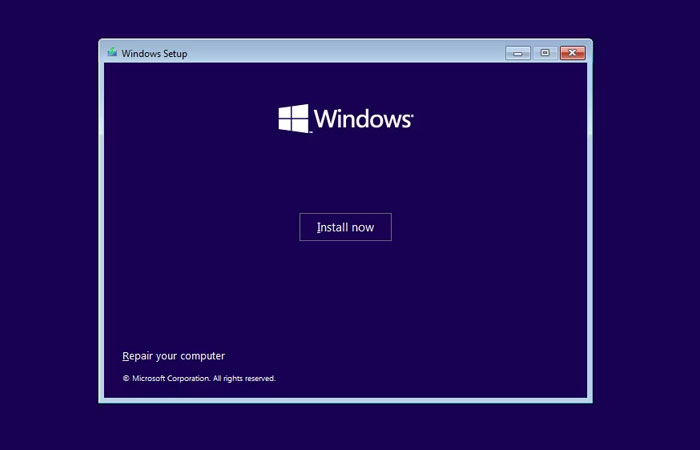
در صفحه Activate Windows گزینه «I Don’t Have a Product Key» را انتخاب کنید.
در صفحه بعد نیز میتوانید نسخه ویندوز دلخواه خود را انتخاب کنید. در اینجا نسخه های متفاوت ویندوز وجود دارد، اگر با کاربرد هیچکدام آشنایی ندارید، گزینه پیشفرض را انتخاب و روی Next کلیک کنید.

قوانین را قبول و گزینه Next را انتخاب کنید.
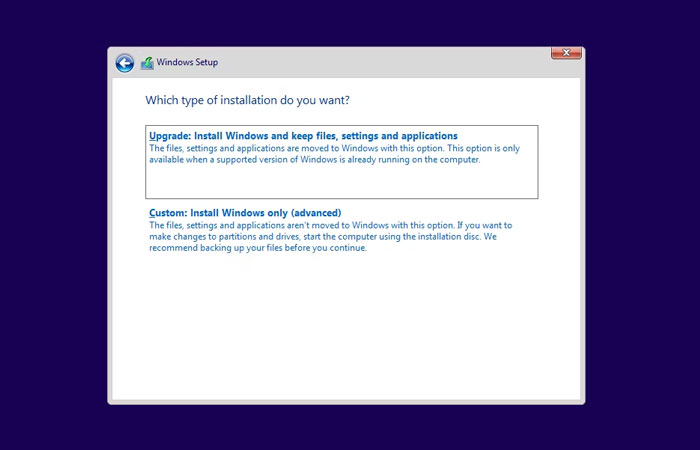
در این مرحله Setup Wizard ویندوز موجود روی سیستمتان را شناسایی کرده و به شما پیشنهاد میکند آن را «ارتقا» (Upgrade) دهید. توجه کنید، گزینه ارتقا فایلها، تنظیمات و پسوردهای ادمین ذخیره شده را حفظ میکند. اگر قصد حذف همهچیز را دارید، از این گزینه چشمپوشی و روی گزینه (Custom: Install Windows Only (Advanced کلیک کنید.
در مرحله بعد درایوری که میخواهید ویندوز روی آن نصب شود را انتخاب و روی گزینه Next کلیک کنید. برای ادامه فرایند تنها باید دستورالعملهای نمایش ٔداده شده دنبال شود. با این کار ویندوز و تمام اطلاعات آن از روی سیستمتان پاک میشود و نسخه جدیدی از ویندوز 11 با عملکرد بهتر در اختیارتان قرار میگیرد. بنابراین به پسورد ادمین نیز برای ریست فکتوری در ویندوز 11 نیاز نخواهید داشت.
- مطالب پیشنهادی برای مطالعه:
آموزش ریست فکتوری ویندوز 11 از منوی تنظیمات
اگر به پسورد ادمین سیستم خود دسترسی داشته باشید میتوانید به آسانی ویندوز سیستم خود از منوی تنظیمات ریست فکتوری کنید.
برای این کار مراحل زیر را دنبال کنید:
روی دکمه Start در تسکبار ویندوز کلیک و Settings را انتخاب کنید تا منوی تنظیمات سیستم باز شود.
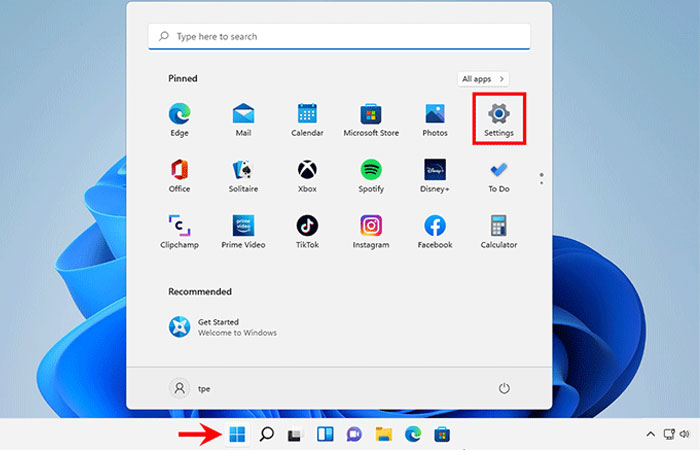
در سمت چپ تنظیمات System را انتخاب کرده و سپس در سمت راست گزینه Recovery را بزنید.
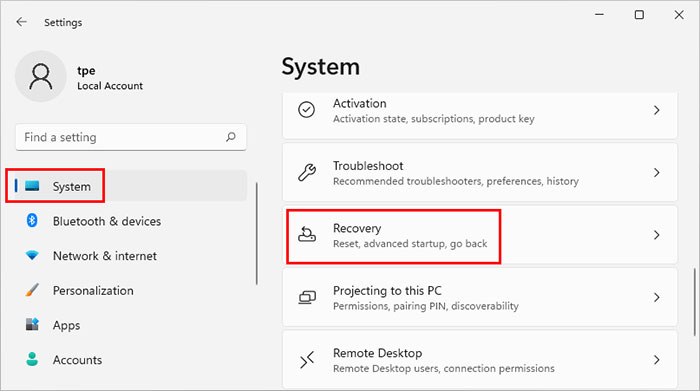
در بخش Recovery Options برای ریست فکتوری ویندوز 11 روی Reset PC کلیک کنید.
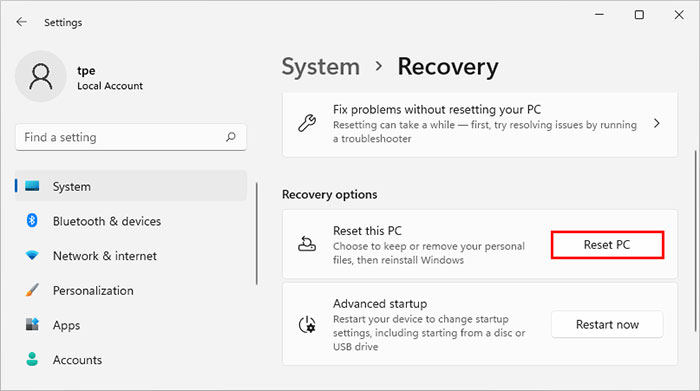
در این مرحله پنجره Reset This PC باز میشود. با توجه به نیازتان «Keep My Files» یا «Remove Everything» را انتخاب کنید.
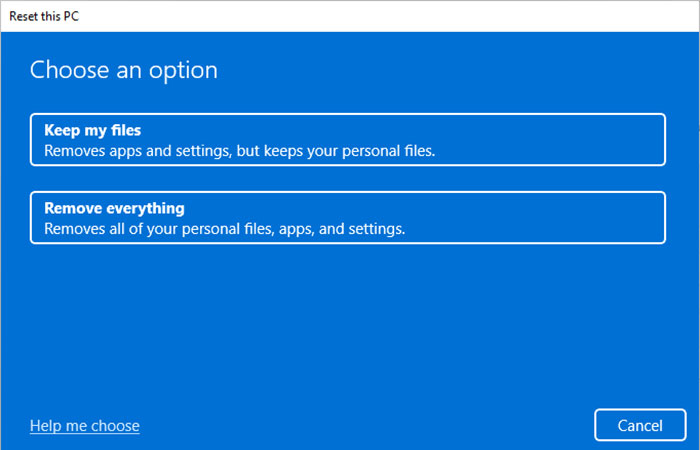
بر اساس نتیجه دلخواه خود این گزینهها را انتخاب کنید:
- Keep My Files: همه برنامهها و تنظیمات سیستم را حذف میکند، اما فایلهای شخصیتان همچون حساب کاربری و رمز عبور حفظ خواهد شد.
- Remove Everything: با انتخاب این گزینه همه برنامهها، تنظیمات و حسابهای کاربری در ویندوز حذف میشوند.
در این مرحله با توجه به نحوه نصب دوباره ویندوز «Choose Cloud» یا « Local Reinstall» را انتخاب کنید.
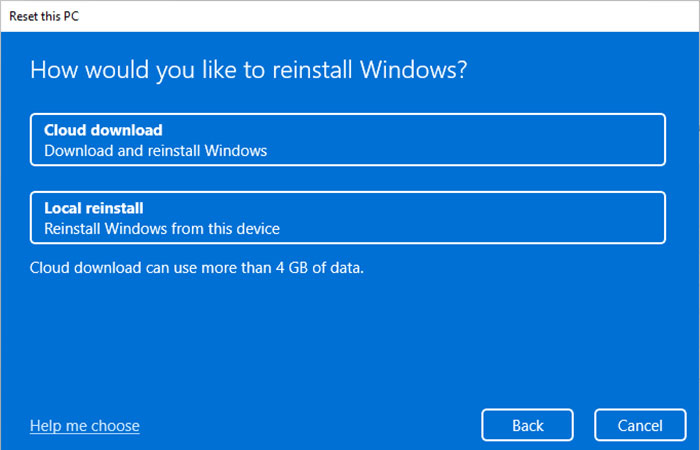
تنظیمات اعمال شده را تایید و برای ادامه روی گزینه Next کلیک کنید.

در این مرحله روی گزینه Reset بزنید.
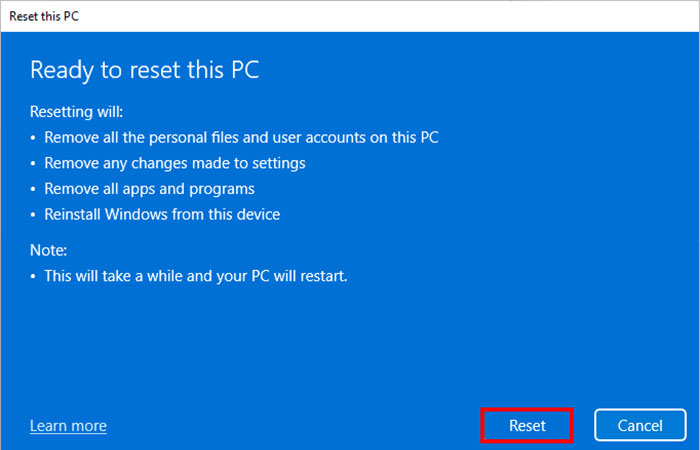
بنابراین سیستم شما آماده بازنشانی به حالت کارخانه (اولیه) میشود. این کار کمی طول میکشد و سپس سیستم به طور خودکار ریاستارت خواهد شد.

بعد از ریاستارت خودکار، سیستم شروع به ریست فکتوری ویندوز 11 میکند. مطمئن شوید سیستم به برق متصل است و منتظر بمانید تا فرایند انجام این کار تکمیل شود.
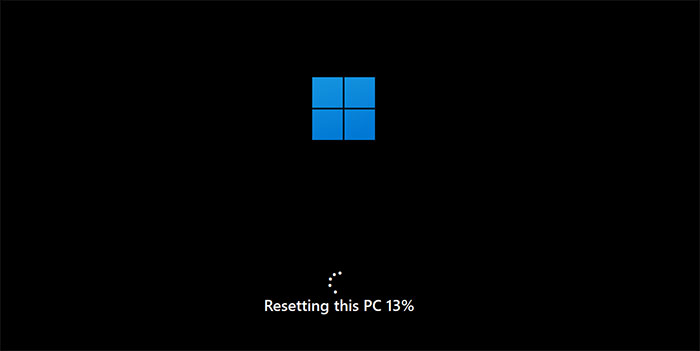
در پایان ریست فکتوری، سیستم شما باید به طور خودکار فایلهای سیستمی ویندوز 11 را دوباره نصب کند. چند دقیقه برای نصب فایلها صبر کرده و به محیط ویندوز وارد شوید.
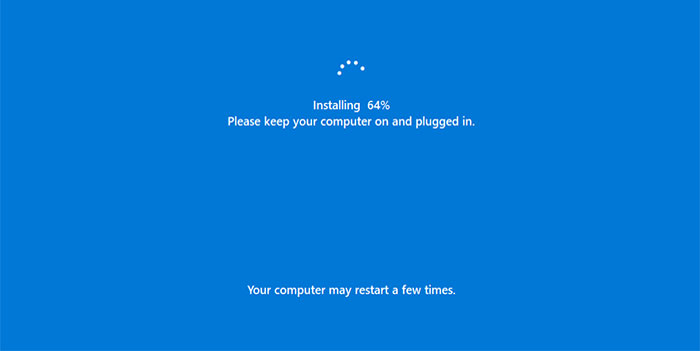
سخن پایانی
بازنشانی تنظیمات ویندوز به کارخانه بهترین راهحل برای حل مشکلات نرمافزاری است. با این حال اگر پسورد ادمین را فراموش کرده باشید، اگرچه میتوانید با انجام روشهایی ریست فکتوری را انجام دهید اما مشکلات خاص خود را هم دارد. بهترین کار استفاده از برنامههای ذخیره پسورد برای نگهداری رمز عبور حسابهای مهم در ویندوز است. این کار نه تنها پسوردهای سخت و طولانی را در محلی امن و دسترسپذیر ذخیره میکند. بلکه ابزار مناسبی نیز برای جلوگیری از دسترسی هکرها به رمزهای عبور سیستم است. در این مقاله سعی کردیم ۳ روش ساده ریست فکتوری ویندوز 11 را به صورت گام به گام آموزش دهیم.
سؤالات متداول
در ادامه به برخی از سؤالات متداول پیرامون ریست ویندوز 11 میپردازیم.
آیا ویندوز 11 از ویژگی ریست فکتوری پشتیبانی میکند؟
بله، برای بهبود عملکرد سیستم و حل مشکلات نرمافزاری میتوانید ریست فکتوری در ویندوز 11 را برای بازگشت به تنظیمات اولیه انجام دهید.
آیا برای حل مشکلات نرمافزاری ارزش دارد سیستم خود را ریست فکتوری کنیم؟
بازنشانی سیستم به شما امکان نصب و بهروزرسانی ویندوز را میدهد. در عین حال میتوانید بسیاری از تنظیمات، فایلها و برنامههایتان را حفظ کنید. در برخی موارد نیز انجام این کار در عملکرد، افزایش امنیت و بهبود وضعیت باتری سیستم بسیار موثر است.
آیا ریست فکتوری ویندوز 11 ویروسها را هم پاک میکند؟
بله، اگر سیستم شما ویروسی باشد، ریست فکتوری یکی از روشهای احتمالی پاک کردن ویروسها است.











من روش ریست کردن مو به مو اجرا کردم اما هیچ اتفاقی نیوفتاد و وقتی ویندوز بالا اومد همه چی مثل قبل بود:/
مگه میشه اصلا😑
دو بار امتحان کردم
سلام من قبلا ویندوز 11 روی لپ تابم نصب بود که به علت قدیمی شدن ورژن اون و آمدن ورژن جدید اقدام به نصب ورژن جدید کردم
من طبق روال گذشته با توجه به اینکه هر ویندوزی که. قسمت فضای ذخیره برای خودش درست می کرد کل آنها را دلیت و با درایو ویندوز یکسان کردم که متاسفانه
درحال حاضر اجازه ایجاد پارتیشن جدید را به من نمی دهد که بتوانم ویندوز 11 را نصب کنم باید چکاری انجام دهم تا این مشکل حل شود
سلام .
من داشتم ویندوز یازده رو نصب می کردم دقیقا به همین ۶۴ درصد که رسید چند بار روشن خاموش شد (در حد نیم ساعت ) ولی پیش نرفت آیا این عادیه ؟
خیر عادی نیست ولی مشکلی پیش نمیاره