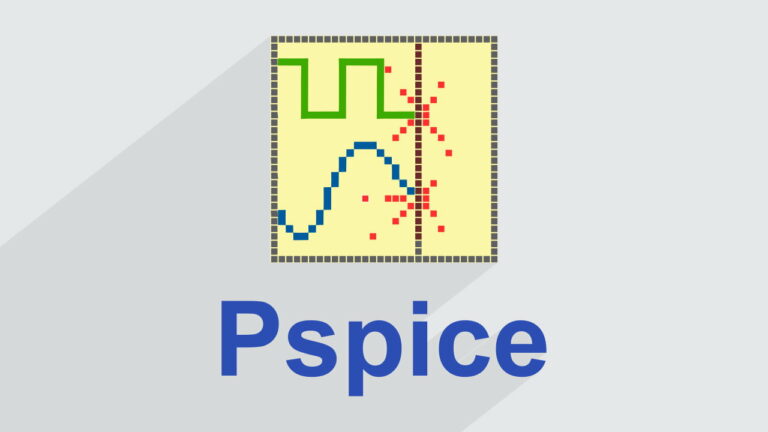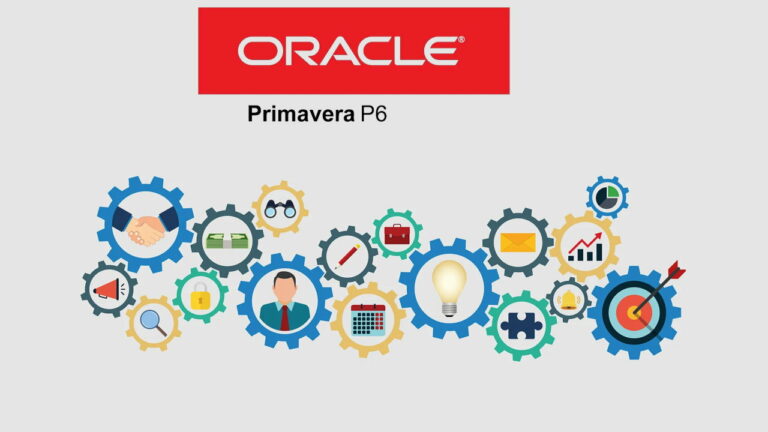دستور Offset در اتوکد – آموزش به زبان ساده با مثال


دستور Offset در اتوکد، یکی از انواع دستورات مورد استفاده برای کپی کردن اشیا در اتوکد است. این دستور، به منظور ایجاد کپیهای موازی و هممرکز از یک شی مورد استفاده قرار میگیرد. دستور OFFSET در اتوکد، هم با انتخاب آیکون مختص به خود در نوار ابزار و هم به کمک دستورنویسی در نوار خط فرمان اجرا میشود. این دستور، گزینههای مختلفی دارد که امکان تنظیم و سفارشیسازی کپیهای ایجاد شده از شی را فراهم میکند. در این مطلب از مجله فرادرس، قصد داریم به آموزش نحوه استفاده از دستور OFFSET در اتوکد و معرفی گزینههای مختلف آن به همراه انجام چندین مثال بپردازیم. علاوه بر این، دستورات مورد استفاده برای ایجاد کپیهای موازی و هم مرکز از سطوح دوبعدی (دستور SURFOFFSET) و لبههای سطوح دوبعدی و سهبعدی (دستور OFFSETEDGE) را معرفی میکنیم.
دستور Offset در اتوکد چیست و چه کاربردی دارد؟
دستور Offset در اتوکد، ابزاری است که به منظور ایجاد کپیهای موازی یا هممرکز از المانهای ترسیمی مورد استفاده قرار میگیرد. به عنوان مثال، با اجرای این دستور بر روی یک خط/منحنی، امکان ایجاد یک یا چند خط/منحنی موازی با خط/منحنی اصلی فراهم میشود.
تصویر زیر، نمونهای از کاربرد دستور OFFSET برای ایجاد کپیهای موازی را نمایش میدهد.
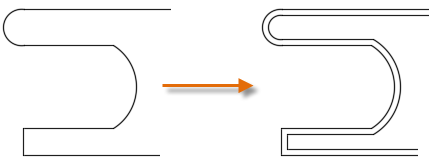
اگر المان انتخابی در هنگام اجرای دستور OFFSET، دایره باشد، میتوان یک یا چند دایره هممرکز با دایره اصلی را ترسیم کرد. دستور OFFSET در اتوکد، یک ابزار مفید و کاربردی است که بهرهوری کاربران را به میزان قابلتوجهی افزایش میدهد.
نحوه اجرای دستور Offset در اتوکد چگونه است؟
اتوکد، روشهای مختلفی را برای اجرای دستورات، از جمله دستور OFFSET در اختیار کاربران قرار میدهد. در ادامه، به آموزش تصویری این روشها میپردازیم.
اجرای دستور Offset در اتوکد با استفاده از نوار ابزار
اولین روش برای اجرای دستور OFFSET، استفاده از رابط گرافیکی و نوار ابزار اتوکد است. به این منظور، از زبانه «Home» در نوار ابزار اصلی در بالای صفحه، به پنل «Modify» بروید.
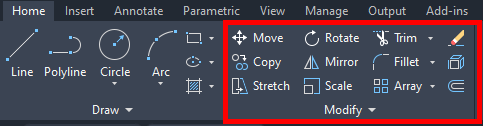
در پنل Modify، بر روی آیکون زیر کلیک کنید.

با بردن نشانگر ماوس بر روی این آیکون، عنوان ابزار «Offset» و توضیحاتی در رابطه با کاربرد این ابزار به نمایش درمیآید.
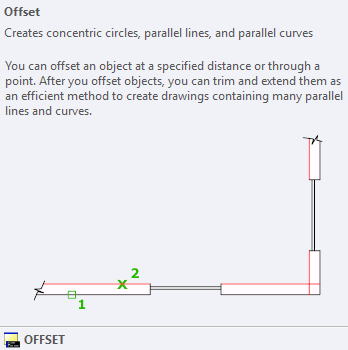
برای فعالسازی ابزار Offset در اتوکد، روی آیکون مخصوص آن در نوار ابزار کلیک کنید. به این ترتیب، مرحله بعدی برای ایجاد کپیهای موازی یا هممرکز، در کنار نشانگر ماوس ظاهر میشود. در ادامه، با انجام یک مثال، مراحل بعدی دستور Offset را آموزش میدهیم.
مثال ۱: ایجاد دایره های هم مرکز با دستور Offset
یک دایره را در نظر بگیرید. این دایره، با استفاده از دستور «CIRCLE» در اتوکد رسم شده است.
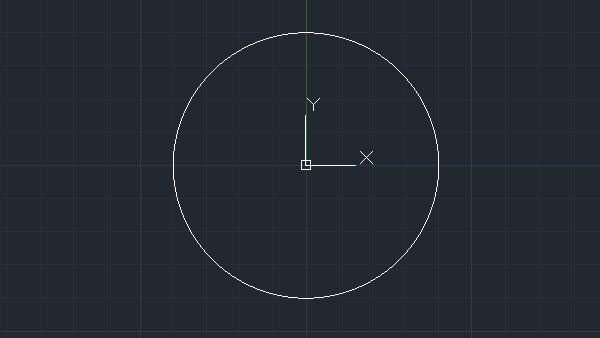
میخواهیم با استفاده از ابزار Offset در نوار ابزار اتوکد، چندین دایره هممرکز با دایره بالا را ایجاد کنیم. به این منظور، از زبانه Home، پنل Modify، بر روی آیکون Offset کلیک میکنیم. با این کار، کادری با عبارت «Specify offset distance or» در کنار نشانگر ماوس به نمایش درمیآید.
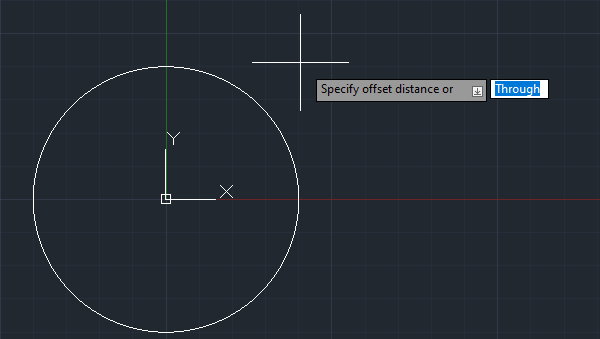
پیغام کنار نشانگر ماوس از ما میخواهد تا فاصله آفست (فاصله شی کپی از شی اصلی) را انتخاب کنید. به صورت پیشفرض، این فاصله، بر روی حالت «Through» قرار دارد. در بخشهای بعدی، راجع به این حالت توضیح خواهیم داد. در اینجا، فاصله مورد نظر را به عدد وارد کرده و کلید Enter را فشار میدهیم.
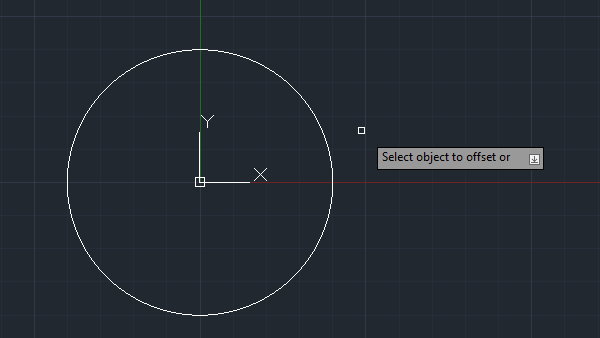
با این کار، پیغام «Select object to offset or» ظاهر میشود و از ما میخواهد تا شی اصلی را برای آفست انتخاب کنیم. نشانگر ماوس را بر روی دایره میبریم و بر روی آن کلیک میکنیم. به این ترتیب، پیشنمایشی از دایره هممرکز با دایره اصلی به نمایش درمیآید.
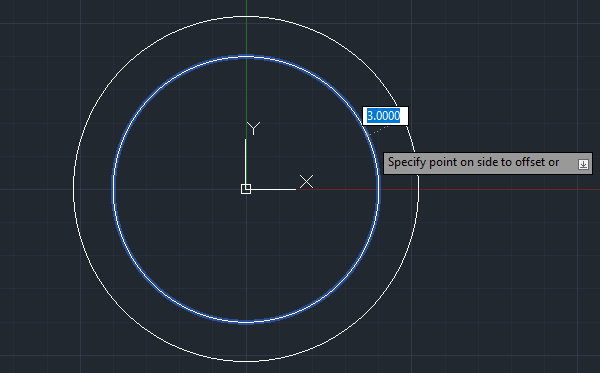
اگر نشانگر ماوس، بیرون دایره اصلی باشد، دایره جدید نیز در بیرون آن ایجاد میشود (تصویر بالا). اگر نشانگر ماوس را به داخل دایره انتقال دهیم، دایره جدید نیز در داخل آن ایجاد میشود (تصویر زیر).
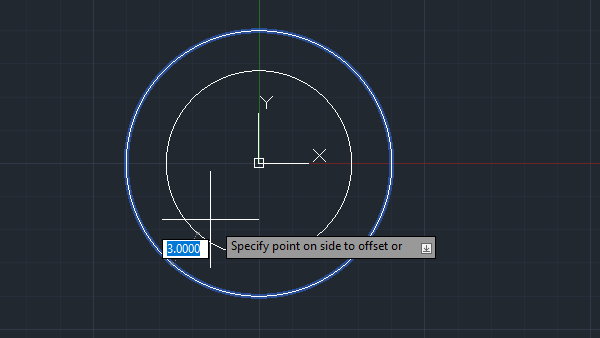
پس از اینکه تصمیم گرفتیم که میخواهیم دایره هممرکز با دایره اصلی، بیرون یا داخل آن باشد، کلیک چپ میکنیم تا رسم آن نهایی شود. توجه داشته باشید که پس از ایجاد المان جدید، دستور OFFSET متوقف نمیشود و از ما میخواهد تا المان دیگری را برای اجرای دستور انتخاب کنیم. توقف دستور، با فشردن کلید «Esc» در کیبورد انجام میگیرد.
در صورت عدم رضایت از پیشنمایش و نیاز به تغییر فاصله آفست، چندین راه پیش روی شما قرار میگیرد. اگر به طور کامل از ساخت آفست منصرف شدهاید، کلید Esc را فشار دهید. با این کار، هم پیشنمایش آفست از بین میرود و هم دستور مربوط به آن متوقف میشود. اگر احساس کردید فاصله آفست نیاز به تغییر دارد، در کادر کنار نشانگر ماوس، فاصله دلخواه را وارد کرده و کلید Enter را فشار دهید. برای بازگشتن به مرحله قبل، از کلید ترکیبی «Ctrl+Z» استفاده کنید. تکرار این کلید، باعث توقف دستور نمیشود.
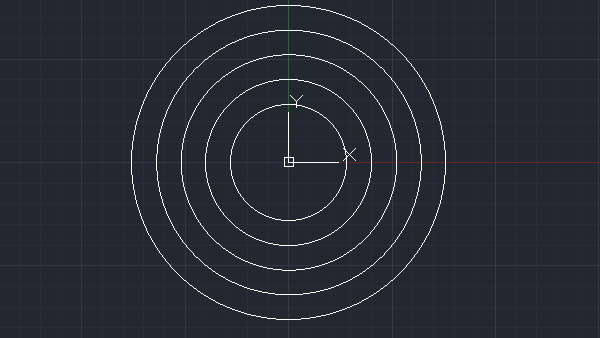
اگر دستور OFFSET را چندین بار بر روی دایرهها تکرار کنید، به شکلی مشابه تصویر بالا زیر میرسید. البته، یک روش برای ایجاد سریع دایرههای هممرکز بالا وجود دارد که در بخشهای بعدی به آموزش آن خواهیم پرداخت.
اجرای دستور Offset در اتوکد با استفاده از خط فرمان
خط فرمان اتوکد، کادری در پایین پنجره اصلی این نرمافزار است که امکان اجرای دستورات، فعالسازی ابزارها و اعمال تنظیمات مختلف را با استفاده از تایپ عبارتهای از پیش تعریف شده فراهم میکند. اگر خط فرمان اتوکد را در پایین پنجره نرمافزار نمیبینید، کلید ترکیبی «Ctrl+9» را فشار دهید.

یکی از روشهای اجرای دستور Offset در اتوکد، تایپ عبارت OFFSET در نوار خط فرمان است. به این منظور، نشانگر ماوس را به روی نوار خط فرمان ببرید و بر روی آن کلیک چپ کنید. سپس، عبارت OFFSET یا حرف «O» را درون نوار بنویسید.
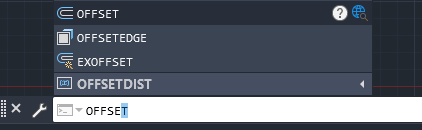
با فشردن کلید Enter یا کلیک بر روی عنوان دستور OFFSET در کادر دستورات پیشنهادی، این دستور فعال میشود و از ما میخواهد تا یا اندازه آفست رابا وارد کردن عدد یا گزینه «Through» انتخاب کنیم. نحوه استفاده از این گزینه را با انجام یک مثال آموزش میدهیم.
اگر حالت ورودی پویا (DYNMODE) فعال باشد، نیازی بردن نشانگر ماوس به روی نوار خط فرمان و کلیک چپ نیست. در این حالت، از قرار داشتن نشانگر ماوس در فضای ترسیم اطمینان حاصل کنید و سپس دستور مورد نظر خود را بنویسید. توجه داشته باشید که خط فرمان اتوکد، به بزرگی یا کوچکی حروف انگلیسی حساس نیست. بنابراین میتوانیم از عبارت offset به جای OFFSET یا حرف o به جای O استفاده کنیم.
مثال ۲: ایجاد خطوط و منحنی های موازی
برای آشنایی با عملکرد دستور OFFSET در ایجاد کپیهای موازی از المانهای خطی و منحنی، تصویر زیر را در نظر بگیرید.
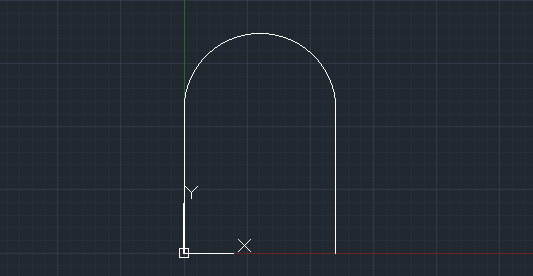
شی نمایش داده شده در تصویر بالا، از دو خط مستقیم و یک منحنی تشکیل میشود. خطهای مستقیم را با استفاده از ابزار «Polyline» و منحنی را به کمک دستور «Arc» ترسیم کردهایم. هر دوی این ابزارها، در زبانه Home، پنل Draw قرار دارند. اتصال خطوط و منحنیها را نیز توسط دستور «JOIN» انجام دادهایم. اکنون، میتوانیم یک کپی موازی از شی را ایجاد کنیم. به این منظور، عبارت OFFSET یا حرف O را تایپ میکنیم و کلید Enter را فشار میدهیم. به این ترتیب، اتوکد از ما میخواهد تا فاصله آفست یا نحوه ایجاد آن را مشخص کنیم.

در اینجا، بر روی گزینه Through در نوار خط فرمان کلیک میکنیم. امکان فعالسازی این گزینه، با تایپ عنوان این گزینه یا حرف اول آن (T) در نوار ورودی پویا و فشردن کلید Enter نیز وجود دارد. پس از این کار، اتوکد از ما میخواهد تا شی اصلی برای ایجاد کپی موازی را انتخاب کنیم.
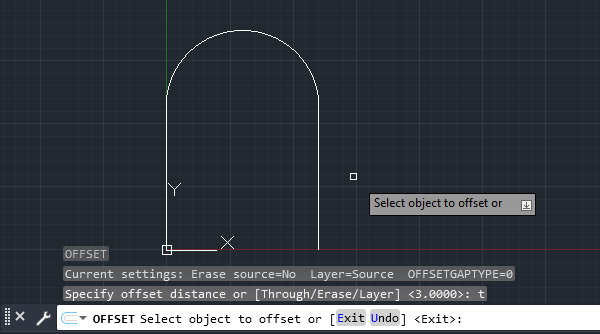
در مرحله انتخاب شی اصلی، دو گزینه دیگر در نوار خط فرمان ظاهر میشود:
- Exit: توقف و خروج از دستور
- Undo: بازگشت به مرحله قبل
نشانگر ماوس را به روی شی میبریم و کلیک چپ میکنیم. به این ترتیب، یک پیشنمایش پویا از المان کپی به نمایش درمیآید که با جابجا کردن نشانگر ماوس، موقعیت آن نسبت به شی المان اصلی تغییر میکند. البته، این تغییر موقعیت، بر روی موازی بودن المان کپی نسبت به المان اصلی، تاثیر نمیگذارد. تصویر متحرک زیر، عملکرد دستور OFFSET برای ایجاد کپیهای موازی از شی متشکل از خط و منحنی را با استفاده از گزینه Through به خوبی نمایش میدهد.
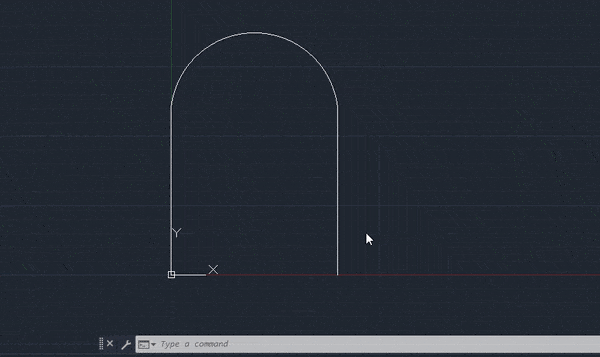
گزینه Through، امکان انتخاب آزادانه فاصله شی کپی از شی اصلی را فراهم میکند. پس از ظاهر شدن پیشنمایش، میتوان این فاصله را با وارد کردن عدد نیز مشخص کرد. هنگام جابجایی نشانگر ماوس، مقدار آفست به صورت پویا نمایش داده میشود. اگر المان دیگری در فضای ترسیم وجود داشته باشد، میتوان از آن به عنوان نقطه مرجع تعیین آفست کمک گرفت.
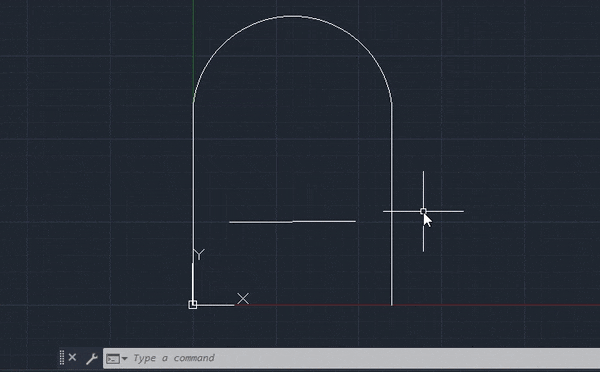
در تصویر بالا، با استفاده از گزینه Through و انتخاب نقطه انتهایی یک خط، کپی موازی از شی مورد نظر خود را ایجاد کردیم. برای بهرهگیری از این قابلیت، حتما گزینه مربوط به ابزار «اسنپ» (Snap) را با فشردن کلید «F3» فعال کنید.
گزینه های دستور Offset در اتوکد چه هستند؟
هنگام اجرای دستور OFFSET در اتوکد، چندین گزینه در اختیار کاربر قرار داده میشود. این گزینهها عبارت هستند از:
- Through: ساخت آفست بر اساس یک نقطه مرجع
- Erase: پاک کردن شی اصلی پس از ایجاد آفست
- Layer: تعیین لایه ایجاد آفست
در بخشهای قبلی، نحوه عملکرد گزینه Through را نمایش دادیم. این گزینه، از نسخههای قدیمی تا جدید اتوکد در دستور OFFSET وجود داشته است. با گذشت زمانها، دو گزینه دیگر به این دستور اضافه شدند. پس از تعیین فاصله آفست و انتخاب شی اصلی، سه گزینه زیر در نوار خط فرمان نشان داده میشوند:
- Exit: توقف و خروج از دستور
- Multiple: ایجاد چندین کپی موازی از شی
- Undo: بازگشت به مرحله قبل
در ادامه، به معرفی و آموزش نحوه کار با گزینههای معرفی شده میپردازیم.
پاک کردن شی اصلی پس از ساخت کپی موازی با دستور OFFSET
گزینه «Erase» در دستور OFFSET، امکان ساخت کپی موازی از یک شی و پاک کردن شی اصلی را فراهم میکند. این گزینه، معمولا در شرایطی به کار میرود که نیاز به اصلاح ابعاد شی اصلی باشد. در این شرایط، Erase، مرحله اضافی برای پاک کردن شی اصلی توسط کاربر را از بین میبرد. مقدار پیشفرض گزینه Erase، بر روی «No» قرار دارد. از اینرو، اگر تغییری در آن ایجاد نکنید، شی اصلی در کنار کپی موازی آن باقی میماند (مانند مثالهای ۱ و ۲). در ادامه این مطلب از مجله فرادرس، با انجام یک مثال، نحوه استفاده از گزینه Erase را آموزش میدهیم.
مثال ۳: حذف خودکار شی اصلی پس از آفست
برای آشنایی با نحوه عملکرد و استفاده از گزینه Erase در دستور OFFSET، شی زیر را در نظر بگیرید. این شی، با استفاده از ابزار Polyline رسم شده است.

میخواهیم یک کپی از شی بالا ایجاد کنیم به نحوی که تمام قسمتهای شی کپی، موازی شی اصلی باشد. به علاوه، میخواهیم پس از ایجاد شی کپی، شی اصلی به طور خودکار از فضای ترسیم حذف شود. به این منظور، دستور OFFSET را با کلیک بر روی آیکون ابزار آن در نوار ابزار یا با تایپ دستورات مربوط به آن و فشردن کلید Enter، اجرا میکنیم. با این کار، فاصله آفست از ما خواسته شده و گزینههای دستور OFFSET در نوار خط فرمان ظاهر میشوند.
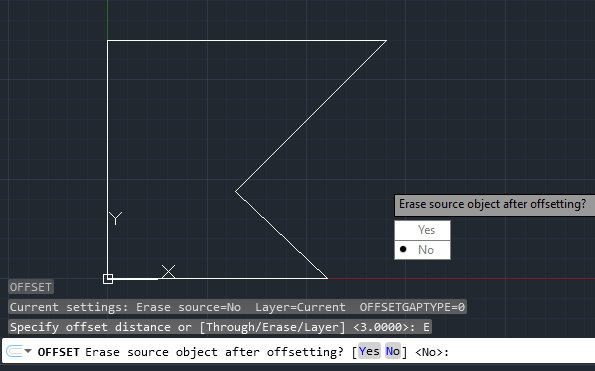
پیش از تعیین فاصله آفست، بر روی گزینه Erase کلیک میکنیم. به این ترتیب، دو گزینه «Yes» و «No» در نوار خط فرمان به نمایش درمیآید. برای اینکه شی اصلی پس از کپی حذف شود، بر روی گزینه Yes کلیک میکنیم یا پس از تایپ آن، کلید Enter را فشار میدهیم. با این کار، دستور OFFSET بر روی وضعیت پاک کردن شی اصلی پس از ایجاد کپی تنظیم میشود. اکنون، فاصله آفست را به روش دلخواه مشخص کرده و بر روی شی اصلی کلیک میکنیم.
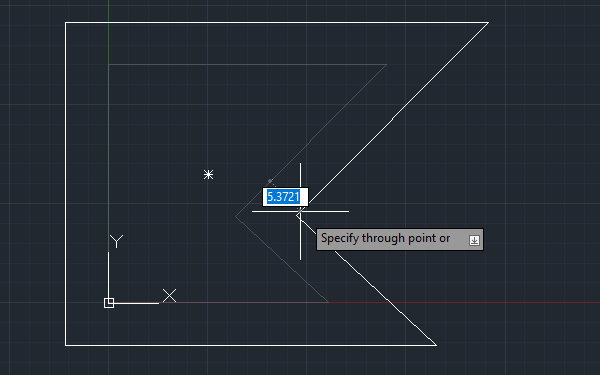
پس از تنظیم فاصله آفست، کلیک چپ میکنیم (در صورت وارد کرد عدد، Enter را میفشاریم). در نهایت، کپی موازی به وجود میآید و شی اصلی حذف میشود. تصویر متحرک زیر، روند استفاده از گزینه Erase در دستور OFFSET را نمایش میدهد.
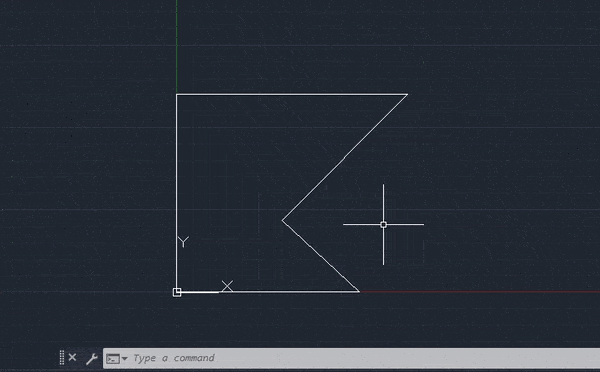
برای غیرفعال کردن Erase در ساخت کپیهای موازی بعدی، وضعیت آن را بر روی No قرار دهید.
تنظیم لایه بندی کپی موازی در دستور OFFSET
لایهبندی در اتوکد، قابلیتی است که به منظور گروهبندی المانها بر اساس معیارهای مختلف مورد استفاده قرار میگیرد. این قابلیت، امکان انجام تغییرات گروهی بر روی المانهای موجود در هر لایه را فراهم میکند. یکی از گزینههای دستور OFFSET در اتوکد، گزینه «Layer» است. این گزینه، برای تعیین لایه المان کپی شده به کار برده میشود. هنگام اجرای دستور OFFSET، این گزینه در کنار گزینههای Through و Erase به نمایش درمیآید.

با کلیک بر روی گزینه Layer، دو گزینه (تصویر بالا) ظاهر میشود:
- Current: با انتخاب این گزینه، شی کپی شده در لایه فعال قرار میگیرد.
- Source: با انتخاب این گزینه (گزینه پیشفرض)، شی کپی شده در لایه شی اصلی قرار میگیرد.
اینکه لایهبندی اشیا کپی شده را چگونه انتخاب میکنید، به خودتان بستگی دارد. اگر میخواهید بعدا، این اشیا را با رنگهای متفاوت در ترسیمات خود نمایش دهید، توصیه میکنیم آنها در یک لایه مجزا قرار دهید. به این منظور، به یک لایه جدید و اختصاصی بروید و Layer را روی Current تنظیم کنید. در صورت تمایل به اعمال تغییرات همزمان بر روی اشیا کپی شده به همراه شی اصلی، بهتر است تمام آنها درون یک لایه (حالت Source) قرار داشته باشند.
ایجاد چند کپی موازی از شی با دستور OFFSET
آخرین گزینه دستور OFFSET که در این مطلب به آن میپردازیم، «Multiple» است. این گزینه، به منظور ایجاد چندین کپی موازی از یک شی مورد استفاده قرار میگیرد. عملکرد Multiple را با انجام یک مثال آموزش میدهیم.
مثال ۴: ترسیم چندین کپی هم مرکز از یک بیضی
بیضی زیر را در نظر بگیرید. این بیضی، با استفاده از ابزار Ellipse در زبانه Home، پنل Draw، ترسیم شده است.
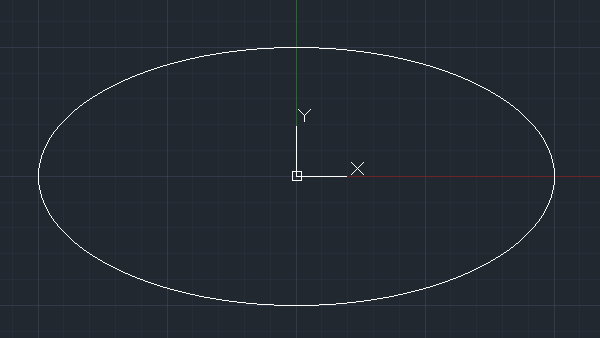
میخواهیم از بیضی بالا، چند کپی هممرکز در فواصل متفاوت ایجاد کرده و بیضی اصلی را پاک کنیم. به این منظور، دستور OFFSET را اجرا میکنیم. سپس، پس از کلیک بر روی گزینه Erase در نوار خط فرمان، وضعیت آن را روی Yes قرار میدهیم. پس از این کار، گزینههای دستور OFFSET دوباره نمایش داده میشوند. در اینجا، بر روی گزینه Through کلیک میکنیم.
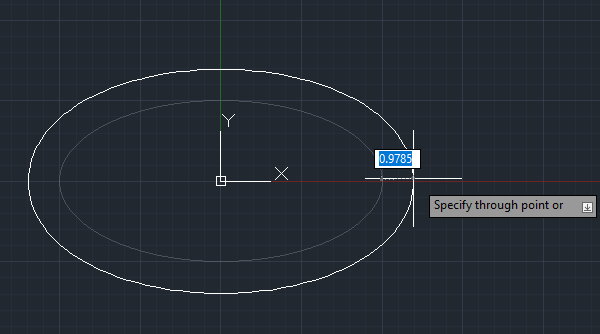
در مرحله بعد و با انتخاب شی اصلی، گزینه Multiple در نوار خط فرمان به نمایش درمیآید. بر روی این گزینه کلیک میکنیم یا پس از تایپ عبارت/حرف ابتدایی آن، کلید Enter را فشار میدهیم. سپس، نشانگر ماوس را به فواصل دلخواه از شی اصلی میبریم. با فشردن کلیک چپ، یک کپی هممرکز با بیضی اصلی ایجاد میشود. بلافاصله نشانگر ماوس در وضعیت تعیین آفست برای ایجاد کپی بعدی قرار میگیرد.
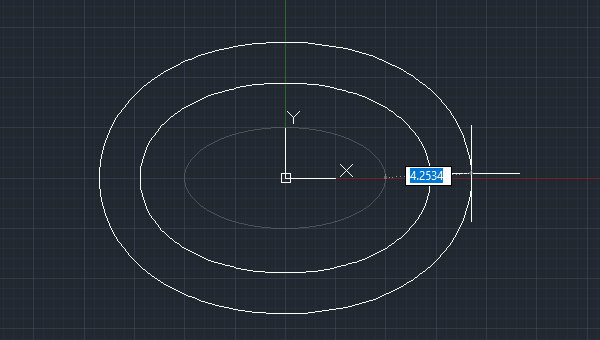
به همین ترتیب، بیضیهای هممرکز بعدی را ایجاد میکنیم. برای توقف دستور و اتمام فرآیند ایجاد کپیها، کلید Enter را فشار میدهیم. توجه داشته باشید که در صورت فشردن کلید Esc، شی اصلی پاک نمیشود. تصویر متحرک زیر، نحوه استفاده از گزینه Multiple را نمایش میدهد.
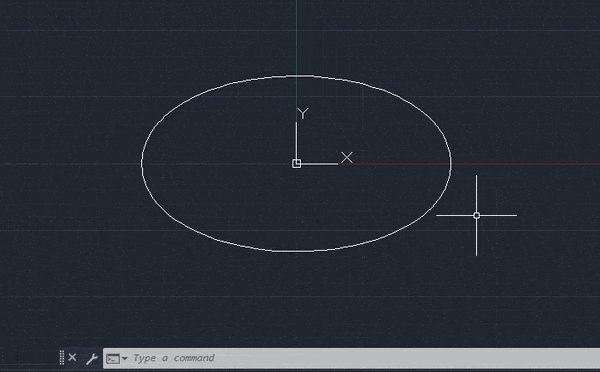
تنظیمات سیستمی دستور OFFSET در اتوکد
هنگام اجرای دستور OFFSET، پیغامی در بالای نوار خط فرمان ظاهر میشود. این پیغام، وضعیت تنظیمات آفست را نمایش میدهد.

به عنوان مثال، تنظیمات دستور OFFSET در تصویر بالا به صورت زیر هستند:
- Erase source=No: شی اصلی پس از ایجاد کپی حذف نمیشود.
- Layer=Source: شی کپی به لایه شی اصلی اضافه میشود.
- OFFSETGAPTYPE=0: شی کپی به صورت معمولی ایجاد میشود.
در رابطه با دو مورد اول و نحوه تنظیم آنها، در بخشهای قبلی صحبت کردیم. در این بخش، عملکرد مورد سوم و یک مورد دیگر را توضیح میدهیم. این تنظیمات، با عنوان متغیرهای سیستمی دستور OFFSET در اتوکد شناخته میشوند.
عملکرد متغیر OFFSETGAPTYPE در اتوکد
متغیر سیستمی «OFFSETGAPTYPE»، به منظور تنظیم نحوه ایجاد کپیهای موازی مورد استفاده قرار میگیرد. اگر عنوان این عبارت را درون نوار خط فرمان تایپ کنیم و کلید Enter را فشار دهیم، اتوکد از ما میخواهد تا مقدار جدید برای نوع کپیهای ایجاد شده توسط دستور OFFSET را وارد کنیم.

متغیر OFFSETGAPTYPE میتواند مقادیر زیر را به عنوان ورودی بگیرد:
- عدد 0: لبهها و تقاطعهای المان کپی، دقیقا مشابه با شی اصلی ایجاد میشوند.
- عدد 1: لبهها و تقاطعهای المان کپی، به صورت گرد (Fillet) ایجاد میشوند.
- عدد 2: لبهها و تقاطعهای المان کپی در مقایسه با شی اصلی، پخ زده میشوند.
به صورت پیشفرض، مقدار OFFSETGAPTYPE بر روی عدد 0 قرار دارد. بنابراین، لبهها و تقاطعهای کپیهای موازی، دقیقا مطابق با شی اصلی ایجاد میشوند. در مثالهای قبلی، بدون تغییر در مقدار این متغیر سیستمی، به کپی کردن اشیای مختلف پرداختیم. در ادامه، نحوه استفاده از مقادیر دیگر را آموزش میدهیم.
مثال ۵: پخ زدن گوشه های کپی موازی در OFFSET
مستطیل زیر را در نظر بگیرید. این مستطیل را با استفاده از ابزار Rectangle در زبانه Home، پنل Draw (دستور RECTANG) رسم کردهایم.
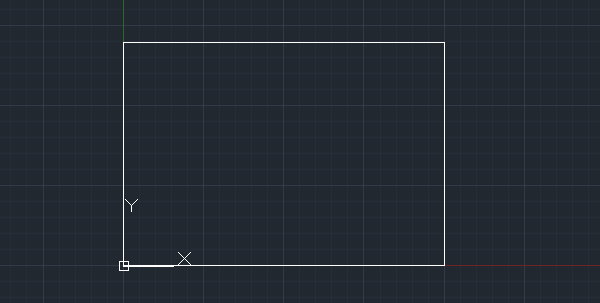
میخواهیم یک کپی موازی و هممرکز با این مستطیل را به گونهای ایجاد کنیم که گوشههای آن به صورت پخزده باشد. به این منظور، پیش از هر کاری، عبارت OFFSETGAPTYPE را درون نوار خط فرمان تایپ میکنیم و پس از تایپ عدد 2، کلید Enter را فشار میدهیم. در مرحله بعد، دستور OFFSET را اجرا کرده و پس از انتخاب فاصله آفست، بر روی مستطیل کلیک میکنیم.
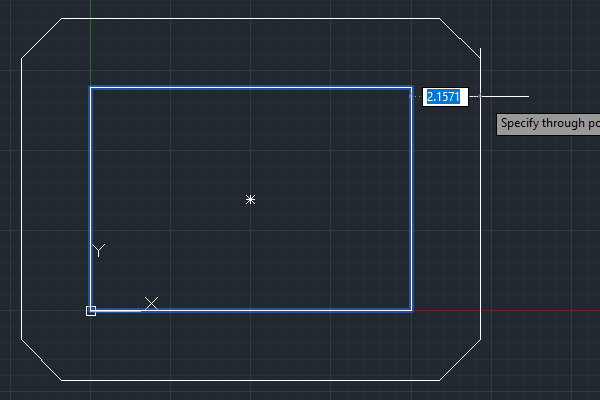
به این ترتیب، پیشنمایشی از کپی موازی و هممرکز با مستطیل به نمایش درمیآید. البته در این کپی، برخلاف شی اصلی، گوشهها تیز نبوده و پخ هستند.
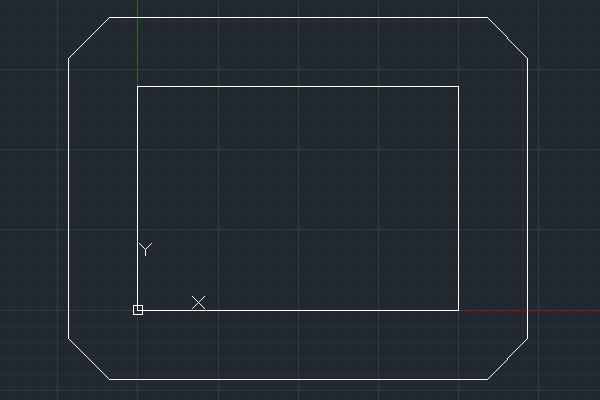
در صورت رضایت از کپی و فاصله آفست، کلیک چپ میکنیم و کلید Esc را فشار میدهیم.
عملکرد متغیر OFFSETDIST در اتوکد
«OFFSETDIST»، یک متغیر سیستمی است که به منظور تنظیم حالت پیشفرض گزینه تعیین فاصله در دستور OFFSET مورد استفاده قرار میگیرد. اگر عنوان این متغیر را درون نوار خط فرمان تایپ کنیم و کلید Enter را فشار دهیم، با پیغام زیر روبهرو میشویم.

بر اساس پیغام بالا، اتوکد از ما میخواهد تا مقدار جدید متغیر OFFSETDIST را وارد کنیم. مقدار پیشفرض این متغیر برابر با است. مقدار متغیر OFFSETDIST میتواند منفی یا مثبت باشد. در صورت منفی بودن این مقدار، هنگام اجرای دستور OFFSET، گزینه Through به صورت پیشفرض برای تعیین فاصله آفست نمایش داده میشود. اگر مقدار OFFSETDIST را بر روی یک مقدار مثبت قرار دهیم، هنگام اجرای دستور OFFSET، اتوکد به صورت پیشفرض، از ما میخواهد تا عدد فاصله آفست را وارد کنیم. تصویر زیر، پیغام کنار نشانگر ماوس در این حالت را نشان میدهد.
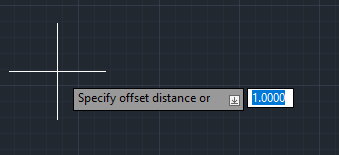
دستور SURFOFFSET در اتوکد چیست و چه کاربردی دارد؟
دستور «SURFOFFSET» یا «OFFSETSURF»، دستوری است که به منظور ایجاد کپیهای موازی از یک سطح مورد استفاده قرار میگیرد. تصویر زیر، کاربرد این دستور را نمایش میدهد.
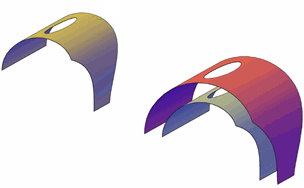
مراحل مختلف اجرای دستور SURFOFFSET عبارت هستند از:
- اجرای دستور با تایپ عبارت SURFOFFSET و فشردن کلید Enter
- انتخاب سطح اصلی (المان Surface یا Region)
- وارد کردن مقدار آفست سطح کپی نسبت به سطح اصلی
- فشردن کلید Enter
دستور SURFOFFSET، گزینههای مختلفی را در اختیار کاربر قرار میدهد که امکان تنظیم دقیق آفست را فراهم میکنند. این گزینهها، عبارت هستند از:
- Flip direction: برعکس کردن جهت ایجاد کپی موازی از سطح
- Both sides: ایجاد کپی موازی از سطح در هر دو جهت
- Solid: ایجاد کپی موازی از سطح و پر کردن فاصله میان آنها (ایجاد یک المان سهبعدی توپر مانند دستور THICKEN در اتوکد)
- Connect: اتصال سطحهای مجازی ایجاد شده از سطح اصلی
- Expression: تعریف فرمول برای تعیین فاصله آفست
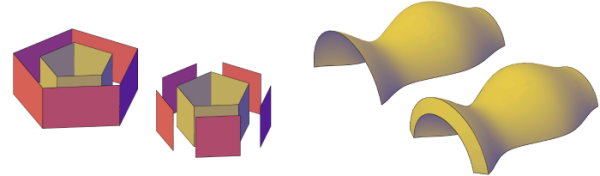
دستور OFFSETEDGE در اتوکد چیست و چه کاربردی دارد؟
دستور «OFFSETEDGE»، به منظور ایجاد کپیهای موازی و هممرکز با لبههای المانهای صفحهای یا لبههای سطوح المانهای سهبعدی مورد استفاده قرار میگیرد. تصویر زیر، نمونهای از کاربردهای این دستور را نمایش میدهد.
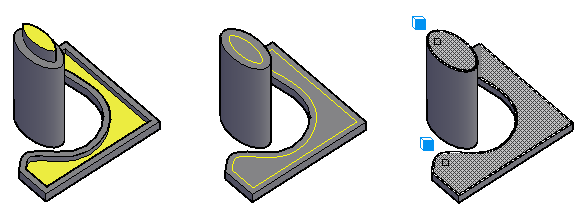
دستور OFFSETEDGE، بر روی سطوح صاف المانهای دوبعدی و سهبعدی اجرا میشود. خروجی این دستور، یک المان خطی از نوع Polyline یا Spline است که در همان صفحه سطح یا وجه انتخابی قرار میگیرد.
این المان خطی میتواند درون سطح یا وجه انتخابی یا بیرون آن ایجاد شود. پس از ایجاد کپیهای موازی از لبههای سطوح دوبعدی یا لبههای وجههای سهبعدی، امکان تبدیل آنها به المانهای سهبعدی با استفاده از دستور «EXTRUDE» و «PRESSPULL» وجود خواهد داشت. مراحل اجرای دستور OFFSETEDGE در اتوکد عبارت هستند از:
- تایپ عبارت OFFSETEDGE و فشردن کلید Enter
- انتخاب سطح مورد نظر
- تعیین مقدار آفست نسبت به لبههای سطح
- فشردن کلید Enter (در صورت وارد کردن عدد) یا کلیک چپ (در صورت تنظیم آفست با جابجایی نشانگر ماوس)
گزینه «Corner»، امکان تعیین نوع گوشههای آفست را فراهم میکند. این گزینه دو انتخاب را پیش روی کاربر قرار میدهد:
- Sharp: گوشههای تیز
- Round: گوشههای گرد
جمع بندی: کاربردهای دستور Offset در اتوکد
دستور OFFSET در اتوکد، کاربردهای متعددی دارد که از مهمترین آنها میتوان به موارد زیر اشاره کرد:
- رسم خطوط موازی: این قابلیت، معمولا در رسم المانهای نمایشدهنده دیوار در پلان کف و فونداسیون به کار میآید. در نقشههای مهندسی راه و تاسیسات نیز المانهای موازی زیادی وجود دارند که دستور OFFSET، رسم آنها را ساده میکند.
- ایجاد دایرههای هممرکز: در رسم المانهای معماری مانند ستون یا المانهای طراحی داخلی، میتوان از این قابلیت برای ایجاد الگوهای دایرهای استفاده کرد.
- ایجاد منحنیهای موازی: این قابلیت، در ایجاد منحنیهای موازی با شکلهای نامنظم یا طراحی مقاطع پیچیده کاربرد دارد.
- کپی و ویرایش بهینه: دستور OFFSET، امکان رسم سریع محدوده برای المانهای مختلفی نظیر هاشور را فراهم میکند. به کمک این دستور میتوان اشیا مختلف را با دقت بالا و به سرعت کپی کرد.
- سادهسازی ترسیمات پیچیده: با استفاده از دستور OFFSET و ایجاد یک خط به جای چندین خط، ترسیمات سادهتر میشوند و حجم فایل اتوکد نیز کاهش مییابد.
سوالات متداول در رابطه با دستور Offset در اتوکد
در آخرین بخش از این مطلب مجله فرادرس، به برخی از پرتکرارترین سوالات مرتبط با دستور Offset در اتوکد به طور مختصر پاسخ میدهیم.
کاربرد دستور Offset در اتوکد چیست؟
کاربرد اصلی دستور OFFSET در اتوکد، ایجاد کپیهای موازی و هممرکز از یک شی است.
دستور OFFSET در اتوکد چگونه اجرا می شود؟
دستور OFFSET در اتوکد با کلیک بر روی ابزار Offset در پنل Draw از زبانه Home یا تایپ عبارت OFFSET/حرف O و فشردن کلید Enter اجرا میشود.
مسیر دسترسی به ابزار Offset در نوار ابزار اتوکد چگونه است؟
ابزار Offset در اتوکد، در زبانه Home، پنل Draw قرار دارد.
دستور اختصاری اجرای OFFSET در اتوکد چیست؟
حرف O، دستور اختصاری اجرای OFFSET در اتوکد است.
دستور EXOFFSET در اتوکد چیست و چه کاربردی دارد؟
دستور «EXOFFSET»، نسخه بهبودیافته دستور OFFSET است که امکان دسترسی سریع به گزینههای این دستور را فراهم میکند.
دستور ایجاد کپی موازی سطح در اتوکد چیست؟
ایجاد کپی موازی با یک سطح در اتوکد، با اجرای دستور SURFOFFSET یا OFFSETSURF انجام میشود.
کاربرد دستور OFFSETEDGE در اتوکد چیست؟
دستور OFFSETEDGE در اتوکد، به منظور ایجاد کپی از لبههای سطوح دوبعدی یا وجههای المانهای سهبعدی مورد استفاده قرار میگیرد.
تفاوت دستور OFFSET و ARRAY در اتوکد چیست؟
دستور ARRAY در اتوکد، به منظور ایجاد کپی از یک شی در الگوهای مشخص مورد استفاده قرار میگیرد. در طرف مقابل، دستور OFFSET، در ایجاد کپی موازی و هممرکز با یک شی کاربرد دارد.