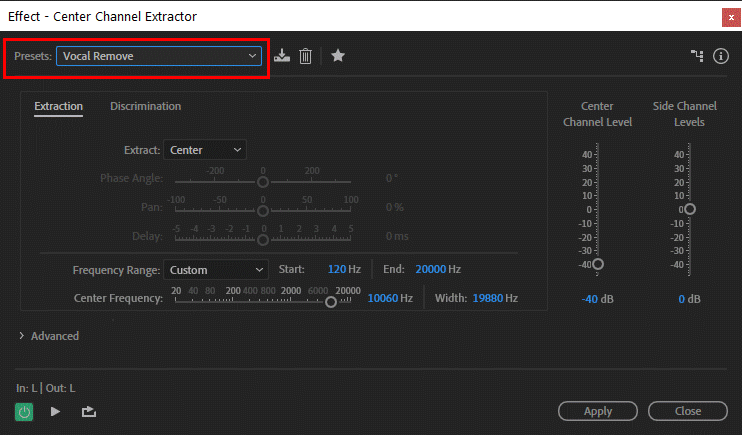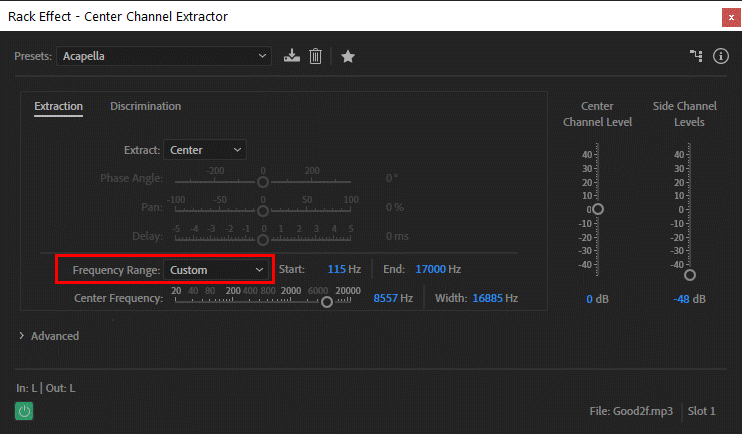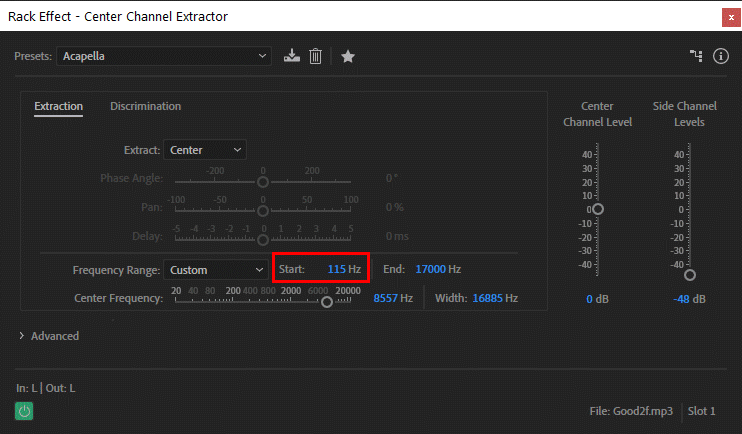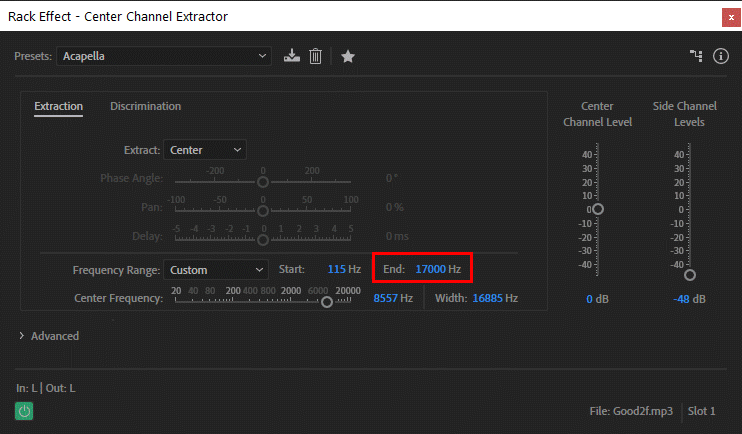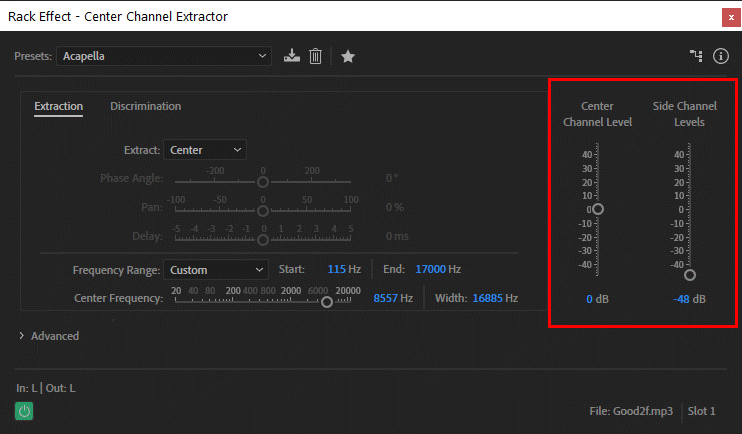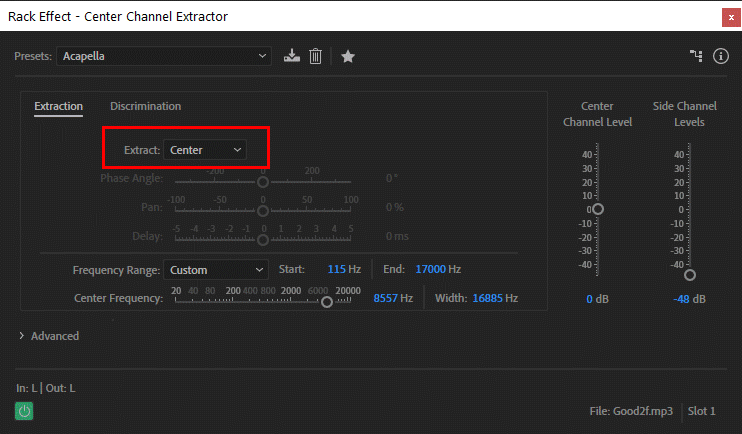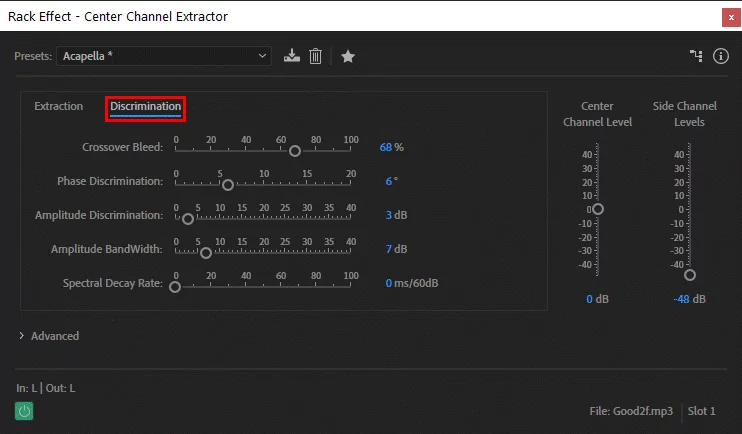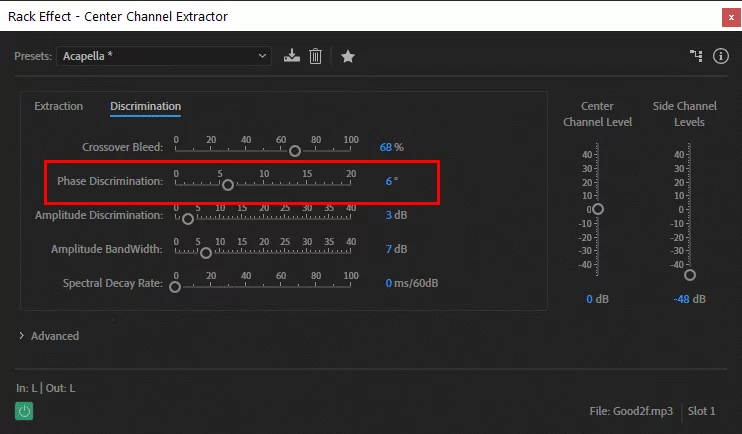حذف صدای خواننده از آهنگ با ادوب ادیشن – راهنمای گام به گام


ادوب ادیشن شناختهشدهترین نرمافزار برای ویرایش فایلهای صوتی است. از این برنامه برای بهبود کیفیت صدا، حذف بخشهای ناخواسته، ترکیب قطعات مختلف موسیقی و موارد مشابه استفاده میشود. در این مطلب از مجله فرادرس درباره روش حذف صدای خواننده از آهنگ در نرمافزار ادوب ادیشن حرف میزنیم. تلاش میکنیم تمام روشهای موجود برای انجام این کار را بررسی کنیم تا بتوانید با شیوه مناسب، فایلهای صوتی موردنظر را ویرایش کنید. به همین دلیل، در ابتدا ابزار Vocal Remover را در این نرمافزار معرفی میکنیم. سپس مراحل جداسازی صدای خواننده از آهنگ را بررسی و تنظیمات حذف صدای خواننده را مرور خواهیم کرد. البته این موارد به بهینهسازی هم نیاز دارند که بخش انتهایی مطلب را تشکیل میدهند. پس اگر میخواهید با نحوه حذف صدای خواننده از آهنگ آشنا شوید، پیشنهاد میکنیم تا انتهای این مطلب را مطالعه کنید.
استفاده از Vocal Remover ادوب ادیشن برای حذف صدای خواننده از آهنگ
ابزار «Vocal Remover» برای حذف صدای خواننده در ادوب ادیشن به کار میرود و تنظیمات سفارشی مختلفی نیز برای انجام این کار در اختیارتان میگذارد. برای دسترسی به این ابزار و استفاده از آن، ابتدا وارد برنامه شوید و فایل صوتی خود را باز کنید.
در مرحله بعد روی منوی «Effects» بزنید و سپس گزینههای «Stereo Imagery > Central Channel Extractor» را برگزینید.

به این شکل صفحه جدیدی نشان داده میشود، در این قسمت منوی «Preset» را باز کرده و گزینه «Vocal Remove» را انتخاب کنید. حالا میتوانید تنظیمات این پریست را به کمک نوارهای اسکرول به دلخواه تغییر دهید.
آشنایی با گزینههای ابزار Vocal Remover
در سمت راست این پنجره، دو نوار اسکرول وجود دارند. گزینه «Center channels levels» برای تنظیم شدت صوت خواننده به کار میرود و گزینه «Side channels levels» به کم و زیاد کردن صدای آهنگ و سازها اختصاص دارد. بهتر است هریک از این نوارها را به کمک ماوس به سمت بالا و پایین ببرید و تغییرات فایل صوتی را بشنوید.
به طور کلی اگر نوار اسکرول Center channels levels را به سمت پایین ببرید، صدای خواننده کمتر میشود. البته این گزینه برای حذف صدای خواننده از موزیک کاربرد زیادی ندارد و تنها بر شدت صدا تاثیر میگذارد. گزینه Side channels levels نیز به همین شکل برای کم یا زیاد کردن صدای آهنگ و ساز به کار میرود اما آن را به طور کامل حذف نمیکند.
اگر قصد حذف صدای خواننده از آهنگ را دارید باید به سراغ گزینههای بخش دیگر صفحه بروید. به این منظور، ابتدا گزینه Frequency Range را روی حالت Custom قرار دهید. سپس گزینههای Start و End را به شکلی عوض کنید که صدای خواننده به طور کامل حذف شود.
اگر کمی با این دو گزینه کار کنید، متوجه خواهید شد که هریک از آنها دقیقا چگونه بر فایل صوتی تاثیر میگذارند. برای شروع میتوانید روی عدد جلوی گزینه Start کلیک کرده و آن را به سمت راست بکشید تا بیشتر شود. در این شرایط، نوتهای پایین صدای خواننده بیشتر میشوند. این نوار را تا حدی افزایش دهید که صدای خواننده به طور کامل از فایل حذف شود، اما صدای آهنگ تا حد امکان بدون تغییر باقی بماند.
در مرحله بعد به سراغ انتهای فرکانس یا گزینه End بروید. اگر عدد این گزینه را کمتر کنید، صدای خواننده مجددا شنیده میشود. به همین دلیل باید عدد را با احتیاط تا حدی بالا ببرید که دیگر صدای خواننده در فایل به گوش نرسد اما صدای آهنگ نیز تا حد امکان بدون تغییر باشد.
توجه داشته باشید که مقدار مناسب برای هریک از این گزینهها، برای فایلهای صوتی مختلف، فرق دارد. بنابراین بهتر است که با کم و زیاد کردن آنها و گوش دادن همزمان به فایل صوتی، بهترین نتیجه برای پروژه خود را به دست آورید.
جداسازی صدای خواننده از آهنگ
به کمک افکت Central Channel Extractor، میتوانید کارهای مختلف دیگری از جمله تقویت صدا، تقویت صدای بم و کاهش صدای خواننده به میزان چند دسی بل به جای حذف کامل آن را نیز انجام دهید. در این قسمت از مطلب مجله فرادرس بر جداسازی صدای خواننده از آهنگ تمرکز داریم و در نهایت به فایل آکاپلا یا صدای خام خواننده میرسیم.
مراحل جداسازی صدای خواننده از آهنگ در ادوب ادیشن
برای انجام این کار ابتدا برنامه ادیشن را باز کرده و فایل صوتی موردنظر را وارد آن کنید. سپس در نوار جانبی سمت چپ برنامه به بخش «Effects Rack» بروید.
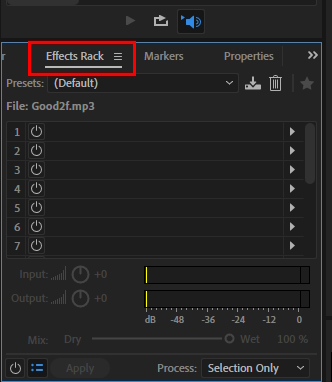
در این بخش اولین افکت موجود در لیست را با کلیک روی فلش سمت راست آن و انتخاب افکت مربوطه، فعال کنید. پس از کلیک روی فلش، گزینه Stereo Imagery را در منوی کشویی بزنید. سپس گزینه «Channel Extractor» را از فهرست جدید انتخاب کنید. البته میتوانید این گزینه را در منوی Effects در نوار بالای برنامه نیز ببینید.
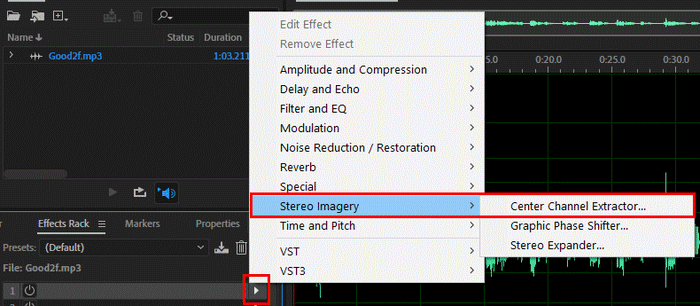
به این شکل، پنجره Central Channel Extractor باز میشود. کادر Preset در این پنجره به طور پیشفرض روی حالت «Default» قرار دارد، روی آن کلیک کرده و گزینه «Acapella» را انتخاب کنید.
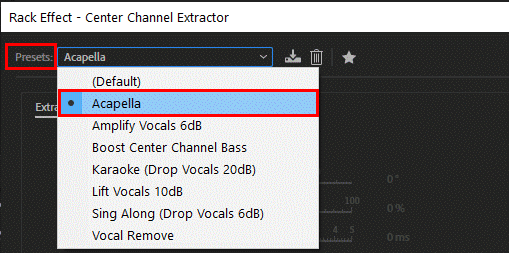
تنظیمات آکاپلا برای جداسازی صدای خواننده از صدای آهنگ به کار میروند. اما فقط انتخاب این پریست، باعث نمیشود صدای آکاپلای خوبی داشته باشید. در برخی مواقع، تنها سطح صدای آهنگ به وسیله این ابزار کاهش پیدا میکند. به همین دلیل برای دریافت بهترین نتیجه، بهتر است تنظیماتی که در ادامه میآیند را دنبال کنید.
تنظیمات حذف صدای خواننده از آهنگ در ادوب ادیشن
در ابتدا نگاهی به پنجره Central Channel Extractor بیندازید. تنظیمات مختلفی در قسمتهای مرکزی و سمت راست پنجره دیده میشوند. برای حذف صدای خواننده از موزیک نیازی به تغییر تنظیمات سمت راست برنامه نیست. اما دقت کنید تا مقدار Center channel level روی صفر و مقدار Side channels levels روی -48 دسی بل باشد. این دو گزینه برای کم و زیاد کردن شدت صدای خواننده و آهنگ کاربرد دارند.
در مرحله بعد، گزینه «Extract» در بخش میانی صفحه را روی حالت «Center» قرار دهید تا آواهای صدای خواننده که در مرکز قرار دارند، ضعیف شده و به حداقل ممکن برسند.
گزینه بعدی، Frequency Range برای تنظیم فرکانس است که چهار محدوده آماده را ارائه میدهد. اما از آنجایی که نیاز داریم تنظیمات اضافی دیگری را نیز انجام دهیم، گزینه «Custom» را از این منو انتخاب کنید. محدوده فرکانس سفارشی یا Custom، از «۱۱۵» هرتز شروع و در «۱۷۰۰۰» تمام میشود. یعنی هر صدایی پایینتر از «۱۱۵» هرتز یا بالاتر از «۱۷۰۰۰» هرتز از فایل حذف خواهد شد.
اگر در این بخش فایل را پخش کرده و تنظیمات را امتحان کنید، متوجه خواهید شد که قسمتهایی از صدای آهنگ تحت تاثیر این تغییر قرار گرفتهاند. دقت کنید که این عملیات، روندی تضعیفی دارد، به همین دلیل برای جداسازی صدا به بهترین شکل ممکن، باید تنظیمات اضافی دیگری را نیز انجام دهید.
آموزش اصلاح و بهینهسازی صدای جداشده
برای اصلاح صدا میتوانید انتهای محدوده فرکانس را کاهش دهید. برای انجام این کار، ماوس را روی گزینه End ببرید تا نشانگر به یک علامت فلش دوطرفه تبدیل شود، حالا آن را به سمت چپ و راست بکشید تا تغییرات مختلف انجام شوند. این کار را تا جایی ادامه دهید که صدا به کیفیت دلخواه شما برسد.
پس از انجام این تنظیمات به سراغ زبانه «Discrimination» میرویم که با شناسایی کانال مرکزی، صدا را اصلاح میکند.
از پنج نوار اسکرول موجود در این بخش، بیشتر روی دو گزینه «Crossover Bleed» و «Phase Discrimination» تمرکز داریم. این گزینهها، تکههایی از صدای آهنگ که پس از جداسازی صدای خواننده باقی مانده و به درون آن نشت کردهاند را مدیریت میکنند.
حرکت دادن گزینه Crossover Bleed به سمت چپ، باعث افزایش نشتی صدای آهنگ در فایل آکاپلا میشود، یعنی صدای آهنگ بیشتری در فایل صوتی شنیده خواهد شد. بنابراین گزینه Crossover Bleed را به سمت راست بکشید. البته با کمی حرکت به سمت چپ، مطمئن میشوید که صدای نهایی شبیه به هوش مصنوعی نخواهد شد.
از طرفی اگر این نوار اسکرول را به انتهای سمت راست ببرید، کل صداهای آهنگ حذف میشوند. با این حرکت درواقع به روشی ایدهآل، مواردی که در مرکز کانال هستند را از ترکیب کلی جدا میکنید. این مورد را نیز فراموش نکنید که در برخی مواقع ممکن است نتیجه نهایی بر کیفیت صدای خواننده تاثیر بگذارد.
نوار اسکرول Phase Discrimination نیز برای نشتی صدای آهنگ و همچنین جداسازی صدای خواننده از ترکیب کلی به کار میرود. در کنار این گزینه، درجهبندی عددی را میبینید که هرچه کمتر باشد نشتی آهنگ بیشتر است و همچنین بخش زیادی از صدای خواننده نیز به درستی از سایر اصوات جدا نمیشود. به طور کلی بهتر است از درجههای بالا برای تنظیم Phase Discrimination استفاده نکنید زیرا بر کیفیت صدای خواننده تاثیر منفی میگذارد.
سخن پایانی
ادوب ادیشن یکی از بهترین برنامههای ویرایش فایلهای صوتی است. این نرمافزار امکانات و ابزارهای بسیار مفیدی را برای انجام عملیاتهای مختلف ارائه میدهد. در این مطلب از مجله فرادرس به بررسی روش حذف صدای خواننده از آهنگ به کمک ادوب ادیشن پرداختیم.
این نرمافزار افکتی به نام Vocal Remover را در اختیار شما میگذارد که امکان حذف صدای خواننده را با روشهای مختلف فراهم میکند. دو روش برای انجام این کار را در قسمتهای مختلف این مقاله دیدیم. ابتدا بررسی کردیم که چگونه میشود با کم و زیاد کردن شروع و پایان فرکانس، صدای خواننده و آهنگ را از هم جدا کرد.
در ادامه نیز به آموزش نحوه جداسازی صدای خواننده به کمک گزینه Extract پرداختیم. به طور کلی بهتر است گزینههای مختلف را روی فایل صوتی خود آزمایش کنید و با شنیدن تغییرات به بهترین نتیجه برای حذف صدا برسید.