حذف صدای خواننده از روی موزیک با استفاده از Audacity (+ دانلود فیلم آموزش گام به گام)

تا به حال شده بخواهید اقدام به حذف صدای خواننده از روی موزیک مورد علاقهی خود کنید؟ شاید تنها به صدای موسیقی آن نیاز داشته باشید یا خودتان آهنگی ساخته باشید که برای تکمیل کردن آن نیاز به موسیقی یک موزیک دیگر دارید؟ هر چه که باشد، با استفاده از نرمافزار متنباز و رایگان «Audacity» میتوانید صدای خواننده را از روی هر موزیکی حذف کنید. در این مطلب نحوهی این کار را به شما آموزش خواهیم داد.
فیلم آموزشی حذف صدای خواننده با Audacity
مقدماتی که قبل از حذف صدای خواننده باید بدانید
در Audacity راههای مختلفی برای حذف صدای خواننده وجود دارد که انتخاب راه مناسب بستگی به نحوهی اضافه شدن صدای خواننده به موسیقی دارد. به طور کلی صدای خواننده میتواند به دو حالت به موسیقی اضافه شده باشد:
- صدا در وسط: بیشتر موزیکها به این شکل میکس شدهاند. در این حالت صدای خواننده در وسط قرار دارد (حالا کمی چپتر یا راستتر) و صدای موسیقی دور آن را فرا گرفته است که جلوهی «استریو» (Stereo) به وجود میآورد.
- صدا در یک کانال: معمولا موسیقیهای اواسط قرن 20 میلادی به این شکل میکس شدهاند. در آن زمان صدای استریو هنوز به استفادهی عمومی نرسیده بود.
در ادامه روش حذف صدای خواننده از هر دو روش را بررسی خواهیم کرد. فراموش نکنید که قبل از شروع به وبسایت Audacity رفته و آخرین نسخهی آن را برای سیستمعامل خود دریافت کنید.
خوشبختانه به لطف توابع داخلی Audacity، حذف صدای خواننده در آن به سادگی قابل انجام است. در ادامه با نحوهی انجام این کار آشنا خواهید شد.
حذف صدای خواننده از موزیک استریو به کمک Audacity
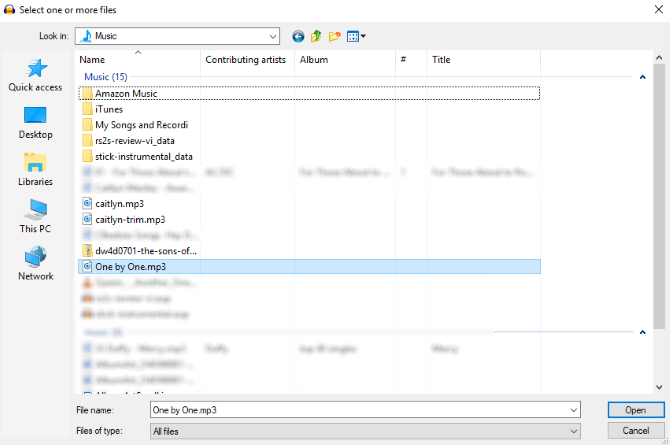
از طریق منوی «File» گزینهی «Open» را زده و فایل مورد نظر خود را باز کنید. پس از این که فایل شما به طور کامل بارگذاری شد، آن را اجرا نمایید. با این کار میتوانید جاهایی که صدای خواننده وجود دارد را شناسایی کنید. بد نیست که قبل از آغاز کار، یک آشنایی کلی با صداهای موجود در فایل خود داشته باشید.
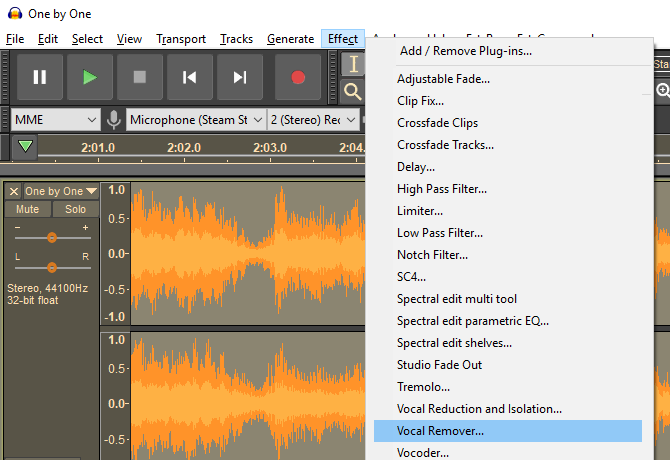
سپس موسیقی خود را با کلیک کردن بر روی سربرگ موجود در سمت چپ یا استفاده از کلیدهای «Ctrl + A» انتخاب کرده و از طریق زبانهی «Effects» گزینهی «Vocal Remover» را بزنید. برای حذف صدا سه گزینه خواهید داشت؛ «Simple»، «Remove frequency band» و «Retain frequency band». ابتدا گزینهی «Simple» را انتخاب کنید و با استفاده از گزینهی «Preview» تاثیر آن بر روی فایل خود را ببینید.
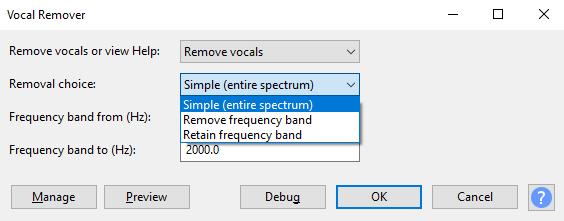
اگر از نتیجهی کار راضی بودید گزینهی «OK» را بزنید، در غیر این صورت گزینههای دیگر را امتحان نموده و پیشنمایش آن را مشاهده کنید تا نتیجهی مطلوب را دریافت نمایید. اگر اشتباها صدای خواننده را با گزینهی اشتباه حذف کردید میتوانید با استفاده از کلیدهای «Ctrl + Z» یا از طریق انتخاب گزینهی «Undo» از منوی «Edit» تغییرات را بازگردانید.
پس از اتمام کار، از طریق منوی «File» گزینهی «Save Project» را بزنید تا تغییرات شما ذخیره شوند. برای ایجاد یک فایل MP3 جدید، از طریق منوی «File» به قسمت «Save other» رفته و بر روی گزینهی «Export as MP3» کلیک کنید.
توجه داشته باشید که احتمالا هیچگاه نمیتوانید صدای خواننده را به طور دقیق و بدون هیچ ایرادی از روی موسیقی حذف نمایید. باید بین باقی ماندن برخی از بخشهای صدای خواننده یا موسیقی بی کیفیتتر یکی را انتخاب کنید.
حذف صدای خواننده از روی فایل صوتی استریو یا مونوی دو بخشه
اگر صدای خواننده در یک کانال جدا باشد، حذف صدای آن بسیار آسانتر خواهد بود.
ابتدا لیست کشویی «Audio Track» را در سربرگ موسیقی پیدا کرده و گزینهی «Split stereo track» را بزنید. با این کار یک بخش جدید برای صوت شما ایجاد خواهد شد. با استفاده از گزینهی «Mute» بر روی هر بخش، فایل موسیقی را اجرا کرده تا بتوانید کانالی که صدای خواننده در آن قرار دارد را شناسایی کنید.
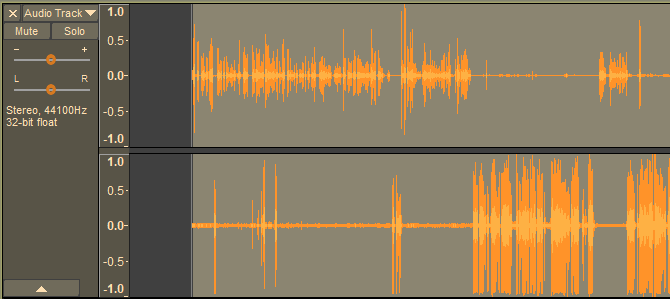
پس از این که کانال صدای خواننده را پیدا کردید، تنها کافی است آن کانال را حذف نمایید. بر روی علامت X در سربرگ کانال کلیک کنید تا این کار انجام شود. مجددا فایل خود را گوش دهید تا نتیجهی کار را ببینید. ضمناً با این که این روش بسیار بهتر از ابزار «Vocal Remover» کار میکند، ولی از آن تنها برای تعداد کمی از موزیکها میتوانید استفاده نمایید.
به غیر از این روش، ممکن است بتوانید برخی از موزیکها را به صورت بی کلام در دنیای وب پیدا کنید. تنها کافی است نام موزیک مورد نظر را به همراه عبارت «بی کلام» (یا در صورتی که به دنبال موزیک بی کلام خارجی هستید، عبارت «Instrumental» یا «Karaoke Version») در گوگل جستوجو نمایید.
اگر این مطلب برای شما مفید بوده است، احتمالا آموزشهای زیر نیز برایتان کاربردی خواهند بود:
- آموزش برنامههای کاربردی کامپیوتر
- مجموعه آموزشهای علوم کامپیوتر
- آموزش ویرایش فایل های صوتی با Adobe Audition
- تکنولوژی Dolby Atmos چیست و چگونه باعث بهبود تجربه صوتی میشود؟
- بهبود کیفیت صدا در ویندوز ۱۰ و رفع مشکلات آن
^^










ممنون از این مطلب کاربردی
متشکرم
من نصب کردم اما برای من گذینه vocal remover نداره؟؟ چیکار کنم
ببخشید من ok رو میزنم در آخرین مرحله ولی این رو برام میاره
120:Nyguist returned the value
ممنون میشم راهنماییم کنید.
سلام وقت شما بخیر.من چطور میتونم قسمتی از فقط صدای خوانندرو(نه خود آهنگ) از آهنگ حذف و یا به اصطلاح سانسور کنم؟
برای من هم گزینه Vocal Remover نداره
سلام من موسیقی بیکلام دارم فقط می خوام ریتم باقی بمونه این نرم افزار کمک میکنه؟
سلام این برنامه برای گوشی هم هستش؟
سلام
مال من گذینه ی Vocal Remover را ندارد باید چکار کنم ؟