تغییر نام داده ها در نمودار اکسل — آموزش گام به گام + فیلم آموزشی رایگان

مطمئناً برای شما پیش آمده است نموداری را در اکسل رسم کرده باشید که حاوی چندین مجموعه داده مختلف باشد. این مجموعه دادهها که در اکسل از آنها با عنوان «Data Series» نام برده میشود، همان دادههایی هستند که در یک سطر یا ستون مجزا وارد کردهاید و حال برای نمایش بهتر آنها را در قالب نمودار به تصویر کشیدهاید. در این آموزش، روش صحیح تغییر نام داده ها در نمودار اکسل را بررسی میکنیم.
فیلم آموزشی تغییر نام داده ها در نمودار اکسل
گاه پیش میآید برای آنکه بهتر بتوانید دادههایتان را تحلیل یا آنها را قابل فهمتر ارائه کنید، لازم باشد نام مجموعه دادههایتان را تغییر دهید. احتمالاً به نظر راحتترین کار این است که «برچسب» (Label) نام سطر یا ستونها را تغییر دهید اما شاید نخواهید نام کل سطر یا ستون تغییر پیدا کند - مثلاً چون تنها بخشی از دادههای هر سطر یا ستون را استفاده کردهاید - یا شاید هم دادهها را با اهداف متفاوت در قالب نمودارهای مختلفی نشان دادهاید که استفاده از نام مشترک سطر یا ستون برای تمام آنها میتواند باعث ابهام شود. پس بهتر است با روش صحیح تغییر نام داده ها در نمودار اکسل آشنا شوید.
مراحل تغییر نام داده ها در نمودار اکسل
برای شروع یادگیری مراحل تغییر نام داده ها در نمودار اکسل فرض کنید نموداری ستونی در اختیار داریم که فهرست فروش میوههای مختلف را در چهار فصل سال نشان میدهد. برای هر محصول چهار ستون مختلف وجود دارد که برچسب نام آنها پایین نمودار نشان داده شدهاند.
اینها همان «Data Series»های ما هستند که در مثال حاضر، با حروف الف، ب، ج و د برچسبگذاری شدهاند برای یادگیری تغییر نام داده ها در نمودار اکسل از آنها استفاده خواهیم کرد.
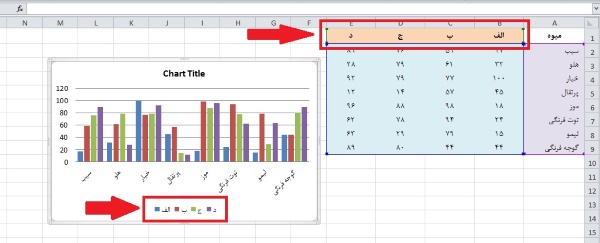
شکی نیست که برچسب نامهایی مثل این برای چنین مثالی به هیچ وجه مناسب نیستند. نام آنها نه تنها سرنخی در اختیار شما نمیگذارند که نشانگر فروش فصلی باشند، بلکه حتی اگر چنین حدسی هم بزنید، نمیتوانید متوجه شوید که هر ستون، مربوط به فروش کدام فصل سال است. پس لازم است که نام Data Series را تغییر دهید. برای این کار، روی نمودار کلیک راست و گزینه «Select Data» را انتخاب کنید.

با این کار، پنجره انتخاب «Select Data Source» باز میشود که تمام مجموعه دادههای چندگانه شما ذیل ستون «Legend Entries (Series)» در آن فهرست شده است. برای تغییر برچسب نام Data Series، یکی از آنها را از فهرست انتخاب و روی دکمه «Edit» کلیک کنید.
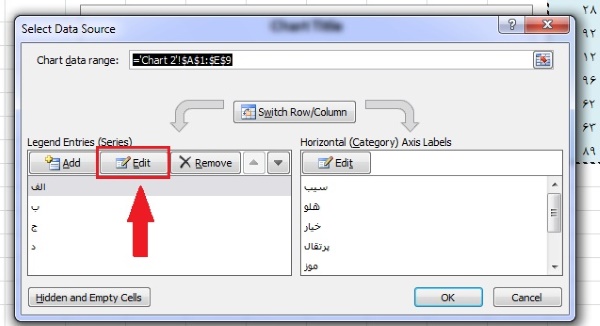
حال پنجره جدیدی با نام «Edit Series» باز میشود که از آنجا میتوانید نام Data Series انتخابی خودتان را تغییر دهید. به صورت پیشفرض، اکسل برچسب سطر یا ستونی را استفاده میکند که این دادهها از آن انتخاب شدهاند و برای این کار از روش آدرسدهی سلول مرجع کمک میگیرد.
به جای سلول مرجع، نام دلخواه خودتان را وارد کنید. همانطور که گفتیم، برای این مثال، نام Data Series باید فصلهای سال باشند. همچنین اگر ترجیح میدهید از برچسبهایی استفاده کنید که مستقل از دادههای شما هستند، میتوانید سلول مرجع انتخابی اکسل را با سلول مرجع دیگری جایگزین کنید. با این کار، اطمینان حاصل میشود در صورتیکه در آینده برچسبهای استفاده شده در آن سلولها را تغییر دادید، برچسب نام Data Series در نمودار شما نیز به صورت خودکار بهروزرسانی شود. وقتی تغییر برچسب نام Data Series تمام شد، برای تأیید روی دکمه «OK» کلیک کنید.
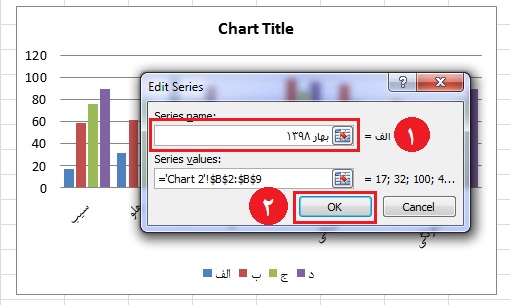
با این کار به پنجره «Select Data Source» باز میگردید و میتوانید مراحل بالا را برای سایر Data Series تکرار کنید و برچسب نام تمام آنها را هم تغییر دهید.
بازنشانی برچسبها به حالت اولیه
اگر بخواهید برچسبها را به همان برچسبهای سطر یا ستون اولیه بازنشانی کنید، کافی است مراحل بالا تکرار شوند و نام انتخابی خودتان را دوباره با سلول مرجع هر سطر یا ستون داده جایگزین کنید. برای این کار، لازم است صفحه گستردهای را انتخاب کنید که حاوی برچسب مورد نظرتان است. برای مثال، اگر عبارت «$$=Sheet1!$B$1$$» را تایپ کنید، برچسب سلول B1 انتخاب میشود و در مثال ما، نام Data Series را دوباره به الف تغییر میدهد.
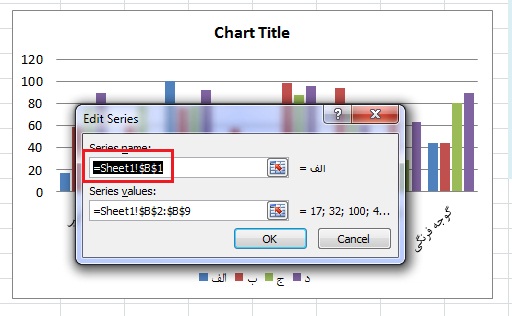
این کار به معنی آن است که از این به بعد، هر تغییری در برچسب استفاده شده برای سطر یا ستونها، به طور خودکار برچسب نام Data Series را هم در نمودار شما تغییر دهد و بهروزرسانی کند. وقتی برچسب نام تمام Data Series را تغییر دادید، دکمه «OK» را فشار دهید تا تغییرات ذخیره شوند.

مشاهده میکنید که برچسب نامهای بهروزرسانی شده Data Series در نمودار نمایش داده میشوند. نامهای جدید زیر (یا بسته به انتخاب اولیه، سمت راست) نمودار نمایش داده خواهند شد و برای تطابق با دادهها، به صورت رنگی کدگذاری شدهاند.











