آموزش کورل دراو (CorelDRAW) مقدماتی – ابزارهای ترسیم


در این نوشته با موضوع آموزش کورل دراو قصد داریم با ایجاد تصویر زیر توسط ابزارهای ترسیم مقدماتی این نرمافزار آشنا شویم. چه به تازگی با طراحی وکتور آشنا شده باشید و چه کاربر نرمافزار ایلاستریتور (Illustrator) باشید که میخواهید مهارتهای طراحی وکتور خود را توسعه ببخشید، در هر حال یادگیری ابزارهای ترسیم مقدماتی نرمافزار CorelDRAW برای شما مفید خواهند بود. در این مطلب قصد داریم آموزش خود را با ابزار Pen، ابزار Freehand و 3-Point Curve شروع کنیم و مروری بر بعضی بخشهای پراستفاده مانند dockers و toolbars نیز داشته باشیم.

ابزار Pen
در این بخش کار با ابزار قلم کورل دراو را توضیح میدهیم.
گام 1
کار خود را با ایجاد یک سند جدید (با کلیدهای میانبر Control+N) و با اندازه دلخواه آغاز میکنیم. البته این اندازه در ادامه هر زمان قابل تغییر است. از حالت رنگی RGB و وضوح 300dpi استفاده میکنیم. دقت کنید که اینها ترجیحهای ما هستند، اما اگر شما ترجیح میدهید به دلیل شرایط چاپی روی حالت CMYK کار کنید میتوانید این کار را انجام دهید. در نهایت اگر بخواهید کار را برای استفاده در وب، اکسپورت کنید باید به حالت RGB سوئیچ کنید.

گام 2
کار خود را با ابزار Pen آغاز میکنیم. این ابزار را میتوانید در نوار ابزار در سمت چپ و زیر ابزار Bézier مشاهده کنید. این ابزار مانند ابزار Pen عمل میکند که در نرمافزارهای ایلاستریتور و فتوشاپ دیدهایم.
بدین ترتیب Node-هایی را روی سند قرار میدهیم و روی قطعههای مختلف منحنیهایی رسم میکنیم. ما قصد داریم کار خود را با یک شکل کوچک و جالب شَبَحمانند آغاز کنیم:
- Node را قرار دهید و قلم را به سمت بالا و چپ انحنا بدهید. این آغاز یک دنباله است.
- این انحنا را تا سمت راست و بالای شبح ادامه بدهید و سپس به سمت راست و پایین بیاورید و به Node اصلی بچسبانید. توجه کنید که وقتی نقاط دیگری را قرار میدهید، یک پیشنمایش از منحنی در حال رسم مشاهده میکنید که بسیار مفید است.
- شما میتوانید دستگیرههای Node را با استفاده از ابزار Shape با میانبر F10 ویرایش کنید. همچنین گزینههای دیگری برای ویرایش در نوار Property در مسیر Window > Toolbars > Property Bar مشاهده خواهید کرد.
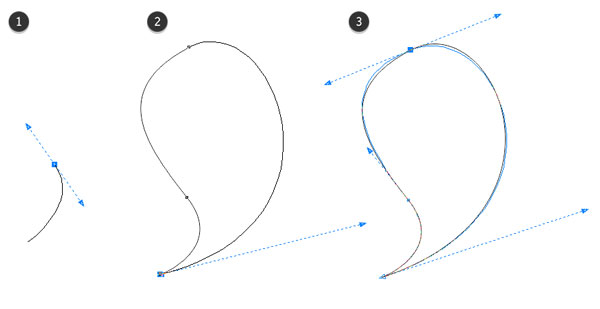
با توجه به اهمیت نرمافزار کورل دراو در مباحث طراحی و گرافیک، «فرادرس» اقدام به انتشار فیلم آموزش مجموعه آموزش کورل (CorelDRAW) در قالب یک مجموعه آموزشی ۱۴ ساعته کرده که در ادامه متن به آن اشاره شده است.
- برای دیدن فیلم آموزش کورل (CorelDRAW) + اینجا کلیک کنید.
گام 3
برای ویرایش کردن شیئی که به تازگی رسم کردهاید به مسیر Window > Dockers > Object Properties بروید و یا کلیدهای میانبر Alt+Enter را بزنید. در این صفحه، تعدادی از گزینهها را برای شیء منتخب مشاهده خواهید کرد.
بنا بر مقاصد آموزشی این مقاله باید Outline را انتخاب کنیم و عرض stroke را به میزان 0.2 پوینت تغییر دهیم. رنگ آن را سیاه و هر دو گزینه Cap و Corner را به صورت Rounded تنظیم کنید.
گزینه بعدی یعنی Fill را درون صفحه انتخاب کنید و مقدار Uniform Fill را انتخاب کرده و رنگ را به سفید تغییر دهید.
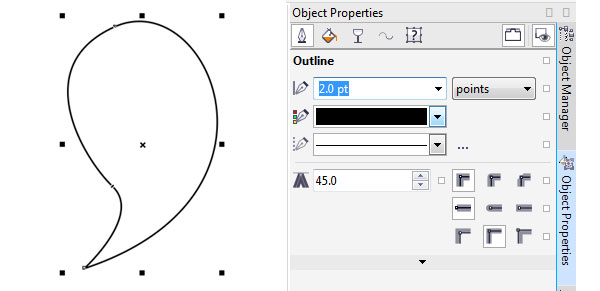
ابزارهای Freehand و Bézier
در این بخش با دو ابزار Feehand و Bézier که هر دو جزو ابزارهای ترسیم مقدماتی به حساب میآیند، آشنا میشویم.
گام 1
اگر با یک تبلت گرافیکی کار میکنید، استفاده از ابزار Freehand با میانبر F5 کاملاً آسان خواهد بود. بدین وسیله یک شکل شبح دیگر رسم کنید. به جای انتخاب جاهایی که گرهها ظاهر خواهند شد، در فرایند ترسیم، این گرهها به صورت اتوماتیک قرار میگیرند و به سطح Freehand Smoothing که در Property Bar تنظیم کردهاید وابسته هستند.
- ما کار خود را با تنظیم مقدار پایین 12 برای Freehand Smoothing آغاز میکنیم. این مثال به سرعت با استفاده از یک ماوس ترسیم میشود. توجه داشته باشید که فراوانی گرهها چه قدر است و شکل کاملاً گوشهدار است.
- در ادامه مقدار Freehand Smoothing را برابر با 97 تنظیم میکنیم. این بار شکل با استفاده از ماوس ترسیم میشود و تنها 3 گره دارد.
- چنان که میبینید شکل دوم در قیاس با شکل اول کاملاً هموار است. وقتی در این برنامه از ابزار ترسیم استفاده میکنید تنظیمات در نوار Property تأثیر اندکی دارند.
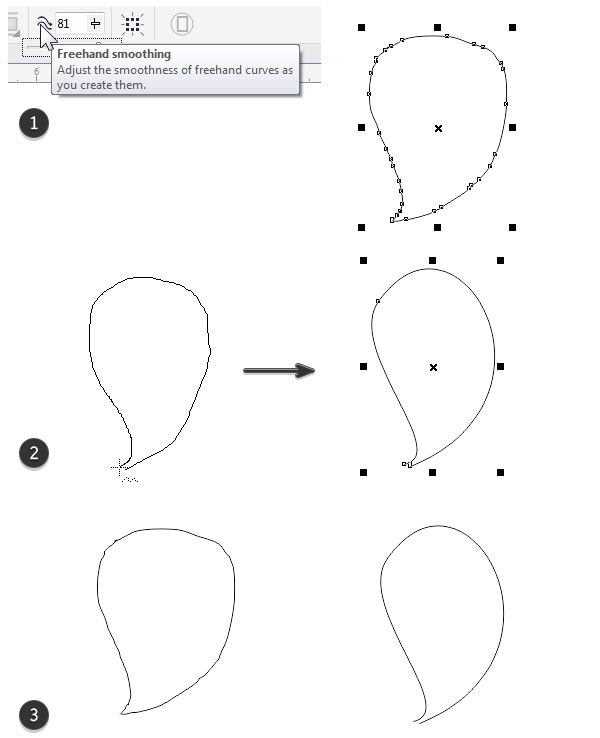
گام 2
حال که شبح کوچک دوم خود را داریم، میخواهیم ضخامت لبه و رنگ درونی آن را تنظیم کنیم. به این منظور به جای تغییر دادن خصوصیتهای شیء در بخش Object Properties از Attributes Eyedropper در نوارابزار استفاده میکنیم.
بدین منظور ابتدا شبح اول را با استفاده از eyedropper انتخاب کنید.
شبح دوم را نیز انتخاب کنید و همه خصوصیتهای آن را روی شبح دوم کپی کنید. برای اشیای کاملاً ساده مانند این، انجام عملیات زیر چندان معقول به نظر نمیرسد، اما زمانی که از تنظیمات حالتهای مختلف شفافیت، گرادیان و آمیختگی رنگ استفاده میکنید، این فرایند موجب صرفهجویی زمانی زیادی در بلندمدت میشود و بدین ترتیب میتوانید آیتمهای شبیه به هم را در اثر خود ایجاد کنید.
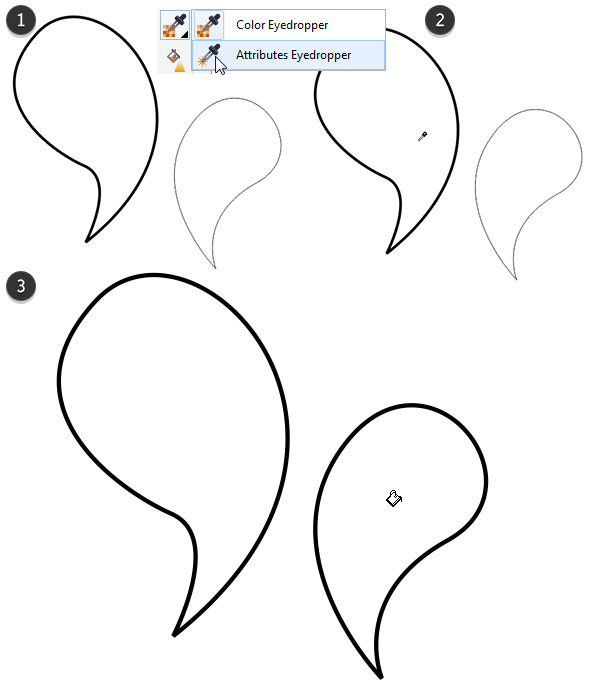
گام 3
برای نمایش کاربردهای دیگر ابزارهای ترسیم با ابزار Bézier کار میکنیم تا یک چهره را روی شبح اول رسم کنیم. همانند ابزار Pen منحنیهای منقطعی را ترسیم میکنیم.
- کار خود را با یک دهان کوچک آغاز میکنیم. یک منحنی رسم میکنیم که انحنای آن به سمت پایین است. با زدن کلید Enter یا Shift منحنی را متوقف میکنیم.
- این شکل را در مورد چشمها تکرار میکنیم. وزن خطوط را از طریق کادر Object Properties کاهش میدهیم.
- ما استفاده از ابزار Pen را نسبت به ابزار Bézier برای شکلهایی مانند آن چه در چهره دوم ایجاد کردهایم ترجیح میدهیم. بدین ترتیب دو دایره کوچک جالب برای چشمها و یک دهان عریض و باز رسم میشود. شاید متوجه شده باشید که رسم شکلهای منحنی که در گره با شیب تند متوقف میشوند و به منحنی بعد میروند دشوار است. این که از کدام ابزار در پروژهها استفاده میکنید، به نیازهای رسم شما وابسته خواهد بود.
- رنگ Fill را برای هر سه شکل جدید به صورت سیاه تعیین کنید.

ابزارهای B-Spline و Smart Drawing
در این بخش برخی ابزارهای دیگر که نسبتاً امکانات پیشرفتهتری دارند را معرفی میکنیم.
گام 1
این شبحهای کوچک به تاج نیاز دارند. با استفاده از ابزار B-Spline یک خط را شروع میکنیم که به سمت بالا و راست انحنا مییابد. دقت کنید که هر چه گرهها را به سمت مرکز و داخل منحنی قرار دهید، لبهها و گوشهها انحنای بیشتری پیدا میکنند.
شکل ترسیمشده زیر مجموعاً 7 گره دارد. رنگ Fill آن را در کادر Object Properies به صورت نارنجی روشن تنظیم کنید.
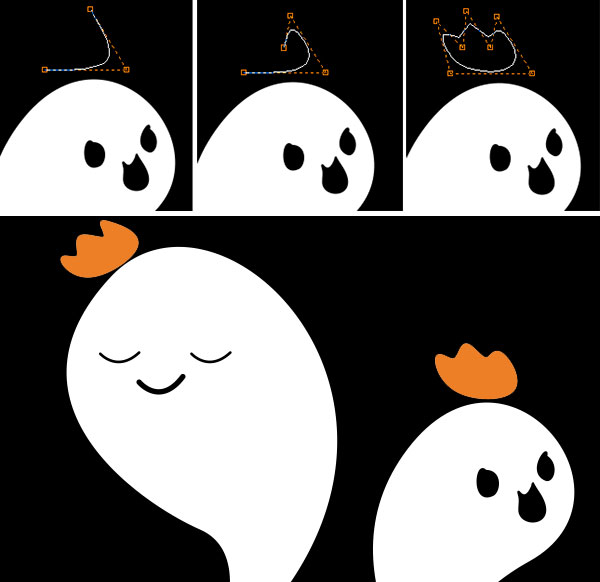
گام 2
ابزار Smart Drawing با کلیدهای میانبر Shift+S کاملاً مشابه گزینههای Freehand Smoothing در ابزار Freehand است.
- در نوار Properties دو گزینه با منوهای بازشدنی وجود دارند که شامل Shape Recognition Level و Smart Smoothing Level هستند. در آغاز هر دوی آنها را به صورت None تعیین کنید.
- همزمان که هر دو گزینه سطح را None تعیین کردهاید، یک شکل شبح مانند سریع و ساده دیگر را با ماوس رسم کنید. بارگذاری رسم هوشمند ممکن است چند لحظه طول بکشد. همانطور که میبینید این شکل دارای دندانه و پر از گره است.
- هر دو گزینههای سطح را به صورت Highest تنظیم کنید و همان شکل را مجدداً رسم کنید. توجه داشته باشید که این شکل چه قدر هموار و ساده است و تنها 2 گره دارد.
- تفاوت بین این دو شکل و تأثیر تنظیماتشان را در شکل زیر تماشا کنید.
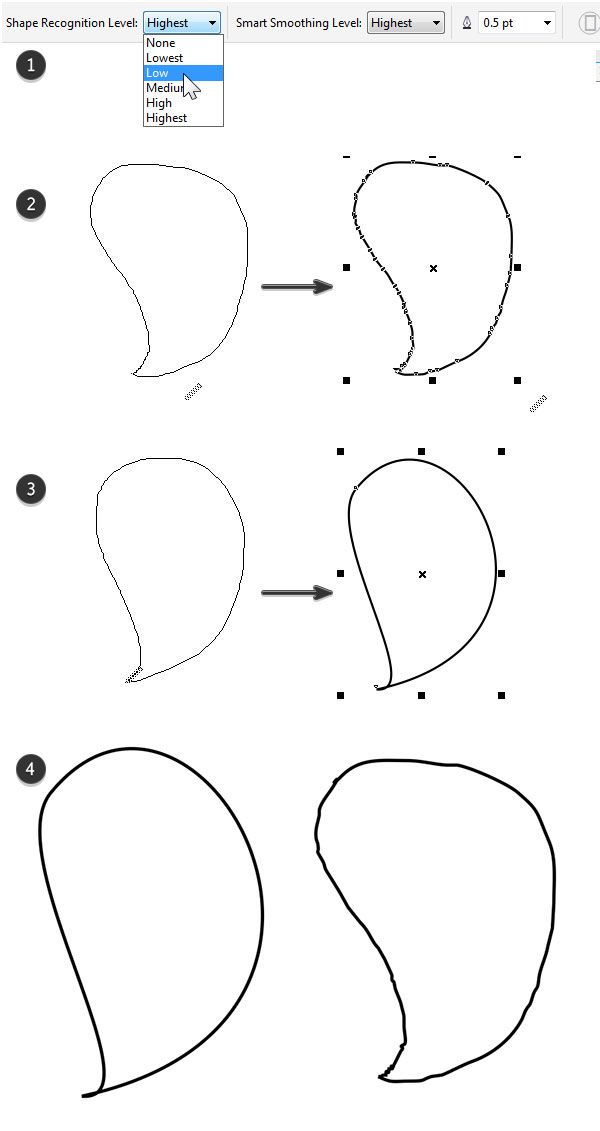
ابزارهای 2-Point Line و 3-Point Curve
در این بخش برخی از ابزارهای دیگر رسم در کورل دراو را با هم بررسی میکنیم.
گام 1
ما قصد داریم با استفاده از دو ابزار نهایی که میخواهیم معرفی کنیم، به شبحهای خود یک مکان متروکه بدهیم و تار عنکبوتهایی رسم کنیم.
- ابتدا ابزار 2-Point Line را بردارید و یک خط عمودی طولانی رسم کنید. در کادر Object Properties وزن خط را به 3.0 پوینت، رنگ آن را سیاه و گزینههای cap و corner را به صورت Rounded تنظیم کنید.
- خط عمودی را در حالت انتخاب حفظ کنید و در گره فوقانی شروع به رسم خط افقی بکنید. بدین ترتیب شیء بدون نیاز به رسم خط جدید ادامه مییابد.
- چهار خط قطری نیز رسم کنید که از گوشه شیء قبلی به سمت بیرون امتداد مییابند. همه اشیا را با استفاده از کلیدهای Control+G با هم گروهبندی کنید.
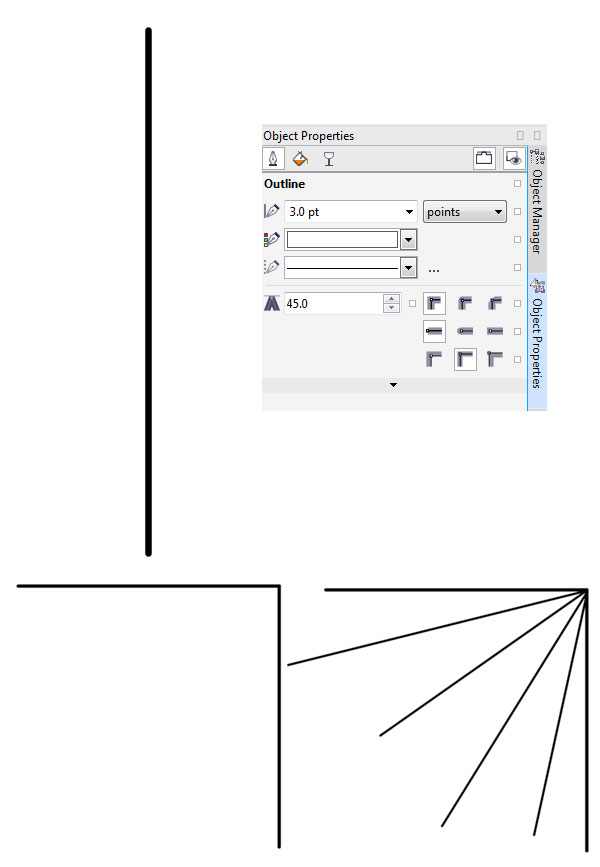
گام 2
- با ابزار 3-Point Curve و با آغاز از خط افقی فوقانی یک خط مستقیم رسم کنید تا با خط قطری اول تلاقی کند. بدین ترتیب دو نقطه ایجاد میشود.
- سپس خطی با انحنا به سمت گوشه تارعنکبوت رسم میکنیم عرض آن را 1.5 پوینت تعیین میکنیم.
- به رسم خطوط منحنی بین هر قطعه از تارعنکبوت ادامه میدهیم. هر جا که ممکن باشد یک خط منحنی را انتخاب کرده و آن را با انتخاب گره باز و ایجاد یک منحنی 3-نقطهای ادامه میدهیم.
- اینک تار عنکبوت کامل شده است و هر کدام با منحنیهایی پر شده است.

گام 3
در نهایت به بررسی کادر Object Manger میپردازیم. این کادر را میتوان با پنل Layers در نرمافزار ایلاستریتور مقایسه کرد. با این حال، در مورد Object Manger میتوان نه تنها چند شیء، لایه و گروههایی از لایهها (و نه اشیا) ایجاد کرد، بلکه میتوان چندین صفحه نیز داشت.
دقت کنید که در کنار هر لایه سه آیکون وجود دارند:
- Show or Hide: انتخاب هر کدام از این گزینهها باعث نمایش لایه درون سند فعال یا مخفی شدن آن میشود.
- Enable or Disable Printing or Exporting: انتخاب هر یک از این گزینهها موجب میشود که لایه در سند پرینت یا اکسپورت شده قرار بگیرد یا نگیرد. حتی اگر یک لایه پنهان داشته باشید، اگر این گزینه غیرفعال باشد، تصویر اکسپورت شده شما همچنان آن چه را روی لایه قرار دارد نمایش خواهد داد.
- Lock or Unlock: انتخاب هر یک از حالتهای این گزینه موجب میشود که لایه قابل ویرایش یا غیر قابل ویرایش شود. این گزینه برای مطمئن شدن از این که شیءها در زمان کار با عناصر چندگانه در سند که همپوشانی دارند دستنخورده میمانند.
متأسفانه در صورتی که بخواهید اشیای منفرد یا گروههایی از شیء پنهان بمانند یا پرینت نشوند و یا این که قفل شوند، باید روی لایههای مجزایی باشند.
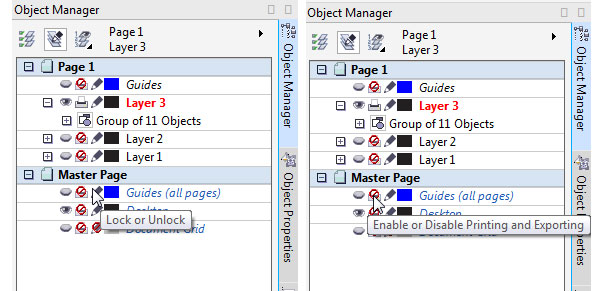
چگونه در کار با نرمافزار کورل دراو (CorelDraw) حرفهای شویم؟
اگر میخواهید مسیر آموزش نرمافزار کورل را ادامه دهید پیشنهاد میکنیم از «مجموعه آموزشهای کاربردی طراحی و گرافیک با نرم افزار کورل» بهره بگیرید. در این دوره آموزش ویدیویی 14 ساعته به صورت نظری و عملی و همچنین با روشی گام به گام با مباحث مرتبط با کورل آشنا خواهید شد. از جمله مباحث که در این دوره میتوانید بیاموزید شامل تفاوت کورل با دیگر نرمافزار گرافیکی، انواع ابزارهای ترسیمی، امکانات نمایشی در صفحه، ابزار تغییر دادن شکلها، جلوههای ویژه و رنگآمیزی اشکال است.
اما اگر حس میکنید این عناوین برای شما کافی نیستند و نیاز به دوره ویدیویی پیشرفتهتری دارید پیشنهاد میکنیم از «آموزش کورل پیشرفته» استفاده کنید. در این دوره آموزشی با مباحث تصویرسازی، طراحی جلد، طراحی ست اداری، طراحی بروشور و کاتالوگ، بستهبندی و طراحی پوستر آشنا خواهید شد. همچنین میتوانید از آموزشهای ویدیویی «طراحی فلت با کورل» و آموزش «مقایسه نرم افزارهای گرافیکی Photoshop ،CorelDRAW و Illustrator» نیز بهره بگیرید.
سخن پایانی
بدین ترتیب به پایان این راهنما میرسیم. شما در این مقاله با روش استفاده از ابزارهای مقدماتی ترسیم در کورل دراو آشنا شدید. این ابزارها شامل ابزار Pen ،B-Spline Tool و 3-Point Curve هستند. همچنین با چند گزینه از نوار ابزار و کادرهای مختلف آشنا شدید. این تنها آغاز کار است و برای تسلط بر کورل دارو همانطور که در بالا نیز اشاره شد به آموزشهای بیشتری نیاز دارید.
- برای دیدن فیلم آموزش کورل (CorelDRAW) + اینجا کلیک کنید.
اگر این مطلب برای شما مفید بوده است، آموزشهای زیر نیز به شما پیشنهاد میشوند:
- مجموعه آموزشهای کورل (CorelDRAW)
- آموزش آشنایی با محیط کورل (CorelDRAW) و تفاوت آن با Photoshop
- مجموعه آموزشهای طراحی و گرافیک کامپیوتری
- مقایسه کاربردی نرمافزارهای طراحی گرافیک – فوتوشاپ در مقابل کورل دراو
- کلیدهای میانبر نرمافزار CorelDRAW
==












