گرفتن اسکرین شات در مک با ۱۲ روش – آموزش تصویری

برای کاربران جدید اپل، مخصوصا کسانی که از ویندوز مهاجرت کردهاند و به دکمه «Prt Scrn» عادت دارند، ممکن است نحوه ثبت اسکرین شات در مک او اس چندان ساده به نظر نرسد. با این حال انجام این کار تنها با چند کلیک ممکن میشود، اما شاید کمتر از آن صحبت شده باشد. البته جای نگرانی وجود ندارد چون در این مقاله روش ثبت اسکرین شات در مک را به شکلی توضیح میدهیم تا مانند روند گرفتن اسکرین شات در ویندوز، ساده باشد.
در ادامه این مطلب، انواع روشهای گرفتن اسکرین شات در مک را به طور کامل بیان میکنیم.
۱. روشهای میانبر گرفتن اسکرین شات در مک
خوب است بدانید تمام روشهای گرفتن اسکرین شات در مک شامل استفاده از دکمههای «Shift» ،«Command» و کلیدهای عددی هستند.
در ادامه روشهای میانبر موجود برای ثبت تصویر صفحه در مک را در قالب جدول میبینیم.
| روش میانبر | عملکرد |
| Shift+Command+3 | اسکرین شات کل صفحه |
| Shift+Command+4 | ثبت بخشی از صفحه |
| Shift+Command+5 | باز کردن منوی اسکرین شات برای ضبط ویدیو یا ویرایش گزینههای اسکرین شات |
| Shift+Command+6 | ثبت اسکرین شات از «Touch Bar»، اگر سیستم شما آن را داشته باشد |
۲. ثبت اسکرین شات از کل صفحه در مک
قبل از ثبت اسکرین شات، مطمئن شوید که تمام عناصر موردنظر در صفحه نمایش داده میشوند و محتوای ناخواستهای باز نیست، همچنین تمام پنجرههای مربوطه باید باز باشند. حالا دکمههای Shift+Command+3 را روی کیبورد فشار دهید، به این شکل، تصویری از تمام آنچه روی صفحه قرار دارد، ثبت خواهد شد. اگر صدای کامپیوتر باز باشد احتمالا یک صدای شاتر دوربین نیز در همین حین خواهید شنید.
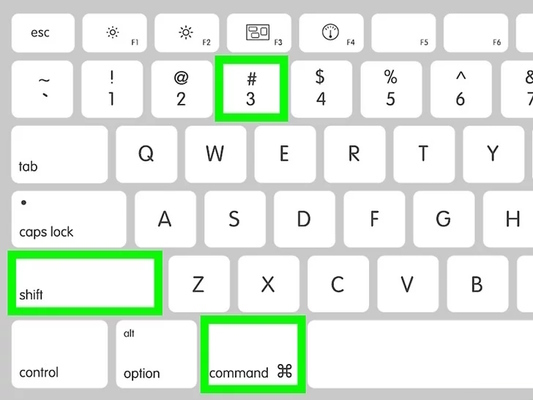
بلافاصله پس از انجام این کار، یک تصویر بندانگشتی از اسکرین شات شما در گوشه سمت راست پایین صفحه نشان داده میشود که میتوانید برای ادیت عکس روی آن کلیک کنید. برای خاموش و روشن کردن این قابلیت از منوی اسکرین شات مک کمک بگیرید.
نتیجه نهایی، تصویری با قالب «png» و نام «Screen Shot» است که همراه با تاریخ و زمان ثبت، در دسکتاپ نمایش داده میشود. البته نسخههای قدیمیتر سیستم عامل X نام متفاوتی دارند که به شکل «#Picture» است، مثلا پنجمین اسکرین شات در مک با نام «Picture 5» ذخیره میشود.
پس از ذخیره عکس میتوانید از آنها برای انجام کارهای موردنظر کمک بگیرید. مثلا به ایمیل ضمیمه کرده یا آنها را روی سایت بارگذاری کنید. همچنین این امکان وجود دارد که تصاویر مربوطه را مستقیما درون برنامهای خاص مانند پردازشگر کلمه ببرید.
۳. گرفتن اسکرین شات از بخش خاصی از صفحه در مک
روش قبلی، تمام محتوای صفحه دسکتاپ مک را در عکس میگنجاند. اما ممکن است نخواهید کل صفحه را ثبت کنید. در این حالت باید ابتدا از باز و فعال بودن قسمت موردنظر روی دسکتاپ مطمئن شوید و سپس دکمههای Shift+Command+4 را بهطور همزمان روی کیبورد فشار دهید.
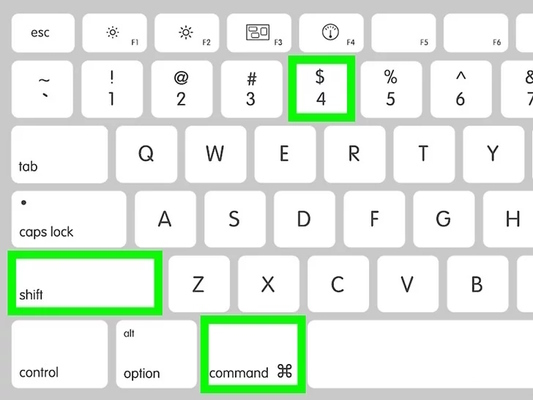
حالا نشانگر ماوس به شکل یک «علامت مثبت» (+) تبدیل میشود. کلیک کرده و ماوس را بکشید تا تمام مناطق موردنظر، انتخاب شوند. توجه داشته باشید که یک مستطیل طوسی، مناطق انتخابی را میپوشاند. برای گرفتن اسکرین شات در مک او اس باید پس از انتخاب، دکمه ماوس را رها کنید.
اگر صدای کامپیوتر باز باشد، احتمالا صدای شاتر دوربینی را حین ثبت عکس بشنوید. در صورتی که نیاز به تنظیم مجدد منطقه انتخابی داشتید، کافی است در این حین دکمه «Esc» را فشار دهید تا به حالت علامت مثبت برگردید و عکسی ثبت نشود.
تصویر مربوطه با پسوند png و نام Svreen Shot در دسکتاپ شما ذخیره خواهد شد. اما ممکن است در سیستمهای قدیمیتر، نام آن را به شکل Picture 1 ببینید.
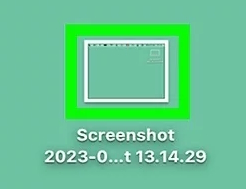
در این مرحله، اسکرین شات شما آماده استفاده است. میتوانید آن را ضمیمه ایمیل خود کرده یا روی سایت بارگذاری کنید. همچنین امکان باز کردن مستقیم آن در برنامههای موردنظر نیز وجود دارد. اما این تمام کاری نیست که میتوانید با روش بالا انجام دهید. بلکه میتوانید با زدن برخی کلیدها پس از فشردن دکمههای Shift+Command+4، کارهای بیشتری نیز انجام دهید که در ادامه میبینیم.
- مطالب پیشنهادی برای مطالعه:
- سیری و ۸ شیوه برای انجام امور در کامپیوترهای مک با دستورات صوتی
- پیدا و حذف کردن فایلهای حجیم و سنگین در کامپیوترهای مک
- چگونه در ویندوز ۱۱ اسکرین شات بگیریم؟ — راهنمای تصویری و کامل + فیلم
- اسکرین شات گرفتن در کروم و فایرفاکس از کل صفحه — راهنمای تصویری
- دستورهای ترمینال سیستم عامل مک (macOS) — راهنمای مقدماتی
۴. ثبت اسکرین شات از یک پنجره خاص در مک
اگر میخواهید فقط عکس برنامهای خاص را در مک ثبت کنید، ابتدا دکمههای Shift+Command+4 را فشار دهید و سپس دکمه «Spacebar» را بزنید. به این شکل، علامت مثبت نشانگر ماوس به شکل دوربین تبدیل خواهد شد. این علامت دوربین را روی پنجره موردنظر برای ثبت عکس ببرید و کلیک کنید. وقتی اسکرین شات ثبت شود، یک حاشیه طوسی دور آن قرار خواهد گرفت.
۵. قفل کردن شکل و اندازه کادر اسکرین شات در مک
برای انجام این کار، پس از کشیدن علامت مثبت ماوس و انتخاب مناطق موردنظر، دکمه Spacebar را فشار دهید و نگه دارید. به این شکل کادر انتخابی قفل میشود تا اندازه آن تغییری نکند و میتوانید آن را در هر جایی روی صفحه حرکت دهید. برای ثبت عکس نیز پس از انتقال کادر به بخش موردنظر، دکمه Spacebar را رها کنید.
۶. تنظیم طول و عرض کادر اسکرین شات در مک
پس از حرکت دادن علامت مثبت ماوس برای انتخاب ناحیه موردنظر، دکمه Shift را فشار دهید و نگه دارید. این کار امکان تنظیم طول و عرض کادر انتخابی را به شما میدهد. برای حرکت بین اندازه طول و عرض نیز کافی است دکمه Shift را مجددا بزنید. در نهایت دکمه ماوس یا ترک پد را رها کنید تا اسکرین شات ثبت شود.
۷. ذخیره اسکرین شات مک در حافطه کلیپ بورد
برای ثبت اسکرین شات در مک، دکمههای Shift+Command+Control+3 را بهطور همزمان فشار دهید. این روش مانند مرحله قبلی عمل میکند اما به جای ساخت فایل جدید و ذخیره عکس روی دسکتاپ، آن را در حافظه کلیپ بورد قرار میدهد. کلیپ بورد همان حافظه موقتی کامپیوتر است که متنهای کپی شده را در خود نگه میدارد.
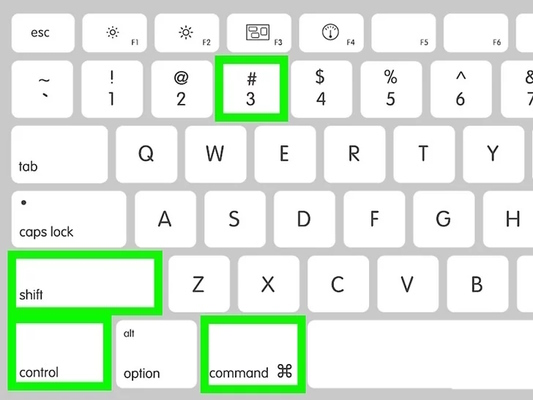
شما همچنین میتوانید اسکرین شات بخشی از صفحه را نیز با این روش بگیرید. در این صورت دکمههای Shift+Command+Control+4 را روی کیبورد فشار دهید. سپس ماوس را برای انتخاب مناطق موردنظر، روی صفحه بکشید.
برای پیست کردن تصویر نیز کافی است از دکمههای Command+V کمک بگیرید. میتوانید این عکس را در هر برنامهای مانند ورد یا برنامههای ادیت عکس یا حتی ابزارهای ارسال ایمیل، پیست کرده و استفاده کنید. به علاوه امکان استفاده از گزینههای «Edit > Paste» در نوار منو نیز وجود دارد.
۸. استفاده از منوی اسکرین شات در مک برای ثبت صفحه
خوب است بدانید نسخههای جدیدتر سیستم عامل مک (شامل Mojave ،Catalina ،Big Sur و جدیدتر)، با یک برنامه داخلی ثبت اسکرین شات همراه هستند. دکمههای Shift+Command+5 را روی کیبورد فشار دهید تا این برنامه باز شود.
یک پنجره طوسی رنگ شامل انواع ابزارهای ثبت اسکرین شات برای شما باز میشود. به کمک سه ابزار سمت راست این برنامه میتوانید از تمام صفحه، بخشی از آن و حتی پنجرههای خاص، عکس بگیرید. دو گزینه بعدی برای ضبط کل صفحه و بخشی از آن کاربرد دارند. کافی است گزینه موردنظر را از سمت راست برگزینید تا عکس صفحه ثبت شود.
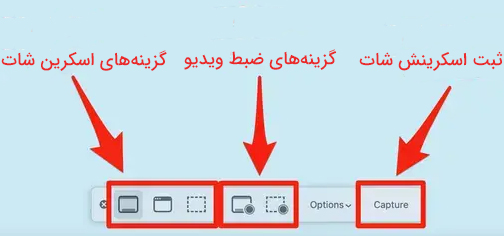
منوی «Options» شامل گزینههایی برای انتخاب محل ذخیره اسکرین شات و تنظیم مدت زمان انتظار از لحظه زدن دکمه «Capture» و ثبت عکس و موارد دیگر است.
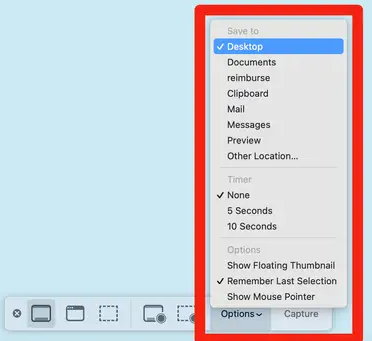
در این منو همچنین گزینه «how Floating Thumbnail» را نیز پیدا خواهید کرد که بهطور پیشفرض فعال است. در این حالت، وقتی اسکرین شاتی ثبت میکنید، تصویر بندانگشتی آن در قالب یک پیام در گوشه سمت راست پایین صفحه نشان داده میشود. توجه داشته باشید تا زمانی که این پیام پس از چند ثانیه محو نشود، اسکرین شات شما ثبت نشده است.
گرچه اگر قبل از رفتن این پیام، روی آن کلیک کنید، تصویر اسکرین شات در پنجره جدیدی باز میشود که امکانات زیر را در اختیارتان میگذارد:
- نقاشی یا تایپ کردن روی تصویر
- برش با اندازه و شکلی متفاوت
- به اشتراک گذاری عکس با حساب «Apple ID»
انتخاب محل ذخیره عکسهای اسکرین شات در مک
همانطور که در قسمتهای قبل دیدیم، اسکرین شاتها بهطور پیشفرض روی دسکتاپ ذخیره میشوند و نام آنها به شکل Screen Shot همراه با تاریخ و زمان ثبت، نوشته میشود. برای عوض کردن این محل ذخیرهسازی، مراحل زیر را دنبال کنید.
- دکمههای Shift+Command+5 را بزنید تا منوی اسکرین شات باز شود.
- منوی Options را باز کنید.
- سپس در بخش Save to، یکی از مکانهای آماده را برگزینید یا گزینه «Other Locations» را برگزینید تا بتوانید پوشه موردنظر برای ذخیره عکسهای اسکرین شات خود را انتخاب کنید.
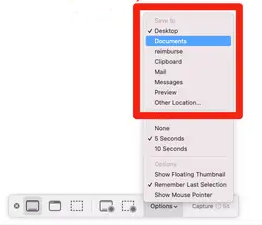
توجه داشته باشید، همانطور که در مراجل قبلی گفتیم، میتوانید با نگه داشتن دکمه Control در حین ثبت اسکرین شات، عکس موردنظر را در حافظط کلیپ بورد ذخیره کرده و در مکان انتخابی پیست کنید.
۹. ثبت اسکرین شات در مک با کمک Touch Bar
اگر هنوز هم نمیتوانید ثبت اسکرین شات به سبک ویندوز را از ذهن خود بیرون کنید، میتوانید از Touch Bar سیستم خود کمک بگیرید. اگر سیستم مک شما این قابلیت را دارد، میتوانید دکمهای اختصاصی برای گرفتن اسکرین شات بسازید.
برای انجام این کار به منوی اپل بروید و گزینههای «System Preferences > Keyboard » و سپس «Customize Control Strip» را برگزینید. حالا محل قرارگیری دکمه اسکرین شات روی Touch Bar را انتخاب کنید، دکمه را با کمک ماوس بگیرید و در آن مکان قرار دهید و تنظیمات را ذخیره کنید.
حالا میتوانید ثبت اسکرین شات در مک را تنها به کمک Touch Bar انجام دهید. وقتی روی این دکمه کلیک کنید، منویی برای ثبت عکس صفحه باز میشود. اگر میخواهید مکان ذخیرهسازی تصویر را تغییر دهید، گزینه «SaveTo» را بزنید. حالا کافی است محل موردنظر برای ثبت، کل صفحه یا بخشی از آن را انتخاب کنید و نشانگر ماوس را حرکت دهید تا عکس ثبت شود.
همچنین شما میتوانید برای ثبت عکس از خود Touch Bar، دکمههای Shift+Command+6 را بهطور همزمان فشار دهید. به این شکل بلافاصله عکسی از تمام محتوای Touch Bar ثبت میشود.

۱۰. استفاده از ابزار Grab Utility برای گرفتن اسکرین شات در مک
توجه داشته باشید که این روش روی نسخههای «High Sierra» و قبلتر کار میکند. برای انجام این کار به مسیر «Applications > Utilities > Grab» بروید. به این شکل ابزار «Grab Utilitie» باز میشود. خواهید دید که منوهایی در سمت چپ بالای صفحه نشان داده میشوند، اما پنجرهای باز نخواهد شد. توجه داشته باشید که این ابزار در نسخههای جدیدتر مک با برنامه اسکرین شاتی عوض شده است که در مراحل قبلی از آن صحبت کردیم. در مرحله بعد، منوی «Capture» را باز کرده و یکی از گزینههای نمایش داده شده را انتخاب کنید.
- برای ثبت اسکرین شات از کل صفحه، گزینه Screen را بزنید. با انجام این کار، پنجره جدیدی باز میشود که به شما میگوید کجا کلیک کنید و همچنین عنوان میکند که این پنجره در اسکرین شات نشان داده نخواهد شد.
- گزینه «Selection» را برای ثبت اسکرین شات از بخشی از صفحه انتخاب کنید. به این شکل پنجره جدیدی باز میشود که روش انتخاب منطقه موردنظر و ثبت عکس را بهصورت گامبهگام نشان میدهد.
- دکمه «Window» را نیز زمانی برگزینید که میخواهید عکس یک پنجره خاص را بگیرید. سپس روی همان پنجره کلیک کنید.
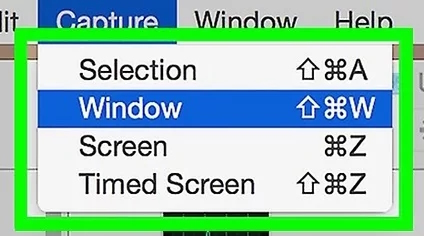
پس از اینکه پنجره جدید باز شد، دکمه Save را بزنید تا عکس ذخیره شود. همچنین میتوانید گزینه Save As را برگزینید و نام و مکان ذخیره متفاوتی برای آن انتخاب کنید. البته توجه کنید که این عکس فقط با قالب بندی «tiff» ذخیره میشود و بهطور خودکار نیز ذخیره نمیشود.
۱۱. معرفی نرمافزارهای خارجی ثبت اسکرین شات
اگر نمیخواهید روشهای داخلی مک را برای ثبت اسکرین شات به کار ببرید، میتوانید از کمک برنامههای خارجی استفاده کنید. در ادامه با برخی از این برنامهها آشنا میشویم.
برنامه Lightshot
ابتدا برنامه «Lightshot» را دانلود و نصب کرده و سپس با زدن دکمههای Command+Shift+9، آن را باز کنید. به این ترتیب، صفحه مک به نشانه آمادگی برای ثبت اسکرین شات، کمی تیره میشود.
- سایت رسمی دانلود برنامه Lightshot برای مک (+)
حالا با کمک ماوس روی قسمت موردنظر کلیک کرده و بکشید تا عکس ثبت شود. در این شرایط، محدوده انتخابی عادی بهنظر میرسد، در حالی که سایر مناطق بیرونی همچنان تیره باقی میمانند. همچنین میتوانید دکمههای Command+A را بزنید تا کل صفحه برای ثبت اسکرین شات انتخاب شود.

به کمک نوار ابزاری که در کنار منطقه انتخابی نمایش داده میشود نیز میتوانید عناصر دیگری مانند متن، خط، مستطیل، فلش و حتی رنگ به اسکرین شات خود اضافه کنید. حالا دکمههای Command+S را برای انتخاب محل ذخیرهسازی عکس اسکرین شات روی کامپیوتر، بزنید.
نکته حرفهای اینکه میتوانید دکمههای Command+C را برای کپی کردن اسکرین شات در حافطه کلیپ بورد مک، فشار دهید. سپس امکان پیست کردن آن در هر برنامه و مکانی وجود دارد.
برنامه CleanShot X
برنامه «CleanShot X» یکی دیگر از نرمافزارهای بیرقیب برای ثبت اسکرین شات در مک است. این برنامه برای بیش از ۵۰ تغییر متفاوت جا دارد که آن را به یکی از بهترین گزینهها برای ثبت عکس صفحه تبدیل میکند.
- سایت رسمی دانلود برنامه CleanShot X برای مک (+)
شما میتوانید برای ثبت اسکرین شات از کل صفحه، بخشی از صفحه، یک پنجره خاص و حتی محتوای قابل پیمایش و اسکرول کردن در کنار ضبط صفحهنمایش برای مک، از CleanShot X کمک بگیرید. به اضافه ثبت صفحه حتی امکان مخفی کرن بهمریختگیهای دسکتاپ و غیرفعال کردن نوتیفیکیشنها را نیز خواهید داشت.
پس از ثبت عکس نیز برای ویرایش عکس، روی پنجره جدیدی که باز میشود ضربه بزنید. شما میتوانید روی آن متن بنویسید، بخشهای خاص را بلوری و محو کنید یا نقاشی بکشید. CleanShot X تقریبا امکان ویرایش هرچیزی را به شما میدهد.
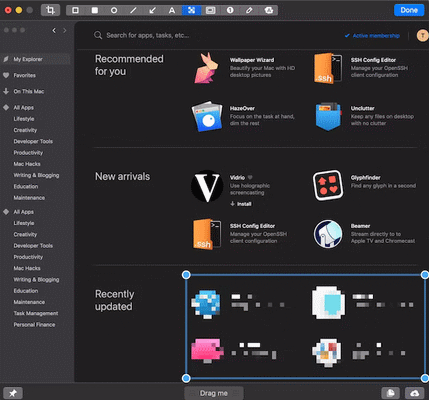
برخی دیگر از ویژگیهای جالب این برنامه شامل تایمر خودکار، پین کردن اسکرین شات و فضای ابری داخلی هستند. اگر میخواهید تصویری را با کمی تاخیر ثبت کنید، از گزینه «Self-timer» برای تنظیم تایمر خودکار کمک بگیرید. برای نمایش اسکرین شات در دسکتاپ دکمه «Pin» را بزنید. در نهایت برای ذخیره تصاویر اسکرین شات در فضای ابری داخلی CleanShot X، گزینه «Cloud» را بزنید.
استفاده از برنامه Capto برای ثبت اسکرین شات در مک
برنامه «Capto» نیز برای ثبت عکس صفحه و حتی ضبط آن برای ساخت ویدیوهای آموزشی و به اشتراک گذاری آنها عالی است. همچنین با توجه به مولفههای بصری قوی آن، برنامهای بسیار عالی برای کسانی است که زیرنویس را به دوبله ترجیح میدهند. به علاوه، ابزار مرتبسازی داخلی Capto نیز برای مدیریت تصاویر کاربرد دارد.
- سایت رسمی دانلود برنامه Capto برای مک (+)
ثبت اسکرین شات در مک با برنامه Yac
«Yac» برنامه دیگری است که اگر میخواهید انواع اطلاعات را سریع و بدون دردسر برای همکاران و دوستانتان بفرستید، باید انتخاب کنید. به کمک این برنامه میتوانید صدای خود را همراه با صفحه کامپیوتر ضبط کرده و ویدیوهای آموزشی بسازید.
- سایت رسمی دانلود برنامه Yac برای مک (+)
برنامه حرفهای Elmedia Player برای ثبت اسکرین شات از داخل فیلم و ویدیو
در نهایت خوب است بدانید بسیاری از ابزارهای پخش رسانه، ابزاری برای ثبت اسکرین شات دارند که کمک میکنند لحظات و تصاویر خاص داخل ویدیوها و فیلمها ثبت کنید. اما وقتی فیلمی را بهصورت آنلاین میبینید این امکان وجود ندارد چون بیشتر ابزارهای پخش آنلاین این قابلیت را ارائه نمیدهند و ابزارهای ثبت اسکرین شات را بلاک میکنند.
- سایت رسمی دانلود برنامه Elmedia Player برای مک (+)
در این شرایط میتوانید از ابزار Elmedia Player برای پخش هر نوع رسانه و ثبت اسکرین شات در هر حالتی کمک بگیرید.
۱۲. نحوه چاپ اسکرین شات در مک با Preview
«Preview» برنامه داخلی اپل برای باز کردن تصاویر و فایلهای «PDF» است و احتمالا یکی از قسمتهای مهم جریان کاری شام محسوب میشود. ابزار اسکرین شات این برنامه نیز برای ثبت کل صفحه یا بخشی از آن و حتی گرفتن اسکرین شات از یک پنجره خاص، کمک کننده است. مزیت استفاده از این روش این است که تصاویر شما پس از ثبت، بلافاصله در صفحه Preview نمایش داده میشوند و میتوانید آنها را ادیت کنید، تغییر اندازه دهید یا رویشان متن بنویسید.
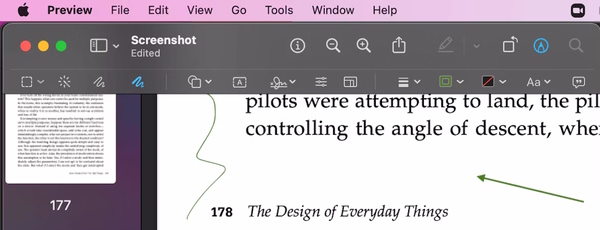
برای گرفتن اسکرین شات به کمک برنامه Preview، در منوی برنامهها، گزینه «File» و سپس «Take Screenshot» را بزنید و قسمت موردنظر صفحه برای اسکرین شات را انتخاب کنید و عکس را بگیرید. از این قسمت امکان ادیت و ذخیره عکس در مکان دلخواه نیز وجود دارد.
ابزار مرتب کننده اسکرین شات در مک
اگر نیاز به ثبت تعداد زیادی اسکرین شات در طول روز داشته باشید احتمالا در نهایت با پوشهها و فایلهای بهمریخته مواجه میشوید. همچنین ممکن است در نامگذاری آنها دچار اشتباه شوید و بعدا نتوانید تصویر موردنظر را به راحتی پیدا کنید.
در حالی که میتوانید برای رفع این مشکل از برنامه «Finder» همراه با Preview استفاده کنید اما این روش از لحاظ بصری تجربه جالبی نیست. راه حل مناسبتر استفاده از برنامه «PhotoBuly» به عنوان یک برنامه ادیتور عکس دستهجمعی است و امکان تغییر نام، تغییر اندازه و فشرده سازی تصاویر به صورت همگان را فراهم میکند.
- سایت رسمی دانلود برنامه PhotoBulk برای مک (+)
کافی است عکسهای موردنظر برای تغییر را بگیرید و داخل برنامه بکشید، نام را بنویسید و گزینه شروع را بزنید. به این ترتیب تمام عکسهای ویرایش شده، بهصورتی کاملا مرتب در پوشه خود چیده میشوند.
نحوه به اشتراک گذاری اسکرین شاتها
حالا که پاسخ سوال چگونگی ثبت اسکرین شات در مک را دادهایم، نوبت به نحوه اشتراک گذاری این عکسها با همکاران و دوستان و اطرافیان میرسد که کار چندان راحتی نیست. به غیر از ایمیل کردن عکسها یا بارگذاری آنها در گوگل درایو، ممکن است به گزینهای مانند «Dropshare» نیز فکر کنید. همانطور که از نامش پیداست، این برنامه کار اشتراک گذاری اسکرین شاتها را به سادگی کشیدن و رها کردن آنها در محدوده مشخص شده، تبدیل میکند.
- سایت رسمی دانلود برنامه Dropshare برای مک (+)
این برنامه همچنین با تعداد زیادی از برنامههای خارجی فضای ذخیره سازی ابری هماهنگ میشود اما شما میتوانید از فصای ابری Dropshare نیز استفاده کنید. این در شرایطی خوب است که بخواهید اشتراک گذاری اسکرین شاتها را از سایر اشتراک گذاریها مجزا نگه دارید.
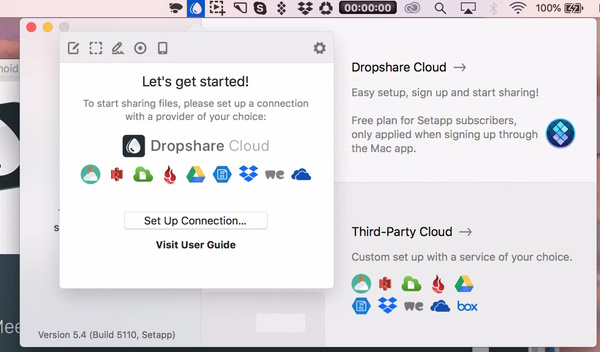
پاسخ به سوالات رایج
در ادامه چند سوال مرتبط با ثبت اسکرین شات در مک و پاسخ آنها را میبینیم.
چگونه اسکرین شات ها را روی مک ببینیم؟
اسکرین شاتها در مک بهطور پیشفرض روی دسکتاپ ذخیره میشوند. برای دسترسی به آنها میتوانید از صفحه دسکتاپ کمک بگیرید یا از Finder برای دسترسی به پوشه دسکتاپ استفاده کنید. اگر تعداد زیادی اسکرین شات دارید و میخواهید آنها را فیلتر کنید، استفاده از Finder، سادهتر است چون تاریخ و زمان ثبت عکس را نشان میدهد.
چگونه اسکرین شات را روی مک پاک کنیم؟
اسکرین شاتی که ثبت میکنید، یک فایل تصویری است، درست مانند عکسهایی که با دوربین گرفته میشوند. برای حذف آن نیز باید به روش حذف تمام عکسها و فایلهای دیگر پیش بروید. کافی است عکس موردنظر را به کمک ماوس بگیرید (بهطور پیش فرض، عکس روی دسکتاپ است)، بکشید و درون سطل زباله بیندازید، سپس سطل زباله را خالی کنید.
سخن پایانی
تلاش کردیم تمام روشهای ثبت اسکرین شات در مک را بررسی کنیم. با اینکه شاید انجام این کار در مک به سادگی ویندوز نباشد اما به کمک روشهای موجود در این مقاله میتوانید در کمترین زمان از هر صفحهای در مک عکس بگیرید.
در ابتدا تمام روشهای میانر ثبت عکس را دیدیم. سپس بررسی کردیم که برای گرفتن اسکرین شات از کل صفحه، بخشی از صفحه یا حتی یک پنجره خاص باید از چه روشهایی پیش رفت. همچنین از ابزار قدیمی و جدید ثبت اسکرین شات در مک نیز صحبت کردیم که انجام این کار را بسیار سادهتر کرده است. به علاوه ترفندهایی حرفهای برای گرفتن اسکرین شاتهای خاص و مرتب سازی آنها عنوان کردهایم که بسیار کارآمد هستند.












