چگونه فایلهای خود را در دسکتاپ مک دستهبندی کنیم؟

بسیاری از کاربران مک، فایلهای خود را در دسکتاپ نگهداری میکنند. حتی امکان اشتراکگذاری فایلهای دسکتاپ بین چند مک نیز فراهم است. در نسخهی جدید مک او اس که «Mojave» نام دارد و به زودی (در پاییز 1397) عرضه خواهد شد، ویژگی جدیدی به نام «Desktop Stacks» یا «دستههای دسکتاپ» وجود خواهد داشت که میتواند به طور خودکار فایلهای شما را در دستههای مناسب، دستهبندی کند. در این مطلب به نحوهی فعال کردن و استفاده از این ویژگی خواهیم پرداخت.
چگونه «Desktop Stacks» را در مک او اس «Mojave» فعال کنیم؟
پشتههای دسکتاپ به طور پیشفرض در مک او اس «Mojave» فعال نخواهند بود. برای فعال کردن آن میتوانید از منوی دسکتاپ استفاده کنید. ابتدا روی دسکتاپ خود راست کلیک کرده و یا کلید «Ctrl» را نگه داشته و کلیک کنید تا این منو باز شود. اگر از مک بوکی استفاده میکنید که به تاچپد مجهز است، به طور هم زمان با دو انگشت خود روی آن ضربه بزنید تا این منو به نمایش در بیاید.
پس از ظاهر شدن منو، وارد بخش «Group Stacks By» شده و از آنجا حالت مورد نظر خود را انتخاب نمایید. با انتخاب گزینهی «Kind» فایلها بر اساس نوعشان دسته بندی خواهند شد، بدین معنی که دستههای متفاوتی برای تصاویر، اسناد، فیلمها و سایر موارد خواهید داشت. با انتخاب هر یک از گزینههای «Date Modified»، «Date Added»، «Date Last Opened» یا «Date Created»، فایلهای شما بر اساس زمان انتخابی دستهبندی خواهند شد. این 4 گزینه به شرح زیر فایلها را دسته بندی خواهند کرد:
- Date Last Opened: بر اساس آخرین تاریخی که هر فایل باز شده باشد دستهبندی خواهند شد.
- Date Added: بر اساس تاریخی که هر فایل به دسکتاپ اضافه شده باشد دستهبندی خواهند شد.
- Date Modified: بر اساس تاریخ آخرین تغییری که در هر فایل ایجاد شده است دستهبندی خواهند شد.
- Date Created: بر اساس تاریخی که هر فایل ساخته شده باشد دستهبندی خواهند شد.
در انتها نیز گزینهی «Tags» قرار دارد که با آن میتوانید فایلهای خود را به طور سفارشی دسته بندی کنید، به این صورت که برای هر فایل یک برچسب یا همان «Tag» تعریف میکنید تا بر اساس آنها دسته بندی شوند. اگر مطمئن نیستید کدام گزینه را برگزینید، پیشنهاد ما گزینهی «Kind» است. اگر از آن راضی نبودید، همیشه قادر به تغییر آن خواهید بود.
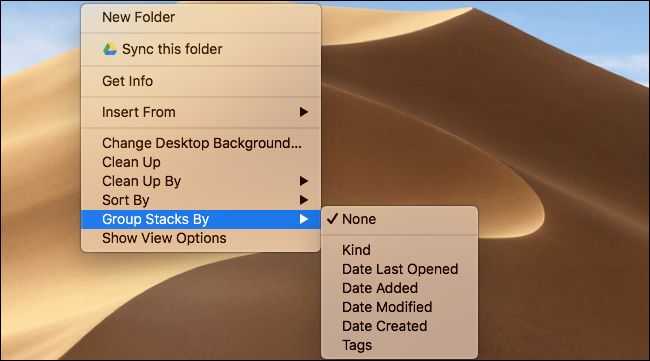
با انتخاب هر یک از گزینهها، فایلهای شما فورا در دستههای مناسب قرار خواهند گرفت.
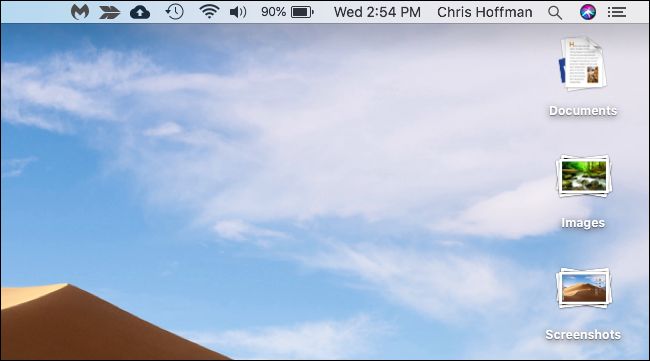
با انتخاب هر دسته، میتوانید فایلهای درون آن را مشاهده نمایید. هرگاه فایل جدیدی به دسکتاپ خود اضافه نمایید، مک به طور خودکار آن را در دستهی مناسب قرار خواهد داد تا دسکتاپ شما تمیز باقی مانده و فایلهای جدید تماما مرتب باشند. توجه داشته باشید که امکان تغییر این دسته بندی در هر زمانی فراهم است.
هرگاه دیگر مایل به استفاده از این ویژگی نبودید، میتوانید از طریق منوی راست کلیک وارد «Group Stacks By» شده و گزینهی «None» را برگزینید. با این کار فایلهای شما به حالت معمولی نمایش داده خواهند شد.
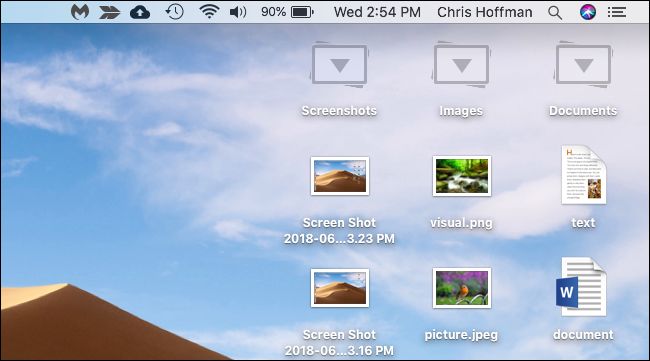
چگونه ترتیب قرارگیری فایلها در دستهها را در مک او اس «Mojave» تغییر دهیم؟
پس از فعال کردن دستهها در مک، میتوانید ترتیب قرارگیری فایلهای آنها را نیز تغییر دهید. برای این کار روی دسکتاپ راست کلیک کرده و وارد بخش «Sort Stacks By» شوید. در اینجا میتوانید ترتیب قرارگیری دستهها را بر اساس نیاز تغییر دهید.
با انتخاب هر گزینه، فایلها بر اساس توضیحات آورده شده در لیست زیر، مرتب خواهند شد:
- Name: نام فایل
- Kind: نوع فایل
- Date Last Opened: تاریخ آخرین استفاده از فایل
- Date Added: تاریخ اضافه شدن فایل به دسکتاپ
- Date Modified: تاریخ ایجاد آخرین تغییر روی فایل
- Date Created: تاریخ ساخته شدن فایل
- Size: اندازهی فایل
- Tags: برچسب فایل
به طور پیشفرض گزینهی «Date Added» انتخاب شده است که یعنی فایلهایی که اخیرا اضافه شده باشند، در بالای هر دسته قرار خواهند گرفت.
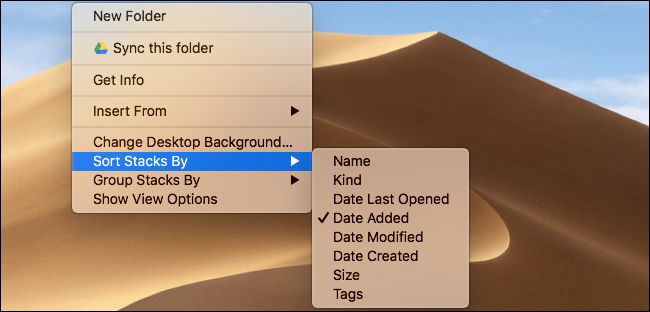
چگونه به هر فایل برچسب نسبت دهیم؟
برچسبها ابزارهای قدرتمندی هستند که برای دسته بندی فایلها کاربرد خواهند داشت. این برچسبها یا Tagها به شما اجازه میدهند که دسته بندی فایلها را به صورت سفارشی بر اساس نیاز خودتان انجام دهید. برای مثال میتوانید فایلهای مربوط به یک پروژه را با برچسب مشخصی علامت گذاری کنید و در دستهی یکسان قرار دهید تا به سادگی به آنها دسترسی داشته باشید.
برای اضافه کردن برچسب، یک یا چند فایل را انتخاب کرده و روی یکی از آنها راست کلیک کنید. در منویی که باز میشود، یکی از گزینههای موجود را انتخاب نمایید. برای سرعت بخشیدن به کار خود میتوانید از برچسبهای رنگی نظیر «قرمز» یا سایر رنگها استفاده کنید.
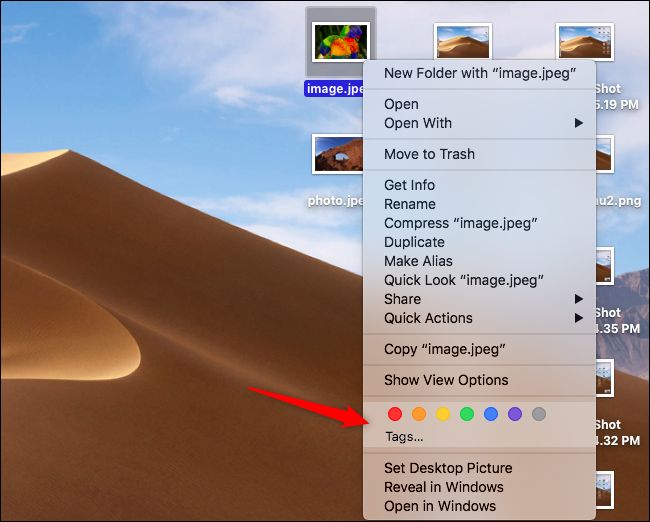
برای اعمال برچسب سفارشی، روی گزینهی «Tags» در زیر گزینههای رنگی کلیک کنید. در این بخش میتوانید یک برچسب جدید ایجاد کرده و یا یکی از برچسبهای قبلی را برگزینید. با استفاده از علامت «,» (ویرگول) قادر به استفاده از چند برچسب برای یک فایل خواهید بود. برای مثال با نوشتن عبارت «work, project» میتوانید هر دو برچسب «work» و «project» را به فایل خود نسبت دهید. پس از انتخاب برچسب مناسب، کلید «Enter» را بزنید.
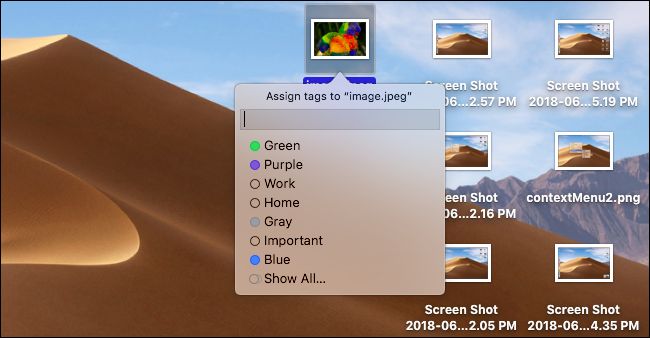
برای دسته بندی فایلهای خود بر اساس برچسب آنها، از طریق بخش «Group Stacks By» گزینه «Tags» را برگزینید. اگر برای فایلی هیچ برچسبی انتخاب نکرده باشید، در دستهای به نام «No Tags» قرار خواهد گرفت.
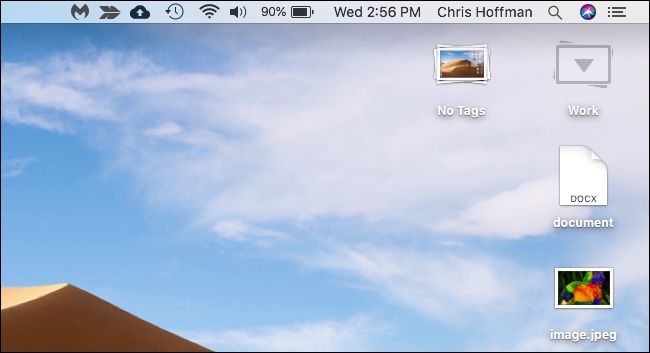
همچنین با استفاده از «Finder» میتوانید به هر فایلی در هر جایی از سیستم خود برچسب اختصاص دهید. برچسبها به شما کمک میکنند تا فایلهای خود را به سادگی توسط «Spotlight» پیدا کنید. البته دستههایی که در دسکتاپ قرار میگیرند، تنها شامل فایلهایی خواهند بود که در دسکتاپ قرار داده باشید.
اگر از این مطلب لذت بردهاید، آموزشهای زیر نیز به شما توصیه میشوند:
- چگونه از دستیار صوتی سیری در مک استفاده کنیم؟ – راهنمای جامع
- آموزش مهارتهای اساسی کامپیوتر
- آموزشهای مجموعه نرمافزاری آفیس
- دستورات محیط ترمینال MAC و Linux
- بازیابی فایلهای آیفون ۵، ۶ و ۷ که به طور دائمی پاک شدهاند
- سیری و ۸ شیوه برای انجام امور در کامپیوترهای مک با دستورات صوتی
^^









