نحوه کاهش مصرف باتری در ویندوز ۱۱ – آموزش تصویری (+ فیلم رایگان)


اگر دستگاه مبتنی بر سیستم عامل ویندوز 11 شما به صورت معمول با مشکل عمر باتری کوتاهمدت روبهرو است و میخواهید از تکتک دقایقی که با باتری به کار ادامه میدهد بیشترین استفاده را ببرید، لازم است از حالت Battery Saver استفاده کنید. به مطالعه این مقاله ادامه دهید تا به شما بگوییم چطور با استفاده از این قابلیت میتوان به کاهش مصرف باتری در ویندوز 11 پرداخت. همچنین برای یاد گرفتن نصب ویندوز میتوانید از آموزش نصب ویندوز مجله فرادرس استفاده کنید، در همین راستا یک مطلب آموزش نصب ویندوز 11 نیز به صورت جداگانه تهیه و منتشر شده است.
فیلم آموزشی کاهش مصرف باتری در ویندوز 11
حالت Battery Saver چیست؟
Battery Saver یک حالت مخصوص در سیستم عامل ویندوز مایکروسافت است که عمر باتری لپتاپ و کارایی آن را به شکل چشمگیری افزایش میدهد و برای این کار از میزان روشنایی نمایشگر میکاهد، فعالیتهای پسزمینه را کمتر میکند و برخی نوتیفیکیشنها را نیز محدود میکند. در واقع این قابلیت شباهت زیادی به Low Power Mode در موبایلهای آیفون و Battery Saver در موبایلهای اندرویدی دارد. ناگفته نماند که علاوه بر ویندوز 11، شاهد تعبیه این قابلیت در ویندوز ۱۰ نیز بودهایم.
در حالت پیشفرض، Battery Saver به صورت اتوماتیک و در زمانی فعال میشود که باتری لپتاپ شما به ۲۰ درصد یا کمتر رسیده است. اما برخی از جزییات مربوط به این سیستم را میتوان در تنظیمات Power & Battery دستکاری کرد. هر زمان نیز که دستگاه را به شارژ میزنید، Battery Saver غیر فعال میشود.
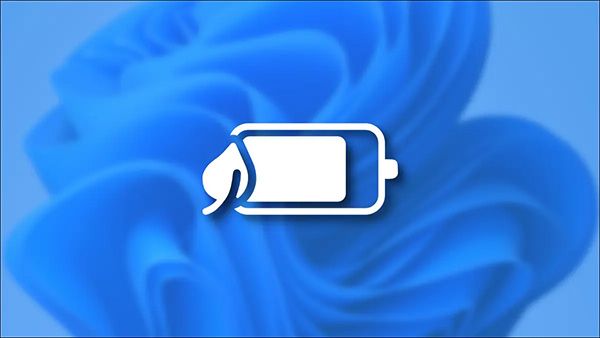
ناگفته نماند که لازم نیست فعالسازی و غیر فعالسازی آن را تنها به سیستم عامل واگذار کنید و خود شما نیز هر زمان که نیاز به کاهش مصرف باتری در ویندوز 11 داشتید هم قادر به فعالسازی Battery Saver به صورت دستی خواهید بود.
- مطالب پیشنهادی برای مطالعه:
فعالسازی Battery Saver در Quick Settings
سریعترین راه برای روشن کردن قابلیت Battery Saver و کاهش مصرف باتری در ویندوز 11، استفاده از منوی Quick Settings است. برای باز کردن این منو، روی دکمه پنهان Quick Settings در پایین تسکبار کلیک کنید. این گزینه همانجایی واقع شده که آیکنهای وایفای، اسپیکر و باتری نیز به چشم میخورند.
هنگامی که Quick Settings باز شد، روی گزینه Battery Saver کلیک کنید.
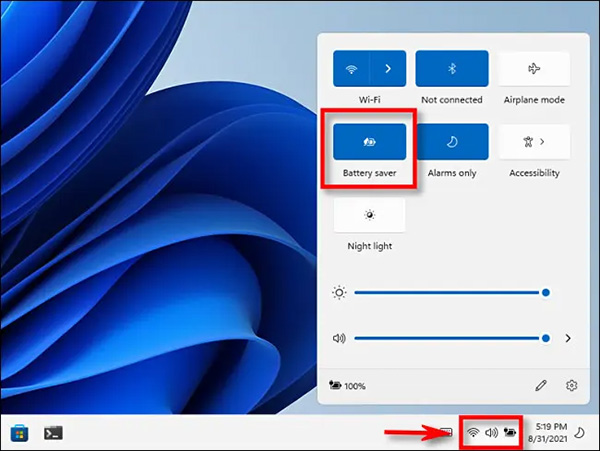
اگر گزینه Battery Saver را در منوی Quick Settings مشاهده نمیکنید، روی آیکن مداد در پایین منو زده و Add را انتخاب کنید. حالا میتوانید به افزودن Battery Saver از طریق منویی که ظاهر میشود بپردازید.
بعد از کلیک، Battery Saver به شکلی آنی فعال میشود. هر زمان هم که خواستار خاموش کردن آن بودید، بار دیگر Quick Settings را باز کرده و دوباره روی همان دکمه Battery Saver کلیک کنید تا از حالت روشن خارج گردد.
- مطالب پیشنهادی برای مطالعه:
فعالسازی Battery Saver در اپلیکیشن Settings
علاوه بر روشی که بالاتر توضیح دادیم، قابلیت Battery Saver برای کاهش مصرف باتری در ویندوز 11 را میتوان در اپلیکیشن Settings این سیستم عامل نیز فعال (و دستکاری) کرد. برای این کار نخست لازم است با فشردن همزمان دکمههای Windows+I روی کیبورد دستگاه، اپلیکیشن تنظیمات ویندوز 11 را باز کنید.
همچنین میتوانید در منوی استارت به جستجوی عبارت Settings پرداخته و روی نخستین آیکنی که در نتایج جستجو ظاهر میشود کلیک کنید.
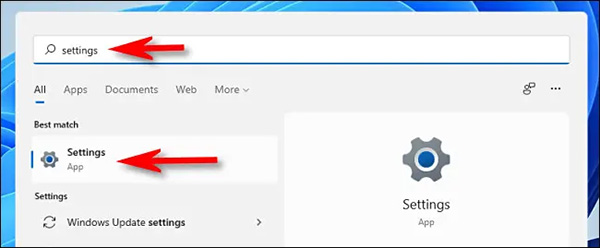
وقتی Settings باز شد، روی گزینه System در نوار کناری کلیک کرده و سپس به سراغ گزینه Power & Battery بروید.
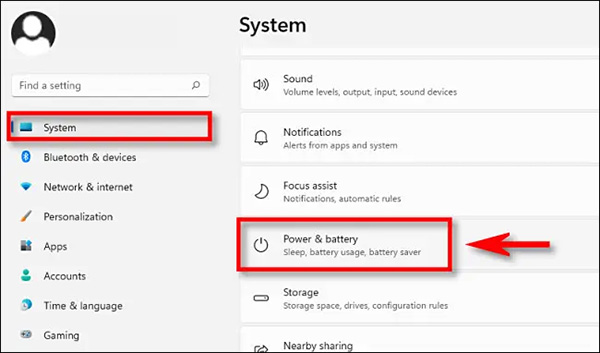
در تنظیمات Power & Battery، به پایین اسکرول کنید تا به بخش Battery برسید. حالا روی دکمه Turn On Now که در کنار گزینه Battery Saver قرار گرفته کلیک کنید.
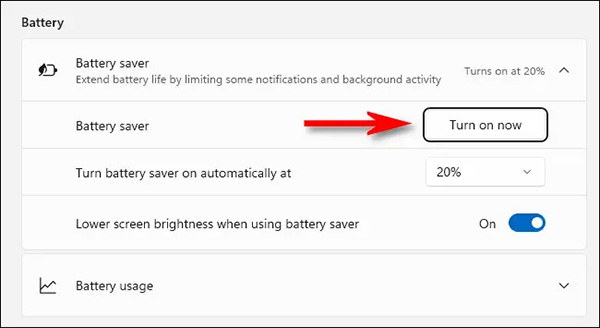
قابلیت Battery Saver به شکلی آنی شروع به کار میکند و برای خاموش کردن آن لازم است صرفا دوباره روی همان دکمه در کنار لیبل Battery Saver که این بار به شکل Turn Off Now درآمده کلیک کنید.
- مطالب پیشنهادی برای مطالعه:
ر این صفحه حضور دارید، میتوانید به تعیین درصدی دلخواه از باتری بپردازید که با رسیدن به آن، قابلیت Battery Saver به صورت خودکار روشن میشود. این تنظیمات را در منوی کشویی Turn Battery Saver On Automatically At خواهید یافت. این منو ضمنا حاوی یک گزینه به نام Always است که Battery Saver را به صورت همیشگی روشن نگه میدارد و از سوی دیگر گزینه Never باعث میشود لپتاپ هیچوقت وارد این حالت نشود.
در نهایت باید افزود که میتوانید از طریق گزینه Lower Screen Brightness When Using Battery Saver، کمنورتر شدن یا نشدن نمایشگر دستگاه را نیز تعیین کنید. به عنوان یک قاعده کلی، کاهش روشنایی نمایشگر میتواند تاثیری شگرف بر افزایش عمر باتری دستگاه شما بگذارد.













به نظر من بهتره وقتی کسی میخواد راجع به باتری صحبت کنه حداقل از دستگاهی استفاده کنه که باتری داشته باشه و توی منو گزینه باتری را داشته باشه مثلا لپ تاپ