نحوه خط کشیدن زیر متن در ورد — آموزش ۵ روش کاربردی + فیلم آموزشی

خط کشیدن زیر متن در نرمافزار مایکروسافت ورد به به نظر کار سادهای میرسد، اما در بسیاری از مواقع پیچ و خم این کار زیاد است. در این برنامه قادر خواهید بود زیر کلمات، فاصلهها، کلمات با فاصله و کلمات بدون فاصله خط بکشید. در این مقاله به معرفی چندین روش برای خط کشیدن زیر متن در ورد میپردازیم. بسیاری از افراد، خط زیر متن را جهت رزرو لینکهای وب انجام میدهند، در حالی که بسیاری دیگر این قابلیت را راه خوبی برای تأکید بر متن درون یک سند میدانند. همراه با گزینههای خط کشیدن زیر کلمات و فاصلهها، میتوانید آن را به صورت یک خط دوتایی، پررنگ یا نقطه چین قالببندی کنید و خط زیر متنی را که افزودهاید حذف کنید.
فیلم آموزشی خط کشیدن زیر متن در Word
نحوه خط کشیدن زیر متن در ورد همراه با فاصلهها
سادهترین راه برای خط کشیدن زیر متن در ورد، کلمات با فاصله است. ممکن است عبارت، جمله یا پاراگرافی داشته باشید که بخواهید زیر آن خط بکشید.
متن مورد نظر را برگزینید و سپس برای خط کشیدن زیر آن یکی مراحل پایین را طی کنید:
۱. روی گزینه Underline در قسمت Font در زبانه Home کلیک کنید.
۲. کلیدهای Ctrl+U را در ویندوز یا Control+U را در سیستم عامل مک فشار دهید.
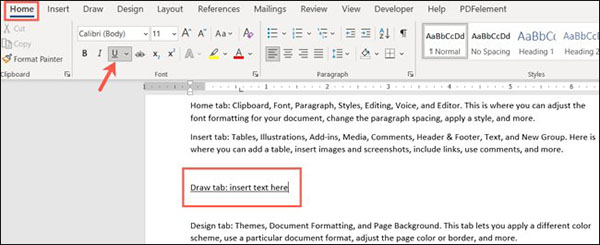
- مطالب پیشنهادی برای مطالعه:
- آموزش حذف واتر مارک در ورد — راهنمای تصویری (+ فیلم آموزش رایگان)
- کشیدن جدول در ورد + فیلم آموزشی – راهنمای تصویری Word
- قرار دادن عکس ها روی هم در ورد — راهنمای تصویری + فیلم آموزشی رایگان
- ادیت عکس با ورد — آموزش تصویری و گام به گام + فیلم آموزشی رایگان
- نحوه تغییر رنگ صفحه در ورد — راهنمای تصویری + فیلم آموزشی رایگان
نحوه خط کشیدن زیر متن در ورد بدون فاصلهها
خط کشیدن زیر کلمات بدون فاصله کاربرد بیشتری دارد، مخصوصاً برای جملات و پاراگرافها. میتوانید هر کلمه را به صورت یکی یکی برگزینید، سپس با استفاده از گزینه Underline یا کلید میانبر کیبورد، خط کشیدن زیر متن را همانطور که در بالا توضیح داده شد اعمال کنید. اما یک راه سریعتر نیز وجود دارد.
متنی را که میخواهید زیر آن خط بکشید، از جمله فاصله ها را انتخاب کنید. سپس روی آن راست کلیک کرده و گزینه «Font» را برگزینید.
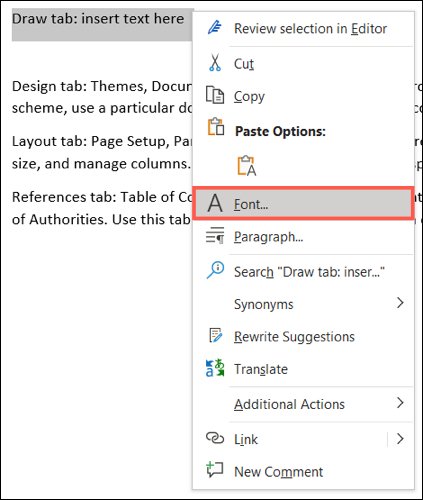
در کادر کشویی Underline Style، گزینه «Words Only» را انتخاب کنید. میتوانید پیشنمایشی را در پایین کادر محاورهای ببینید که تأیید کننده خط کشی زیر کلمات است نه صرفا فاصلهها. سپس، روی گزینه «OK» بزنید.
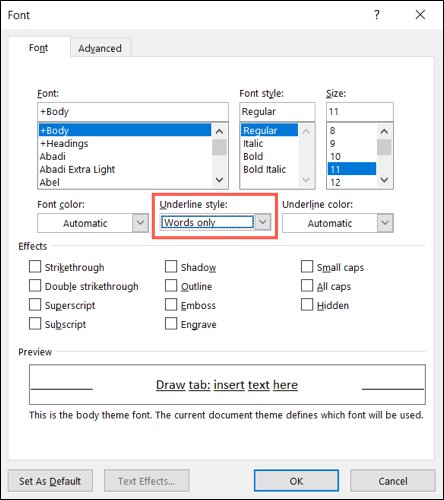
شما باید عبارت، جمله یا پاراگراف خود را همراه با خط زیر کلمات داشته باشید.
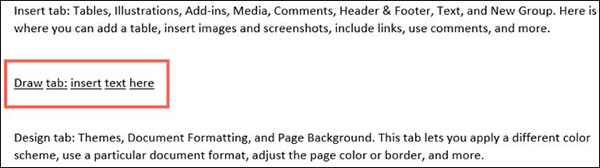
نحوه خط کشیدن زیر فاصلهها
شاید در حال ایجاد سندی مانند یک فرم قابل چاپ هستید که در آن مایلید زیر فاصلهها خط بکشید تا خطی خالی ایجاد کنید. شما فکر میکنید که قرار دادن چندین فاصله و اعمال خطکشی زیر آنها راه حل مناسبی است، اما متاسفانه اینطور نیست. در اینجا دو روش برای خط کشی زیر فاصلهها وجود دارد.
روش اول: از Tab Stops استفاده کنید
میتوانید با هر بار فشار دادن کلید Tab از بخش Tab Stopهای پیشفرض داخل ورد بهره ببرید که اندازه آنها 0/5 اینچ است. ترجیحا، میتوانید Tab Stops خود را تنظیم کنید.
کلید Tab را به تعداد دفعات لازم برای پوشش دادن طول مورد نیاز فشار دهید. سپس، با کشیدن اشارهگر از میان آنها، تمام تب استاپهایی را که وارد کردهاید برگزینید.
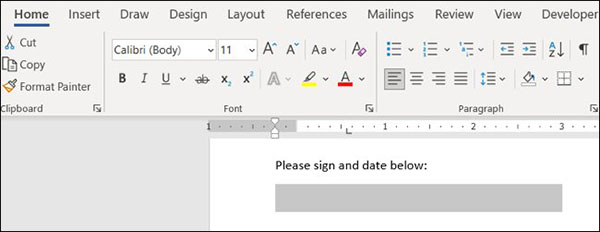
روی گزینه Underline درون نوار بالای نرمافزار کلیک کنید یا از کلید میانبر بهره ببرید. سپس خط خود یا فضاهای خط کشیده شده را میبینید.
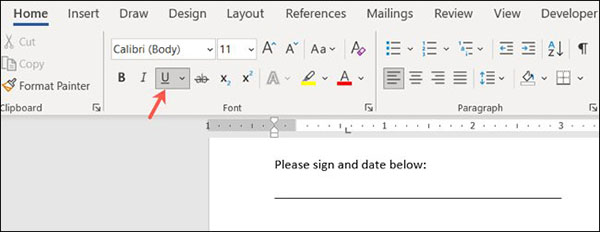
روش دوم: از یک جدول بهره ببرید
راه دیگر خط کشیدن زیر فضاها قرار دادن جدول و تنظیم حاشیهها است. برای این کار به زبانه Insert رفته و پیکان کشویی Table را برگزینید. اولین مربعی را که به عنوان جدول یک به یک است انتخاب کنید.
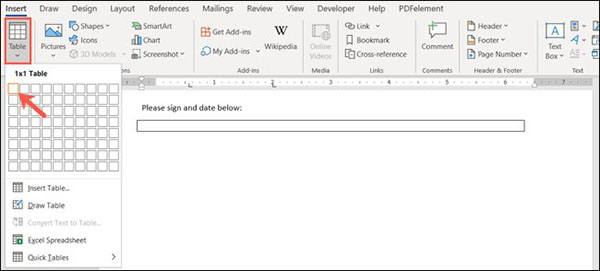
هنگامی که جدول ظاهر میشود، باید به عرض سند نوشتاری کشیده شود. اگر چنین نیست، سمت راست را بکشید تا این عمل انجام شود. اکنون راست کلیک کرده و گزینه «Table Properties» را برگزینید.
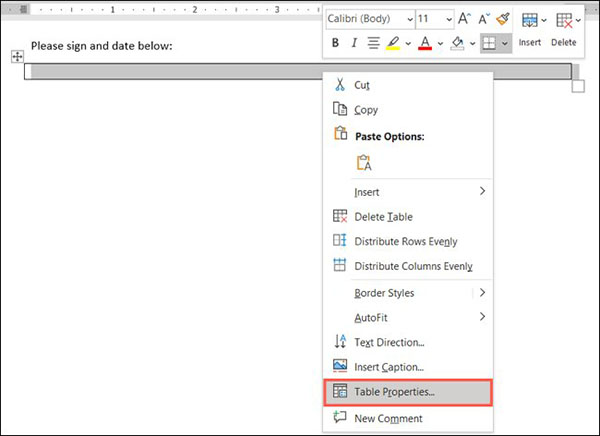
روی قسمت «Borders and Shading» در پایین زبانه جدول بزنید.
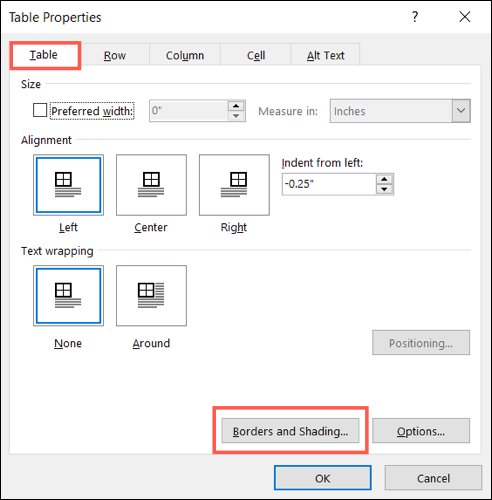
در سمت راست کادر محاورهای، برای حذف حاشیههای بالا و کناری آن کلیک کنید که فقط حاشیه پایین باقی بماند. برای اعمال تغییر روی قسمت «OK» بزنید.
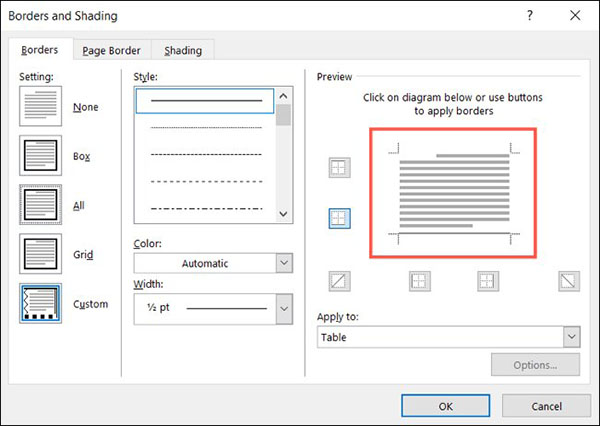
سپس یک خط به عنوان فضاهای خطدار (Underlined Spaces) خود خواهید داشت.

قالب Underline را تغییر دهید
چند راه مختلف برای تغییر قالب زیرخط (Underline) وجود دارد. میتوانید یک Underline دوتایی، یک خط پررنگتر یا یک خط نقطهدار در سبکهای مختلف را برگزینید. و همچنین قادر خواهید بود خط را قبل یا بعد از اعمال Underline زیر متن یا فاصلهها نیز تغییر دهید.
برای تغییر سبک خط در زمانی که Underline را اعمال میکنید، متنی را که مایلید زیر آن خط بکشید را انتخاب کنید. اگر پیشتر Underline را اعمال کردهاید، تمام متنی که زیر آن خط کشیده شده را برگزینید. سپس، یکی از موارد زیر را انجام دهید.
روی فلش کنار قسمت Underline در بخش Font درون زبانه Home کلیک کنید. سبک خطی را که میخواهید از آن بهره ببرید را برگزینید.
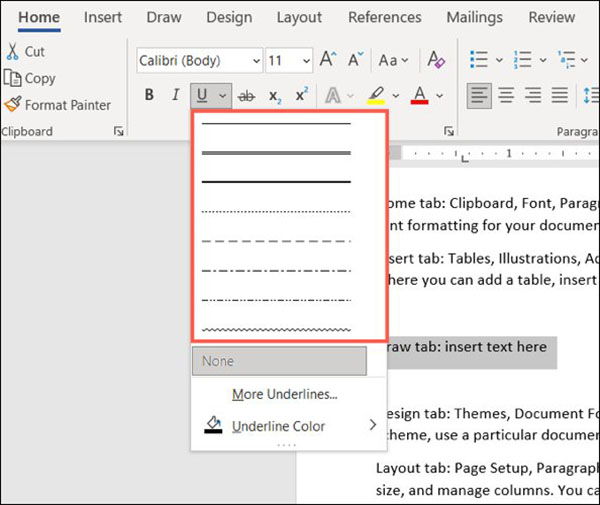
روی متن انتخاب شده کلیک راست کرده و گزینه «Font» را برگزینید. خط را در کادر کشویی Underline Style انتخاب کنید و روی گزینه «OK» بزنید.
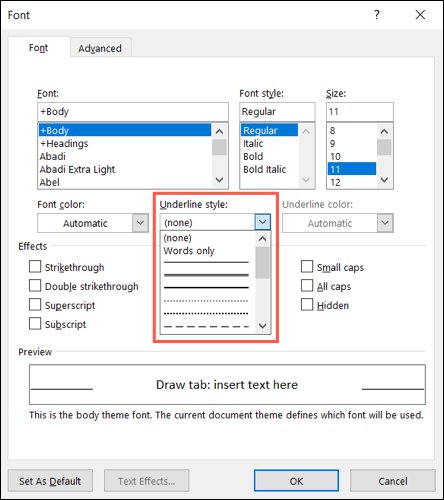
اگر از روش جدول بالا برای خط کشی زیر فضاها استفاده کردهاید، جدول را برگزینید و به بخش Borders and Shading >Table Properties برگردید. سپس از گزینههای موجود در کادر کشویی گزینه Style را برگزینید.
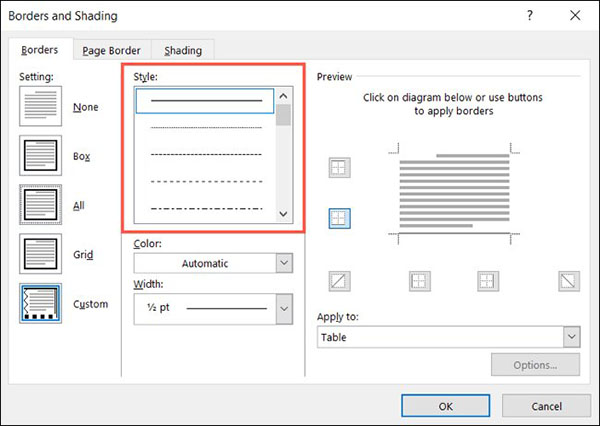
نحوه حذف Underline
متنی را که زیر آن خط کشیده شده است را برگزینید و روی گزینه Underline در قسمت Font درون زبانه Home کلیک کنید. با این کار، بخش Underline از حالت انتخاب خارج و از متن شما حذف میشود. حذف Underline به همین سادگی است.
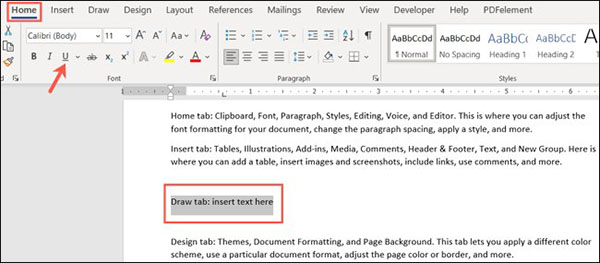
همچنین میتوانید از کلید میانبر Ctrl+U در ویندوز یا Control+U در مک بهره ببرید.
راه دیگر برای حذف Underline این است که ابتدا متن مورد نظر را برگزینید، روی آن کلیک راست کرده و قسمت «Font» را برگزینید. در کادر کشویی Underline Style گزینه هیچکدام (None) را انتخاب و روی گزینه «OK» کلیک کنید.
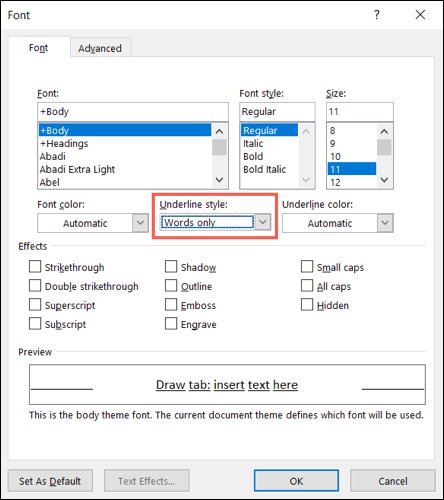
اگر جدولی را برای فضاهایی که زیر آنها خط کشیده شده است وارد کردهاید، قادر خواهید بود با کلیک راست روی آن و انتخاب گزینه «Delete Table» جدول را حذف کنید.
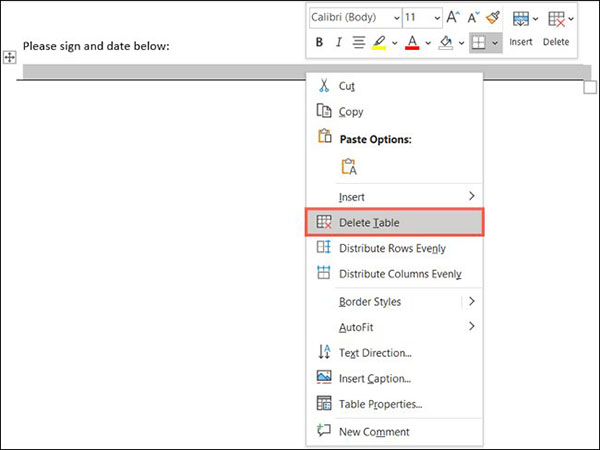
اگر این روش، ترجیح شما برای تأکید بر متن باشد دانستن نحوه اعمال، قالببندی و حذف خط کشیدن زیر متن در ورد دارای اهمیت است. همچنین میتوانید متن را برجسته یا قالبی مانند Bold یا مورب (Italics) را روی آن اعمال کنید.











با سلام اگر بخواهیم شماره نامه بالا باشد و تاریخ زیر آن و خط کشی شده باشد چکار کنیم