هشت روش رفع مشکل قطع شدن وای فای در ویندوز ۱۰
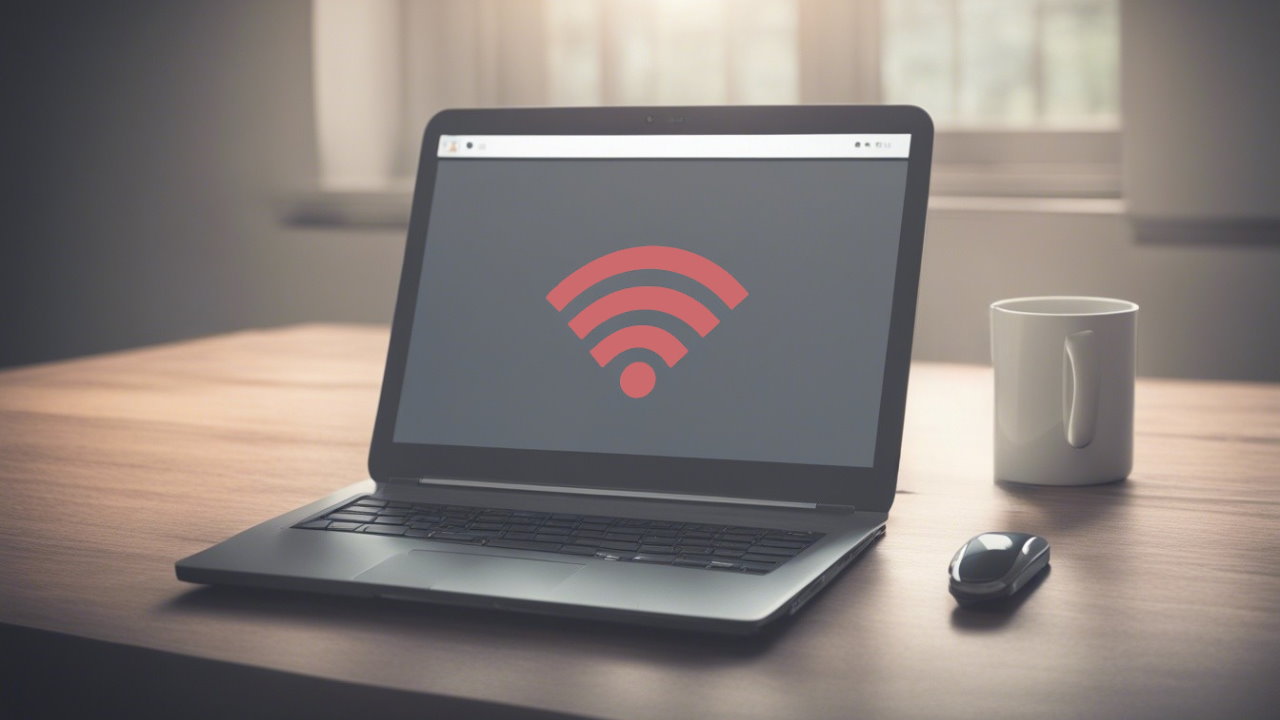
در دنیای امروزی که دورکاری در آن رواج پیدا کرده، ثبات اتصال اینترنت مانند وجود اکسیژن برای تنفس، عاملی حیاتی است. متاسفانه حتی با وجود اتصالی قوی و سرویسدهنده خدمات اینترنتی قابل اعتماد، تجربه مشکلات در اتصال امری رایج به حساب میآید. یکی از مشکلات آزاردهنده این است که به طور مکرر با قطع شدن به ظاهر بیدلیل وای فای مواجه میشوید. بیشتر افراد، سرویسدهندههای شبکه خود را برای چنین معضلاتی سرزنش میکنند. این در صورتی است که امکان دارد مشکل از سیستم خودشان باشد. در این مقاله به هشت روش رفع مشکل قطع شدن وای فای در ویندوز 10 میپردازیم. در صورتی که در دستگاه خود از این مشکل رنج میبرید، به خواندن ادامه دهید.
نکاتی که باید پیش از ادامه مطلب به آنها توجه کنید
روشهایی که در ادامه مقاله برایتان شرح دادهایم موجب دستکاری تنظیمات شبکه در سیستم عامل ویندوز شما میشوند. اما پیش از ادامه کار و تغییر غیرضروری تنظیمات، از رعایت نکات زیر اطمینان حاصل کنید:
- اتصال شما در حالت پرواز (Airplane Mode) نباشد.
- روتر شما دچار آسیب فیزیکی نشده باشد.
- محل زندگی شما دچار قطعی خدمات اینترنتی و برق نشده باشد.
- با شبکه اینترنت فاصله مکانی خیلی زیادی ندارید.
- روتر را به درستی وصل کردهاید.
در صورتی که با هیچ یک از مشکلات بالا روبهرو نیستید، روتر را یک مرتبه خاموش و روشن (ریاستارت) کنید. این کار در بسیاری از مواقع مشکل را فوراً رفع میکند. اگر عمل ریاستارت روتر در حل مشکل شکست خورد، به مطالعه راهحلهای گفته شده در ادامه مقاله ادامه دهید.

1. تنظیمات شبکه خود را در حالت خصوصی قرار دهید
با توجه به ریسکهای متعددی که اتصال به وای فای عمومی (Public) به همراه میآورد، معمولا توصیه میشود شبکه را در حالت خصوصی (Private) نگه دارید. استفاده از اینترنت با یک اتصال عمومی میتواند اطلاعات شخصی شما را افشا نماید و هکرها قادر به انتشار بدافزار در سیستم شما خواهند بود. همچنین هنگام استفاده از اتصال عمومی ممکن است با حملههای سایبری مواجه شده و مشکلات بسیار دیگری را تجربه کنید.
برای کاهش احتمال مداخله عوامل خارجی، بهتر است اتصال وای فای خود را در حالت خصوصی بگذارید. روش این کار به شرح زیر است:
- روی آیکن شبکه وای فای واقع در گوشه پایین سمت راست تسکبار، کلیک کنید.
- به قسمت Properties شبکه خود بروید.
- پروفایل شبکهتان را از حالت Public به حالت Private تغییر دهید.
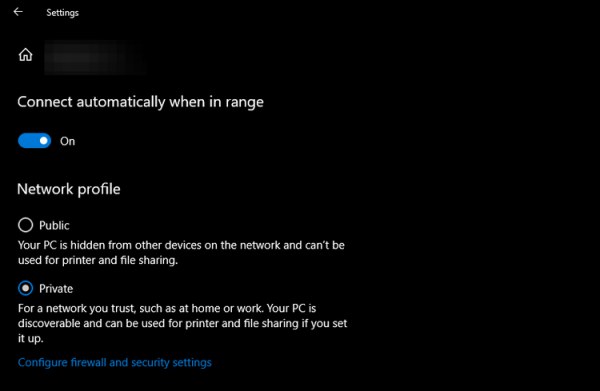
2. بررسی کنید که دستگاههای ناخواسته، پهنای باند شما را اشغال نکرده باشند
اگر رمز عبورتان را در میان دوستان و همسایههای خود به اشتراک گذاشتهاید، ممکن است با مشکل کوچکی مواجه باشید. اول از همه اینکه آنها از پهنای باند شما تغذیه میکنند و در نتیجه سرعت شبکه را پایین آورده و همینطور فشار قابل توجهی روی آن میگذارند.
دوم اینکه در صورتی که این افراد جزئیات رمز عبور را به شخص دیگری انتقال دهند، روتر شما به سرعت با دستگاههای متصل پر میگردد. شبکه شما قادر به حمل این حجم از ترافیک نبوده و در نهایت برخی از این دستگاهها گاهی قطع خواهند شد.
با توجه به این مسائل، میتوانید از ابزارهای روترتان برای بررسی افرادی که در حال استفاده از روتر هستند بهره ببرید و در صورت یافتن دستگاههای ناخواسته، به تغییر یا اضافه نمودن رمز عبور بپردازید.
- به URL دسترسی روتر خود بروید. (آدرس مورد نظرتان در بیشتر مواقع 192.168.1.1 است اما این آدرس با توجه به نوع روتر شما تعیین میشود و ممکن است متفاوت باشد. برای کسب اطلاعات بیشتر در این زمینه، نام روتر خود را در وبسایت رسمی سازنده یا گوگل، جستجو کنید.)
- با استفاده از نام کاربری و رمز عبور خود وارد حسابتان شوید. (نام کاربری و رمز عبور معمولا به صورت پیشفرض عبارات Admin یا 12345678 هستند، اما اگر قادر به ورود با چنین شناسههایی نبودید، بار دیگر باید مدل روتر خود را در گوگل یا وبسایت رسمی سازنده جستجو کنید).
- بیشتر روترها یک صفحه «Connected Devices» دارند که به شما اجازه دیدن تمام دستگاههای متصل به روترتان را میدهد. در صورت مواجهه با دستگاههای ناشناس و غریبه در این قسمت یا تمایل به حفاظت از روتر در مقابل افراد مزاحم، قدمهای بعدی را اعمال کنید.
- از بخش WLAN، گزینه WLAN Basic Configuration را انتخاب کنید.
- قسمت PA PresharedKey را تغییر دهید.
- پس از وارد کردن رمز عبور، با کلیک کردن روی گزینه Apply، کار را به اتمام برسانید.
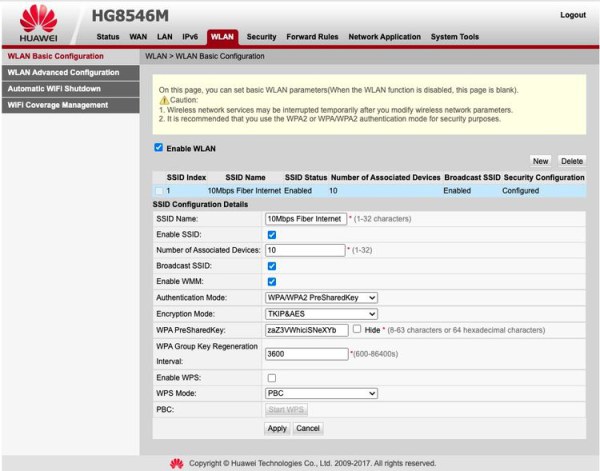
اصطلاحات به کار رفته در قدمهای بالا ممکن است در داشبورد روتر شما با اسامی دیگری نمایش داده شده باشند. در هر صورت، فرآیند مورد نظر هنگام رفع مشکل قطع شدن وای فای در ویندوز 10 به همین شکلی که گفته شده انجام میگیرد.
مطالب پیشنهادی برای مطالعه:
- آموزش ریست کردن روتر — به زبان ساده
- آموزش تغییر رمز وای فای مودم به صورت تصویری
- نحوه تغییر رمز وای فای D-Link
- نحوه تغییر رمز مودم وایرلس tp link — آموزش تصویری و گام به گام
- دیدن رمز وای فای در ویندوز ۱۰ + فیلم آموزش رایگان
3. درایور آداپتور وایفای خود را بهروز کنید
اتفاق رایج دیگری که میتواند منجر به مشکلات اتصال گردد، بهروز نبودن درایور مربوط به آداپتور وایفای است. به همین جهت باید درایورهای روی سیستم خود را بهروزرسانی یا آنها را مجدداً نصب کنید.
بیشتر درایورها از طریق آپدیتهای ویندوز به صورت خودکار بهروزرسانی میشوند. اما میتوانید آنها را به طور دستی آپدیت کنید تا از به روز بودنشان اطمینان حاصل شود. این کار را با دنبال کردن قدمهای زیر به انجام برسانید:
- به قسمت Device Manager دسترسی یابید.
- دستهبندی Network Adapters را باز کنید.
- روی آداپتور وای فای خود راستکلیک بزنید.
- با انتخاب گزینه Update Driver کار را به پایان رسانید.
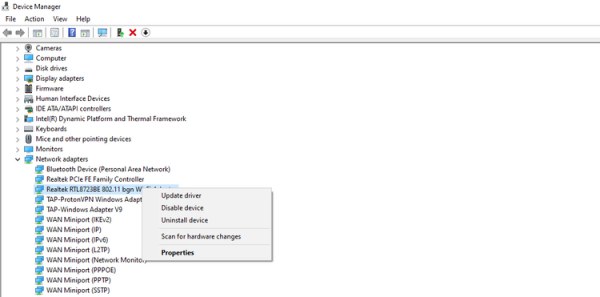
در صورت ادامه مشکل میتوانید درایور را از نو نصب کنید.
- مطلب پیشنهادی برای مطالعه: آموزش نصب درایور در ویندوز ۱۰ (+ دانلود فیلم آموزش گام به گام)
4. تنظیمات Properties آداپتور شبکه را تغییر دهید
تنظیمات مدیریت انرژی معمولاً علت ایجاد مشکل قطع اتصال آداپتور بیسیم (وایرلس) هستند. به منظور حصول اطمینان از ایجاد نشدن این مشکل، تنظیمات آداپتور شبکه بیسیم خود را تغییر دهید.
از طریق Device Manager به مسیر دستهبندی Network Adapter بروید. روی نام آداپتور خود دو بار کلیک کنید تا بخش تنظیمات Properties باز شود. در تب Power Management ، گزینه Allow the computer to turn off this device to save power را غیرفعال کنید.

در صورتی که این گزینه از پیش غیرفعال است، به روش بعدی یعنی حذف کردن (Forgetting) دیگر شبکههای روی دستگاهتان که در گذشته به آنها متصل بودید، مراجعه کنید.
5. شبکههای اینترنت قدیمی را حذف کنید
ویندوز در تلاش است تا دستگاه ما را به پر سرعتترین اتصال اینترنت در دسترس که در گذشته حداقل یک بار از آنها استفاده کردهایم، وصل کند. بنابراین هنگامی که با بیش از یک اتصال شبکه طرف هستید، این تنظیمات شما را به بهترین گزینههای در دسترس متصل میکنند.
با این حال، تنظیمات گفته شده میتوانند در زمان عدم وجود ثبات اتصال در هریک از این شبکهها، مشکلاتی به بار آورند. این مشکل ممکن است به صورت جهیدن از یک شبکه به شبکهای دیگر پس از قطع اتصال شما بروز پیدا کند. این چرخه قطع اتصال میتواند موجب اختلال در کارها شود.
به منظور اجتناب از چنین اتفاقی و رفع مشکل قطع شدن وای فای در ویندوز 10 به راهکار حذف یا فراموش کردن تمام شبکهها به جز شبکهای که قصد استفاده از آن را دارید، روی آورید. شما همچنین میتوانید شبکههایی که در مکان کنونی خود دیگر به آنها دسترسی ندارید را حذف کنید چون اطلاعات مربوط به آنها هنوز در دستگاه شما موجود است.
عمل حذف یا همان فراموش کردن (Forgetting) شبکههای وای فای ناکارآمد به شرح زیر انجام میگیرد:
- از صفحه دسکتاپ ویندوز، منوی Start را باز کرده و روی علامت تنظیمات بزنید.
- در قسمت تنظیمات به سراغ بخش Network & Internet بروید.
- روی گزینه Wi-Fi کلیک کرده و سپس Manage known networks را انتخاب کنید.
- نام شبکه وای فای مورد نظر خود را انتخاب کنید.
- روی گزینه Forget با انجام مرحله قبل ظاهر میشود، کلیک کرده و کار را به اتمام برسانید.
6. ریست کردن خدمات Auto-Config وایفای
خمات Auto-Config مربوط به WLAN در ویندوز، هنگام در دسترس بودن شبکه مورد نظرتان، شما را به صورت خودکار به آن وصل میکند. برای غیرفعال نمودن این کارکرد، ممکن است مجبور به اتصال دستی دستگاه خود به اینترنت شوید؛ حتی اگر رمز عبور از پیش وارد شده باشد.
ریست کردن این کارکرد، به وسیله یک اتصال خودکار، شبکه شما را به حیات بازمیگرداند. انجام این عمل به شرح زیر است:
- پنجره برنامه Run را از طریق فشردن همزمان دو کلید Win و R باز کنید.
- عبارت «services.msc» را درون کادری که باز میشود نوشته و روی OK بزنید.
- گزینه WLAN AutoConfig را در فهرست گزینههای موجود یافته و روی آن دو بار کلیک کنید.
- از منوی واقع در قسمت Startup type، گزینه Automatic را بزنید.
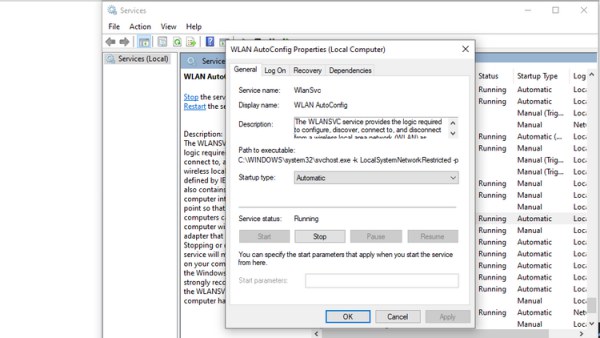
7. به تغییر سرور DNS (دی ان اس) روی آورید
هرچند به ندرت، اما گاهی میتوانید مشکلات مربوط به اتصال را با تغییر سرور DNS حل کنید. با دنبال کردن قدمهای زیر قادر خواهید بود سرور DNS را به DNS گوگل تغییر داده و از این طریق اتصال اینترنت را بهبود بخشید.
- به تنظیمات ویندوز (Settings) بروید.
- قسمت Network and Internet را بیابید.
- از بخش Advanced network settings، گزینه Change adapter options را انتخاب کنید.
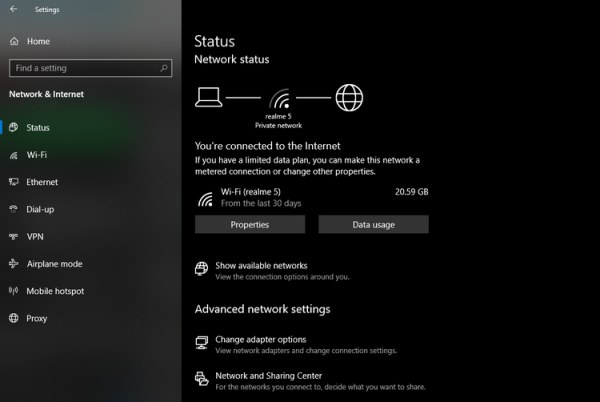
- آداپتور شبکه خود را از میان موارد موجود پیدا کنید.
- به بخش Properties رفته و روی گزینه Internet Protocol Version 4 (TCP/IPv4) دو بار کلیک بزنید.
- تیک دایره Use the following DNS server addresses را بزنید.
- در قسمت Preferred DNS server عبارت ۸.۸.۸.۸ و در قسمت Alternate DNS server، عبارت ۸.۸.۴.۴ را بنویسید.

مطالب پیشنهادی برای مطالعه:
8. آخرین روش راهاندازی ابزار Troubleshooter شبکه است
در صورتی که مشکل شما با هیچیک از راهکارهای این فهرست برطرف نشد، استفاده از ابزار ایرادیاب (Troubleshooter) شبکه ویندوز را امتحان کنید. این ابزار ایرادیابی خودکار، مشکل مربوط به اتصال را یافته و به برطرفسازی آن مشغول میشود.
برای راهاندازی ابزار مذکور در سیستم عامل ویندوز، به شرح زیر عمل کنید:
- به برنامه Settings بروید.
- بخش Update and Security را بیابید.
- از نوار کناری سمت چپ به سراغ گزینه Troubleshoot بروید.
- روی گزینه Additional troubleshooters بزنید.
- گزینه Internet Connections را انتخاب کرده و سپس روی Run the troubleshooter کلیک کنید.
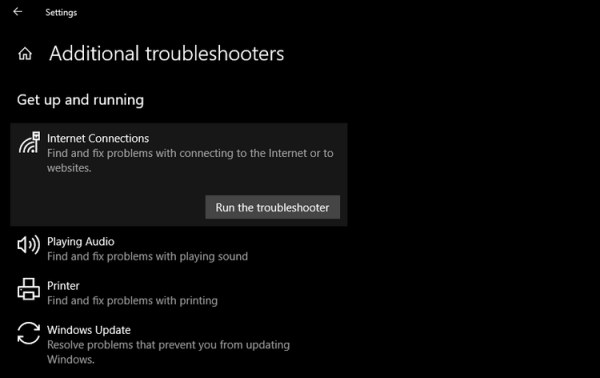
شما میتوانید ابزار ایرادیاب را برای حل مشکلات Incoming Connections و Network Adapter نیز به راه اندازید. گزینههای مربوطه را در قسمت Additional troubleshooter's settings پیدا خواهید کرد.
- مطلب پیشنهادی برای مطالعه: استفاده از خطایاب آپدیت ویندوز برای رفع مشکلات بروزرسانی
راه حلهای گفته شده در این مقاله را برای رفع مشکل قطع شدن وای فای در ویندوز 10 اجرا کنید. اگر هیچکدام از موارد کاربرد نداشت، زمان آن است که تلفن خود را برداشته و با تامینکننده شبکه اینترنت خود تماس بگیرید. از سوی دیگر ممکن است یک مشکل سختافزاری مانع کارایی اینترنت شما شده باشد.
در پایان، پیشنهاد ما این است که هر چند هفته یک بار اسکنی عمیق انجام دهید تا در صورت استفاده ناخواسته دیگران از وای فای شما، به این موضوع پی ببرید.











با سلام و درود
چند ماهی هست اینترنت ویندوز 10, لپ تاب غیرفعال شده و به هیچ وجه متصل نمی شه ، در زمان اتصال به شبکه گوشیم
پیغام No internet می ده
ممنون می شم راهنمایی بفرمایید
دمتون گرم ممنونم از راهنمایی هاتون عالی بود مشکل من حل شد.
سلام مودم من به هر گوشی وصل میشه ولی به سیستم با وای فای وصل نمیشه و مجبورم با کابل وصلش کنم مشکلش چی میتونه باشه؟راه حل هاتم تست کردم ولی نشد