آموزش ریکاوری فایل های حذف شده فلش – راهنمای کاربردی

برای همه ما پیش آمده است فایلهایی که در فلش خود داشتهایم به طور ناگهانی و ناخواسته حذف شدهاند. به همین دلیل حداقل یک بار هم که شده به ریکاوری فایل های حذف شده فلش نیاز پیدا کردهایم. مهم نیست خودتان فایلها را حذف کردهاید یا به طور اتفاقی پاک شدهاند، با روشهایی که در این مقاله بررسی میکنیم میتوانید آنها را به سادگی بازگردانید.
در این مقاله روشهایی را بررسی میکنیم که برای ریکاوری فایل های حذف شده فلش کاربرد دارند. در ادامه چند روش را برای انجام دادن این کار به طور مستقیم در کامپیوتر میبینیم و سپس چند نرمافزاری را معرفی میکنیم که در این زمینه بسیار کاربردی ظاهر میشوند. اگر میخواهید اطلاعات بیشتری درباره فرایند بازگردانی فایلها داشته باشید، بهتر است به مقاله «آموزش کامل ریکاوری فایل های پاک شده» نیز سری بزنید.
ریکاوری فایل های حذف شده فلش بدون استفاده از ابزار ریکاوری
همیشه نیازی به استفاده از برنامه و ابزار برای ریکاوری فایل های حذف شده نیست. در ادامه روشهایی را میبینیم که به کمک آنها میتوانید بدون نیاز به ابزار خاص، فایلهای خود را بازیابی کنید:
روش 1: ریکاوری فایل های حذف شده از نسخه پشتیبان
بیشتر افراد از فلش خود نسخه پشتیبان تهیه نمیکنند. اما واضح است که اگر این کار را انجام داده باشید، میتوانید به سادگی فایلهای خود را از نسخه پشتیبان، بازیابی کنید. کافی است نسخه پشتیبان را باز کنید و فایلهای مورد نظر را از درون آن بردارید.
روش 2: ریکاوری فایل های حذف شده فلش به کمک Command Prompt
در این روش میبینیم که چطور میشود به کمک ویژگی Command Prompt درون کامپیوترهای ویندوزی، فایل های حذف شده فلش را برگرداند. برای انجام این کار ابتدا در نوار جستجوی ویندوز عبارت «cmd» را جستجو و Command Prompt را باز کنید.
از این قسمت میتوانید با دستور ساده «chdsk» کار را شروع کنید تا مطمئن شوید درایو USB شما، پیکربندی خراب و بد ندارد. این دستور هنگام ریکاوری هارد اکسترنال نیز کاربرد دارد.
حالا دستور زیر را در Command Prompt وارد کنید (توجه داشته باشید که نام درایو مورد نظرتان را به جای «:E» در این دستور قرار دهید):
chkdsk E: /f
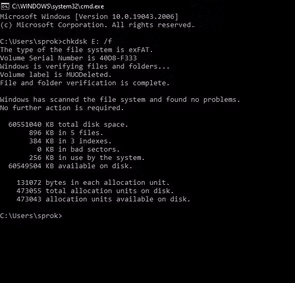
اگر در این مرحله با خطایی مواجه نشدید میتوانید روند ریکاوری فایل های حذف شده فلش را شروع کنید. ابتدا باید از دستور attrib در CMD استفاده کنید که به شکل زیر نوشته میشود (دوباره باید نام درایو خود را به جای :E بنویسید):
attrib -h -r -s /s /d E:*.*
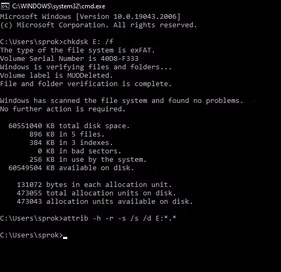
اگر دستور با موفقیت اجرا شود، CMD چیزی را در خروجی نشان نخواهد داد. در عوض باید فلش خود را باز کنید تا ببینید فایل جدیدی درون آن اضافه شده است یا خیر. فایلهای بازیابی شده، به طور پیش فرض، پسوند chk. دارند اما میتوانید روی آنها راستکلیک کنید و در منوی Properties، فرمت یا همان قالب را تغییر دهید.
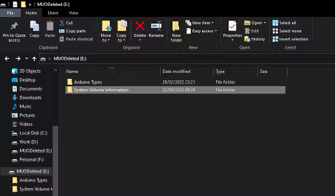
روش 3: بازگردانی فایلهای حذف شده با استفاده از نسخههای قبلی
برای ریکاوری فایل های حذف شده در ویندوز ۱۰ میتوانید از قابلیت File History استفاده کنید که برای ریکاوری فایل های حذف شده فلش بسیار به درد میخورد. تا زمانی که این ویژگی فعال باشد، ویندوز از تمام فایلها، یک نسخه کپی تحت عنوان Shadow Copy تهیه میکند و فایل پشتیبانی میسازد که بعدا میشود آن را ریکاوری کرد.
برای استفاده از این ویژگی، ابتدا پوشه مربوط به فایل حذف شده را پیدا و روی آن راستکلیک کنید و در منویی که باز میشود گزینه Properties را بزنید. اگر ویژگی File History روی سیستم فعال باشد، در این قسمت، گزینه Previous Versions را خواهید دید. این زبانه را باز و نسخه مورد نظر پوشه را پیدا کنید. سپس در قسمت پایین این پنجره، روی گزینه Restore بزنید.
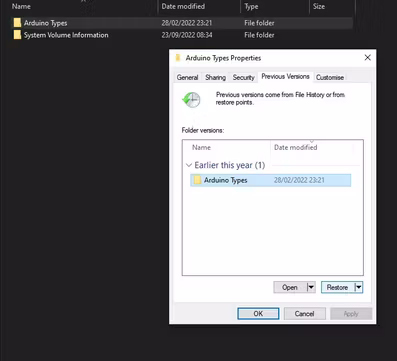
ریکاوری فایل های حذف شده فلش با نرمافزارهای شخص ثالث
در ادامه به معرفی چند نرمافزار ميپردازیم که استفاده از آنها بسیار راحت است. به خصوص اگر از کار با CMD میترسید و ویژگی File History روی کامپیوترتان فعال نبوده است، این ابزارها میتوانند کمک کننده باشند.
ریکاوری فایل های حذف شده فلش با Tenorshare 4DDiG
Tenorshare 4DDiG نرمافزاری است که کار ریکاوری فایل های حذف شده فلش را بسیار راحت میکند و کار کردن با آن تنها چند مرحله ساده دارد. پس مراحل زیر را دنبال کنید تا فایلهای حذف شده را بازیابید:
مرحله 1: دانلود و نصب Tenorshare 4DDiG
ابتدا به سایت Tenorshare 4DDiG (+) بروید و در صفحه اصلی روی دکمه FREE DOWNLOAD بزنید. با این کار فایل قابل اجرای برنامه روی دستگاه شما دانلود میشود. روی این فایل کلیک و دستورالعملی که روی صفحه نقش میبندد را طی کنید تا نرمافزار Tenorshare 4DDiG روی سیستم نصب شود. بسیار مهم است که این برنامه را در مکانی متفاوت از محل فایلهای پاک شده نصب کنید. مثلا درایو اصلی سیستم یا هارد SSD.
- مطالب پیشنهادی برای مطالعه:
- معرفی ۱۵ برنامه ریکاوری عکس اندروید برای دانلود — فهرست بهترین ها
- بازیابی فایلهای آیفون ۵، ۶ و ۷ که به طور دائمی پاک شدهاند — به زبان ساده
- بازیابی فایلهای آفیس (+ دانلود فیلم آموزش گام به گام)
- بازیابی تصاویر حذف شده در اندروید با استفاده از ۳ روش متفاوت
- بازیابی فایلها یا عکسهای حذف شده از حافظه داخلی اندروید (+ دانلود فیلم آموزش گام به گام)
مرحله 2: انتخاب فلش مورد نظر برای ریکاوری
برای ریکاوری فایل های حذف شده فلش ابتدا برنامه Tenorshare 4DDiG را باز و صبر کنید تا درایوها اسکن شوند. در این مرحله باید لیستی از تمام دستگاههایی که به سیستم متصل هستند را ببینید. ماوس را روی فایلی که میخواهید ریکاوری شود ببرید و گزینه Scan را انتخاب کنید.
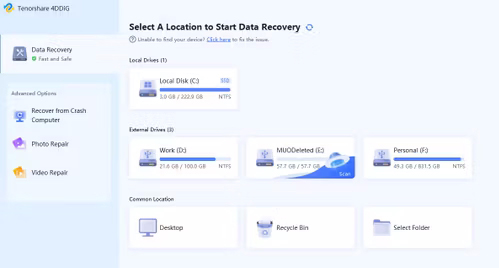
سپس پنجره جدیدی باز میشود که شامل انواع مختلف فایلها است و میتوانید از بین آنها انتخاب کنید. اگر میدانید فایلهای حذف شده از چه نوعی هستند، میتوانید آنها را در این لیست انتخاب و روند ریکاوری را سریعتر کنید. اما اگر نمیدانید، تمام این گزینهها را برگزینید.
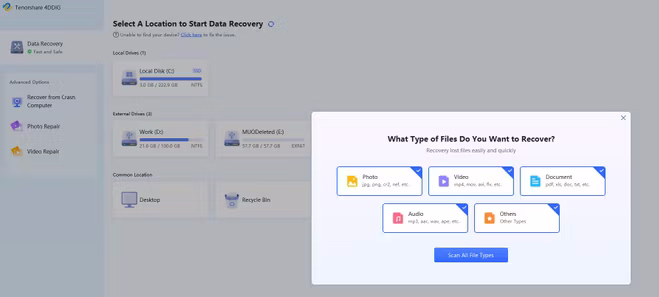
نرمافزار Tenorshare 4DDiG ابتدا یک اسکن سریع و سپس یک اسکن عمیقتر روی فایلها انجام میدهد تا هیچ فایلی از دست نرود. البته نیازی نیست برای اسکن عمیق صبر کنید تا فایلها ریکاوری شوند.
مرحله 3: یافتن و ریکاوری فایل های حذف شده فلش
پس از اتمام اسکن، میتوانید در بین فایلهایی که Tenorshare 4DDiG پیدا کرده است، جستجو کنید. ابتدا به بخش Deleted Files بروید. بعد از اینکه اسکن عمیق تمام شد، فایلهایی که اخیرا حذف شدهاند در این قسمت نمایش داده میشوند.
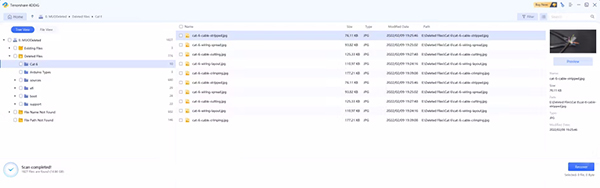
در این مرحله، فایلی که میخواهید ریکاوری شد را پیدا و سپس روی آن کلیک کنید، بعد گزینه Recover را در سمت راست پایین صفحه بزنید. توجه داشته باشید که حتما مکان امنی برای ریکاوری خود انتخاب کنید و محض احتیاط یک نسخه پشتیبان نیز از آن بسازید.
دلایل استفاده از Tenorshare 4DDiG
واضح است برنامه Tenorshare 4DDiG تنها ابزار ریکاوری موجود نیست اما در ادامه دلایلی را میبینیم که چرا استفاده از این نرمافزار بهتر میتواند به ما کمک کند:
- سریع و امن است: Tenorshare 4DDiG به شکلی ساخته شده که سریع و ایمن عمل میکند. این یعنی روی هر دستگاهی به بهترین شکل ظاهر میشود و با نگهداری دادهها به شکل محلی (Local) در سیستم، از آنها محافظت خواهد کرد.
- کار با آن راحت است: این برنامه کار ریکاوری فایل های حذف شده فلش را بسیار راحت میکند. به این ترتیب میتوانید در کمترین زمان و با کمترین زحمت، فایلهای خود را بازیابی کنید.
ریکاوری فایلهای حذف شده فلش با Recuva
نرمافزار بعدی که میخواهیم معرفی کنیم، Recuva نام دارد و برای بازیابی تصاویر، آهنگها، اسناد، ویدیوها و حتی ایمیلها میتوانید از آن استفاده کنید. مزیت استفاده از این برنامه، رایگان بودن آن است. در ادامه روش کار با Recuva را میبینیم:
- ابتدا نرمافزار Recuva را از سایت رسمی آن دانلود (+) و روی سیستم نصب کنید.
- سپس در صفحه Welcome روی گزینه Next بزنید.
- در ادامه نوع فایلی که میخواهید بازیابی شود را انتخاب کنید.
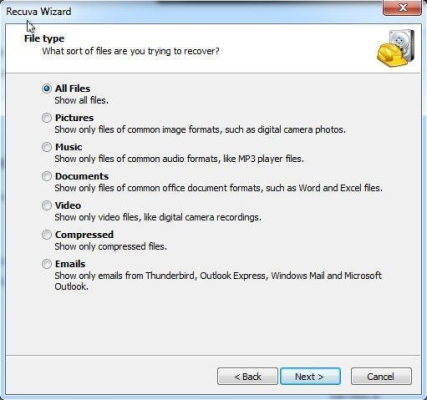
- سپس باید محلی که میخواهید فایلها از آن بازیابی شوند را برگزینید. اگر قصد ریکاوری فایل های فلش را دارید، روی گزینه On my media card or iPod بزنید.
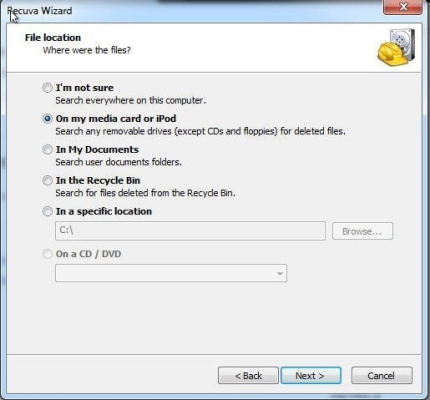
- در نهایت دکمه Start را فشار دهید تا فرایند ریکاوری انجام شود.
البته توجه داشته باشید که اسکن عمیق برای درایوهای حجیم میتواند تا حدود یک ساعت نیز طول بکشد. پس تا زمانی که احتیاج پیدا نکردهاید، تیک گزینه Deep Scan را نزنید.
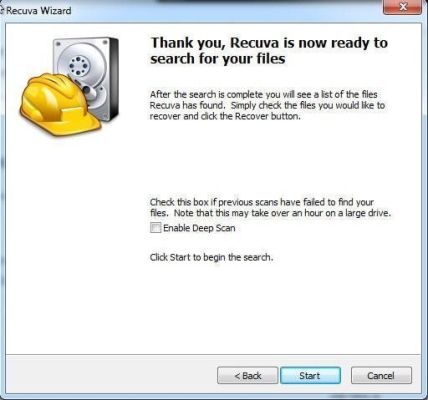
- بعد از اتمام روند اسکن، لیستی از فایلهای حذف شده خواهید دید. فایل مورد نظر را انتخاب کرده و دکمه Recover را بزنید.
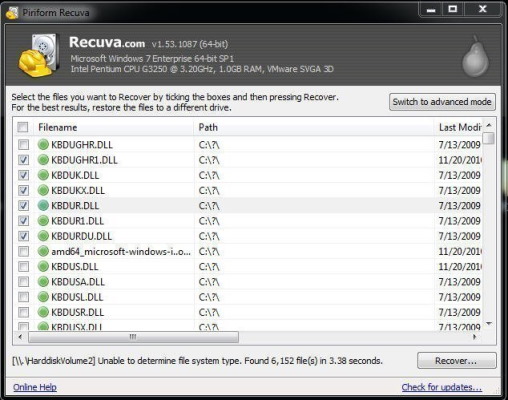
- در این مرحله باید محلی برای ذخیره فایلهای ریکاوری شده انتخاب و صبر کنید تا روند بازیابی انجام شود.
چطور از حذف شدن ناخواسته فایل های فلش جلوگیری کنیم؟
پیشگیری همیشه بهتر از درمان است. به همین دلیل بهتر است از فایلهای مهمی که روی فلش یا درایو خود دارید، نسخه پشتیبان تهیه کنید. اما همینطور مهم است که قبل از پاک کردن هر فایلی، دوباره درباره ارزش آن فکر کنید. به خاطر داشته باشید که ویندوز به طور پیشفرض از برنامه سطل زباله (Recycle Bin) برای حذف فایلها استفاده میکند. به این ترتیب هر زمانی میتوانید به این برنامه مراجعه و فایلهای خود را پیدا کنید. سپس کافی است روی گزینه Restore بزنید تا به سیستم برگردند.
پاسخ به چند سوال رایج درباره ریکاوری فایل
در ادامه چند سوال رایج در زمینه بازیابی فایلها را میبینیم که بیشتر کاربران با آنها مواجه شدهاند.
آیا امکان بازگردانی فایل های حذف شده از روی فلش وجود دارد؟
بله اگر نسخه پشتیبان از فلش خود داشته باشید یا ویژگی File History روی کامپیوتر روشن باشد، این کار بسیار ساده است. همچنین در صورتی که فایلها به تازگی پاک شده باشند و چیز دیگری روی فلش ذخیره نشده باشد، میتوانید از ابزارهای مختلف برای بازگردانی فایلها استفاده کنید.
فایل های حذف شده فلش کجا میروند؟
به زبان ساده میشود گفت فایلهایی که از روی فلش حذف شدهاند، در واقع نامرئی میشوند و تا زمانی که دادههای جدید روی آنها نوشته نشود به عنوان فایل بیاهمیت تلقی خواهند شد. این یعنی حتی اگر فایلی از روی فلش حذف شود، امکان بازگردانی آن وجود دارد.
چطور فایلهای حذف شده فلش را به طور رایگان ریکاوری کنیم؟
برای ریکاوری فایل های حذف شده فلش به طور رایگان میتوانید از نسخه پشتیبان یا دستورهای Command Prompt کامپیوتر استفاده کنید. همچنین فعال کردن ویژگی File History کامپیوتر نیز روشی ساده و رایگان است. البته بیشتر این روشها تنها در صورتی به درستی کار میکنند که از قبل آنها را فعال کرده باشید. در غیر اینصورت بهتر است از ابزارهای رایگان استفاده کنید.
سخن نهایی
در این مقاله چند روش مختلف را برای ریکاوری فایل های حذف شده فلش دیدیم. ابتدا ابزارهای شخص ثالثی را معرفی کردیم که روی سیستم شما نصب میشوند. در ادامه نیز چند روش ساده و رایگان را بررسی کردیم که به کمک ابزارهای داخلی ویندوز انجام میشوند.
توجه داشته باشید که همیشه باید از فایلهای مهم خود نسخه پشتیبان بسازید تا حتی در صورت بروز مشکل، آنها را برای همیشه از دست ندهید. این درحالی است که فعال کردن ویژگی File History روی ویندوز نیز میتواند بسیار کمک کننده باشد. پس همین حالا دست به کار شوید و اقدامات پیشگیرانه را انجام دهید.











داداش از طریق برنامه tenorshare انجام دادم ولی وقتی دکمه ریکاور رو پایین صفحه میزنم
نمیاد و باید بخرمش