بازیابی فایلهای آفیس (+ دانلود فیلم آموزش گام به گام)

از دست دادن سندی که ساعتها یا حتی روزها زمان صرف آن کردهاید یکی از بدترین اتفاقاتی است که در دنیای دیجیتال میتواند برایتان بیفتد. چه فایل شما خراب شده باشد یا آن را اشتباها حذف کرده و یا از دست داده باشید، ممکن است احساس کنید که زمان و انرژی بسیاری را از دست دادهاید.
فیلم آموزشی بازیابی فایلهای حذف شده در آفیس
زمانی که بحث فایلهای آفیس در میان است، ممکن است که تصور کنید فایل را از دست دادهاید ولی در حقیقت اینطور نباشد. برای بازگردانی فایلهای آفیس چندین راه وجود دارد که در ادامهی این مطلب به آنها خواهیم پرداخت.
بازیابی اسناد از دست رفته
اگر سند آفیس مهمی را از دست دادهاید، میتوانید از روشهای زیر برای بازیابی آنها استفاده نمایید و یا آموزش ریکاوری فایل مجله فرادرس را مطالعه کنید.
1. استفاده از ویژگی «Document Recovery»
آفیس 2016 ویژگیهایی در داخل خود دارد که در بازیابی اسناد به شما کمک میکنند. این روش سادهترین راه برای بازگردانی اسناد از دست رفته است، از همین رو بهتر است قبل از رفتن به سراغ روشهای پیچیدهتر، ابتدا این راه را امتحان نمایید.
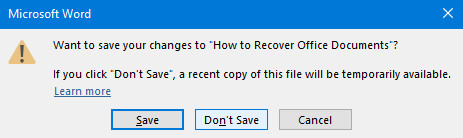
ممکن است در هنگام خروج از Word اشتباها بر روی گزینهی «Don't Save» کلیک کرده باشید و تغییرات بسیاری را در سند خود از دست دهید. خوشبختانه، اپلیکیشن Word به طور خودکار یک کپی از سند شما را به صورت موقت نگهداری میکند تا در چنین شرایطی بتوانید از آن استفاده نمایید.
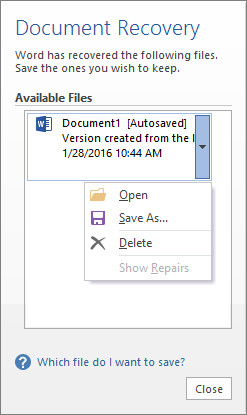
برای بازگردانی سند خود، Word را مجددا اجرا کرده و یک سند باز کنید. بهترین کار این است که یک نسخهی قدیمیتر از سند مد نظر خود را باز نمایید، ولی هر فایل دیگری هم که باشد کارتان را راه خواهد انداخت. اگر پنل بازیابی اسناد که در تصویر بالا نمایش داده شده است را مشاهده نمیکنید، میتوانید از طریق منوی «File» به بخش «Manage Document» رفته و گزینهی «Recover Unsaved Documents» را انتخاب نمایید.
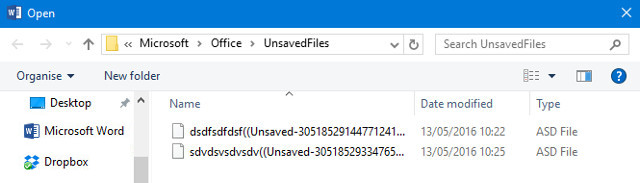
یک پنجره باز خواهد شد که پوشهی «Unsaved Files» را در داخل پوشهی «Office» به شما نمایش میدهد. هر سندی که پشتیبانگیری شده باشد در این بخش با پسوند «ASD» نمایش داده خواهد شد. همانطور که مشاهده میکنید نام مشخصی برای آنها وجود ندارد، در نتیجه باید از طریق تاریخ آنها را شناسایی نمایید یا آنها را باز کرده و به دنبال سند خود بگردید.
2. نمایش فایلهای موقت
گاهی اوقات اسنادی که خراب یا حذف شدهاند نسخههای موقتی از خود باقی میگذارند که شامل بیشتر محتوای فایلهای اصلی میشوند. این فایلهای موقت معمولا از دید کاربر مخفی هستند، ولی روشی ساده برای بازیابی آنها وجود دارد.
در استارت ویندوز عبارت «File Explorer Options» را جستوجو کرده و نتیجهی مناسب را باز کنید. به زبانهی «View» رفته و گزینهی «Hidden files and folders» را در بخش «Advanced settings» انتخاب کنید.
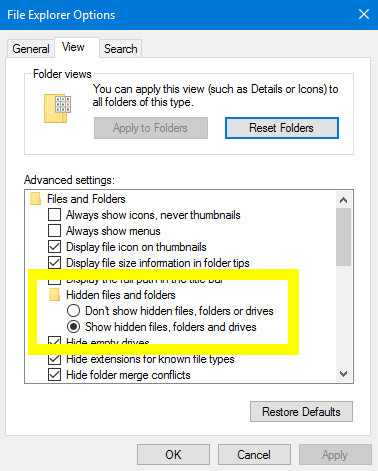
در این بخش همانند تصویر بالا گزینهی «Show Hidden files, folders and drives» را انتخاب نمایید. اینک وارد پوشهای شوید که فایل خراب یا حذف شدهی شما در آن قرار داشته است و به دنبال فایلی بگردید که نام آن با حرف «~» شروع شده و به پسوند «tmp.» ختم میشود.
پس از پیدا کردن فایلی که سایز و تاریخ مناسب را دارد، نام آن را تغییر داده و پسوندش را نیز با «docx.» یا «doc.» جایگزین نمایید. فایل را باز کرده و محتوای آن را بررسی کنید تا ببینید که آیا این فایل همان سندی است که به دنبالش بودهاید یا خیر.
3. بررسی سطل زبالهی ویندوز
اگر سطل زبالهی ویندوز خود را اخیرا خالی نکرده باشید، ممکن است شامل تمام فایلهایی شود که به تازگی حذف کردهاید. این فایلها میتوانند شامل اسنادی که به صورت دستی حذف کردهاید یا فایلهای موقتی که در بخش بالا بررسی کردیم باشند. در نتیجه مطمئن باشید که گزینهی «Show hidden files, folders and drives» را فعال کردهاید و سپس به دنبال فایل خود باشید.
اگر از سرویسهای آنلاینی نظیر OneDrive یا Office365 استفاده میکنید، سطل زبالهی ویندوز میتواند در بسیاری از اوقات زندگی شما را نجات دهد. اگر حساب شخصی داشته باشید، فایلهای حذف شده از داخل سطل زباله با استفاده از گزینهی «Restore» قابل بازیابی هستند. ولی اگر حساب شرکتی داشته باشید، احتمالا نیاز خواهید داشت تا از مدیر سیستم خود برای بازیابی اسناد کمک بگیرید.
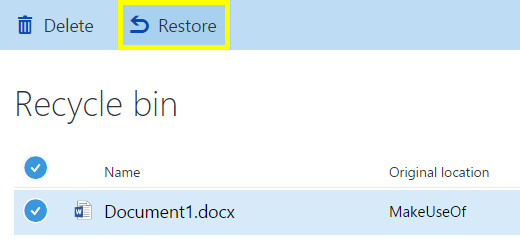
4. استفاده از ابزارهای شخص ثالث
بسیاری از کاربران از مایکروسافت آفیس استفاده میکنند، و بسیاری از مردم نیز اسناد خود را از دست میدهند. به همین دلیل است که ابزارهای شخص ثالث زیادی وجود دارند که میتوانند در بازیابی کارهای از دست رفته به شما کمک کنند. البته همهی این ابزارها هم برای شما مناسب نخواهند بود. در این مطلب دو مورد از بهترین گزینههای این کار را به شما معرفی خواهیم کرد.
Easy office Recovery
«Easy Office Recovery» یک ابزار جامع برای بازیابی اسناد آفیس است که به سادگی میتوانید از آن استفاده کنید. این ابزار در دیسک سخت شما به دنبال فایلهای حذف شده یا خراب میگردد و یک پنجرهی پیشنمایش نیز دارد که به کمک آن میتوانید داخل این فایلها را بررسی کنید. این ابزار کار پیدا کردن این فایلها را بسیار سادهتر میکند.
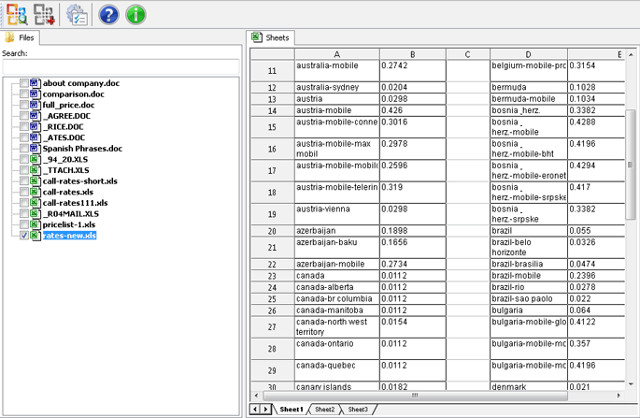
Recuva
«Recuva» یک ابزار رایگان است که به شما امکان بازیابی فایلهایتان را میدهد و تنها زمانی نیاز به پرداخت هزینه خواهید داشت که نیاز به برخی از ویژگیهای پیشرفتهی آن پیدا کنید. رابط کاربری این ابزار کمی به هم ریخته است، ولی اگر میخواهید کار بازیابی اسناد خود را به رایگان انجام دهید، گزینهی بسیار مناسبی است.
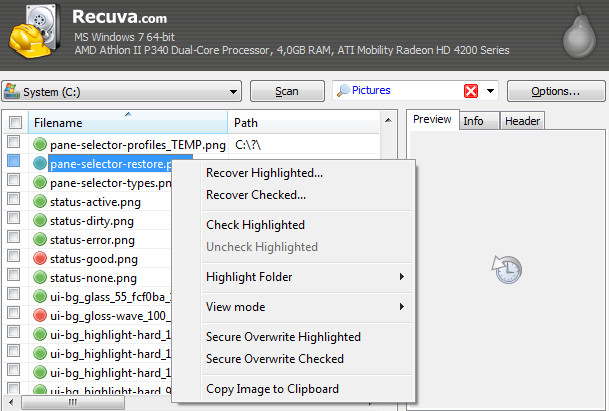
یک مزیت «Recuva» این است که تنها به اسناد آفیس ختم نمیشود و میتوانید از آن برای بازیابی هر چیز دیگری استفاده کنید. همچنین یک صفحهی ویزاردی نیز دارد که میتواند در پروسهی انجام کار به شما کمک کند.
پیشگیری بهتر از درمان است
قبل از این که وارد شرایطی شوید که نیاز به بازیابی فایلهای خود پیدا کنید، میتوانید وارد تنظیمات آفیس شده و از امکانات آن برای پیشگیری از وقوع چنین مشکلاتی استفاده نمایید.
یکی از نرمافزارهای آفیس را باز کرده و از طریق منوی «File» وارد «Options» شوید. ابتدا به بخش «Save» رفته و مطمئن شوید که گزینهی «Save AutoRecover information Every ___ Minutes» بر روی مقدار کمی قرار گرفته است تا آفیس به طور خودکار هر چند دقیقه یک پشتیبان از فایل شما تهیه کند. همچنین گزینهی «Keep the last autosaved version if I close without saving» نیز باید فعال باشد.
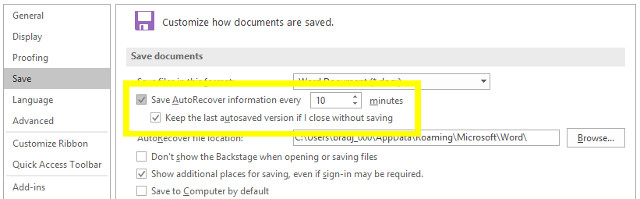
سپس به بخش «Advanced» رفته و قسمت «Save» را بیابید. در این بخش میتوانید گزینهی «Always create backup copy» را فعال نمایید تا همیشه از فایل شما یک پشتیبان تهیه شود.
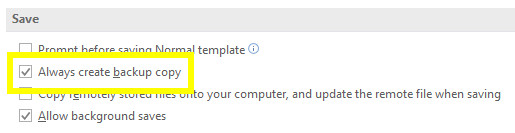
با فعال کردن این گزینهها، همیشه یک بکآپ از فایل خود خواهید داشت و اگر مشکلی به وجود بیاید میتوانید آنها را بازیابی کنید. تنها با همین چند کلیک میتوانید در زمان و انرژی خود به مقدار زیادی صرفه جویی نمایید.
اگر این مطلب برایتان مفید بوده است، آموزشهایی که در ادامه آمدهاند نیز به شما پیشنهاد میشوند:
- آموزشهای مجموعه نرمافزاری آفیس
- آموزش مهارتهای اساسی کامپیوتر
- آموزش واژه پرداز MS Word – ترفندها و نکات کاربردی
- پاورپوینت را بیاموزید – آموزش مقدماتی نرمافزار PowerPoint
- پشتیبانگیری و بازیابی فایلها در سیستمعامل لینوکس
^^









