ریکاوری آیفون با آیتونز | گام به گام و تصویری
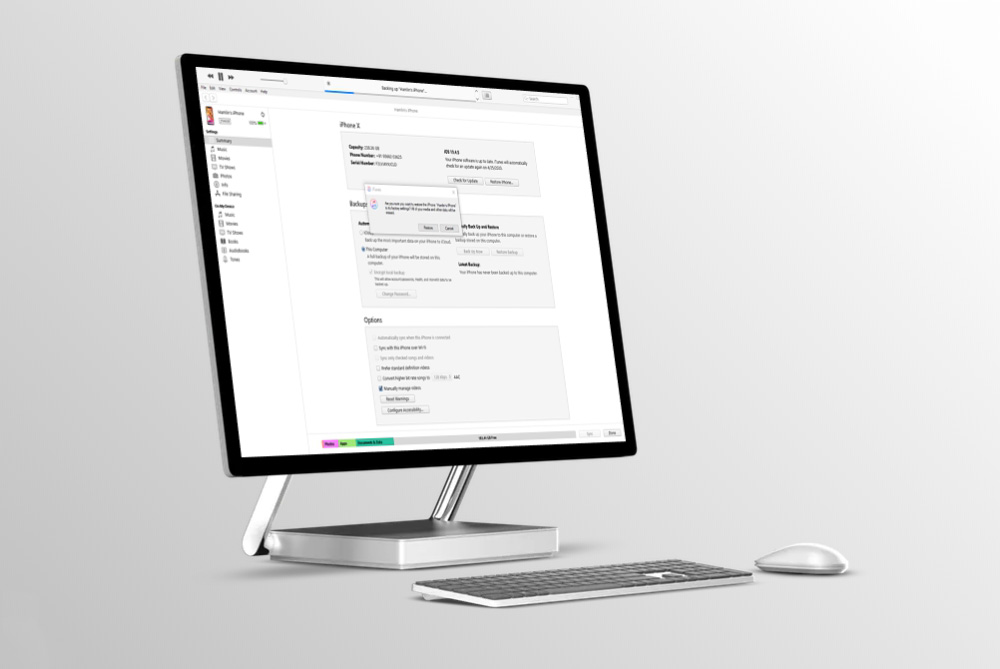
در پارهای اوقات به خصوص به منظور عیبیابی مشکلات دستگاه لازم میشود که اقدام به ریکاوری آیفون یا آیپد بکنید. روی سیستمهای مک کاتالینا و بالاتر میتوان از آیکلاود به این منظور بهره گرفت، اما اگر از ویندوز یا مک قدیمی استفاده میکنید، باید از روش ریکاوری آیفون با آیتونز بهره بگیرید.
همچنین در صورتی که دستگاه در زمان بوت شدن با مشکلی مواجه شده باشد و یا با مشکلات مرتبط با باتری و شارژ دست به گریبان باشد، باید از آیتونز به منظور ریکاوری آن استفاده کنید. شما با الزام دستگاه برای ورود به حالت ریکاوری میتوانید با آیتونز ارتباط بگیرید. به این ترتیب در غالب موارد میتوانید تنظیمات کارخانهای دستگاه را بازیابی کرده و مشکل را حل کنید. به علاوه آیتونز گزینههایی برای بازیابی نسخه پشتیبان قبلی نیز عرضه میکند که موجب میشود دادههایتان در طی این فرایند ریکاوری از دست نرود.
نحوه ریکاوری آیفون و آیپد با آیتونز روی ویندوز
برای این که بتوانید دستگاه دارای سیستم عامل iOS خود را «بازیابی» (Restore) کنید باید ابتدا قابلیت «Find My iPhone» را غیر فعال کنید. به این منظور به منوی Settings -> Apple ID -> Find My -> Find My iPhone بروید. همچنین مطمئن شوید که جدیدترین نسخه آیتونز روی رایانهتان نصب شده است. اگر اینطور نیست میتوانید این مطلب را برای آپدیت آیتونز مطالعه کنید.
در ادامه آیفون یا آیپد خود را با استفاده از یک کابل یواسبی یا لایتنینگ به رایانه ویندوزی وصل و برنامه آیتونز را باز کنید. سپس روی آیکون Device چنان که در تصویر زیر دیده میشود کلیک کنید. اگر برای اتصال آیفون به آیتونز مشکل دارید، نوشتاری که در همین رابطه در مجله فرادرس منتشر شده است را مطالعه کنید.

روی گزینه Restore iPhone که زیر نسخه iOS دیده میشود، کلیک کنید.
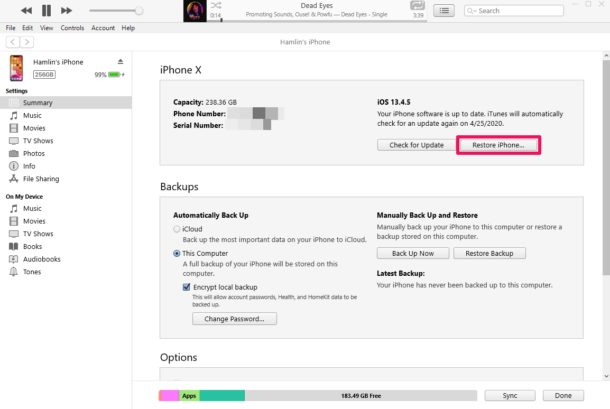
در این زمان از شما خواسته میشود که از دستگاه iOS خود پیش از بازیابی یک نسخه بکاپ تهیه کنید تا بتوانید پس از ریکاوری آیفون، دادههایتان را نیز بازیابی کنید. در صورتی که دستگاه شما کارکرد صحیحی نداشته باشد، این گزینه را مشاهده نخواهید کرد. در هر حال اگر این گزینه را مشاهده میکنید روی Back Up کلیک کنید.
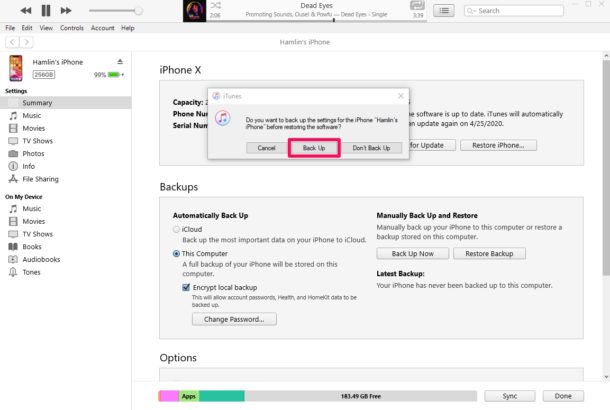
سپس روی Restore کلیک کنید تا فرایند ریکاوری آیفون آغاز شود. این کار ممکن است چند دقیقه طول بکشد و باید صبور باشید. زمانی که فرایند ریکاوری آیفون کامل شد، دستگاه آیفون یا آیپد شما بوت شده و صفحه خوشامدگویی مانند یک دستگاه تازه نمایش مییابد. در این زمان همه رسانهها و دادههای دیگر شما از روی دستگاه پاک شده است.
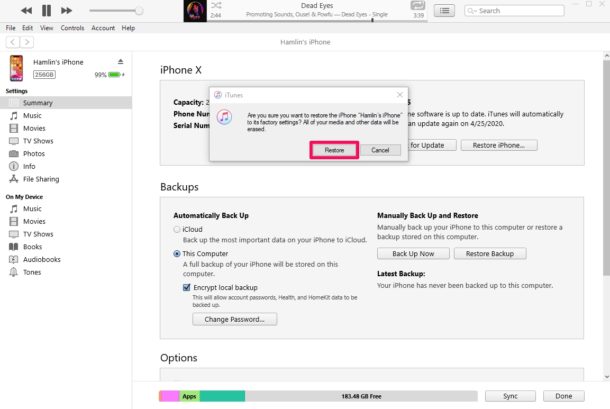
بازیابی نسخه پشتیبان
اکنون اگر میخواهید دستگاه iOS خود را از نسخه پشتیبان قبلی بازیابی کنید تا مطمئن شوید که دادههایتان نیز بازمیگردند، باید روی Restore Backup کلیک کنید. توجه داشته باشید که این گزینه تنها در صورتی نمایش مییابد که قبلاً اقدام به تهیه بکاپ از دادههای آیفون یا آیپد خود کرده باشید.
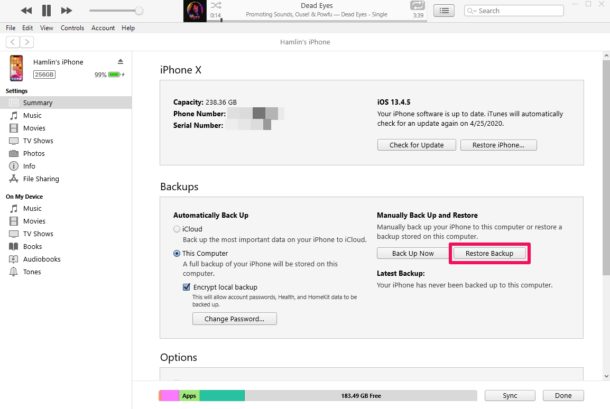
در این مرحله میتوانید از طریق یک لیست بازشدنی از میان نسخههای بکاپی که قبلاً تهیه کردهاید، یکی را انتخاب کنید. سپس روی Restore کلیک کنید تا همه دادههای از دست رفته بازیابی شوند.
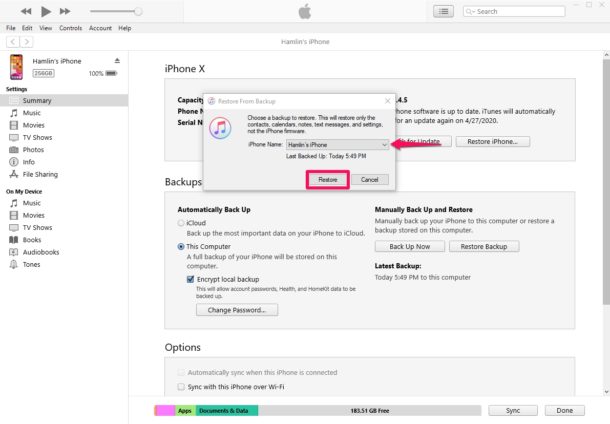
بدین ترتیب دستگاه iOS شما با استفاده از آیتونز روی یک رایانه ویندوزی بازیابی میشود. این فرایند ریکاوری آیفون ممکن است کمی به طول بینجامد و به طور خاص در مواردی که حجم دادههایتان روی دستگاه قبلی زیاد بوده باشد، کامل شدن این فرایند به زمان بسیار بیشتری نیاز خواهد داشت.
اگر به طور معمول از آیکلاود به جای آیتونز برای پشتیبانگیری از دادههای خود استفاده میکنید، گزینه بازیابی یک نسخه بکاپ قبلی آیکلاود را نیز در زمان راهاندازی نسخه ریکاور شده آیفون مشاهده خواهید کرد. بسیاری از مشکلات نرمافزاری که روی دستگاه آیفون یا آیپد خود مشاهده میکنید، میتوانند با یک فرایند ساده ریکاوری آیفون حل شوند.
امکان اجرای مراحل ریکاوری آیفون با استفاده از یک رایانه مک و بهرهگیری از برنامه Mac Finder روی نسخههای جدید این سیستم عامل نیز وجود دارد. در هر دو حالت، نرمافزار مورد نظر از قبل روی دستگاههای macOS نصب شده است و از این رو نیاز به دانلود هیچ چیز وجود ندارد. به خاطر داشته باشید که اگر از نسخه مک کاتالینا یا بالاتر استفاده میکنید، باید از اپلیکیشن فایندر برای ریکاوری آیفون استفاده کنید که طراحی شبیه به آیتونز دارد و فرایند کار نیز از همین نرمافزار انجام مییابد.
سخن پایانی
امیدواریم با راهنماییهای صورت گرفته در این نوشته بتوانید اقدام به ریکاوری آیفون یا آیپد خود روی ویندوز یا مک بکنید. به احتمال بالا این کار موجب حل مشکلات نرمافزاری شما روی دستگاهتان خواهد شد.










