نصب آیتونز روی ویندوز و لینوکس — گام به گام و تصویری
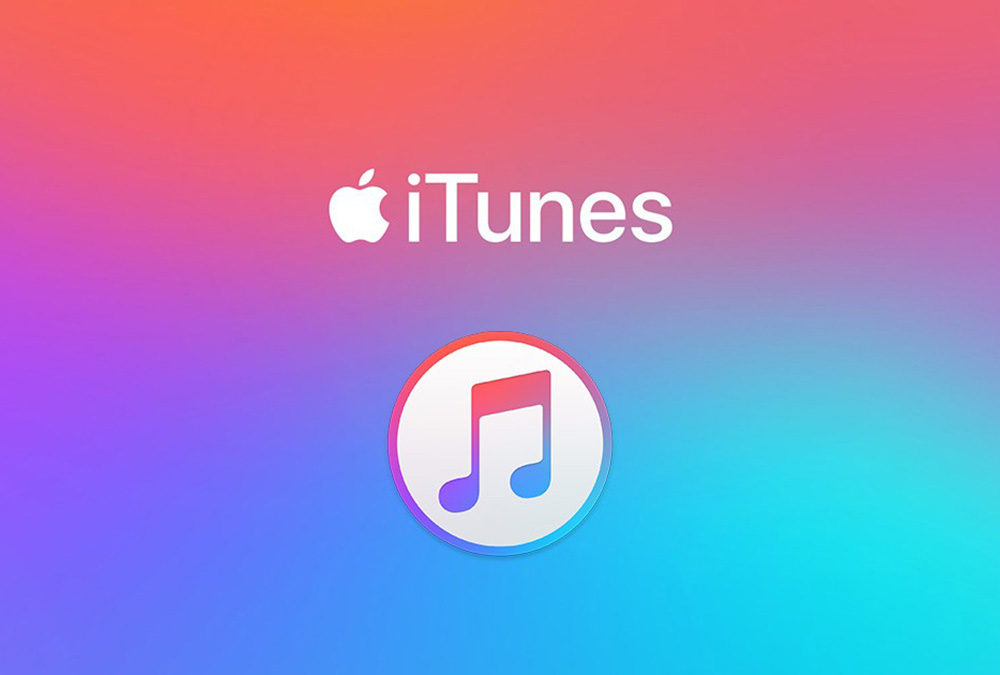
اپل با معرفی نسخه کاتالینا از سیستم عامل مک سرویسهای مرتبط با آیتونز را تفکیک کرده و خدمات پشتیبانگیری را روی آیکلاود برده است، با این حال اگر از ویندوز یا لینوکس و یا از سیستمهای قدیمی MacOS برای اتصال به آیفون استفاده میکنید، ممکن است نیاز داشته باشید که آیتونز را روی سیستم خود نصب کنید. در این نوشته با روش نصب آیتونز روی ویندوز و لینوکس آشنا خواهیم شد.
آیتونز یکی از بزرگترین کتابخانههای موسیقی است و با این که اغلب سرویسها روی استریم کردن موسیقی تکیه دارند، اما آیتونز امکان خرید و حمایت از هنرمندان را در اختیار کاربر قرار میدهد. برای اتصال هر دستگاه اپل به رایانه ویندوزی شما باید جدیدترین نسخه آیتونز را روی سیستم خود نصب کرده باشید.
نصب آیتونز روی ویندوز
آیتونز باید روی ویندوز نصب باشد تا بتوانیم یک دستگاه iOS را به سیستم خود وصل کنیم.
با انجام این کار درایورهای مورد نیاز برای ویندوز جهت برقراری ارتباط با دستگاه iOS در اختیارش قرار میگیرد. با این حال پس از آن که آیتونز را روی ویندوز نصب کردید، لزومی برای استفاده از آن جهت اتصال به آیفون وجود ندارد.

برای دانلود آیتونز مرورگر خود را باز کرده و به این نشانی (+) بروید. ادامه مراحل بسته به نسخهای از ویندوز که استفاده میکنید متفاوت خواهد بود که در ادامه هر یک را توضیح میدهیم.
نصب آیتونز روی ویندوز 10
روی دکمه Get it from Microsoft کلیک کنید.
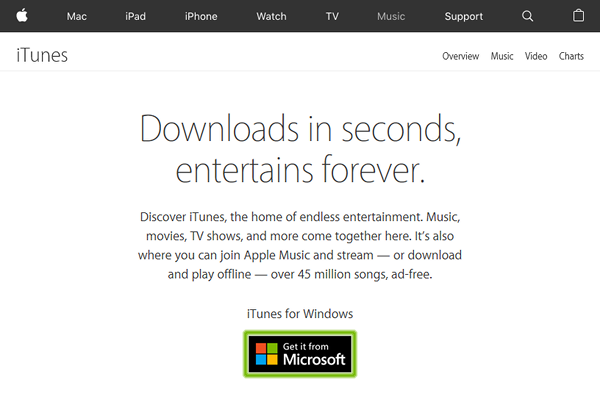
پنجره مایکروسافت استور باز میشود که آیتونز را نمایش میدهد و باید روی Get کلیک کنید.
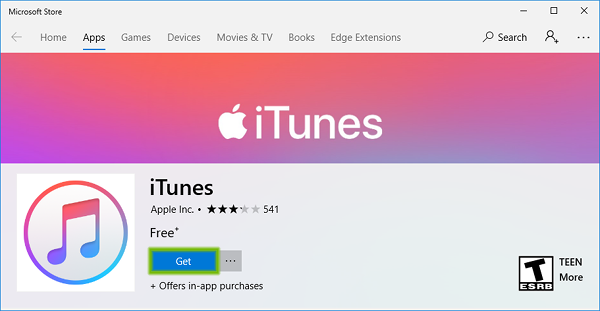
در صورت تمایل میتوانید گزینه Launch را بزنید تا آیتونز باز شود یا آن را با زدن Pin to Start روی تسکبار پین کنید تا در ادامه با سهولت بیشتری آن را اجرا نمایید.

نصب آیتونز روی نسخههای قدیمیتر ویندوز
پس از مراجعه به وبسایت دانلود آیتونز روی دکمه Download Now کلیک کنید.
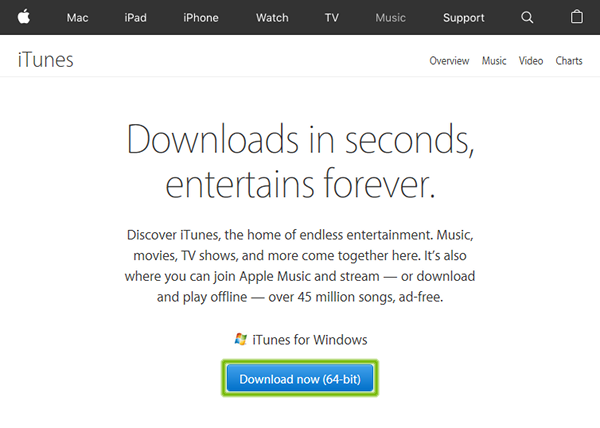
اگر در طی دانلود از شما پرسیده شد که آیا میخواهید برنامه اجرا شود روی Run کلیک کنید. در غیر این صورت پس از این که برنامه دانلود شد آن را اجرا کنید.

به این ترتیب نصاب آیتونز باز میشود و باید روی Next کلیک کنید.
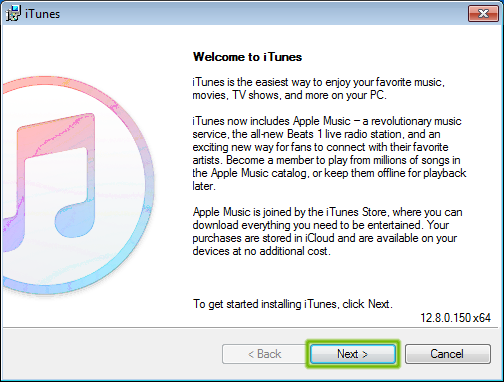
گزینههای نصب را بررسی کرده و روی Install کلیک کنید.
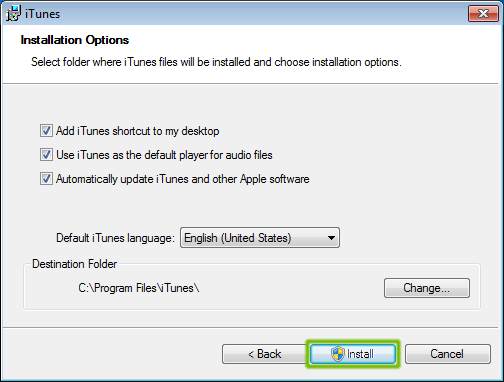
در این زمان ویندوز از شما مجوز نصب میخواهد که باید روی Yes کلیک کنید.
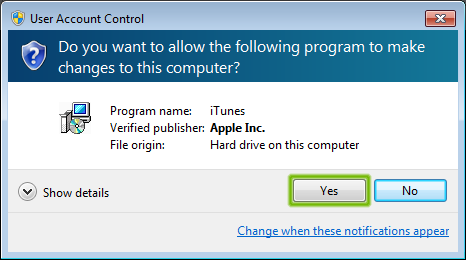
در طی فرایند نصب، یک اعلان مجدد مجوز دریافت خواهید کرد که باید دوباره Yes را بزنید.

زمانی که نصب پایان یافت، گزینه Finish را انتخاب کنید.
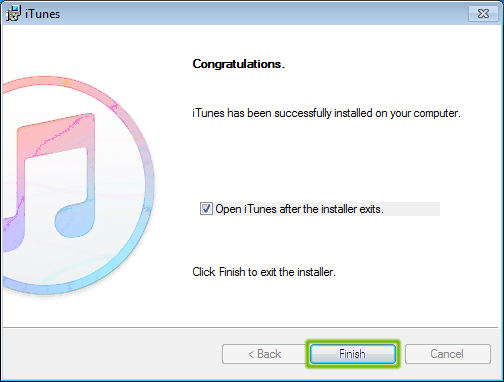
به این ترتیب آیتونز روی سیستم ویندوز شما نصب میشود و میتوانید از آن استفاده کنید. در بخش بعدی با روش نصب آیتونز روی لینوکس آشنا خواهیم شد.
نصب آیتونز روی لینوکس
آیتونز برای دانلود روی ویندوز و مک عرضه شده است، اما هنوز برای اوبونتو یا هر توزیع دیگر لینوکس ارائه نشده است. شما میتوانید از چند مدیاپلیر دیگر جایگزین آیتونز استفاده کنید، اما اگر میخواهید آیفون خود را به اوبونتو وصل کنید، در این صورت مجبور هستید آیتونز را روی سیستم لینوکسیتان نصب کنید. آیتونز تنها روش برای همگامسازی موسیقی، ویدئو و دیگر دادهها بین این دستگاهها محسوب میشود. همچنین با استفاده از آیتونز میتوانید میلیونها قطعه موسیقی را خریداری کرده و استریم کنید.
در صورتی که کاربر لینوکس هستید و میخواهید موسیقی اپل را روی آن پخش کنید یک روش برای انجام این کار وجود دارد. با این حال فرایند کار کمی پیچیده است و به اندازه ویندوز و مک آسان نیست. از آنجا که آیتونز برای ویندوز عرضه شده است، ما از همین نرمافزار ویندوزی برای نصب آیتونز روی لینوکس با بهرهگیری از برنامه Wine استفاده خواهیم کرد. در واقع Wine یک لایه سازگارسازی رایگان و متن-باز است که به کاربران امکان اجرای برنامههای ویندوزی را روی لینوکس میدهد.
در ادامه این راهنما با شیوه نصب و اجرای آیتونز روی لینوکس آشنا خواهیم شد. برای نصب آیتونز ابتدا باید Wine را نصب کنیم. توجه کنید که ما در این راهنما از لینوکس اوبونتو نسخه 18.04 LTS استفاده کردهایم، اما فرایند کار روی هر اوبونتو یا لینوکس دیگر نیز باید مشابه باشد.
نصب Wine روی اوبونتو
همان طور که پیشتر اشاره کردیم، ابتدا برنامه واین را روی اوبونتو نصب میکنیم. به این منظور باید پکیجهای استاندارد Wine را از ریپازیتوری رسمی Winehq دانلود و نصب کنیم. مراحل کار به صورت زیر است:
گام 1: دانلود کلید ریپازیتوری Wine
کلیدهای Ctrl+Alt+T را بزنید تا ترمینال باز شود و سپس دستور زیر را به منظور دانلود کلید ریپازیتوری Wine اجرا نمایید:
$ wget -nc https://dl.winehq.org/wine-builds/winehq.key
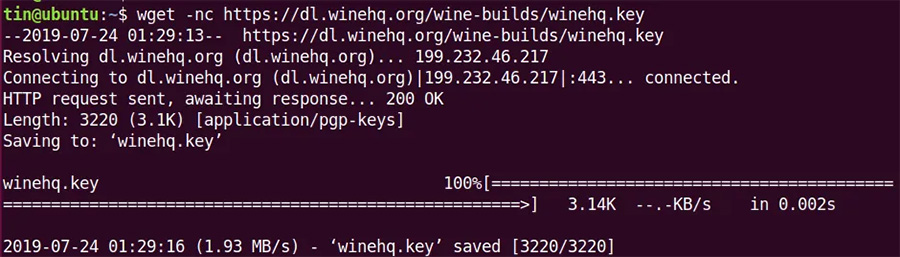
گام 2: افزودن کلید ریپازیتوری
اکنون باید دستور زیر را در ترمینال وارد کنید تا کلیدی که برای امضا کردن پکیج Wine استفاده شده است را اضافه کنید:
$ sudo apt-key add winehq.key

گام 3: افزودن ریپازیتوری
اکنون دستور زیر را در ترمینال اجرا کنید تا ریپازیتوری را از WineHQ اضافه کنید:
$ sudo apt-add-repository 'deb https://dl.winehq.org/wine-builds/ubuntu/ bionic main'

گام 4: نصب Wine
پس از این که ریپازیتوری را اضافه کردید، ریپازیتوری apt لوکال را با اجرا کردن دستور زیر در ترمینال بهروزرسانی کنید:
$ sudo apt update
اکنون برای نصب جدیدترین و پایدارترین پکیج Wine باید دستور زیر را در ترمینال وارد کنید:
$ sudo apt install --install-recommends winehq-stable
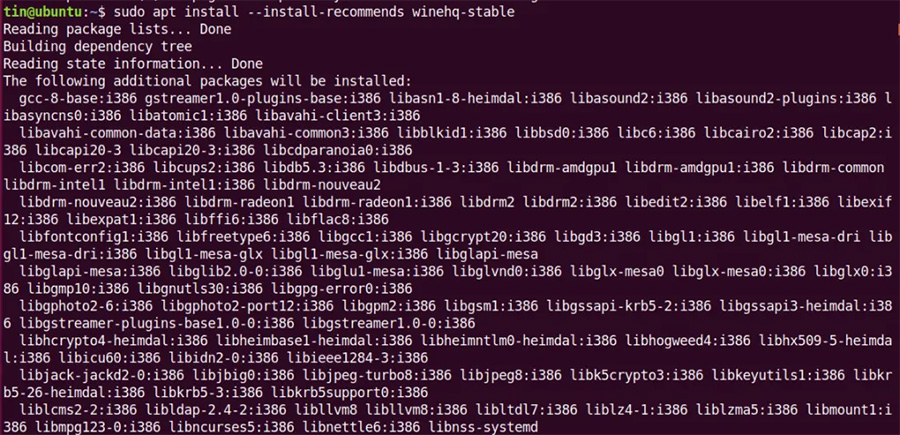
کمی صبر کنید تا فرایند نصب پایان یابد. پس از آن که Wine را نصب کردید، از شما پرسیده میشود که آیا میخواهید mono و gecko را نیز نصب کنید. روی Install کلیک کنید تا این پکیجها نیز نصب شوند.
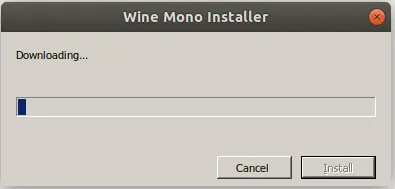
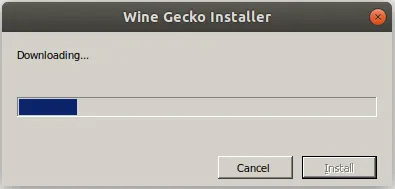
به این ترتیب فرایند نصب Wine پایان مییابد و اکنون آماده نصب آیتونز هستیم.
نصب آیتونز روی اوبونتو
یک مرورگر را روی سیستم خود باز کرده و به صفحه دانلود رسمی آیتونز (+) بروید. سپس نصاب آیتونز را برای ویندوز به نام iTunes64Setup باز کنید. بدین ترتیب آیتونز به همان روشی که روی ویندوز نصب میشود، روی اوبونتو نیز نصب خواهد شد.
گام 1: دانلود آیتونز
برای نصب آیتونز باید به پوشه downloads بروید و سپس روی فایل دانلود شده دابل-کلیک کنید. به این ترتیب صفحه نصب باز میشود. روی Next کلیک کنید تا فرایند نصب آغاز شود.
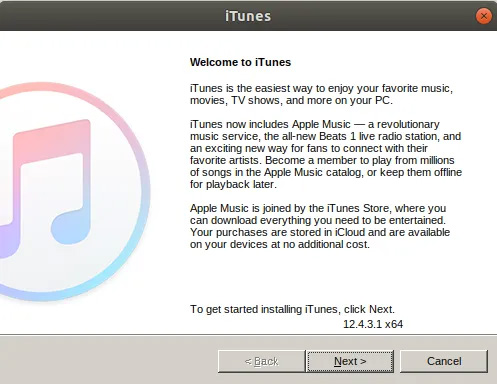
گام 2: آغاز کار نصاب آیتونز
پوشه مقصد را برای نصب آیتونز تغییر دهید و یا این که میتوانید آن را به صورت پیشفرض رها کنید. در این صورت روی دکمه Install کلیک کنید.
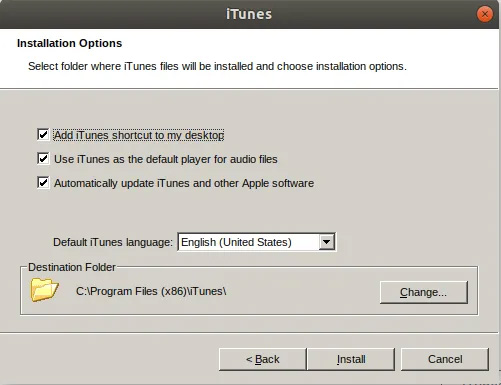
گام 3: نصب آیتونز
زمانی که روی install کلیک کردید، فرایند نصب شروع به کپی کردن همه فایلهای مورد نیاز مانند تصویر زیر میکند:
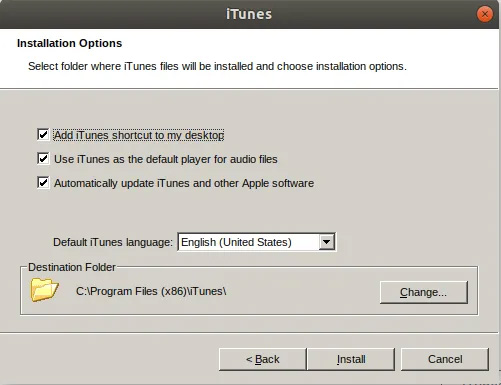
گام 4: تکمیل نصب آیتونز
زمانی که نصب با موفقیت کامل شد، صفحه زیر را میبینید که با کلیک روی Finish از نصب آیتونز خارج میشوید.
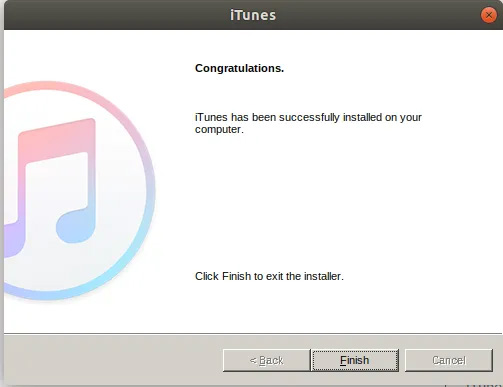
گام 5: پذیرش شرایط و قوانین استفاده از نرمافزار
پس از آن که فرایند نصب پایان یافت، صفحه زیر را مشاهده میکنید که با کلیک روی Agree میتوانید توافقنامه لایسنس این نرمافزار را قبول کنید.
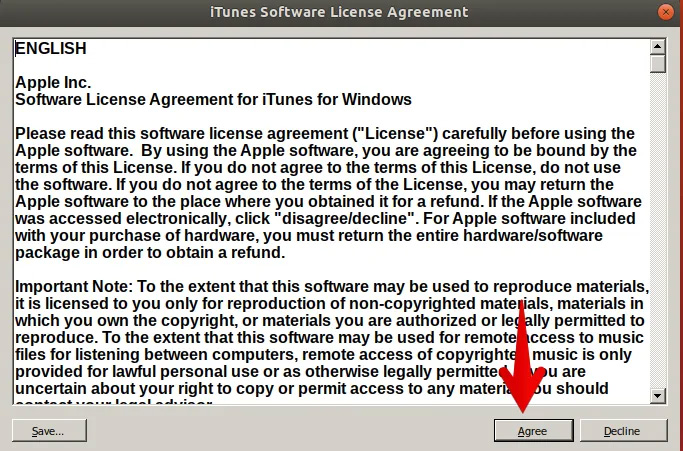
پس از پذیرش توافقنامه لایسنس، میانبر نرمافزار آیتونز را روی دسکتاپ میبینید.
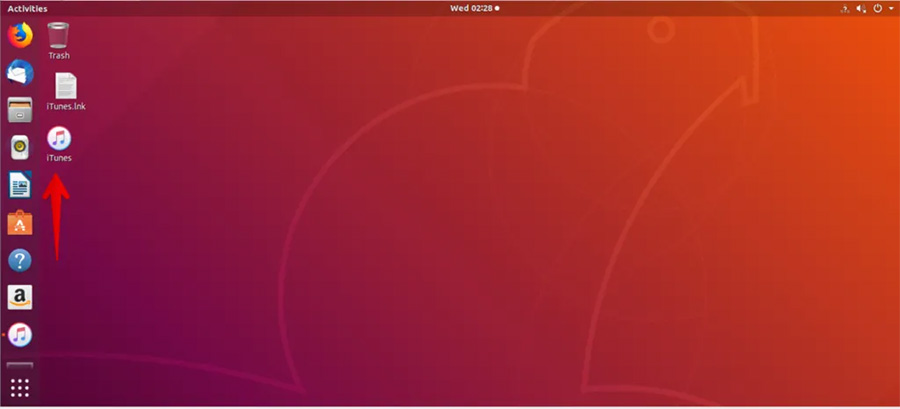
گام 6: اجرای آیتونز روی لینوکس
برای اجرای اپلیکیشن آیتونز باید روی میانبر مربوطه که روی دسکتاپ قرار گرفته است دابل-کلیک کنید. به این ترتیب نمای پیشفرض آیتونز را میبینید.
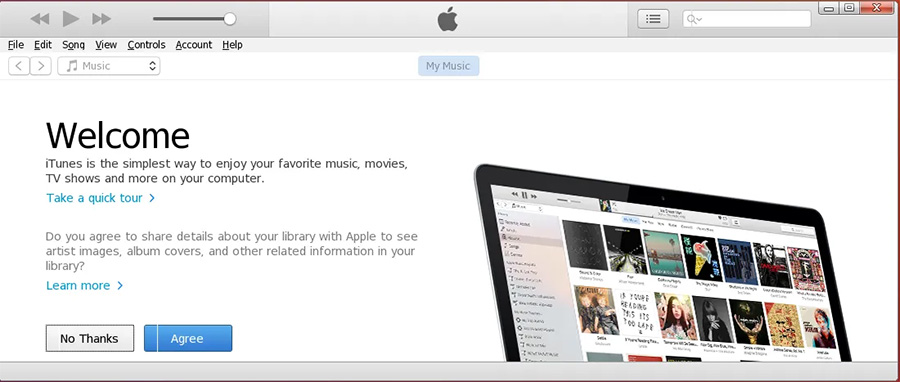
گام 7: ورود به حساب آیتونز
برای راهاندازی حساب به منوی Account > Sign In بروید.
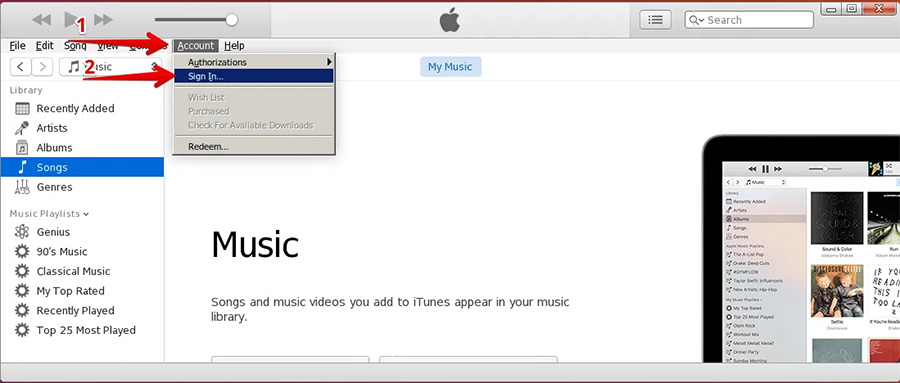
به این ترتیب یک کادر محاورهای باز میشود که در آن باید اپل آیدی و رمز عبور را وارد کرده و روی دکمه Sign In کلیک کنید.
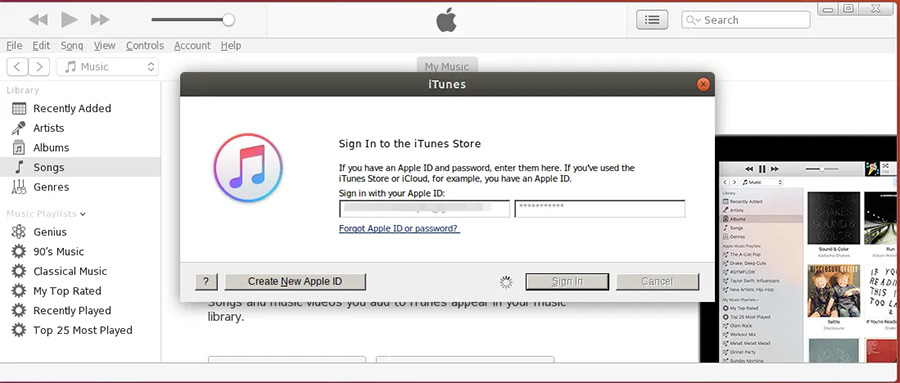
به این ترتیب با روش نصب و اجرای آیتونز روی لینوکس اوبونتو آشنا شدید. اکنون میتوانید آیتونز را روی اوبونتو اجرا کرده و به Apple music دسترسی داشته باشید.
سخن پایانی
در این راهنما با روش نصب آیتونز روی ویندوز و لینوکس آشنا شدیم. اگر قصد دارید اقدام به همگامسازی فایلهای رسانهای خود با آیفون بکنید، روی سیستمهای ویندوزی، لینوکسی و همچنین مکهای قبل از نسخه کاتالینا باید از آیتونز استفاده کنید. در مورد به روز نگه داشتن آیتونز در این مقاله از مجله فرادرس توضیح داده شده است:
همچنین میتوانید این مطلب را نیز برای ریست کردن آیفون با آیتونز بخوانید:
برای اتصال آیفون به آیتونز نیز این راهنما میتواند به شما کمک کند:










