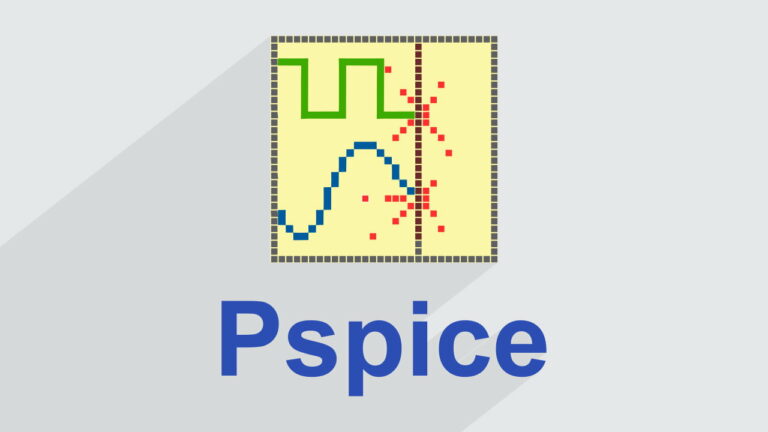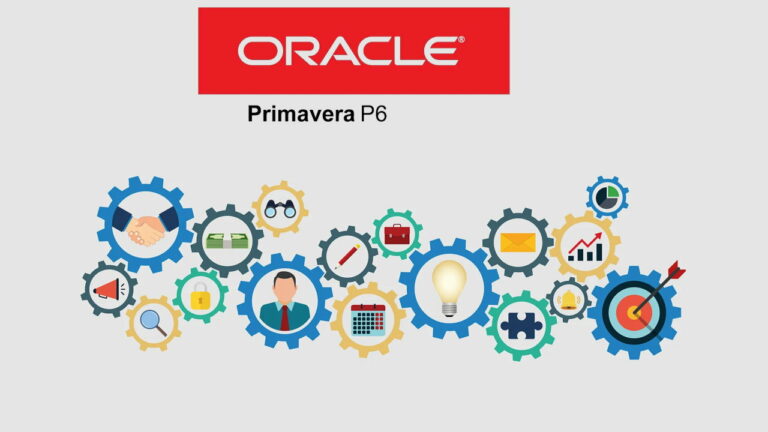دستور TRIM در اتوکد – آموزش تصویری و گام به گام – به زبان ساده


دستور TRIM در اتوکد به منظور جدا کردن بخشی از المانهای متقاطع با دیگر المانها مورد استفاده قرار میگیرد. به عبارت دیگر، این دستور، در حذف کردن سریع و دقیق بخشهای اضافی المانها کاربرد دارد. دستور TRIM با دستور EXTEND کامل میشود. برخلاف TRIM، دستور EXTEND، به منظور امتداد دادن المانهای ناقص، بر مبنای دیگر المانها مورد استفاده قرار میگیرد. در این مقاله، ضمن معرفی دستور TRIM در اتوکد، گزینههای مختلف این دستور را به همراه مثالهای تصویری و گام به گام مورد بررسی قرار میدهیم. در انتها، نحوه اجرای دستور EXTEND و کاربرد آن را به همراه یک مثال آموزش میدهیم.
دستور TRIM در اتوکد چه کاربردی دارد ؟
دستور TRIM در اتوکد، ابزار کوتاه کردن طول المانها بر اساس موقعیت آنها نسبت به المانهای متقاطع است. تصویر زیر، عملکرد این دستور را به خوبی نمایش میدهد.
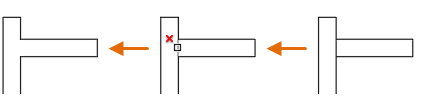
شکل سمت راست، نمایی از دو المان متقاطع است. با اجرای دستور TRIM و انتخاب خط محل تقاطع این دو المان در شکل میانی، این خط حذف میشود و شکل سمت چپ به وجود میآید. تصویر زیر، مثال دیگری از کاربرد دستور TRIM در تمیزکاری ترسیمات اتوکد است.
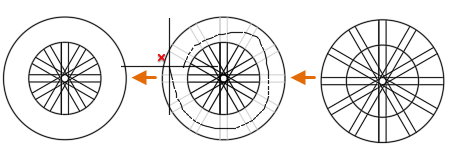
در شکل اول، تمام خطوط بین دایره بزرگ و دایره بعد از آن، اضافی هستند. در شکل دوم، کاربر به وسیله اجرای گزینههای دستور TRIM، یک منحنی متقاطع با خطوط اضافی رسم میکند. در شکل سوم و اتمام دستور TRIM، تمام خطوط اضافی پاک شدهاند.
دستور TRIM در اتوکد چگونه اجرا می شود ؟
اجرای دستور TRIM در اتوکد، دو روش کلی دارد. روش اول، استفاده از رابط گرافیکی و کلیک کردن بر روی آیکون مربوط به اجرای این دستور است. روش دوم، تایپ این دستور در نوار خط است. در ادامه، هر دو روش اجرای دستور تریم را آموزش میدهیم.
روش اول اجرای دستور TRIM در اتوکد: استفاده از رابط گرافیکی
یکی از دلایل محبوبیت اتوکد، امکان استفاده از رابط گرافیکی آن برای اجرای دستورها و قابلیتهای مختلف این نرمافزار است. آیکونهای مربوط به دستورهای اتوکد، معمولا در نوار ابزار اصلی (نوار بزرگ بالای پنجره) قرار دارند. به منظور اجرای دستور TRIM، بر روی زبانه «Home» کلیک میکنیم (اگر این زبانه فعال بود، نیازی به کلیک کردن بر روی آن نیست). سپس، در پنل «Modify» به دنبال آیکونی با عنوان «Trim» میگردیم.
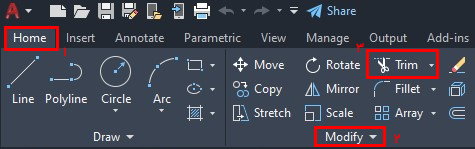
آیکون مربوط به اجرای دستور اتوکد، به شکل یک قیچی است.

آیکون ابزار Trim و ابزار «Extend»، در یک گروه قرار دارند. به همین دلیل، شاید به جای آیکون Trim، آیکون Extend در مسیر معرفی شده فعال باشد.
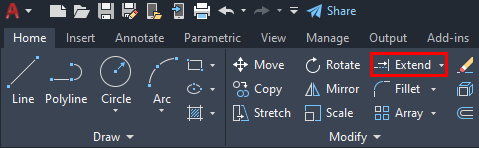
در صورت مشابه Extend به جای Trim، بر روی فلش کنار آیکون کلیک کرده و Trim را انتخاب کنید تا دستور مربوط به آن اجرا شود.
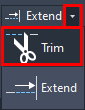
روش دوم اجرای دستور TRIM در اتوکد: استفاده از نوار خط فرمان
نوار خط فرمان، ابزاری است که امکان اجرای دستورات را با استفاده از تایپ عنوان آنها فراهم میکند. برای اجرای دستور TRIM، عبارت «TRIM» را مانند تصویر زیر در نوار خط فرمان تایپ کنید و کلید Enter را فشار دهید.
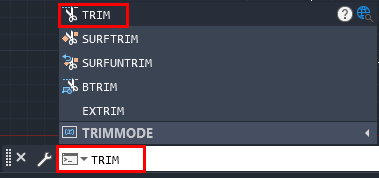
اغلب دستورهای اتوکد، مخفف دارند. مخفف دستور TRIM، عبارت «TR» است. به عبارت دیگر، با تایپ TR در نوار خط فرمان و فشردن Enter نیز دستور TRIM اجرا میشود.
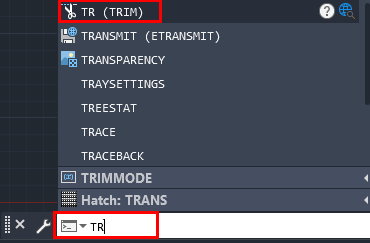
برای اجرای دستورات از طریق تایپ آنها، نیازی نیست حتما درون نوار خط فرمان کلیک کنید. در صورت فعال بودن قابلیت اجرای پویای دستورات، با تایپ دستور مورد نظر در هر جای صفحه، فهرستی مشابه تصویر زیر در کنار نشانگر ماوس ظاهر میشود.
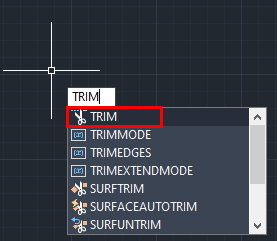
فعال/غیرفعالسازی قابلیت بالا، با فشردن دکمه F12 در کیبورد انجام میگیرد.
گزینه های دستور TRIM در اتوکد چه هستند ؟
پس از اجرای دستور TRIM توسط یکی از روشهای معرفی شده در بخش قبلی (کلیک بر روی آیکون یا تایپ دستور)، گزینههای زیر در نوار خط فرمان به نمایش درمیآیند. در بالای نوار خط فرمان، پیغامی ظاهر میشود که به کاربر در اجرای دستور کمک میکند.

هنگام اجرای دستور TRIM در اتوکد، نرمافزار از کاربر میخواهد تا بر روی المانی کلیک کند که قصد برش دادن آن را دارد. در ادامه پیغام، به کاربر گفته میشود که در صورت نیاز میتواند با نگه داشتن کلید «Shift» بر روی کیبورد و بدون خارج شدن از دستور TRIM، دستور Extend را اجرا کند. این دستور، مکمل TRIM است. در انتهای مقاله، به معرفی دستور Extend و کاربرد آن خواهیم پرداخت.
تنظیم گزینه های دستور TRIM در AutoCAD
به صورت پیشفرض، گزینههای دستور TRIM بر روی حالت «Quick» قرار دارند. در این حالت، موارد زیر در نوار خط فرمان به نمایش درمیآیند:
- cuTting edges
- Crossing
- mOde
- Project
- eRase
در صورت کلیک بر روی «mOde»، گزینههای نمایش داده شده در تصویر زیر در نوار خط فرمان ظاهر میشوند.

با کلیک بر روی «Standard» یا تایپ عبارت مربوط به آن (Standard یا S) و فشردن کلید Enter، حالت دستور TRIM تغییر میکند و گزینههای نمایش داده شده در تصویر زیر به نمایش درمیآیند.

گزینههای حالت استاندارد دستور TRIM عبارت هستند از:
- cuTting edges
- Fence
- Crossing
- mOde
- Project
- Edge
- eRase
- Undo
«TRIMEXTENDMODE»، امکان تغییر حالت پیشفرض دستور TRIM در AutoCAD را فراهم میکند.
گزینه Cutting Edges در دستور TRIM
در حالت پیشفرض، پس از اجرای دستور TRIM و بردن نشانگر ماوس بر روی المان مورد نظر، نزدیکترین لبههای حاصل از تقاطع با المانهای دیگر، به عنوان مرزهای برش در نظر گرفته میشوند. به عنوان مثال، المانهای زیر را در نظر بگیرید.
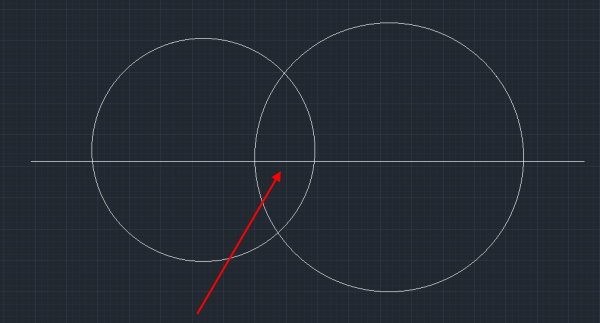
قصد داریم خط عبوری از ناحیه مشترک دو دایره را حذف کنیم. به این منظور، پس از اجرای دستور TRIM، نشانگر ماوس را بر روی بخش مورد نظر میبریم.

با ظاهر شدن علامت ضربدر قرمز در کنار نشانگر ماوس، کلیک چپ میکنیم. به این ترتیب، بخش سمت راست دایره کوچک و بخش سمت چپ دایره بزرگ (نزدیکترین لبهها) به عنوان مرز اجرای دستور در نظر گرفته شده و خط بین آنها حذف میشود.
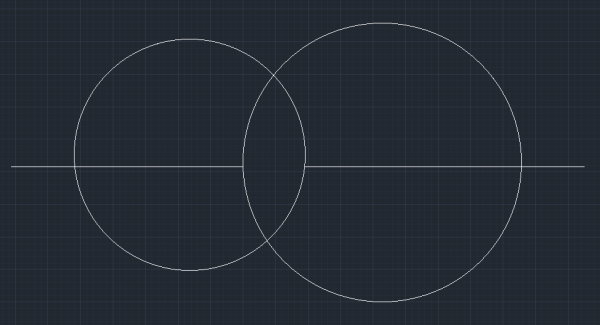
گزینه Cutting Edges، به منظور تعیین مرزهای حذف المان توسط کاربر مورد استفاده قرار میگیرد. به عنوان مثال، در مثال بالا، پس از اجرای دستور TRIM، بر روی این گزینه کلیک میکنیم.

با این کار، نرمافزار از ما میخواهد تا المان مبنای مرز برش را انتخاب کنیم. نشانگر ماوس را بر روی دایره سمت کوچک میبریم. سپس، بر روی آن کلیک میکنیم.

با فشردن کلید Enter، نرمافزار، فقط دایره کوچک را به عنوان مبنای برش المانهای بعدی در نظر میگیرد. با این کار، گزینههای دستور TRIM بار دیگر به نمایش درمیآیند و نرمافزار از ما میخواهد تا المان مورد نظر را برای برش انتخاب کنیم. اکنون، نشانگر ماوس را دوباره بر روی خط بین فضای مشترک دو دایره میبریم.
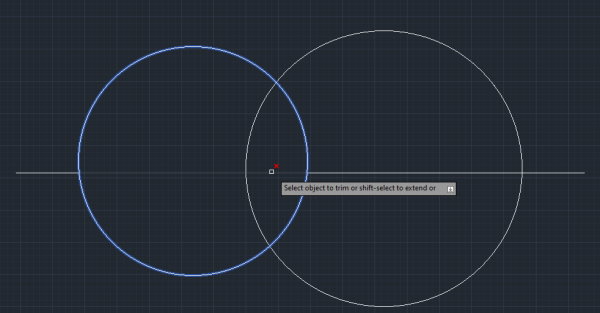
در این حالت، مرز برش، فقط به دایره کوچک محدود خواهد شد. با کلیک چپ، خط محدود به دایره کوچک، حذف میشود.
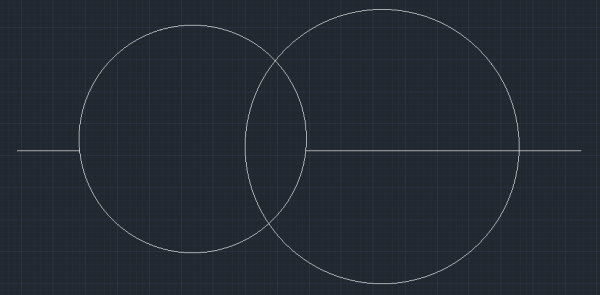
در نهایت کلید Enter را فشار میدهیم تا نرمافزار از دستور TRIM خارج شود. در این مثال، نحوه به کارگیری گزینه Cutting Edges در دستور TRIM و تعیین مرز دلخواه برای حذف المان مورد نظر را نمایش دادیم. این گزینه، امکان انتخاب یک یا چند مرز برش دلخواه را فراهم میکند.
گزینه Fence در دستور TRIM
با انتخاب گزینه «Fence»، امکان رسم مجموعهای از خطهای موقتی فراهم میشود. تمام المانهای متقاطع با این خطها، بر اساس مرزهای پیشفرض یا مشخص شده، حذف میشوند. مثال دایرههای متقاطع و خط عبوری از آنها را در نظر بگیرید.
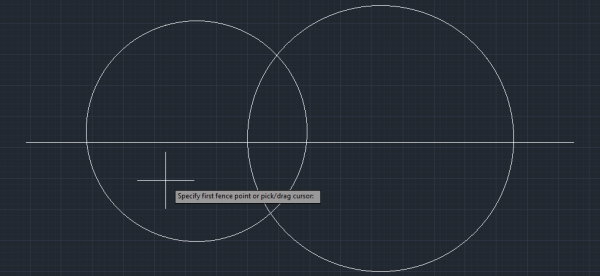
در این مثال، پس از اجرای دستور TRIM، گزینه Fence را انتخاب میکنیم. با این کار، نرمافزار از ما مختصات اولین نقطه برای شروع رسم خطوط Fence را میخواهد. نشانگر ماوس را بر روی نقطه مورد نظر میبریم و کلیک میکنیم. اکنون، نرمافزار موقعیت نقطه بعدی را میخواهد. نشانگر ماوس را به نقطه بعدی میبریم.
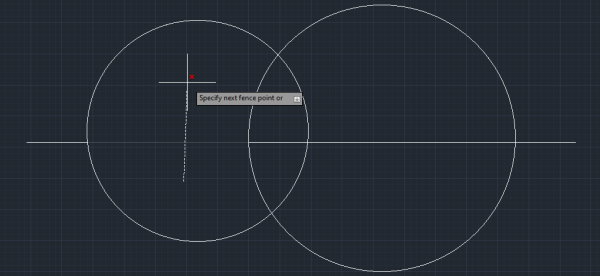
همانطور که مشاهده میکنید، المان متقاطع با خط واصل دو نقطه انتخابی، حذف خواهد شد. با کلیک بر روی نقطه دوم، یک خطچین ایجاد شده و المان متقاطع با آن، بر اساس مرزهای پیشفرض یا انتخابی حذف میشود. اکنون، نشانگر ماوس را به سمت راست (نقطه بعدی) میبریم.
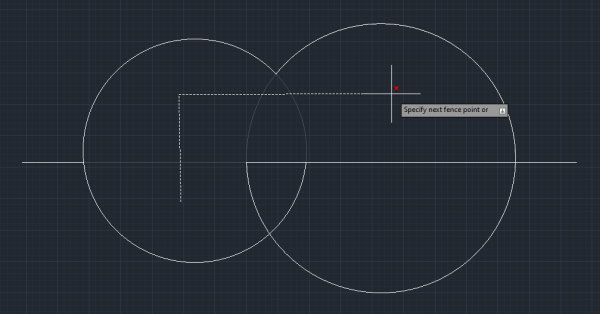
دو بخش (بخشی از دایره کوچک و بخشی از دایره بزرگ)، با خط بعدی برخورد میکنند. بنابراین، با کلیک بر روی نقطه بعدی، این دو بخش حذف خواهند شد.
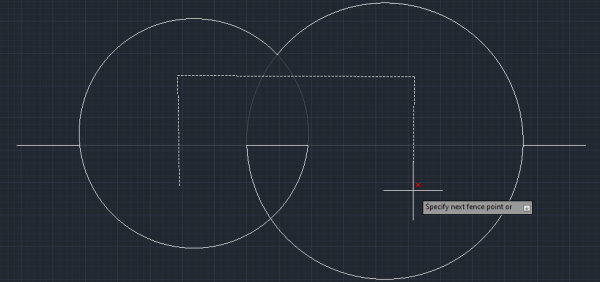
به همین شکل، میتوانیم نقاط بعدی را انتخاب کرده یا در هر مرحله، رسم خطوط را متوقف کنیم.
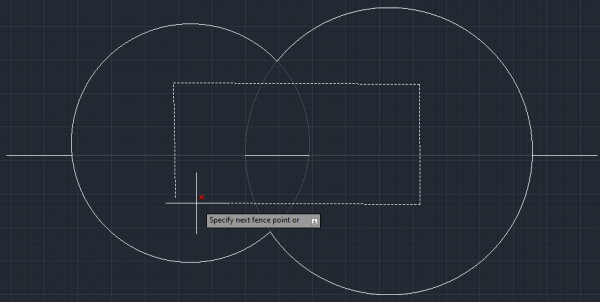
توجه داشته باشید که مسیر (مجموعه خطهای) ایجاد شده توسط گزینه Fence، بسته نیست و تا زمانی که کلید Enter را فشار ندهید، میتوانید رسم آن و حذف کردن المانها را ادامه دهید.
گزینه Crossing در دستور TRIM
گزینه «Crossing»، به منظور حذف المانهای متقاطع با ضلعهای مستطیل تعریف شده توسط کاربر مورد استفاده قرار میگیرد. با اجرای دستور TRIM در اتوکد و انتخاب این گزینه، پیغام زیر در نوار خط فرمان به نمایش درمیآید.

با توجه به پیغام بالا، نرمافزار از میخواهد تا اولین گوشه از مستطیل و بعد از آن، گوشه مقابل آن را انتخاب کنیم. تصویر زیر، نمونهای از مستطیل رسم شده توسط گزینه Crossing را نمایش میدهد.
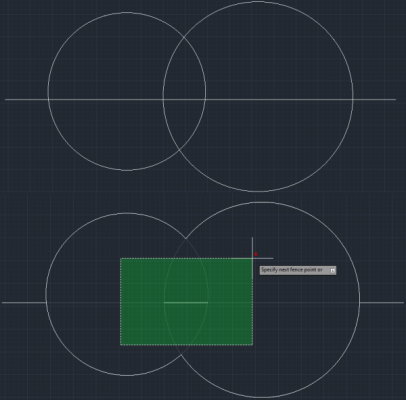
تمام المانهایی که ضلعهای مستطیل را قطع میکنند، حذف میشوند. البته اگر با استفاده از گزینه Cutting Edge، مرزهای مبنای برش را تغییر دهیم، نتیجه متفاوت خواهد بود. به عنوان مثال، پس از اجرای این گزینه و انتخاب دایره بزرگ، در صورت انتخاب گزینه Crossing و رسم مستطیل مشابه تصویر بالا، نتیجه، مشابه تصویر زیر خواهد بود.
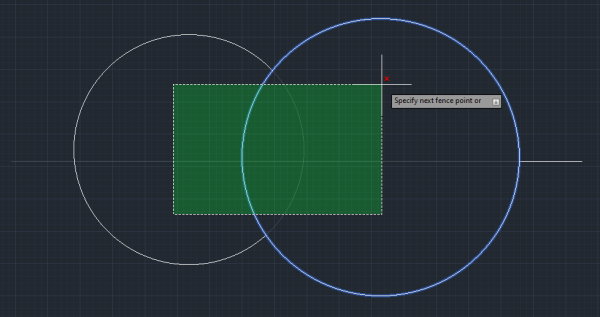
گزینه Project در دستور TRIM
گزینه «Project» در دستور TRIM، امکان انتخاب نوع اعمال برش و حذف المان بخش بریده شده را فراهم میکند. با کلیک بر روی این گزینه یا تایپ حرف P و فشردن کلید Enter، گزینههای زیر به نمایش درمیآیند.

گزینههای Project عبارت هستند از:
- None
- فقط المانهای متقاطع با مرزهای برش در فضای سهبعدی حذف میشوند. به عنوان مثال، اگر دو المان در فضای سهبعدی با یکدیگر برخوردی نداشته باشند، حتی در صورت برخورد آنها از نمای فعلی کاربر، دستور TRIM بر روی آنها اجرا نمیشود.
- UCS
- تمام المانها و مرزها بر روی صفحه XY در سیستم مختصات کاربر (UCS) تصویر میشوند. سپس، اجرای دستور TRIM و حذف المانها بر روی این تصویر انجام میگیرد. به عنوان مثال، اگر دو المان در فضای سهبعدی با یکدیگر برخورد نداشته باشند، در صورت تقاطع آنها در صفحه XY، میتوان آنها را نسبت به یکدیگر برش داد و حذف کرد.
- View
- برش و حذف المان، بر اساس نمای فعلی انجام میشود. به عنوان مثال، اگر دو المان در نمای فعلی کاربر یکدیگر را قطع کنند، بدون توجه به برخورد آنها در فضای سهبعدی، امکان برش دادن و حذف کردنشان وجود خواهد داشت.
گزینه Edge در دستور TRIM
گزینه «Edge»، به منظور تنظیم نحوه اجرای دستور TRIM، بر مبنای وضعیت فعلی المانها یا در نظر گرفتن امتداد آنها مورد استفاده قرار میگیرد. هنگام کلیک بر روی این گزینه یا تایپ حرف E و فشردن Enter، دو گزینه زیر به نمایش درمیآیند.

به صورت پیشفرض، گزینه Edge بر روی حالت «No extend» قرار دارد. اگر این گزینه را بر روی حالت «Extend» قرار دهیم، امکان اجرای برش بر اساس مرزهای فرضی حاصل از امتداد المانها فراهم میشود. برای درک کاربرد این حالت، المانهای زیر را در نظر بگیرید.

اگر پس از اجرای دستور TRIM در اتوکد، نشانگر ماوس را بر روی خط بین المانهای منحنی ببریم، تمام خط قرار گرفته در محدوده منحنیها به عنوان المان قابل حذف نمایش داده میشود.
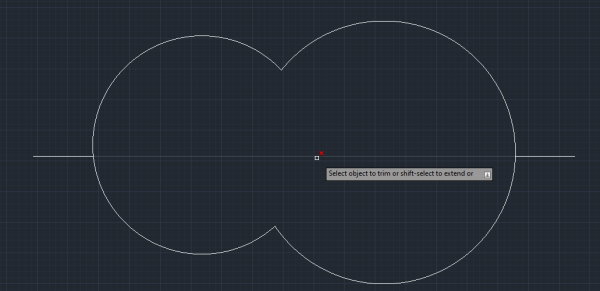
اگر گزینه Edge را بر روی «No extend» قرار دهیم، با توجه به محلی که نشانگر را بر روی آن میبریم، المان قابل حذف تغییر میکند. به عنوان مثال، با بردن نشانگر ماوس بر روی بخش سمت راست خط، بخش نمایش داده شده در تصویر قابل حذف خواهد بود.
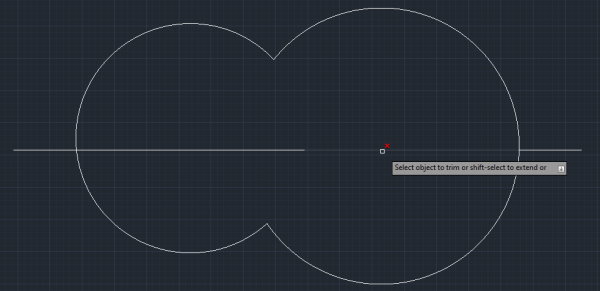
مرز سمت راست بخش قابل حذف خط در تصویر بالا، مشخص است. مرز سمت چپ آن، در واقع با توجه به امتداد کمان دایره کوچک تعیین شده است. به عبارت دیگر، نرمافزار، المانها را مانند تصویر زیر در نظر میگیرد و بر اساس آنها، بخش قابل حذف را پیشنهاد میدهد.
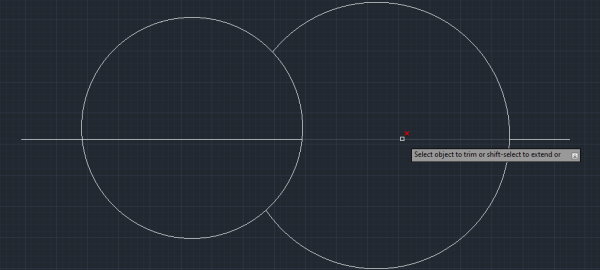
در صورت نیاز به برش دادن و حذف کردن المانهای دارای هاشور، حالت Edge را بر روی Extend قرار ندهید.
گزینه Erase در دستور TRIM
«Erase»، گزینهای برای پاک کردن ساده المانهای اضافی است. به عنوان مثال، در بخش مربوط به توضیح عملکرد «گزینه Crossing در دستور TRIM»، خروجی نهایی، مشابه تصویر زیر شد. در این حالت، یک قسمت از خط، در میان المانهای منحنی باقی ماند.
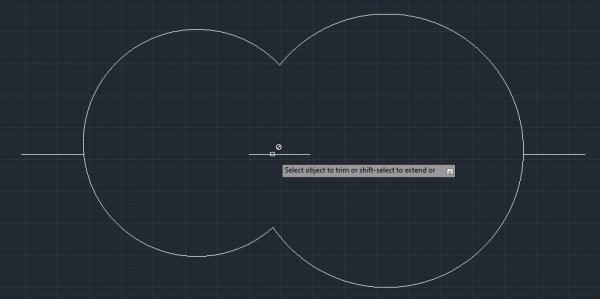
اگر نشانگر ماوس را بر روی خط اضافی ببریم، مشاهده خواهیم کرد که امکان حذف آن در حالت عادی دستور TRIM وجود ندارد. به همین علت، گزینه Erase را انتخاب میکنیم و نشانگر ماوس را به روی خط اضافی میبریم.
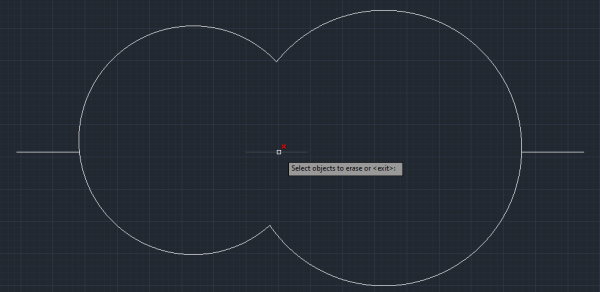
با کلیک بر روی خط اضافی، این المان به حالت انتخاب شده درمیآید.
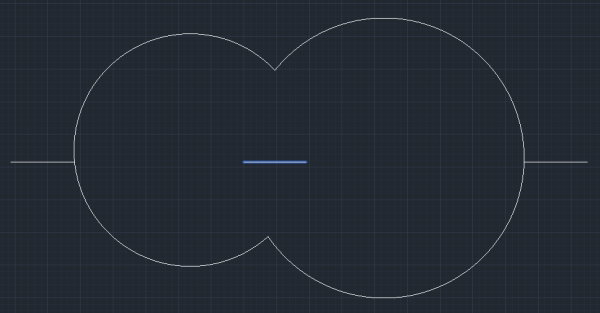
پس از فشردن کلید Enter، المان انتخابی حذف شده و دستور TRIM از حالت Erase خارج میشود.

گزینه Undo در دستور TRIM
گزینه «Undo»، امکان بازگرداندن مدل به مراحل قبلی و از بین بردن تغییرات اعمال شده در حین اجرای دستور TRIM در AutoCAD را فراهم میکند. تا به اینجای مقاله، گزینههای مربوط به دستور TRIM را به همراه مثال مورد بررسی قرار دادیم. در ادامه، به معرفی دستوری میپردازیم که ارتباط بسیار نزدیک اما عملکرد متفاوتی نسبت به TRIM دارد.
تفاوت دستور EXTEND و TRIM در اتوکد چیست ؟
دستور «EXTEND»، ابزاری است که به منظور امتداد دادن المان، بین دو لبه مورد استفاده قرار میگیرد. به عبارت دیگر، عملکرد این دستور، دقیقا برعکس دستور TRIM است. برای اجرای دستور EXTEND، دو روش وجود دارد. روش اول، رفتن به زبانه Home، پنل Modify، کلیک بر روی فلش کنار آیکون ابزار Trim (در حالت پیشفرض) و انتخاب ابزار «Extend» است.
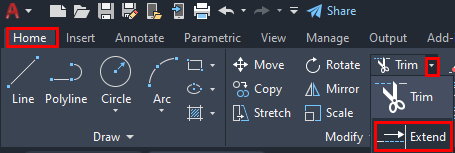
روش دوم اجرای دستور EXTEND در اتوکد، تایپ عبارت کامل آن یا عبارت اختصاری «EX» در نوار خط فرمان و فشردن کلید Enter است. EXTEND نیز مانند TRIM، حالتها و گزینههای مختلفی را در اختیار کاربران قرار میدهد.
مثال دستور EXTEND در AutoCAD
برای درک بهتر عملکرد دستور EXTEND، المانهای زیر را در نظر بگیرید.
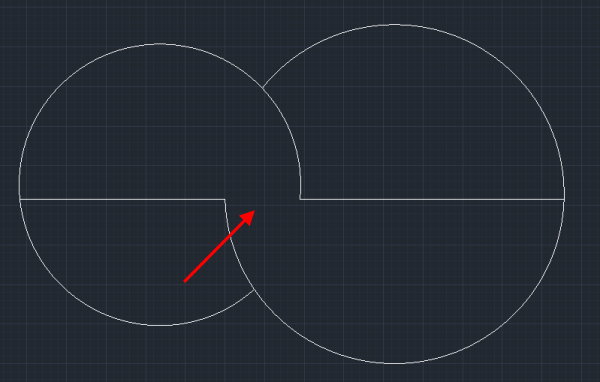
قصد داریم بخش نمایش داده شده در تصویر بالا را با امتداد یکی از خطهای دو طرف آن پر کنیم. به این منظور، دستور EXTEND را اجرا میکنیم. به این ترتیب، پیغام زیر در نوار خطر فرمان ظاهر میشود.

نرمافزار، از ما میخواهد تا المانی که قصد امتداد آن را داریم، انتخاب کنیم. نشانگر ماوس را بر روی یکی از خطهای دو طرف ناحیه مورد نظر میبریم. با این کار، پیشنمایشی از امتداد خط ظاهر میشود.
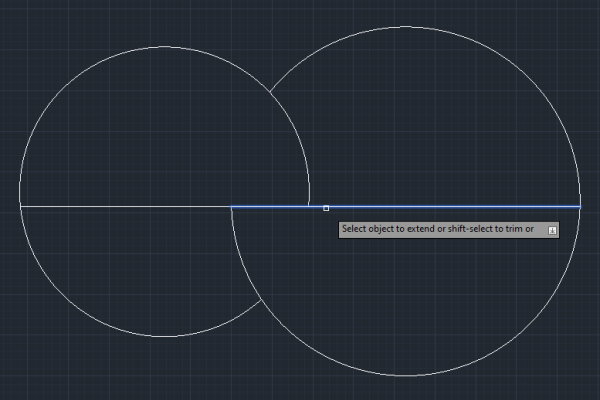
در صورت مورد قبول بودن پیشنمایش، در همان موقعیت کلیک میکنیم. در نهایت، امتداد مورد نظر به وجود میآید.
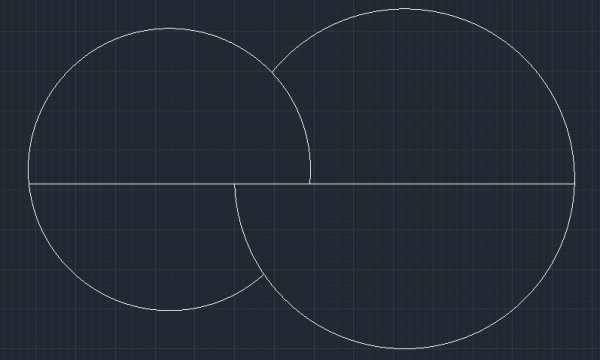
سوالات متداول در رابطه با دستور TRIM در اتوکد
در این بخش، به برخی از پرتکرارترین سوالات در رابطه با دستور TRIM در AutoCAD پاسخ میدهیم.
دستور TRIM در AutoCAD چیست ؟
دستور TRIM، ابزار جدا و حذف کردن بخشهایی از المان است که با یک یا چند المان دیگر، نقطه مشترک دارد.
دستور اختصاری TRIM در AutoCAD چیست ؟
عبارت «TR»، دستور اختصاری TRIM در اتوکد است.
آیکون Trim در AutoCAD در کجا قرار دارد ؟
آیکون Trim، در زبانه Home و پنل Modify قرار دارد.
عملکرد کدام دستور مکمل دستور TRIM است ؟
دستور EXTEND در اتوکد، مکمل دستور TRIM است. این دستور، برای امتداد المانهای دارای نقطه مشترک با دیگر المانها مورد استفاده قرار میگیرد.