بکاپ گرفتن از آیفون با آیتونز | راهنمای گام به گام
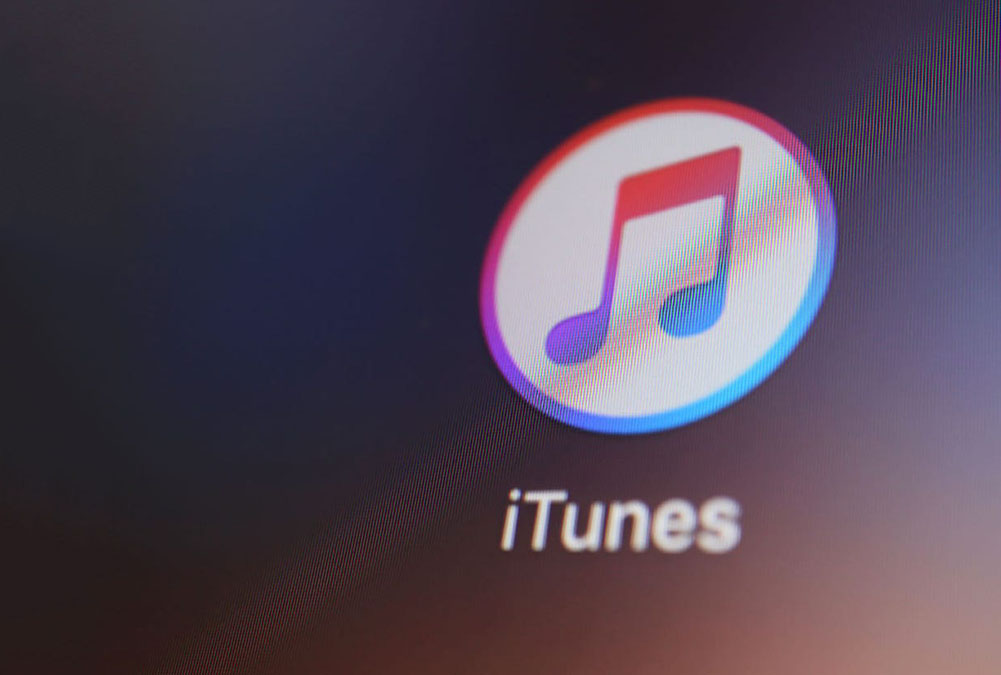
گوشیهای آیفون و تبلتهای آیپد به صورت پیشفرض از دادههای خود روی آیکلود (iCloud) پشتیبانی میگیرند؛ اما پشتیبانیهای لوکال آیتونز (iTunes) نیز از جهات دیگری مفید هستند. شما زمانی که میخواهید اطلاعات خود را به یک آیفون جدید منتقل کنید و یا نرمافزار بتای iOS را روی گوشی کنونی خود نصب میکنید، باید یک بکاپ آیتونز تهیه کنید. در این مقاله با روش بکاپ گرفتن از آیفون با آیتونز آشنا خواهیم شد.
بکاپهای لوکال آیتونز کاملتر و سریعتر از بکاپهای آیکلود هستند. البته بکاپهای آیکلود نیز مفید هستند زیرا به صورت بیسیم انجام مییابند و معمولاً بهروز هستند، اما بکاپهای آیتونز برای اجرای عملیات بازیابی کاربردیتر هستند.
بکاپ گرفتن از آیفون با آیتونز
ابتدا نرمافزار iTunes را اجرا کنید. اگر از یک رایانه ویندوزی استفاده میکنید، باید iTunes را از یکی از طریقهای فروشگاه مایکروسافت (+) یا از وبسایت اپل (+) دانلود کنید؛ همچنین میتوانید در مورد آپدیت کردن آیتونز در اینجا بیشتر مطالعه کنید. اگر یک رایانه Mac دارید آیتونز قبلاً روی آن نصب شده است. ما در این راهنما از نسخه ویندوز مایکروسافت استفاده میکنیم که عملکرد بینقصی دارد.
آیفون خود را با استفاده از کابل Lightning-to-USB به پیسی یا مک وصل کنید، اگر در اتصال آیفون به آیتونز مشکل دارید از راهنمایی که در همین رابطه در مجله فرادرس منتشر شده است استفاده کنید. این همان کابلی است که برای شارژ آیفون استفاده میکنید. همین فرایند را برای آیپدها و آیپادها هم باید تکرار کنید.
پس از اتصال آیفون روی دکمه Continue در نرمافزار آیتونز کلیک کنید تا آیفونتان بتواند به رایانه وصل شود.
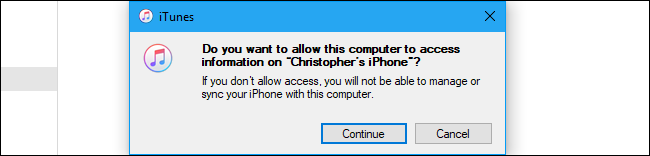
قفل آیفون خود را باز کنید تا اعلان Trust This Computer را ببینید. دکمه Trust را بزنید و سپس PIN گوشی را وارد کنید. به این ترتیب به رایانه امکان دسترسی به دادههای آیفون را میدهید. اگر آیفون یا آیپد خود را قبلاً را با آیتونز همگامسازی کرده باشید، چنین اعلانی را مشاهده نخواهید کرد و میتوانید به کارتان ادامه دهید.
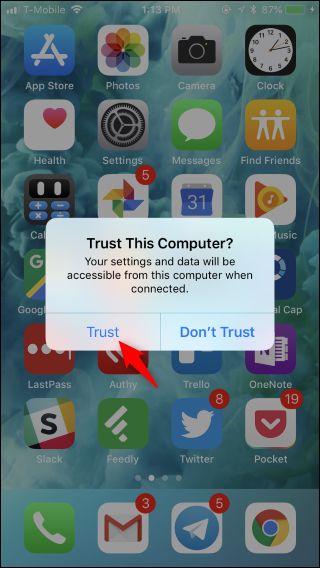
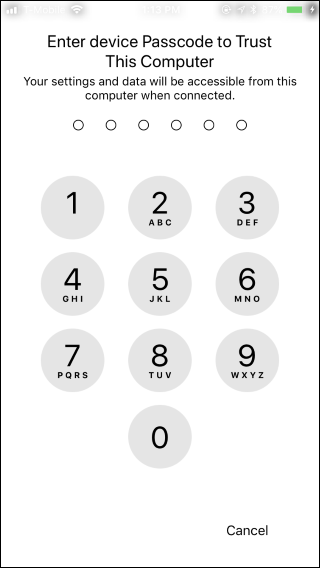
پس از آن که اجازه دسترسی به آیتونز را دادید، یک آیکون کوچک گوشی را روی نوار ابزار و در بخش نزدیک به گوشه چپ-بالای پنجره میبینید که باید روی آن کلیک کنید.
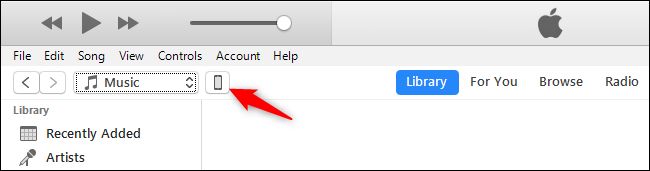
آیتونز به صورت خودکار روی پنل Summary در نوار کناری سمت چپ قرار دارد. به سمت پایین اسکرول کنید تا بخش Backups را ببینید.
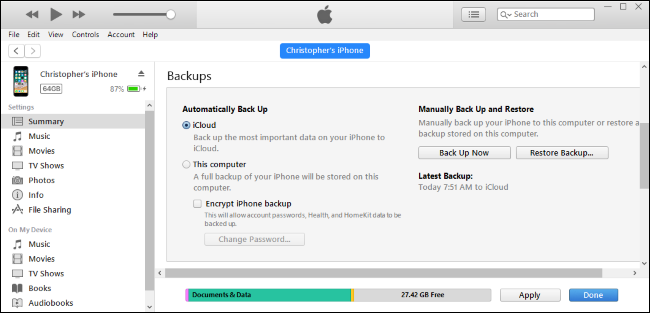
پیش از ادامه، باید مطمئن شوید که بکاپهای آیفون شما رمزگذاری شدهاند. این امر شما را مطمئن میسازد که بدون ارائه رمز عبور هیچ کس امکان دسترسی به دادههای شما را نخواهد داشت. بکاپهای رمزگذاری شده میتوانند شامل رمزهای عبور حسابها، اطلاعات سلامتی اپل و دادههای HomeKit نیز باشند.
بکاپ رمزگذاری شده
در ادامه مراحل بکاپ گرفتن از آیفون با آیتونز تیک گزینه Encrypt iPhone backup را در زیر عنوان Backups بزنید تا قابلیت بکاپهای رمزگذاری شده فعال شود.
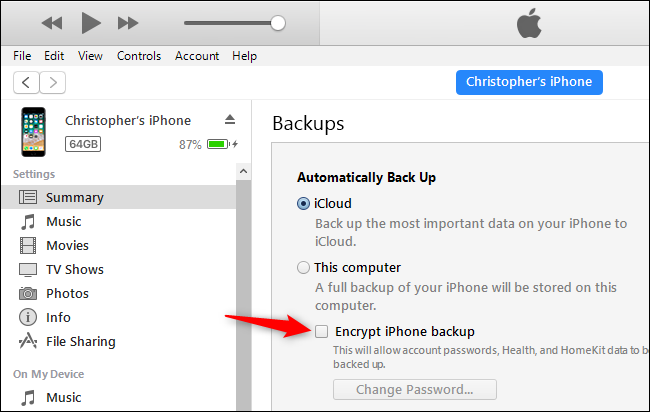
زمانی که اعلانی مشاهده کردید، رمز عبور مورد نظر خود را وارد کنید. مطمئن شوید که این رمز عبور را به خاطر میسپارید. اگر این رمز را فراموش کنید، دیگر نمیتوانید بکاپهای رمزگذاری شده آیتونز را با استفاده از رمز بازیابی کنید.
اگر قبلاً یک رمز عبور تعیین کردهاید اما آن را فراموش نمودهاید، میتوانید روی دکمه Change Password بزنید تا یک رمز عبور جدید ایجاد کنید که برای بکاپهایی که جدیداً ایجاد میکنید استفاده خواهند شد. اما همچنان امکان بازیابی بکاپهای قدیمی بدون ارائه رمز عبور قبلی وجود نخواهند داشت.
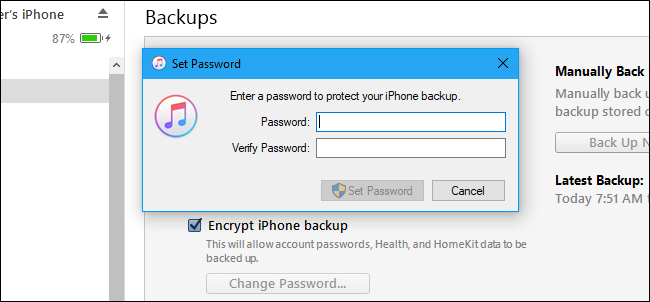
آیتونز به صورت خودکار و پس از ارائه رمز عبور، شروع به بکاپگیری از آیفون میکند. منتظر بمانید تا این فرایند پایان یابد و تا آن زمان اتصال گوشی خود را قطع نکنید. این کار چند دقیقهای به طول خواهد انجامید.
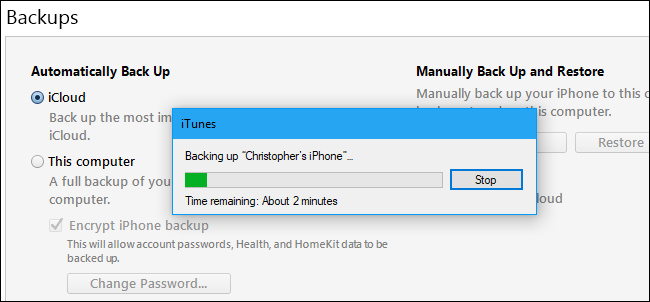
در این بخش به دنبال گزینه Latest backups بگردید تا جدیدترین بکاپهای تهیه شده را مشاهده کنید. هر بکاپی که روی این رایانه اجرا شده باشد، یک بکاپ آیتونز روی رایانه شما محسوب میشود.
برای ایجاد بکاپهای جدید آیتونز در آینده کافی است همزمان با اتصال آیفون از طریق کابل به کامپیوتر روی دکمه Back Up Now کلیک کنید.
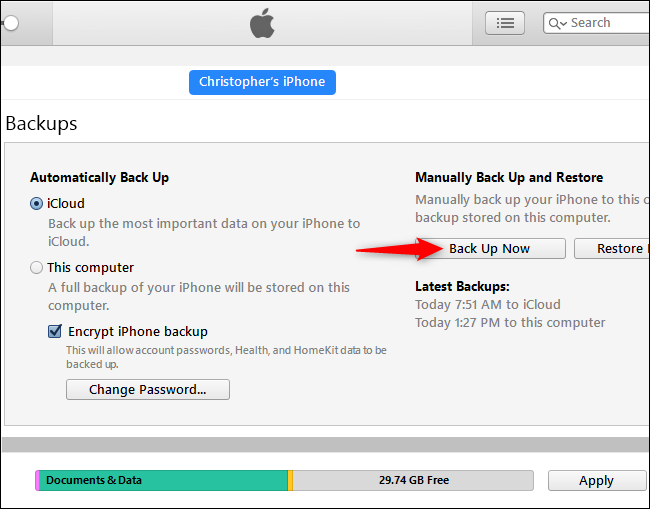
به این ترتیب آیتونز یک بکاپ ایجاد میکند و فرایند پیشرفت کار را در نوار وضعیت در بخش فوقانی پنجره نمایش میدهد.

بهتر است گزینه iCloud را به عنوان روش پیشفرض بکاپ گرفتن از آیفون در زیر عنوان Automatically Back Up انتخاب کنید. توجه کنید که همچنان امکان بکاپگیری لوکال از طریق کلیک روی دکمه Back Up Now را دارید.
بازیابی اطلاعات آیفون یا آیپد از یک بکاپ آیتونز
پیش از اقدام به بازیابی یک بکاپ آیتونز باید گزینه Find My iPhone را غیر فعال کنید. اگر از آیپد استفاده میکنید، باید به جای آن گزینه Find My iPad را غیر فعال کنید.
به این منظور به بخش Settings آیفون بروید و سپس روی نام در بخش فوقانی صفحه تنظیمات بزنید. در این بخش به منوی iCloud > Find My iPhone بروید. روی اسلایدر Find My iPhone بزنید و سپس با وارد کردن رمز عبور Apple ID آن را خاموش کنید.
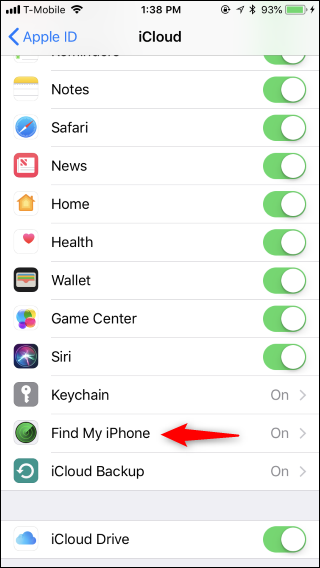
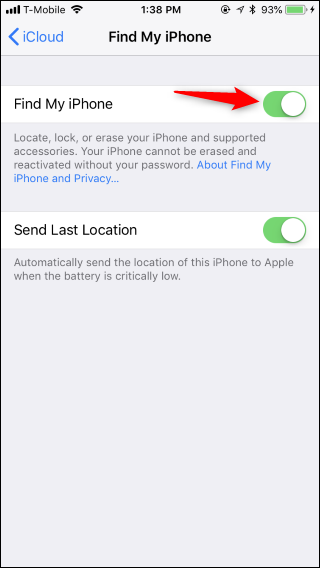
حال که با روش بکاپ گرفتن از آیفون با آیتونز آشنا شدید، برای بازیابی یک بکاپ آیتونز باید آیفون خود را با استفاده از کابل ارائه شده به کامپیوتر وصل کرده و نرمافزار آیتونز را اجرا نمایید. روی دکمه Trust در آیفون بزنید تا اعلام کنید که اتصال گوشی به کامپیوتر مجاز است.
پس از آن که گوشی به آیتونز وصل شد، روی آیکون کوچک گوشی در نوار ابزار کلیک کنید و به بخش Backups زیر عنوان Summary بروید. سپس روی دکمه Restore Backup بزنید تا بکاپ آیتونز را از کامپیوتر روی گوشی بازیابی کنید.
به خاطر داشته باشید که این بکاپ به صورت لوکال از رایانه بازیابی شده است. بنابراین باید بکاپ را روی همان کامپیوتری که عملیات پشتیبانگیری از آیفون اجرا شده است، انجام دهید.
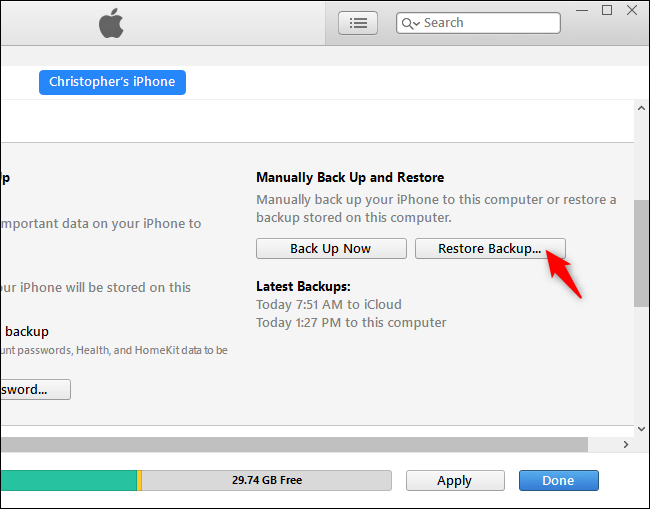
در این مرحله آیتونز به شما اعلام میکند که میخواهید کدام نسخه از بکاپ را بازیابی کنید. به طور پیشفرض جدیدترین نسخه بکاپ انتخاب شده است. بکاپهای قدیمی اطلاعات تاریخ تهیه بکاپ را در نام خود دارند و به این ترتیب میتوانید نسخه مناسب را پیدا کنید.
روی دکمه Restore کلیک کنید تا بکاپ روی گوشی بازیابی شود. گوشی خود را تا زمانی که این فرایند تکمیل نشده از کامپیوتر جدا نکنید.
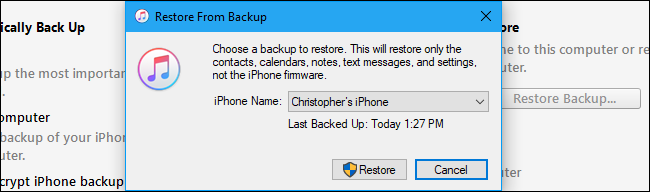
مشاهده بکاپهای آیتونز
پس از آشنایی با روشهای مختلف بکاپ گرفتن از آیفون با آیتونز برای مشاهده بکاپهایی که از طریق آیتونز تهیه شده است به منوی Edit > Preferences روی ویندوز و یا به منوی iTunes > Preferences روی مک بروید.
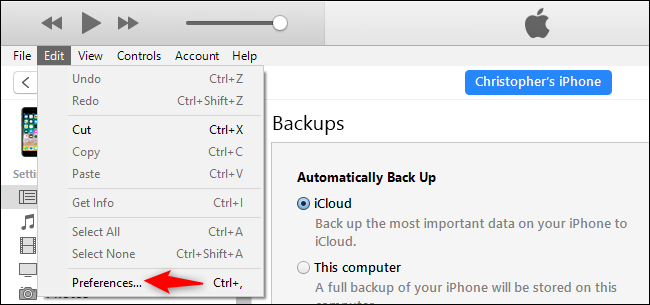
سپس روی آیکون Devices در پنجره مربوطه کلیک کنید. به این ترتیب فهرستی از بکاپهایی که به صورت لوکال ذخیره شدهاند میبینید و میتوانید بکاپهای قدیمی را از این بخش حذف کنید تا فضای دیسک آزاد شود.
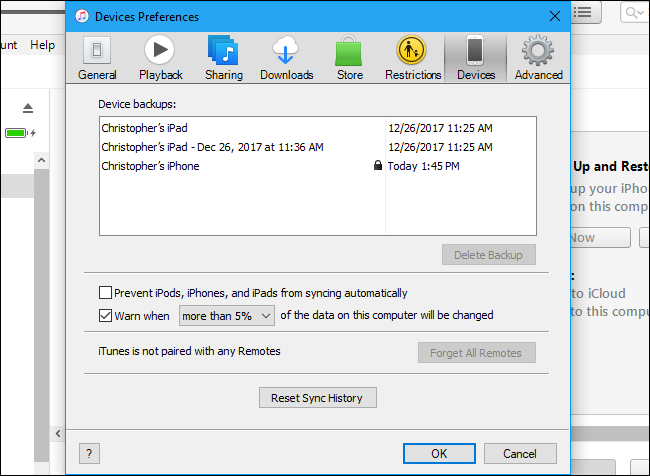
امکان بازیابی بکاپ روی گوشی کنونی یا یک گوشی جدید وجود دارد. برای نمونه اگر یک آیفون جدید گرفتهاید، میتوانید اطلاعات گوشی قدیمی را روی آیفون جدید بازیابی کنید، هر چند یک مدل جدید محسوب میشود. به این ترتیب به انتهای این راهنما با عنوان آشنایی با روشهای بکاپ گرفتن از آیفون با آیتونز میرسیم.











درود و سپاس چرا وقت بک آپ گیری با اینکه کابل مشکلی نداره و آیپد ثابته ولی ارور دیسکانتکت آیپد رو میده باتشکر
سلام وقت بخير گزينه find my iphone چرا بايد غير فعال شود؟سايتاي ديگه كه اموزش دادن اين رو نگفتن خواستم علت رو بپرسم
سلام و وقت بخیر دوست عزیز؛
این یک قابلیت امنیتی دستگاههای اپل است که موجب میشود بازیابی گوشیهای به سرقت رفته دشوار یا ناممکن باشد. البته روشهایی برای دور زدن این ممانعت وجود دارد که مزایا و معایب خاص خود را دارند، با این حال توضیح آنها خارج از حوصله این نوشته است.
از توجه شما سپاسگزاریم.
بسیار عالی
دروود و سپاس از مطالب شیوا و تخصصی که خیلی قابل فهم و رسا بود لطفا در صورت امکان خلاصه مطالب را بصورت فایل تصویری برای دانش پژوهان فراهم کنید بهر روی بسیار هم عالی بود .