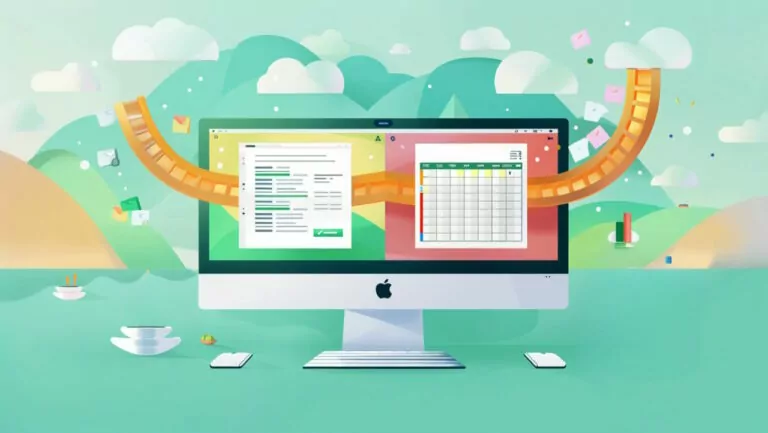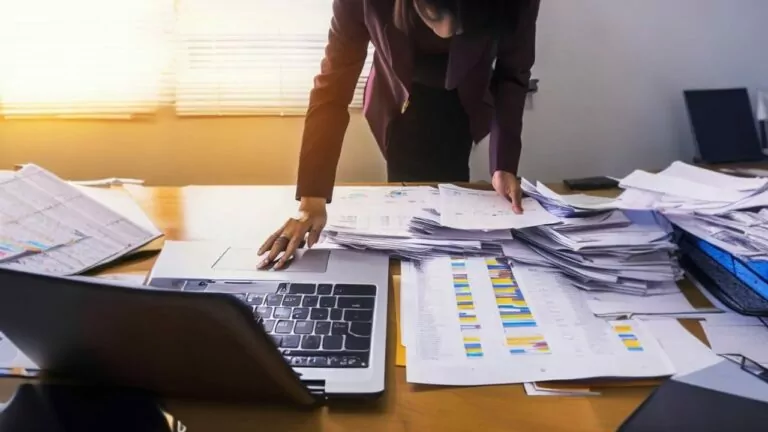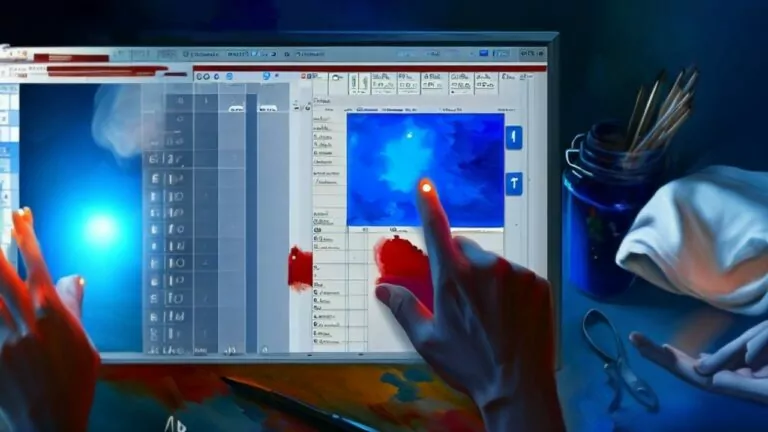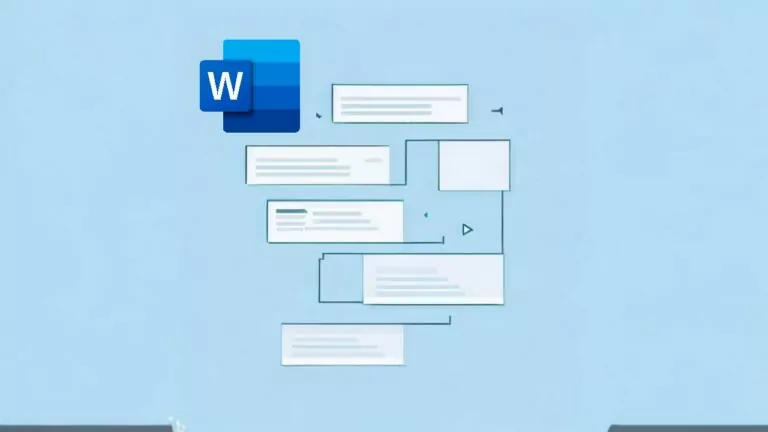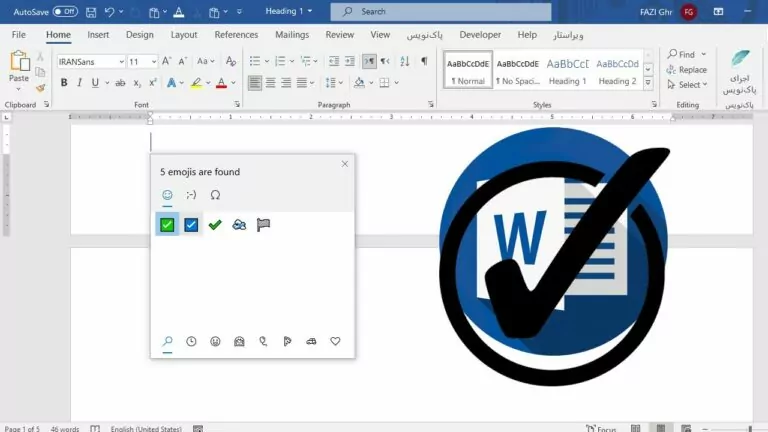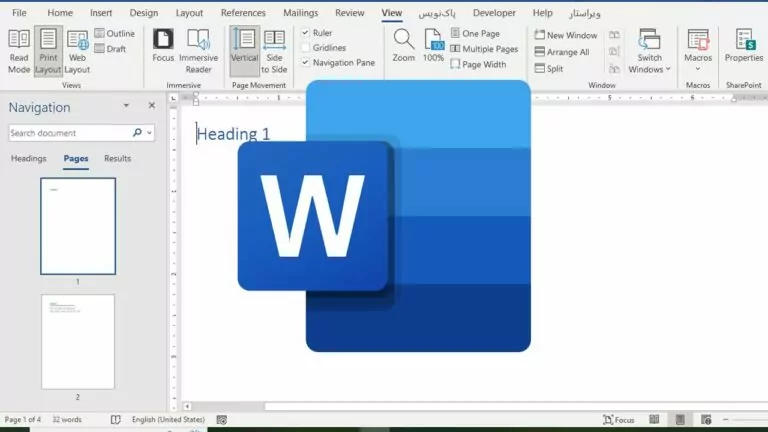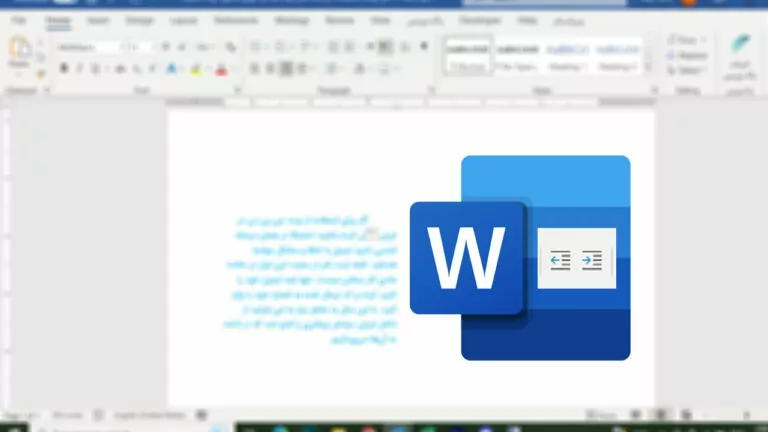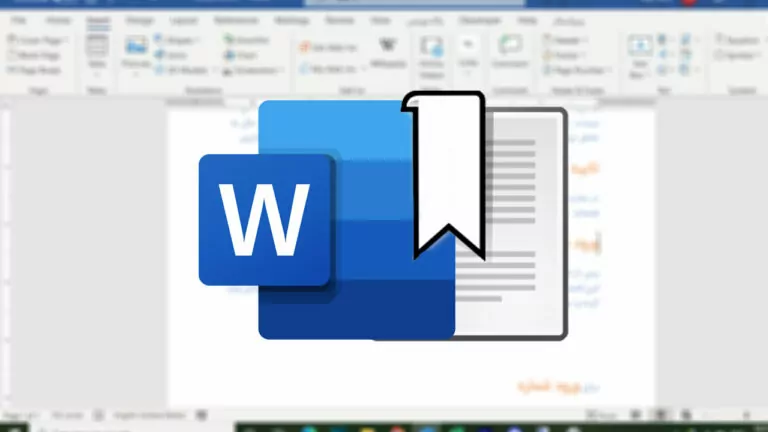ایجاد لیست کشویی در ورد – آموزش تصویری و ساده

منوی کشویی که با نام فهرست کشویی نیز شناخته میشود، یکی از قابلیتهای ورد برای مشاهده گزینههای مختلف و انتخاب از بین آنها است. از این قابلیت معمولا در ساخت فرمهای دیجیتالی استفاده میشود و کاربردهای بسیاری دارد. به همین دلیل در این مقاله موضوع لیست کشویی در ورد را بررسی میکنیم و روشهای مختلف آن را خواهیم دید.
چگونه زبانه Developer را در ورد فعال کنیم؟
از گزینههای موجود در زبانه Developer معمولا برای طراحی فرم در Word و جمع آوری داده با آن استفاده میشود. برای افزودن لیست کشویی در ورد نیز، یکی از روشها کمک گرفتن از این زبانه است. برای فعالسازی تب Developer، ابتدا گزینه «File» را بزنید و سپس از نوار سمت چپ، وارد بخش «Options» شوید. ممکن است نیاز باشد ابتدا گزینه «More» و سپس Options را بزنید. در صفحه جدید نیز به بخش «Customize Ribbon» بروید و تیک گزینهی Developer را در منوی سمت راست بزنید تا این زبانه به ورد اضافه شود.
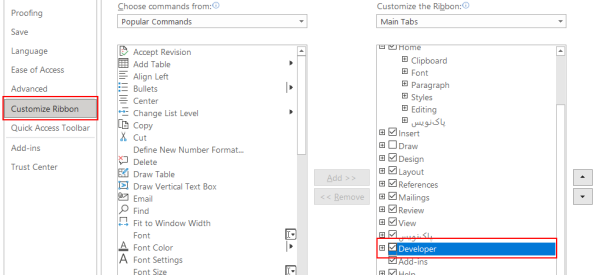
فعال سازی زبانه Developer در ورد مک
در کامپیوترهای مک، برنامه ورد را باز کرده و به مسیر پس از زدن گزینه «Preferences»، گزینه «Ribbon and Toolbar» را برگزینید. در این قسمت میتوانید گزینه Developer را تیک بزنید و به سند برگردید.
توجه داشته باشید که با انجام همین مراحل میتوانید این زبانه را در برنامههای پاورپوینت و اکسل نیز فعال کنید.
افزودن لیست کشویی در ورد با گزینه زبانه Developer
برای اضافه کردن لیست کشویی در ورد ابتدا وارد زبانه Developer شوید و گزینه «Drop-Down List Content Control» را بزنید. این لیست کشویی به طور پیشفرض خالی است و باید خودتان آن را به شکل دلخواه تغییر داده و موارد جدید را اضافه کنید.
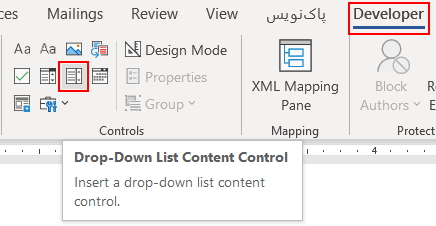
همانطور که میبینید، تنها کادری خالی در صفحه نشان داده میشود. در ادامه مقاله، روش شخصی سازی این گزینه و افزودن موارد مختلف به آن را نیز خواهیم دید.
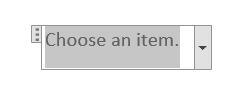
ویرایش لیست کشویی
مرحله بعد وقت افزودن موارد جدید به لیست کشویی و ویرایش کردن آن است. به این منظور، لیست خود را انتخاب کرده و در زبانه Developer روی گزینه «Options» کلیک کنید.
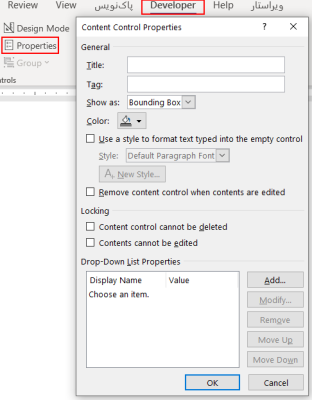
حالا پنجره جدیدی باز میشود که برای ویرایش تمام ویژگیهای منوی کشویی میتوانید از آن کمک بگیرید و بخشهای مختلف آن به شرح زیر هستند:
- Tiltle and Tag: برای افزودن عنوان و تگ اختیاری برای فهرست به کار میرود.
- Show as: به طور پیشفرض روی حالت «Bounding Box» قرار دارد. در صورت نیاز میتوانید حالت نمایش را به گزینه «Start/End» تغییر دهید.

- Color and Style: اگر میخواهید فهرست کشویی شما رنگ یا سبک خاصی داشته باشد، از این گزینه کمک بگیرید.
- Locking: در این بخش دو گزینه قفل کردن میبینید. میتوانید آن را در مقابل حذف شدن محدود کنید و جلوی ویرایش محتوا را با زدن یک یا دو مورد موجود در این بخش، بگیرید.
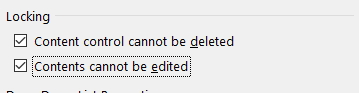
اضافه کردن موارد جدید به لیست کشویی
در نهایت نوبت به اضافه کردن موارد جدید به لیست کشویی در ورد میرسد. در پنجره Drop-Down List Properties، گزینه «Choose an item» را میبینید. این گزینه به طور پیشفرض وجود دارد و میتوانید آن را نگه داشته یا با کلیک و انتخاب گزینه «Remove»، حذف کنید. برای تغییر آن نیز کافی است دکمه «Modify» را بزنید.
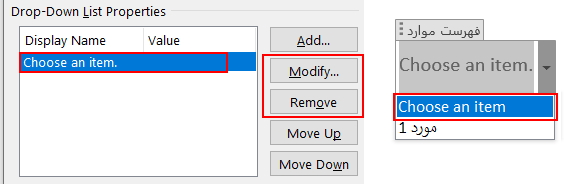
برای وارد کردن موارد جدید لیست، دکمه Add را بزنید و عنوان آن را در کادر Display Name وارد کنید. وقتی دکمه Enter روی کیبورد یا دکمه Ok روی پنجره را بزنید، مورد جدید اضافه میشود. به همین شکل میتوانید هر تعداد مورد جدید را بنویسید.

پس از افزودن تمام موارد موردنیاز، آنها را به کمک دکمههای «Move Up» و «Move Down» در سمت راست، مرتب کنید.
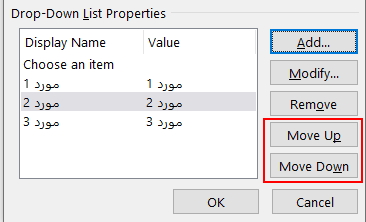
در نهایت دکمه OK را بزنید تا تمام تغییرات انجام شوند. حالا اگر فلش کنار لیست خود را بزنید میتوانید گزینهها را بزنید و مورد مناسب را انتخاب کنید.
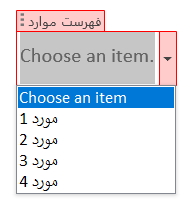
به همین سادگی میتوانید لیستهای کشویی مختلف را به سند اضافه کنید و فرمهایی با اهداف گوناگون بسازید.
افزودن لیست کشویی در ورد به کمک گزینه Form Field
«Form Field» قابلیتی است که امکان افزودن کنترلهای فرم از جمله منوی کشویی و چک باکس در ورد را فراهم میکند. برای استفاده از این روش، در سند ورد خود به زبانه File بروید، گزینه Options را در منوی سمت چپ انتخاب کنید و در صفحه جدید، گروه Customize Ribbon را برگزینید.
حالا در منوی «Choose commands from» گزینه «Command Not in the Ribbon» را بزنید تا لیستی از مواردی که روی نوار ابزار ورد نیستند را ببینید.
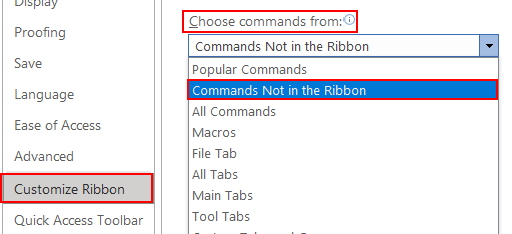
سپس در بین گزینههای سمت چپ، روی گزینه «Insert Form Field» کلیک کنید. حالا یکی از گروههای سمت راست را برگزینید، در این مثال گروه «Insert» را زدهایم تا گزینه Form Field در این بخش نشان داده شود. سپس دکمه «New Group» در پایین فهرست سمت راست را انتخاب کنید و بعد دکمه «Add» در وسط صفحه را بزنید. در نهایت اگر دکمه «OK» را فشار دهید، گزینه Form Field به قسمت مورد نظر اضافه میشود.
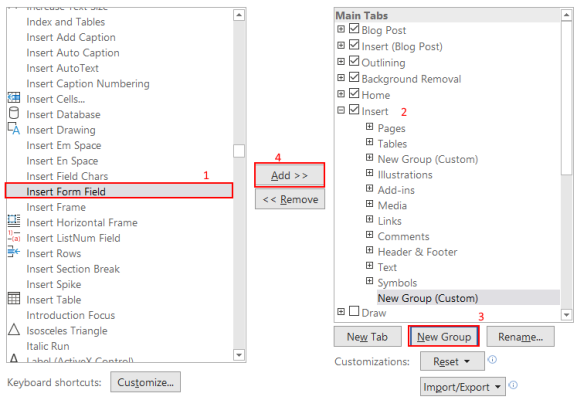
حالا به سند برگردید و به زبانه مورد نظر بروید تا گزینه جدید را ببینید. کافی است نشانگر ماوس را در مکان موردنظر برای افزودن لیست کشویی در ورد قرار دهید، این دکمه را فشار دهید و گزینه Drop-down Menu را بزنید.
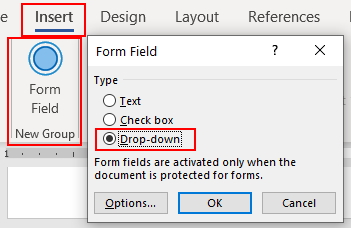
Form Field در ورد چیست؟
فرم فیلدهای اصلی در زیر آورده شدهاند:
- Text Field
- Checkbox
- Dropdown
از گزینههای بالا میتوانید برای ساخت هر نوع فرمی از آنها کمک بگیرید. ورد به طور پیشفرض با ایجاد هر فیلد جدید، نامی به آن اختصاص میدهد. این نامها به شکل Text1 ،Check1 و DropDown1 هستند. با افزودن هر مورد جدید نیز عدد متناظر با نام، به ترتیب بیشتر میشود. استفاده از این گزینه یکی از سریعترین و سادهترین راهها برای ساخت فرم در ورد است.
اضافه کردن موارد جدید به لیست کشویی Form Field
با انجام این کار، کادر کوچکی اضافه میشود، روی آن کلیک کنید تا پنجره مربوط به گزینههای منوی کشویی در ورد باز شود.
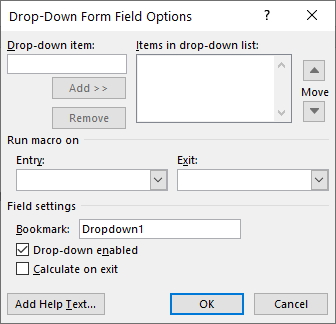
موارد جدید فهرست خود را در کادر «Drop-down item text box» بنویسید و دکمه Add را بزنید تا به منوی شما اضافه شوند.
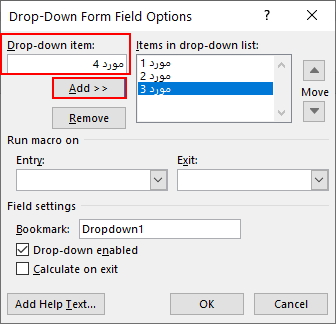
حالا در پایین صفحه، تیک گزینه «Drop-down enabled» را بزنید و دکمه Ok را فشار دهید.
- مطالب پیشنهادی برای مطالعه:
قفل کردن لیست کشویی در ورد
بهتر است برای جلوگیری از ویرایش متون فرم ها، آنها را روی صفحه قفل کنید. برای انجام این کار به زبانه File بروید و پس از زدن گزینه Options، وارد بخش Customized Ribbon شوید. سپس گزینه Command Not in the Ribbon را از منوی Choose commands from برگزینید.
حالا مانند قبل، روی گزینه «Lock» در سمت راست بزنید، دکمه New Group را فشار دهید و بعد گزینه Add را برگزینید. به این شکل گزینه قفل به مکان انتخابی در سند شما اضافه میشود.
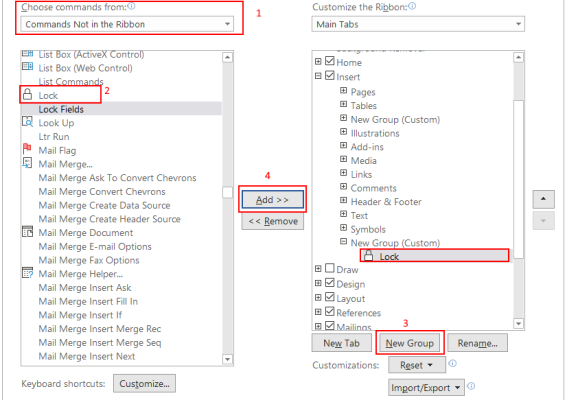
به بخش مورد نظر بروید و گزینه Lock را بزنید تا کادر جدیدی ایجاد شود. روی فلش سمت راست این کادر کلیک کنید، حالا میتوانید گزینههای موجود در لیست خود را ببینید.
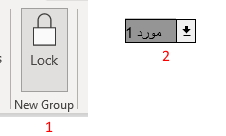
تفاوت گزینه Combo Box و لیست کشویی در ورد چیست؟
در زبانه Developer ورد، گزینهای به نام «Combo Box» را در کنار دکمه لیست کشویی میبینید. این دو قابلیت بسیار شبیه به هم هستند و هردوی آنها این امکان را به شما میدهند که فهرستی از موارد مختلف را به نمایش بگذارید اما تفاوتهایی نیز دارند. گزینه Combo Box، به کاربران اجازه میدهد ورودیهای شخصی سازی شده خود را نیز به علاوه موارد موجود در لیست کشویی، اضافه کنند. شما میتوانید با Combo Box مانند فرمی با قابلیت پر کردن برخورد کرده و هرچیزی که میخواهید در آن بنویسید.
برای اضافه کردن یک Combo Box به سند ورد خود، ابتدا وارد زبانه Developer شوید و روی گزینه مورد نظر کلیک کنید.
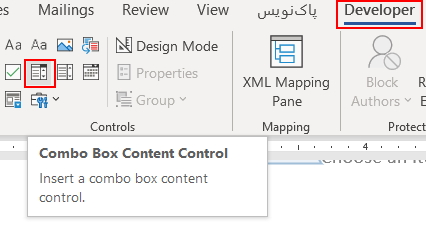
به این شکل، کنترل Combo Box به سند اضافه میشود. برای ویرایش، میتوانید نشانگر ماوس را داخل آن ببرید، یک بار کلیک کرده و سپس گزینه Properties را از زبانه Developer برگزینید. در این پنجره جدید، دکمه Add را بزنید و نام گزینه موردنظر را وارد کنید.
پس از اتمام کار، میتوانید روی فلش کنار Combo Box کلیک کرده و یکی از موارد را برگزینید یا داخل کادر آن کلیک کنید و گزینه دلخواه خود را بنویسید. همچنین خوب است بدانید این قابلیت در نرمافزارهای دیگر آفیس مانند پاورپوینت نیز وجود دارد.
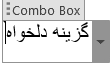
نحوه حذف منوی کشویی یا Combo Box
برای حذف کردن یک لیست کشویی یا Combo Box در ورد، ابتدا روی آن راستکلیک کرده و گزینه «Remove Content Control» را انتخاب کنید. به جای آن میتوانید نشانگر ماوس را در سمت چپ کنترل مورد نظر قرار دهید و وقتی شکل آن تغییر کرد، یک بار کلیک کنید تا لیست کشویی یا Drop Down انتخاب شود، سپس دکمه «BackSpace» یا «Delete» را روی کیبورد بزنید.
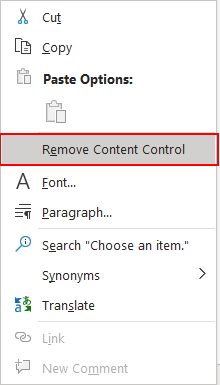
سخن پایانی
در این مقاله، روشهای مختلف افزودن لیست کشویی در ورد را بررسی کردیم. ابتدا زبانه Developer را فعال کردیم تا به گزینه Drop-Down Menu دسترسی داشته باشیم. سپس دیدیم که چطور میشود لیست کشویی را ایجاد کرده و ویرایش کرد. در ادامه موارد جدید به آن اضافه کردیم.
بعد روش استفاده از گزینه Form Field را نیز دیدیم. سپس به کمک آن، لیست کشویی جدیدی ایجاد کرده و ویرایش کردیم. همچنین دیدیم که روش آوردن گزینه Lock برای قفل کردن لیست کشویی چگونه است. در انتها نیز Combo Box را با لیست کشویی مقایسه کردیم و روش حذف کردن هر دو را دیدیم.