انتقال فایل بین گوشی و کامپیوتر — روش ها و برنامه های کاربردی

انتقال فایل هیچوقت به اندازه امروز سریع نبوده است. دوران فلاپی دیسکها و سیدیهایی که اطلاعات باید در آنها رایت میشد را به یاد میآورید؟ علیرغم پیشرفتهای گسترده و عدم نیاز به استفاده از این تکنولوژیهای سالخورده، انتقال فایل همچنان گاهی کند به نظر میرسد. با این اوصاف، این سوال پیش میآید که سریعترین راه انتقال فایل بین گوشی و کامپیوتر چیست؟
اگر به دنبال راهی سریع و آسان برای انتقال فایلها از گوشی به گوشی یا از کامپیوتر به گوشی میگردید، در این مقاله هرآنچه لازم است بدانید را به شما خواهیم گفت. در ادامه به ۵ موردی پرداختهایم که سریع ترین راه انتقال فایل بین گوشی و کامپیوتر به حساب میآیند و زندگی را برای شما آسانتر از همیشه میکنند.
انتقال فایل از ویندوز به ویندوز
بهترین روش برای انتقال داده از ویندوز به ویندوز بستگی به این دارد که هر چند وقت یکبار از چنین راهکارهایی استفاده میکنید. اگر به دنبال انتقال فایل یک مرتبهای هستید، استفاده از چیزهایی مانند بلوتوث یا وایفای دایرکت، بهترین رویکردی خواهد بود که میتوانید در پیش بگیرید.
انتقال بلوتوثی

برای اینکه بلوتوث به خوبی کار کند، هم کامپیوتر فرستنده و هم کامپیوتر گیرنده، هر دو باید با این تکنولوژی سازگاری داشته باشند. برای بررسی اینکه آیا کامپیوتر شما به بلوتوث مجهز است یا خیر، دکمههای Windows + I را به صورت همزمان روی کیبورد بزنید تا منوی «تنظیمات» (Settings) باز شود. سپس به بخش Device رفته و بررسی کنید که آیا در بخش Bluetooth & Other Devices، گزینهای برای فعالسازی Bluetooth مشاهده میشود یا خیر.
اگر چنین گزینهای وجود داشت، بلوتوث را روی هر دو کامپیوتر روشن کرده و سپس گزینه Add Bluetooth or Other Device را بزنید تا کامپیوتر ثانویه پیدا شود.
انتقال با Wi-Fi Direct
وایفای دایرکت کارکردی مشابه به بلوتوث دارد، اما با این فرق که فایلها مستقیما از طریق شبکه وایفای ارسال و دریافت میشوند. وایفای دایرکت سرعتی بسیار بالاتر از بلوتوث دارد، اما از این نقطه ضعف رنج میبرد که برخلاف بلوتوث، به شکلی گسترده روی سیستمهای گوناگون در دسترس قرار ندارد.
برای بررسی اینکه آیا سیستم شما وایفای دایرکت دارد یا خیر، دکمههای Windows + R را به صورت همزمان روی کیبورد خود فشار دهید تا منوی Run باز شود. در کادری که به نمایش درمیآید عبارت cmd را تایپ کرده و سپس OK را بزنید. حالا شاهد پنجره CMD خواهید بود و لازم است فرمان ipconfig /all را به آن بدهید و دکمه Enter را روی کیبورد بزنید.
اگر پس از این در میان خطوطی که به عنوان نتیجه نمایش داده میشوند شاهد عبارت «Microsoft Wi-Fi Direct Virtual Adapter» بودید، در آن صورت کامپیوتر شما به Wi-Fi Direct مجهز است.
فولدر یا درایو اکسترنال اشتراکی
از سوی دیگر، اگر میخواهید در هر روز هفته به انتقال انبوهی از فایلهای گوناگون مشغول شوید، مثلا زمانی که مشغول به کار در اداره هستید، در آن صورت بهتر است که یک فولدر اشتراکی یا یک درایو اکسترنال اشتراکی روی شبکه خود راهاندازی کنید تا سایر کامپیوترها به دادهها دسترسی داشته و در هر لحظه قادر به برداشتن فایلهای مورد نیاز باشند.
انتقال فایل میان ویندوز، مک و لینوکس

در چنین شرایطی، مانع اصلی این است که هر یک از کامپیوترها ممکن است روش خاص خود را برای ذخیرهسازی داده فایلها داشته باشند. برای مثال اکثر کامپیوترهای ویندوزی مدرن از فرمت NTFS استفاده میکنند، کامپیوترهای مک به سراغ فرمتهای APFS یا +HFS میروند و کامپیوترهای لینوکسی هم از EXT3 یا EXT4 بهره میگیرند. متاسفانه تبدیل و انتقال داده میان سیستمهای مختلف نگهداری فایل همواره آسان نیست.
اما اگر در حال صحبت راجع به انتقال داده میان ویندوز و مک باشیم، شرایط آنقدرها هم بد نیست. از زمان عرضه Mac OS X 10.6 (تحت عنوان Snow Leopard) به بعد، سیستمهای مک قادر به خواندن و نوشتن در فرمت NTFS بودهاند، البته مادامی که کاربر تغییرات سیستمی لازم را ایجاد کند. این یعنی میتوانید یک فولدر را میان مک و ویندوز به اشتراک گذاشته و سپس از همان فولدر برای انتقال فایل استفاده کنید.
همین موضوع راجع به انتقال فایل میان ویندوز و لینوکس هم مصداق دارد، اما فرایند شکلی اندک طولانیتر و دشوارتر به خود میگیرد. هر کامپیوتر باید حاوی فولدری باشد که سیستم دیگر به آن دسترسی مییابد. برای دسترسی یافتن به فولدرهای ویندوز روی لینوکس باید Cifs-Utils را نصب کنید و برای دسترسی یافتن به فولدرهای لینوکس روی ویندوز نیز باید Samba را دانلود و نصب کنید.
انتقال فایل میان ویندوز و iOS
در اکثریت مواقع، به ندرت پیش میآید که نیازمند انتقال هرچیزی میان ویندوز و iOS باشید و شاید تنها مثال نقض، موسیقیها باشند. حتی در آن صورت هم راهکار بهتر استفاده از نرمافزار آیتونز برای همگامسازی کتابخانه رسانهها خواهد بود. ولی نباید این حقیقت را فراموش کرد که آیتونز ساختاری بسیار ضعیف روی ویندوز دارد و معمولا تبدیل به سردردی بزرگ میشود. خبر خوب اینکه راهکاری بهتر برای انتقال فایل میان ویندوز و iOS وجود دارد.
اپلیکیشن FileApp
FileApp اپلیکیشنی است که هم روی آیفون و هم آیپد عرضه شده و نقش یکجور ابزار مدیریت فایلهای موبایل را ایفا میکند. با این اپلیکیشن، میتوانید به گشتوگذار میان فایلهای خود مشغول شده و هر یک را به دلخواه باز کنید. از سوی دیگر، اپلیکیشن مورد نظر از فرمتهای گوناگون نظیر PDF ،DOC ،XLS و PPT پشتیبانی میکند و میتوانید تصمیم بگیرید هر فایل درون چه اپلیکیشنی باز میشود.
اما قابلیتی که این اپلیکیشن را به گزینهای مناسب برای مقاله ما تبدیل کرده، امکان اشتراکگذاری فایلها از طریق وایفای است. این قابلیت اساسا موبایل شما را تبدیل به یک سرور FTP میکند و هر کامپیوتری (با استفاده از یک ابزار کلاینت FTP) میتواند به آن متصل شده و فایلها را دانلود کنید. فقط این نکته را در نظر داشته باشید که هرکسی که به این سرور متصل شود قادر به مشاهده تمام فایلهای موجود در دستگاه خواهد بود.
- دانلود رایگان اپلیکیشن FileApp برای iOS از وبسایت رسمی (+)
انتقال فایل بین گوشی و کامپیوتر اندرویدی و ویندوزی
درست مانند اپلیکیشن FileApp که در بالا به آن پرداختیم، سیستم عامل اندروید گوگل هم چندین اپلیکیشن در پلی استور دارد که موبایل شما را تبدیل به یک سرور FTP میکنند. درحالی که FTP فعال است، هر کامپیوتری میتواند به آن متصل شود، میان فایلهای سیستمی اندروید پرسه بزند و به چشم بر هم زدنی، فایلها را دانلود کند.
اپلیکیشن WiFi FTP Server
یکی از بهترین اپلیکیشنهایی که برای انتقال فایل میان کامپیوتر و گوشی اندرویدی یافت میشود، WiFi FTP Server است که توسط Medha Apps طراحی شده. این اپلیکیشن ظاهری آنقدرها پر زرق و برق نداردِ، اما همهچیز را به شکلی بسیار ساده پیادهسازی کرده و اجازه میدهد اتصالاتی مبتنی بر SFTP که با پسوورد محافظت میشود و امنیت بالاتری نسبت به FTP معمولی دارد برقرار کنید.
- دانلود رایگان اپلیکیشن WiFi FTP Server برای اندروید از گوگل پلی استور (+)
اپلیکیشن Pushbullet
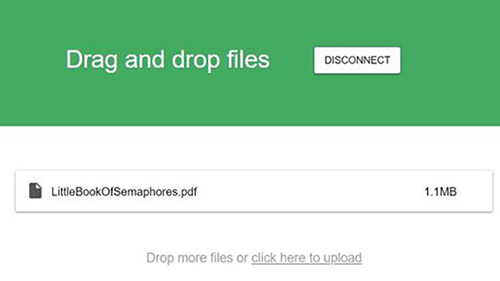
اگر ترجیح میدهید به جای راهاندازی یک سرور کامل روی دستگاه هوشمند خود، صرفا به انتقال فایلهای تکی مشغول شوید، میتوانید از اپلیکیشن Pushbullet استفاده کرده و فایلها را با فشردن تنها یک دکمه، از طریق شبکه خود به هر کامپیوتری که به آن متصل است انتقال دهید. در نظر داشته باشید که نسخه رایگان اپلیکیشن Pushbullet تنها امکان انتقال فایلهایی را مهیا ساخته که حداکثر ۲۵ مگابایت حجم دارند.
اگر به هر دلیلی مایل به استفاده از PushBullet نیستید، انبوهی اپلیکیشن جایگزین وجود دارد که میتوانید به سراغ آنها بروید، به عنوان مثل میتوان به Airdroid (+) یا Send Anywhere (+) اشاره کرد.
علاوه بر این، همواره میتوان موبایل اندرویدی را به صورت مستقیم و از طریق کابل USB به کامپیوتر متصل کرد و مشغول به انتقال فایل میان کامپیوتر و گوشی شد.
- مطالب پیشنهادی برای مطالعه:
انتقال فایلها میان هر دو دستگاهی
علاوه بر تمام روشهایی که در بالا به آنها پرداختیم، تکنیکها و سرویسهای دیگری نیز وجود دارد که فارق از اینکه از چه دستگاهی استفاده میکنید، انتقال فایلها را به شکلی آسان و سریع امکانپذیر میکنند.
فضای ذخیرهسازی ابری Dropbox
دراپباکس انتخابی بسیار عالی برای تمام کاربران امروزی به حساب میآید. این یک سرویس فضای ذخیرهسازی ابری است که فایلهای شما را درون سرورهای خود نگه میدارد و پس از این، هر زمانی و روی هر دستگاهی که قادر به پشتیبانی از دراپباکس باشد، به آن فایلها دسترسی خواهید داشت. از جمله این دستگاهها میتوان به سیستمهای مبتنی بر ویندوز، مک، لینوکس، اندروید، iOS و تمام مرورگرهای وب جهان اشاره کرد. برای اشتراکگذاری سریع و آسان فایلها نیز میتوانید به سراغ فولدرهای عمومی (Public) رفته و لینک آنها را در اختیار دیگران بگذارید.
اپلیکیشن Feem

اما اگر به دنبال یکی از بهترین و سریعترین راهها برای انتقال میان هر دستگاهی میگردید، باید حتما نیمنگاهی به اپلیکیشن Feem داشته باشید. این ابزار معرکه کارکردی شبیه به بلوتوث دارد، اما ۵۰ برابر سریعتر از آن عمل میکند و مادامی که دو دستگاه به یک شبکه وایفای واحد متصل باشند، میتواند فایلها را به صورت مستقیم میان آنها انتقال دهد. خبر خوب اینکه حتی نیازی به اتصال به اینترنت هم نیست و صرفا باید شبکهای داخلی میان دستگاهها داشته باشید.
Feem روی پلتفرمهای گوناگون نظیر ویندوز، مک، لینوکس، اندروید و iOS در دسترس قرار گرفته. تنها نقطه ضعف اپلیکیشن این است که درون رابط کاربری به نمایش تبلیغات میپردازد و اگر بخواهید این تبلیغات به کل حذف شوند، نیاز به پرداخت هزینه ۴ دلاری خواهید داشتو
- دانلود رایگان اپلیکیشن Feem از وبسایت رسمی (+)
سخن پایانی راجع به انتقال فایل بین گوشی و کامپیوتر و هر دستگاه دیگری
اگر به صورت مداوم به انتقال فایلها از دستگاهی به دستگاه دیگر مشغول میشوید، پیشنهاد نهایی ما استفاده از اپلیکیشن Feem است. اما اگر روی چندین دستگاه از فایلی یکسان استفاده میکنید و نیاز به دسترسی همیشگی به آخرین نسخه از همان فایل دارید، یک سرویس فضای ابری مانند دراپباکس میتواند گزینهای بسیار بهتر باشد. اگر هم به دفعات معدود مشغول به چنین کاری میشوید، میتوانید از هر یک از راهکارهای دیگری که در این مقاله آمده استفاده کنید. از طرف دیگر، اگر از کاربران اکوسیستم محصولات اپل هستید، بدون هیچ تردید از سیستم AirDrop برای انتقال فایل میان iOS و macOS بهره ببرید.










