اتصال آیفون به آیتونز — گام به گام و تصویری

آیتونز یک مدیا پلیر و همچنین کتابخانه مدیریت رسانه بود که از سوی اپل برای دستگاههایی که میسازد طراحی شد. نخستین نسخه این نرمافزار حدود 20 سال پیش عرضه شده است. تمرکز ابتدایی این اپلیکیشن روی عرضه موسیقی بود، اما در ادامه به روشی برای مدیریت همه فایلهای روی گوشیهای آیفون و آیپدها تبدیل شد. در ادامه این وظیفه تا حدودی به آیکلاود محول شد و اکنون آیتونز به اپلیکیشنهای مستقل از هم به صورت Apple Music ،Apple TV و Apple Podcasts تجزیه شده است. با این حال این اپلیکیشن روی رایانههای مک قدیمی و همچنین سیستمهای ویندوزی همچنان قابل دسترس است. در این مطلب با روش اتصال آیفون به آیتونز آشنا خواهیم شد.
برای آشنایی با شیوه نصب آیتونز روی آیفون به مطلب زیر مراجعه کنید:
اگر مطلب فوق را مطالعه نکردهاید جای نگرانی نیست، چون مراحل نصب آیتونز را در ادامه به تفصیل توضیح خواهیم داد. همچنین همواره سعی کنید از آخرین نسخه آیتونز استفاده کنید و نرمافزار آیتونز را آپدیت کنید.
نصب و بهروزرسانی آیتونز
قبل از هر چیز باید در مورد رایانهای که میخواهید برای نصب آیتونز استفاده کنید کمی تأمل کنید، چون این رایانه باید فضای ذخیرهسازی زیادی داشته باشد تا بتوانید فایلهای مدیای سنگین خود را روی آن ذخیره نمایید.
همچنین این رایانه باید به شبکه وایفای قوی دسترسی داشته باشد و برای استفاده مداوم در اختیار شما قرار گرفته باشد.
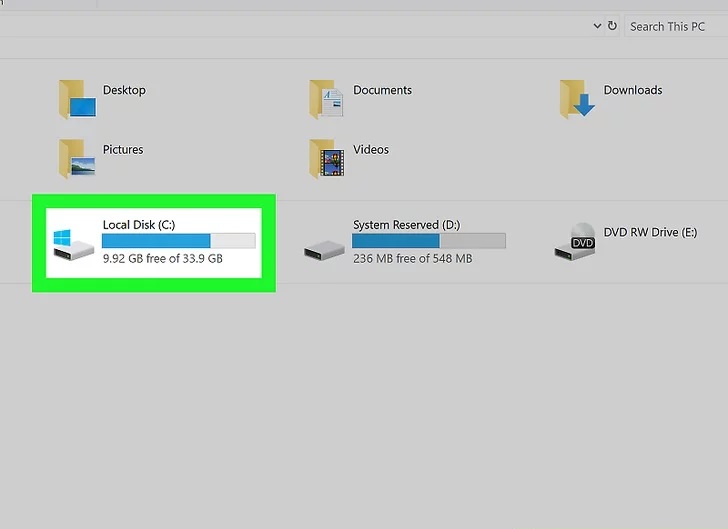
نصب آیتونز روی ویندوز
برای نصب آیتونز روی ویندوز روی منوی استارت ویندوز کلیک کرده و Microsoft Store را انتخاب کنید. سپس روی Search در گوشه راست-بالا کلیک کرده و عبارت itunes را وارد نمایید. در ادامه Itunes را از میان نتایج جستجو انتخاب کرده و روی Install بزنید تا با پیگیری دستورالعملهایی که روی صفحه نمایش مییابند، این نرمافزار را روی سیستم خود نصب کنید. همچنین میتوانید از طریق وبسایت رسمی آیتونز (+) اقدام به نصب آن بکنید.
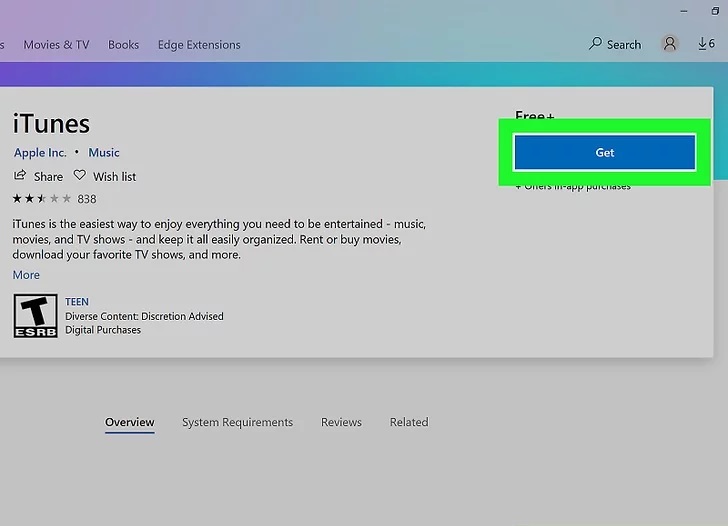
باز کردن آیتونز
برای باز کردن آیتونز روی سیستمهای ویندوزی باید روی منوی استارت ویندوز کلیک کنید. اگر از مک استفاده میکنید روی آیکون نت موسیقی در بخش Dock صفحه کلیک کنید. اگر نخستین بار است که از آیتونز استفاده میکنید، باید دستورالعملهای روی صفحه را پیگیری کنید تا اپلیکیشن را تنظیم کنید.
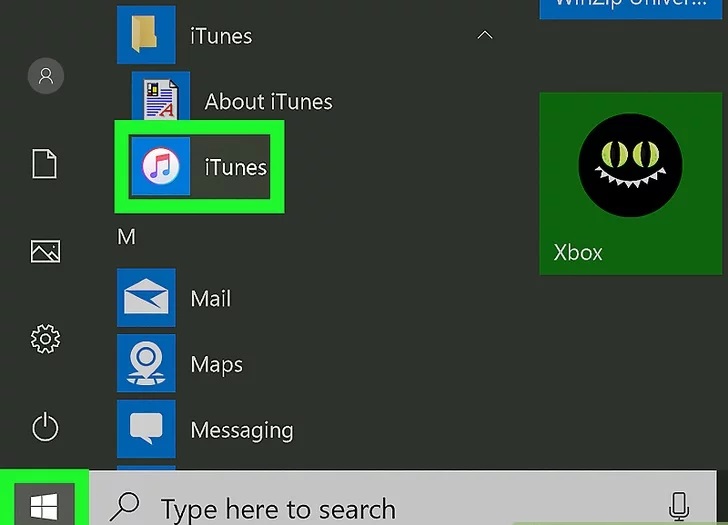
بهروزرسانی آیتونز
مراحل بهروزرسانی آیتونز تا حدود زیادی به سیستم و تنظیمات شما وابسته است. اگر از مک استفاده میکنید، نسخههای بهروزرسانی آیتونز به همراه بهروزرسانیهای معمولی macOS عرضه میشوند. برای بررسی بهروزرسانی سیستم عامل روی منوی اپل کلیک کرده و گزینه System Preferences را انتخاب کرده و سپس روی Software Update کلیک کنید.
اگر آیتونز را از طریق مایکروسافت استور روی سیستم ویندوزی نصب کرده باشید، بهروزرسانیهای این نرمافزار به صورت خودکار به محض انتشار، نصب خواهند شد. اما اگر از ویندوز استفاده میکنید و آیتونز را از وبسایت اپل دانلود کردهاید، باید روی منوی Help آیتونز کلیک کرده و گزینه Check for Updates را بزنید و با پیگیری دستورالعملهای نمایش یافته آن را بهروزرسانی نمایید.
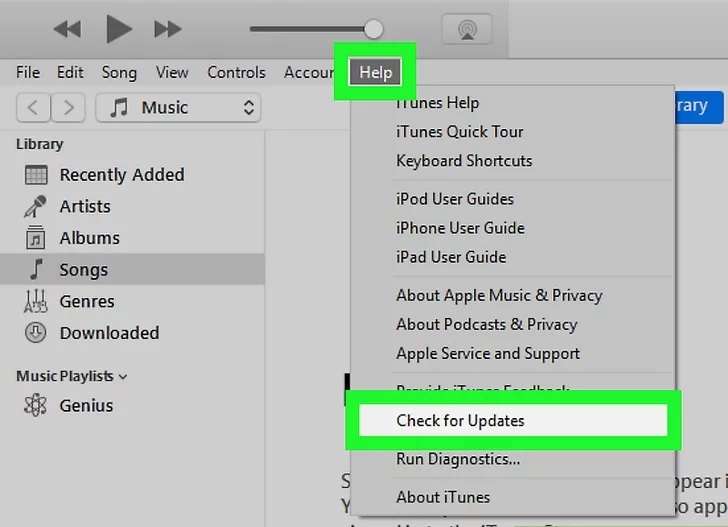
ورود به آیتونز با Apple ID
اگر تاکنون چیزی را از آیتونز خریده باشید، با ورود به حسابتان به این آیتمها دسترسی خواهید داشت. روش ورود به حساب آیتونز به این صورت است که باید روی منوی Account در بخش فوقانی کلیک کنید. سپس روی Sign In… کلیک کرده و نام کاربری و رمز عبور Apple ID خود را وارد کنید. در نهایت روی Sign In کلیک کنید.

همگامسازی یا سینک کردن برای اتصال آیفون به آیتونز
پیش از اتصال آیفون یا آیپد به رایانه باید موارد زیر را بررسی کنید:
روی منوی Edit در گوشه راست-بالا کلیک کنید و Preferences را انتخاب کنید. سپس روی زبانه Devices کلیک کنید. اگر میخواهید آیفون یا آیپد در زمان اتصال به آیتونز به صورت خودکار همگامسازی شوند، باید تیک گزینه Prevent iPods, iPhones, and iPads from syncing automatically را برداشته و سپس روی OK کلیک کنید.
اگر نمیخواهید دستگاهتان به صورت خودکار همگامسازی شود، باید در این صفحه تیک گزینه Prevent iPods, iPhones, and iPads from syncing automatically را حفظ کنید و روی OK کلیک کنید. در صورتی که دستگاه خود را به رایانهای وصل میکنید که متعلق به شما نیست و یا رایانه اصلیتان نیست، بهتر است این گزینه را انتخاب کنید.
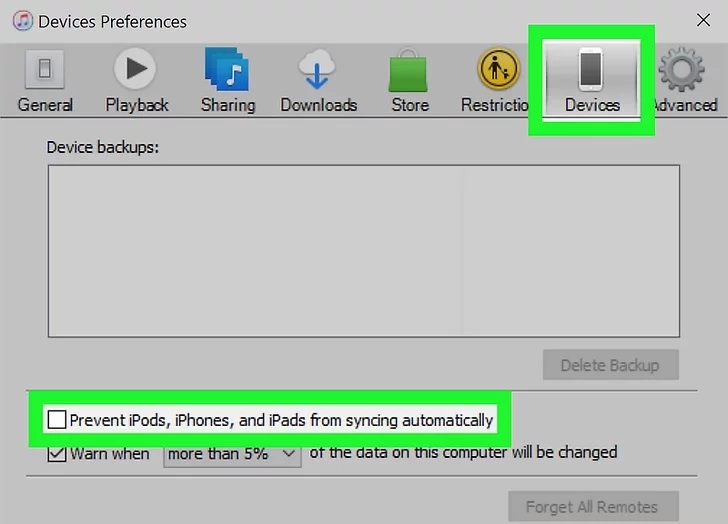
اتصال آیفون یا آیپد به رایانه با کابل USB
از کابلی که به همراه دستگاهتان عرضه شده و یا از کابل مناسب دیگر استفاده کنید و آیفون را به دستگاه رایانه وصل کنید. زمانی که اتصال برقرار شد، دکمهای با آیکون گوشی یا تبلت در گوشه بالا-چپ آیتونز مشاهده میکنید. این دکمه، دکمه Device نام دارد.
توجه داشته باشید که اگر از یک آیفون یا آیپد تازه خریداری شده استفاده میکنید، نیاز دارید که مراحل خاصی را برای اتصال آیفون به آیتونز طی بکنید.
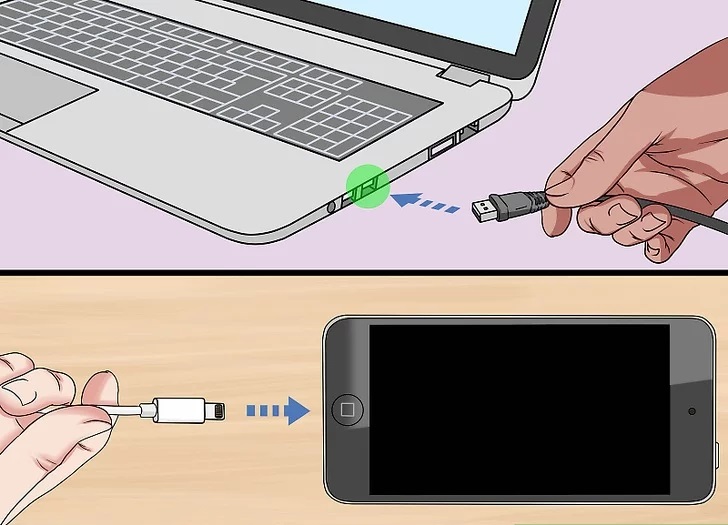
در ادامه دکمه Device را بزنید. اگر پیامی مشاهده کردید که دستگاه شما قبلاً با کتابخانه آیتونز دیگری همگامسازی شده است، باید مراقب باشید. اگر روی Erase and Sync کلیک کنید، نوع محتوایی که همگامسازی میشود (مانند موسیقی یا عکسها) با محتوایی که روی این رایانه وجود دارد جایگزین خواهد شد.

انتخاب نوع محتوا
در ادامه باید نوع محتوایی که باید همگامسازی شود را انتخاب کنیم. در این مرحله چند دستهبندی مانند Music یا Movies در ستون چپ زیر Settings میبینید. روی یکی از این دستهبندیها کلیک کنید تا گزینههای همگامسازی آن را ببینید.
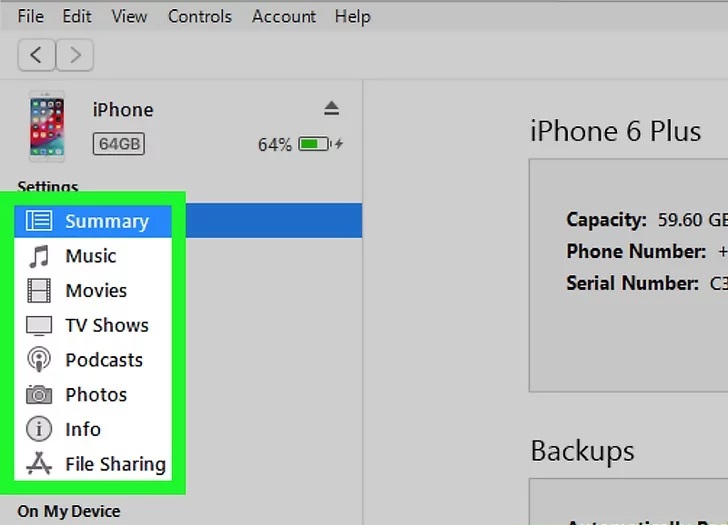
تنظیم گزینههای همگامسازی برای دستهبندی
در این بخش از راهنمای اتصال آیفون به آیتونز میتوانید گزینههای مختلفی را که برای هر نوع از محتوا وجود دارد مشاهده کنید، اما در هر حال همواره باید گزینه Sync را که در بخش فوقانی و نزدیک به پنل اصلی قرار دارد انتخاب کرده باشید.
امکان تعیین همگامسازی دادههای خاص در هر دستهبندی وجود دارد. برای مثال در دسته Music میتوانید تعیین کید که کل کتابخانه موسیقی همگامسازی شود و یا این کار فقط در مورد پلیلیستهای خاصی انجام گیرد.
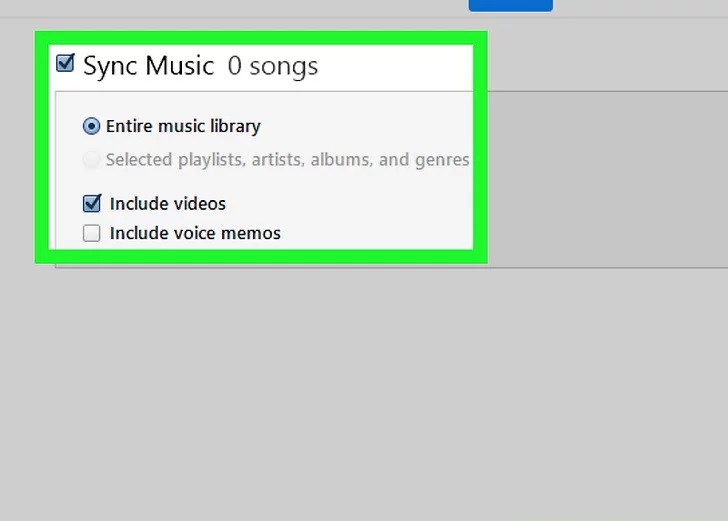
در ادامه روی دکمه Apply در گوشه راست-پایین کلیک کنید. اگر آیتونز روی همگامسازی خودکار تنظیم شده باشد، آیتمهای انتخابی شروع به همگامسازی میکنند. اگر چنین نباشد، باید آنها را به طور دستی همگامسازی کنید.
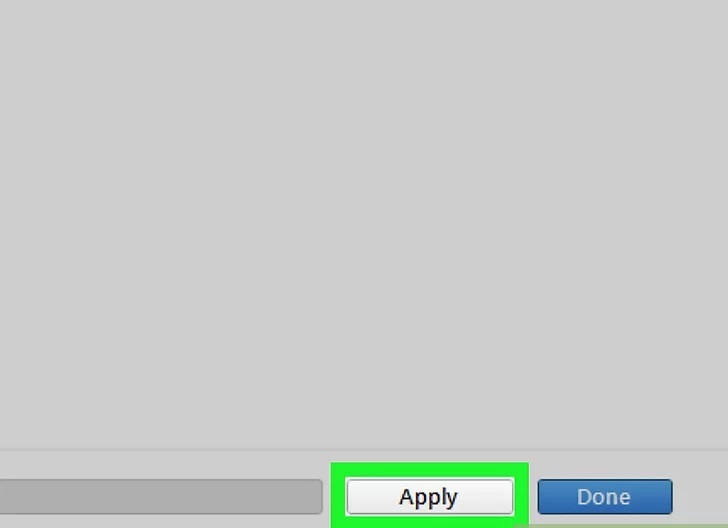
مراحلی که در بخش قبل بیان کردیم را میتوانید برای دستههای دیگر دادهها نیز تکرار کنید تا نوع همگامسازیشان را تعیین نمایید. در نهایت روی Apply کلیک کنید تا کار ویرایش هر دستهبندی پایان یابد.
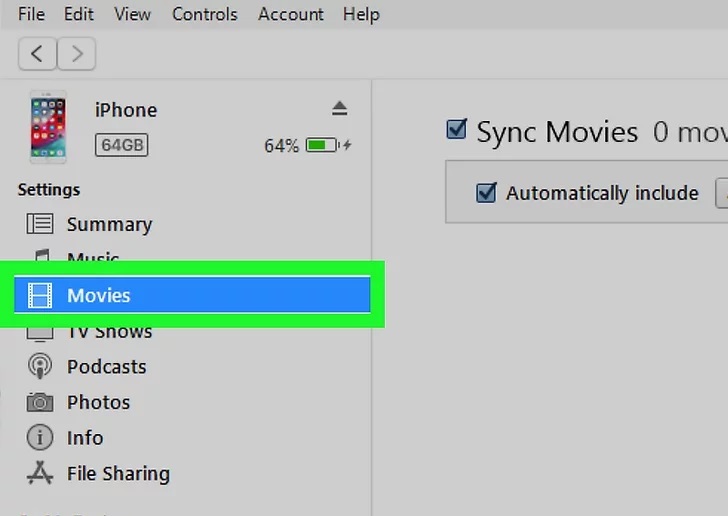
با کلیک روی دکمه Sync کار همگامسازی شروع میشود.
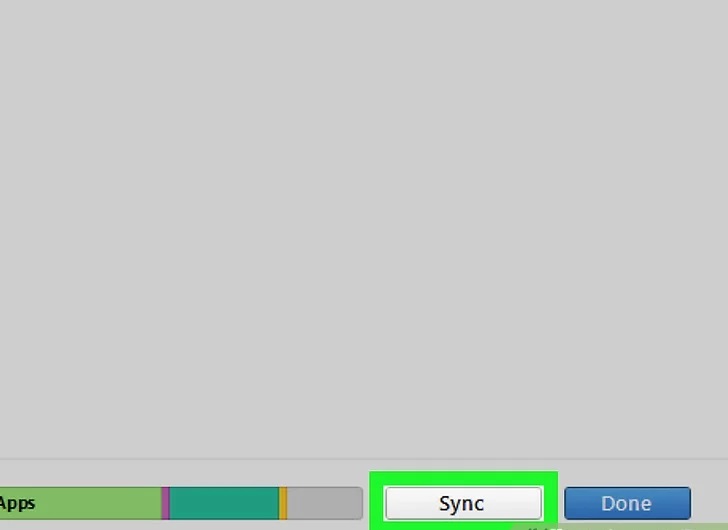
در نهایت روی دکمه Done در گوشه راست-پایین کلیک کنید.
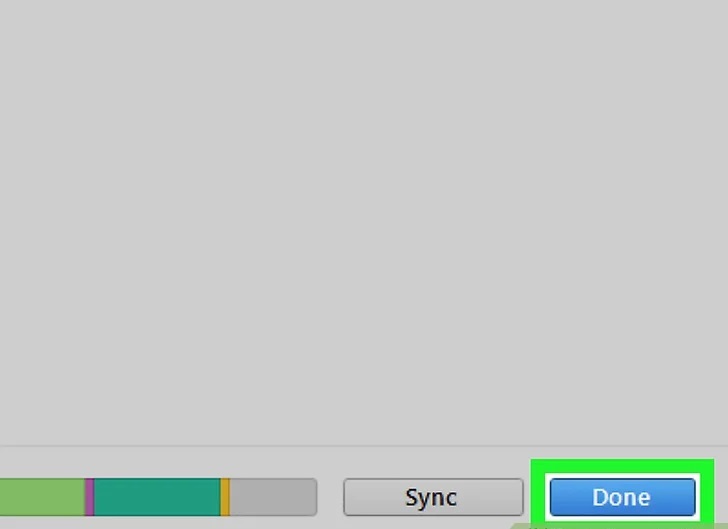
تنظیم همگامسازی بیسیم
اگر دوست ندارید از یک کابل برای اتصال آیفون به آیتونز و همگامسازی گوشی خود استفاده کنید، میتوانید از گزینه همگامسازی وایفای بهره بگیرید. به این منظور ابتدا باید مطمئن شوید که رایانه و گوشیتان به شبکه وایفای یکسانی وصل هستند. سپس روی دکمه Device در آیتونز کلیک کرده و گزینه Summary را در سمت چپ انتخاب کنید. سپس تیک گزینه Sync with this (device type) over Wi-Fi را بزنید و روی Apply کلیک کنید.

سخن پایانی
اتصال آیفون به آیتونز جهت همگامسازی دادهها، ریست کردن گوشی و یا انجام برخی تنظیمات دیگر ضروری است. با این که اپل با انتشار نسخه کاتالینای سیستم عامل مک، آیکلاود را جایگزین آیتونز کرده است، اما روی سیستمهای ویندوزی و همچنین مکهای قدیمی، آیتونز همچنان تنها گزینه برای همگامسازی و ریست و بهروزرسانی دستگاه محسوب میشود.











این ارور واسه من میاد ، قبلا ایفون سیکس وصل میکردم مشکلی نداشتم گوشمو عوض کردم ارور میده میشه واسم حلش کنید نیاز دارم اطلاعاتم رو ایتونز بیاد بالا
The iphone۲ could not be synced because the sync session failed to start
این میاد