آموزش فصل بندی در ورد – تصویری و کامل

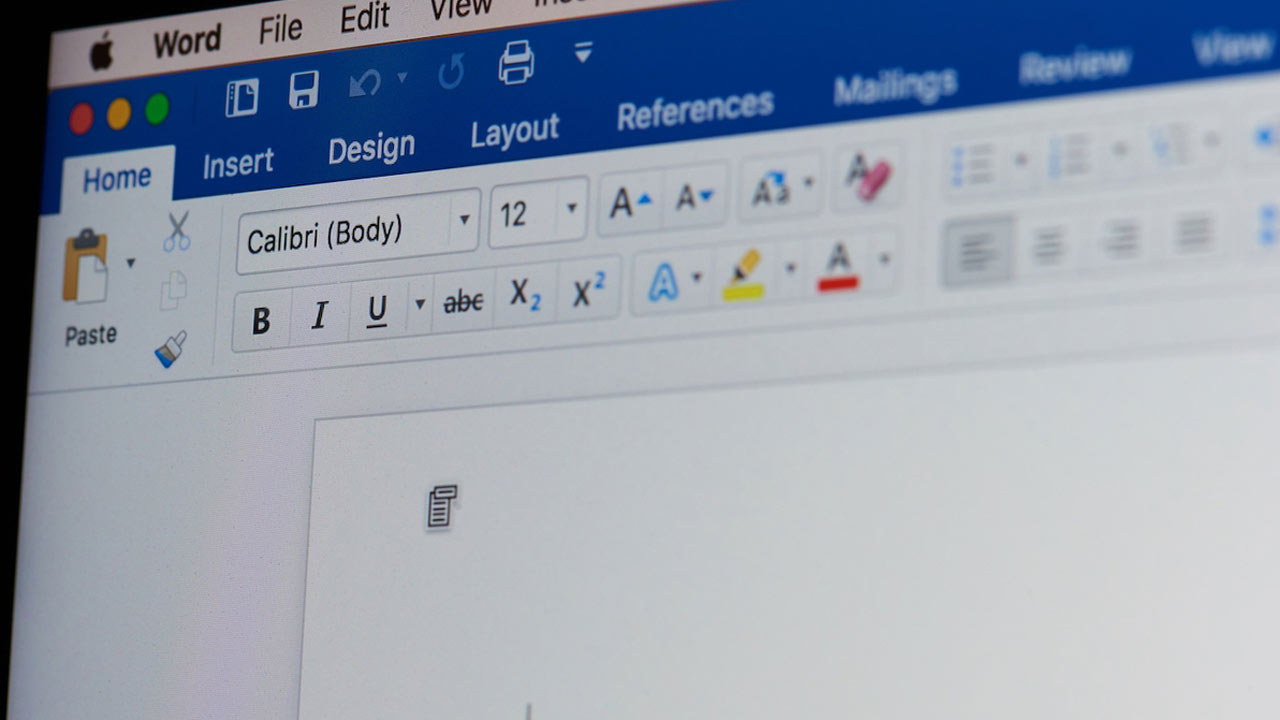
تقسیم کردن سندی طولانی مانند پایاننامه یا مقاله علمی به بخشهای خرد، خواندن آن را بسیار سادهتر خواهد کرد. در واقع با فصل بندی در ورد به خوانندگان کمک میکنید به سرعت در بخشهای مختلف سند پیمایش کرده و به مطالعه آن مشغول شوند. اما چطور میشود چنین کاری کرد؟ در ادامه با هم میبینیم که فصل بندی کردن در ورد چگونه است و سند پس از انجام این کار چه شکل و شمایلی به خود خواهد گرفت. نرمافزار ورد ابزاری بسیار کاربردی برای نگارش انواع مقالات است. در این برنامه میتوانید تمام امکانات لازم برای قالببندی و تغییر فرم نوشته را پیدا کنید. در صورتی که نیاز به یادگیری این قابلیتها دارید و میخواهید ورد را به صورت حرفهای بلد باشید، مطالعه مقاله «آموزش Word» را از دست ندهید.
فصل بندی در ورد به کمک هدینگ ها
هدینگها علاوه بر فصلبندی و جدا کردن قسمتهای مختلف مقاله، برای یافتن بخشهای خاص و لینکدهی نیز مورد استفاده قرار میگیرند. هدینگهای فصلبندی، تیترهای اصلی مقاله شما به حساب میآیند و به همین دلیل برای نمایش آنها از هدینگ سطح یک (Heading 1) استفاده میشود. در ادامه نحوه کار با هدینگها را برای فصل بندی در ورد میبینیم.
ابتدا هدینگ را انتخاب و آن را به شکل دلخواه خود قالببندی کنید. برای انجام این کار، روی گزینه مربوطه راستکلیک کرده و گزینه Modify را بزنید. در این پنجره میتوانید فونت، اندازه، رنگ و سایر ویژگیهای مورد نیاز برای هدینگ را تغییر دهید. سپس متن مورد نظر برای فصل بندی در ورد را برگزیده و روی هدینگ مورد نظر بزنید تا اعمال شود.

توجه داشته باشید که از این پس باید این هدینگ را برای سرفصلهای خود انتخاب کنید. هرچند که میتوانید هدینگهای دیگری نیز برای زیرتیترهای فرعی هر فصل بسازید. با پشت سر گذاشتن این مراحل، ورد متوجه میشود که باید سرتیترها را از متن جدا کند.
نحوه تنظیم هدینگ برای فصل بندی در ورد
همانطور که دیدیم برای داشتن فصل بندی مناسب، خوب است که تغییرات لازم را به صورت دستی روی هدینگ مربوطه اعمال کنید. فصلها به طور پیشفرض با سبک هدینگ 1 نشان داده میشوند اما شما میتوانید تنظیمات آنها را تغییر دهید. برای انجام این کار مانند مراحل زیر پیش بروید:
در زبانه Home و بخش Styles، منوی Styles Gallery را گشوده، روی Heading 1 راستکلیک و گزینه Modify را انتخاب کنید.
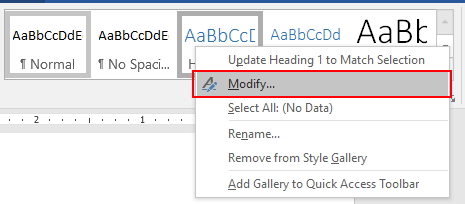
سپس دکمه Format را در گوشه سمت چپ پایین کادر جدید بزنید و در لیست باز شده، گزینه Paragraph را برگزینید.
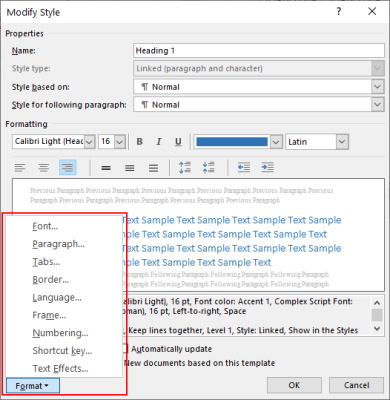
در این پنجره، عدد جلوی گزینه Left یا Before Text در بخش Indentation را روی صفر بگذارید و دکمه OK را بزنید. این مورد و گزینه Right یا After Text که در زیر آن قرار گرفته، نشانگر فاصلهای هستند که قبل یا بعد از متن سرفصل، همراه با متنی که در ادامه میآید، ایجاد خواهد شد.

با این کار، پنجره اول باز میشود. برای تغییر نام هدینگ، کادر Name را مورد استفاده قرار دهید. در بخش Formatting نیز میتوانید رنگ و اندازه سرفصل را انتخاب کنید. همچنین در قسمت پایینی، گزینههایی وجود دارد که برای بهروزرسانی خودکار هر هدینگ با تغییر به صورت دستی (Automatically Update)، افزودن به گالری سبکها (Add to the Styles Gallery)، تنظیم فقط برای این سند (Only in this Document) و تغییر سندهای جدید بر اساس این تنظیمات (New Documents Base on This Template) به کار میروند.
آیا فصلهای سند ورد باید تیتر داشته باشند؟
سرفصلهای جداگانه نیازی به تیتر ندارند. در بسیاری از رمانها و کتابها تنها از اعداد برای جداسازی فصلها استفاده میشود. با این حال برخی نویسندگان، نوشتن تیتر برای سرفصلها را فرصتی برای افزودن بعدی تازه به داستان میدانند و از آن بهره میگیرند.
افزودن Section Break
در مرحله بعد، نیاز به افزودن Section Break بین فصلها داریم. معمولا نیاز است هر فصل در صفحهای جدید شروع شود. این کار را میتوانید مانند مراحل زیر انجام دهید:
اولین سرفصل را پیدا کرده و نشانگر ماوس را قبل از آن قرار دهید. سپس در زبانه Layout و گروه Page Setup، منوی کشویی Breaks را باز و گزینه Next Page را انتخاب کنید. برای فصلبندی صحیح در ورد باید همین کار را برای هر تیتر تکرار کنید.
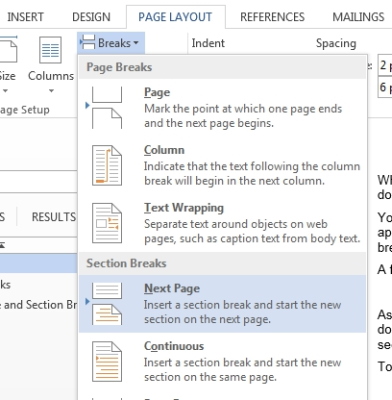
با این کار به نرمافزار ورد میفهمانید که هر فصل از کجا آغاز شده و در کجا به اتمام میرسد. برای حذف Page Break در ورد نیز میتوانید از دکمه Delete استفاده کنید.
چطور به سرفصلهای سند ورد برچسب اضافه کنیم؟
در زبانه References و بخش Caption، گزینه Insert Caption را بزنید و از منوی Label، برچسب مناسب را برگزینید. اگر برچسب مورد نظر شما در این لیست نبود، روی گزینه New Label کلیک و برچسب جدید را در کادر Label تایپ کنید. در آخر نیز کافیست دکمه OK را فشار دهید.
- مطالب پیشنهادی برای مطالعه:
روش ایجاد فصل بندی در هدر
در این بخش، تنها کاری که باید بکنیم این است که به ورد بگوییم در هر Header یا سر صفحه، چه چیزی قرار خواهد داشت. برای انجام این کار، اول باید مطمئن شویم که در هر بخش، هدرها از باقی متن جدا هستند. به این منظور باید مانند مراحل زیر پیش بروید.
به سراغ اولین سرفصل خود در سند بروید. سپس در زبانه Insert گزینههای Header & Footer > Header > Edit Header را بزنید تا هدر باز شود. حالا هدر را انتخاب کنید و از زبانه Design گزینه Navigation را بزنید. در این بخش، گزینه Link to Previous را از حالت انتخاب خارج و همین کار را برای تمام بخشهای سند تکرار کنید.
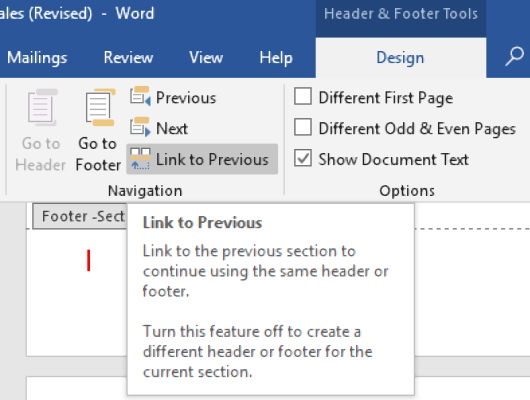
در نهایت، برای ایجاد فصل بندی هدر در ورد باید مراحل زیر را پیش بگیرید:
هدر اولین سرفصل را باز کنید. سپس در زبانه References، گزینههای Captions > Cross-Reference را بزنید. از داخل منوی جدید، گزینه Heading را به عنوان نوع رفرنس یا مرجع برگزینید. سپس فصل مرتبط را انتخاب کنید و دکمه Insert را بزنید. همین کار را برای تمام سرفصلهای سند انجام دهید.
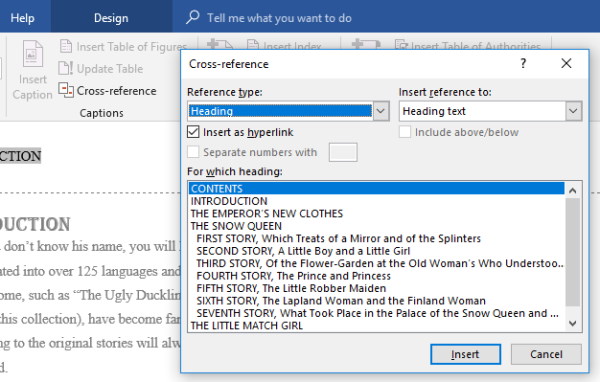
با انجام این کار، متن انتخابی با سبک مورد نظر در بالای هر صفحه نشان داده میشود. همچنین با انتخاب گزینه Link to Previous میتوانید همان هدر را در چندین بخش اعمال کنید. البته اگر بعدا سرفصلهای خود را تغییر دادید، بهروزرسانی سرفصلهای هدر را از یاد نبرید.
فصل بندی خودکار در ورد
اگر در حال نوشتن کتابی هستید که هر از گاهی نیاز به تغییر فصل دارد، میتوانید از قابلیت فصل بندی خودکار در ورد استفاده کنید.
برای این کار ابتدا در زبانه Home و بخش Paragraph، روی فلش کنار لیست عددی بزنید تا باز شود و گزینه Define New Number Format را برگزینید.
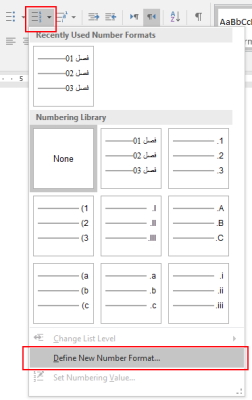
در پنجره جدید، گزینه Number Style را روی حالت مورد نظر قرار دهید و سپس عبارت «فصل» یا متن مورد نظر را درون کادر Number Format و قبل از عدد مورد نظر، بنویسید و دکمه OK را بزنید.
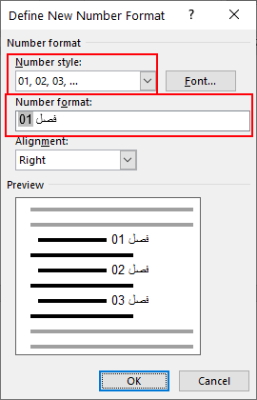
حالا باید قالب جدید را روی هدینگ مورد نظر تنظیم کنید تا برای فصل بندی مورد استفاده قرار بگیرد. برای این کار یکی از هدینگهای منوی Styles را از زبانه Home انتخاب و با زدن گزینه Modify، آن را به شکل مناسب تنظیم کنید. سپس از پنجره تنظیمات بیرون بیایید، روی هدینگ مورد نظر راستکلیک کرده و گزینه Update Heading 2 to Match Selection را بزنید. به این شکل هر بار که از هدینگ مورد نظر استفاده کنید، سرفصل دیگری با عددی جدید نوشته خواهد شد. توجه داشته باشید که امکان قرار دادن عکس و همچنین شماره زدن صفحات نیز در سربرگ و پاورقی وجود دارد. به این روشها میتوانید ظاهر سند خود را بهبود دهید.
جابهجایی بین سرفصلها به کمک Navigation Pane
برای یافتن یک سرفصل یا پیمایش بین تیترها در ورد، نیازی به اسکرول کردن در کل صفحه نیست. به جای این کار میتوانید از قابلیتی به نام Navigation Pane استفاده کنید. برای باز کردن این ویژگی، دکمههای Ctrl + F را روی کیبورد بزنید یا از زبانه View، گزینه Navigation Pane را برگزینید.
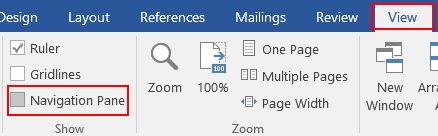
مرور به کمک هدینگها در Navigation Pane
در قسمتهای قبلی از هدینگها برای فصل بندی در ورد استفاده کردیم. این هدینگها در Navigation Pane نشان داده میشوند و میتوانید با مرور آنها، بین فصلها جابهجا شوید. البته توجه داشته باشید که هدینگهای داخل جداول، کادرهای متنی یا هدر و فوترها در این بخش نشان داده نمیشوند.
برای بررسی و مشاهده هدینگها، در نوار Navigation Pane، روی گزینه Headings بزنید. برای رفتن به محل قرارگیری یک سرتیتر، کافی است روی آن کلیک کنید. همچنین برای نمایش یا مخفی کردن زیرتیترها در این بخش میتوانید روی فلش کنار هر هدینگ بزنید.
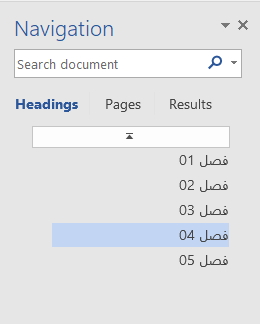
به علاوه، زمانی که در حال پیمایش میان مقاله خود هستید، هدینگی که در آن هستید درون کادر Navigation Pane برجسته خواهد شد. برای برگشتن به ابتدای مقاله، در این حالت گزینه Jump to the Beginning را بزنید.
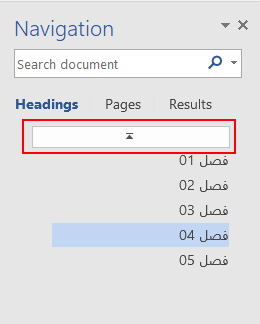
مرور مقاله به کمک صفحات
در پنجره Navigation Pane، گزینهای به نام Pages نیز وجود دارد. با انتخاب این مورد، تصاویری بند انگشتی از هر صفحه سند خود را خواهید دید و با کلیک روی آنها، به قسمت مربوطه منتقل میشوید.
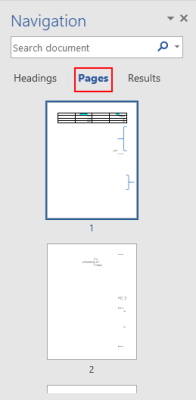
در این بخش، صفحه مربوطه هنگامی که در آن حضور داشته باشید برجسته خواهد شد. برای جستوجو درون سند به کمک Navigation Pane، عبارت مورد نظر را در کادر جستجوی این قسمت بنویسید. سپس نتایجی نشان داده خواهند شد که میتوانید روی آنها کلیک کنید یا بینشان به جستوجو بپردازید.
همچنین در همین قسمت میتوانید سند خود را مرتب کرده و بخشهای مختلف آن را جابهجا کنید. به علاوه امکان تغییر دادن سطح هدینگها و افزودن هدینگ جدید را نیز خواهید داشت. به این منظور، در Navigation Pane، روی گزینه Headings بزنید.
برای جابهجا کردن یک هدینگ، آن را به کمک ماوس گرفته و به مکان دلخواه بکشید. برای تغییر سطح هدینگ یا افزودن مورد جدید نیز کافی است روی آن کلیکراست کرده و گزینه مورد نظر را انتخاب کنید.
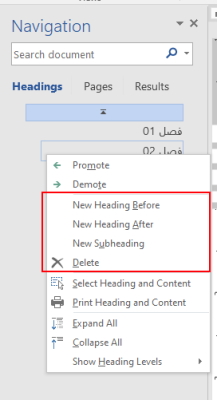
ساخت فهرست محتوا به کمک فصل بندی در ورد
همانطور که گفتیم، فصلها یا هدینگها، میتوانند منبعی برای جستوجو و پیمایش در سند باشند. به همین دلیل میتوانید از آنها برای اضافه کردن فهرست در ورد نیز استفاده کنید.
برای این کار ابتدا وارد زبانه References شوید و از منوی Table of Contents، گزینهای را انتخاب کنید. میتوانید ظاهر و قالب بندی فهرست مربوطه را نیز تغییر دهید.
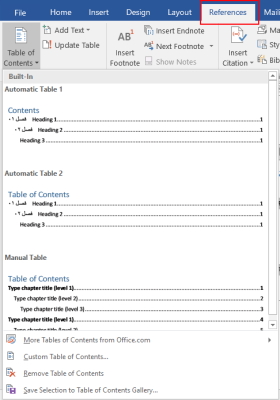
سپس عبارت مربوط به هر فصل را برگزینید و از زبانه Insert منوی Hyperlink را باز کنید. در پنجره جدید، گزینه Place in This Document را بزنید و از سمت راست، گزینه Headings را فشرده و سپس سرفصل مورد نظر را انتخاب کنید.
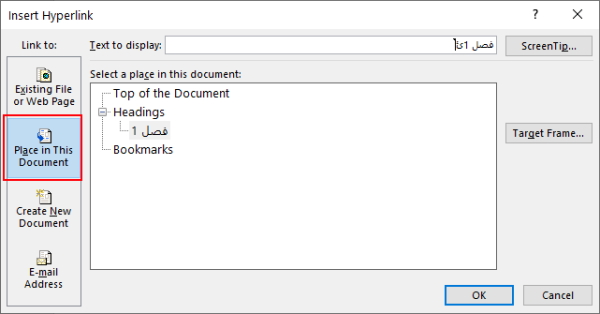
سخن نهایی
اسناد ورد شاید در نگاه نخست ساده و حوصلهسربر به نظر برسند، اما میتوان شکلی پویا به آنها بخشید تا در کمترین زمان به آنچه میخواهید دست یابید و نظم بیشتری به مقالات خود بیاورید. در این مطلب به بررسی نحوه ایجاد فصل بندی در ورد پرداختیم. ابتدا گفتیم که چگونه هدینگها را برای داشتن سرفصل تنظیم میکنیم و در ادامه روش استفاده از سرفصلهای خودکار را آموزش دادیم. در انتها نیز علاوه بر آشنایی با Navigation Pane برای راحتی جستوجو و پیمایش بین فصلها، از نحوه فهرست بندی به کمک سرفصلها صحبت کردیم.












